Mögulegar leiðir til að opna iPhone 7 og plús án aðgangskóða
28. apríl, 2022 • Skrá til: Fjarlægja tækjalásskjá • Reyndar lausnir
Í sívaxandi heimi snjallsíma og nýjustu tækni hefur Apple alltaf unnið sér sæti í efstu sætunum. Hins vegar, eins og hlýtur að gerast með öll önnur tæki, geturðu oft lent í vandræðum með iPhone þinn á leiðinni.
Eitt af algengustu vandamálunum sem koma upp fyrir snjallsímaeigendur er að læsa iPhone óvart af mörgum ástæðum. Þetta er frekar oft atvik sem getur reynst mjög hrikalegt við mismunandi aðstæður. Jæja, nú þarftu ekki að hafa áhyggjur lengur.
Í þessari grein finnur þú samantekt af öllum bestu aðferðunum til að opna iPhone 7 og 7 plús án lykilorðs og hvernig á að breyta eða fjarlægja það auðveldlega. Byrjum!
Part 1: Hvernig á að opna iPhone 7 og iPhone 7 Plus án aðgangskóða?
Það getur verið mjög erfitt að læsa iPhone 7 fyrir slysni. Það getur reynst frekar pirrandi ástand þar sem maður veit bara ekki hvað hann á að gera. Í slíkum tilvikum er mikilvægt að vita hvernig á að opna iPhone 7 án lykilorðsins. Nokkur verkfæri þriðja aðila eru fáanleg sem vinna verkið fyrir þig.
The Dr.Fone – Screen Unlock hugbúnaður með Wondershare er talinn vera besti kosturinn í þessu sambandi. Það er notað til að fjarlægja skjálása af nánast öllum gerðum úr fjölmörgum símum. Forritið fjarlægir ekki aðeins aðgangskóða skjásins ókeypis, heldur er það líka ótrúlega auðvelt í notkun.
Forritið býður einnig upp á ótrúlega viðbótareiginleika eins og:
- Dr.Fone fjarlægir nokkrar mismunandi gerðir af skjálásum, þar á meðal lykilorð, nælur, mynstur og jafnvel fingraför.
- Það er mjög auðvelt í notkun. Þetta þjónar sem mikill kostur fyrir fólk sem er ekki mjög tæknikunnugt. Nú þarftu ekki lengur stór reiknirit eða eyðir miklum peningum til að opna iPhone þinn.
- Forritið er samhæft við mikinn fjölda tækja frá ýmsum fyrirtækjum. Það virkar fyrir iOS, Samsung, Huawei, Xiaomi osfrv.
- Það er samhæft við allar nýjustu útgáfur af iOS 14 og Android 10.0.
Með nokkrum einföldum skrefum geturðu opnað iPhone 7 eða 7 plús með því að nota Dr.Fone. Í fyrsta lagi skaltu hlaða niður og ræstu forritið á tölvunni þinni, hvort sem það er Mac eða Windows. Haltu síðan áfram eins og nefnt er hér að neðan.
Skref 1: Tengdu iPhone við tölvuna
Fyrsta skrefið sem þú þarft til að tengja iPhone 7 eða 7 plús við tölvuna þína. Ræstu Dr.Fone og meðal allra verkfæra sem sjást á skjánum, smelltu á "Skjáopnun.

Eftir það skaltu velja valkostinn „Opna iOS skjá“ til að opna iPhone innan nokkurra sekúndna.

Skref 2: Ræstu iPhone í DFU ham
Á skjánum muntu sjá leiðbeiningar um að fara í DFU ham. Fylgdu þeim og ræstu iPhone þinn í DFU.

Skref 3: Staðfesting á líkani
Næst skaltu staðfesta gerð tækisins þíns og kerfisútgáfu sem tólið hefur fundið. Ef kerfið hefur gert villu við að bera kennsl á tækið þitt og vill breyta því skaltu einfaldlega velja réttan valkost í fellivalmyndinni.

Skref 4: Sæktu vélbúnaðar
Þegar þú hefur valið líkanið skaltu smella á „Start“ eða „Download“ hnappinn til að leyfa forritinu að hlaða niður fastbúnaðinum fyrir tækið þitt.
Skref 5: Opnaðu iPhone
Þegar fastbúnaðinum hefur verið hlaðið niður með góðum árangri þarftu bara að smella á „Opna núna“ hnappinn til að opna iPhone 7 eða 7 plús. Það er mikilvægt að hafa í huga að það mun leiða til algjörrar eyðingar á símagögnum þínum, en það er engin önnur leið til að gera það í augnablikinu.

Part 2: Fjarlægðu aðgangskóða með því að endurheimta iPhone 7/iPhone 7 Plus
Ef iPhone 7 þinn hefur óvart verið læstur eða óvirkur, þá er áhrifarík aðferð til að endurheimta hann. Þú getur eytt iPhone 7 eða 7 plús gögnum þínum og endurheimt þau úr iTunes ef þú hefur áður tekið öryggisafrit með þeim. Að taka afrit af gögnum reglulega er ráðleg leið til að forðast vandræði við að missa þau að eilífu.
Hér eru skrefin til að endurheimta iPhone 7 eða 7 Plus með iTunes öryggisafrit.
- Tengdu iPhone við tölvuna þína og opnaðu iTunes.
- Smelltu á „Yfirlit“ sem mun vera sýnilegt vinstra megin á skjánum.
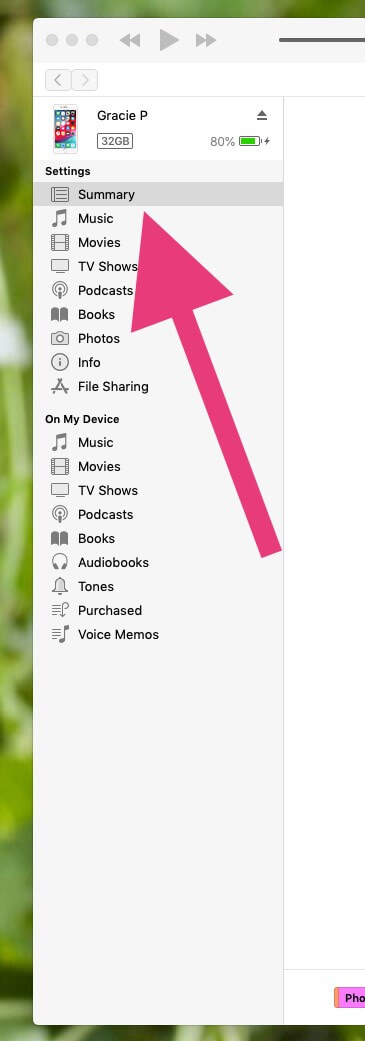
- Þaðan, leitaðu að „Restore Backup“ valkostinum og smelltu á hann. Staðfestingargluggi mun birtast. Staðfestu aðgerð þína.
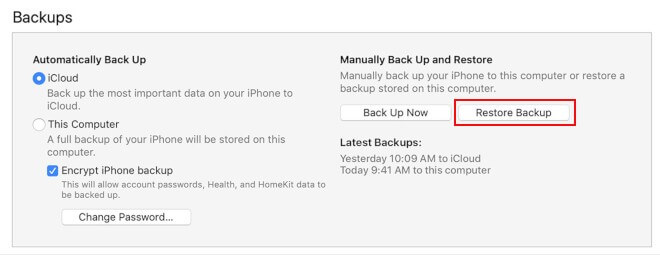
- Þú verður beðinn um að slá inn iTunes reikningsupplýsingarnar þínar. Sláðu inn áður notaða reikninginn til að setja upp iPhone og flettu í gegnum leiðbeiningarnar til að skrá þig.
- Veldu viðeigandi öryggisafrit sem þú vilt nota til að endurheimta.
- Síðasta skrefið er að smella á „Endurheimta“. iTunes mun endurheimta gögn og stillingar iPhone þíns.
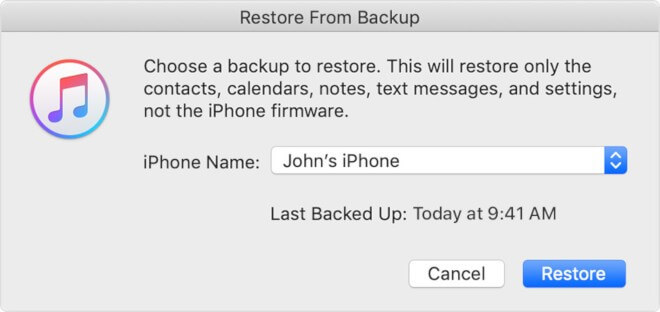
Hluti 3: Hvernig á að breyta aðgangskóða á iPhone 7 og iPhone 7 Plus?
Ef þú vilt vita hvernig á að breyta lykilorðum á iPhone 7 og 7 plus, þá ertu á réttum stað. Að breyta lykilorðinu á tækinu sínu er frekar hversdagslegt verkefni og alls ekki eins erfið verkefni og það kann að virðast. Hægt er að stilla ýmsar gerðir lykilorða í tækinu þínu, eins og það hentar persónulegum óskum notanda.
Ef þú vilt breyta lykilorðinu á iPhone 7 eða 7 plus skaltu einfaldlega fylgja skrefunum hér að neðan.
- Farðu í "Stillingar" spjaldið á iPhone.
- Skrunaðu niður þar til þú sérð valkostinn „Touch ID & Passcode“ og smelltu á hann.
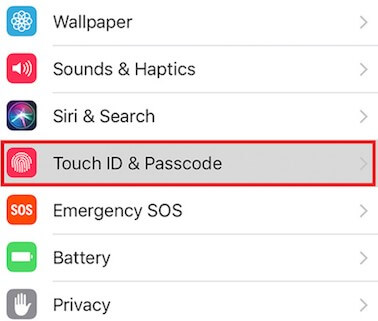
- Sláðu inn núverandi aðgangskóða til að halda áfram.
- Hér, smelltu á valkostinn "Breyta aðgangskóða."
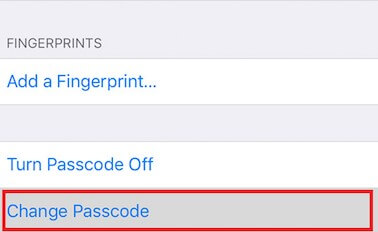
- Enn og aftur, sláðu inn núverandi lykilorð þitt.
- Nú skaltu slá inn nýja lykilorðið þitt. Þú getur breytt tegund aðgangskóða með því að smella á "Valkostir aðgangskóða." Nýja tegund aðgangskóða getur verið númerakóði, alfanumerískur kóði, 4 stafa eða 6 stafa númer.
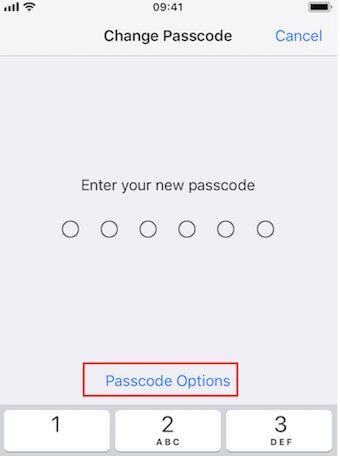
- Veldu tiltekna tegund aðgangskóða, sláðu inn nýja lykilorðið þitt og smelltu á „Næsta“.
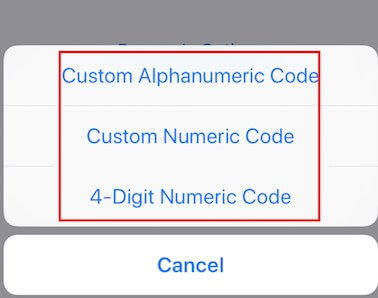
- Sláðu inn nýja lykilorðið þitt aftur til staðfestingar og ljúktu ferlinu með því að smella á „Lokið“.
Lokun
Nú veistu hvað þú átt að gera næst þegar þú gleymir lykilorðinu þínu. Með því að nota einfaldar aðferðir og tækni sem nefnd eru hér að ofan geturðu auðveldlega endurheimt iPhone 7 og 7 auk aðgangskóðans, eða þú getur opnað iPhone án þess að vita lykilorðið og forðast mikil vandræði. Vonandi gæti þetta reynst þér vel.
iDevices skjálás
- iPhone læsiskjár
- Framhjá iOS 14 lásskjá
- Harður endurstilla á iOS 14 iPhone
- Opnaðu iPhone 12 án lykilorðs
- Endurstilla iPhone 11 án lykilorðs
- Eyddu iPhone þegar hann er læstur
- Opnaðu óvirkan iPhone án iTunes
- Framhjá iPhone aðgangskóða
- Núllstilla iPhone án lykilorðs
- Endurstilla iPhone aðgangskóða
- iPhone er óvirkur
- Opnaðu iPhone án endurheimtar
- Opnaðu iPad aðgangskóða
- Farðu í læstan iPhone
- Opnaðu iPhone 7/7 Plus án aðgangskóða
- Opnaðu iPhone 5 aðgangskóða án iTunes
- iPhone app læsing
- iPhone lásskjár með tilkynningum
- Opnaðu iPhone án tölvu
- Opnaðu iPhone aðgangskóða
- Opnaðu iPhone án lykilorðs
- Farðu í læstan síma
- Endurstilla læstan iPhone
- iPad læsiskjár
- Opnaðu iPad án lykilorðs
- iPad er óvirkur
- Endurstilla iPad lykilorð
- Endurstilla iPad án lykilorðs
- Læst úti á iPad
- Gleymdi iPad skjálás lykilorð
- Hugbúnaður til að opna iPad
- Opnaðu óvirkan iPad án iTunes
- Slökkt er á iPod Tengstu við iTunes
- Opnaðu Apple ID
- Opnaðu MDM
- Apple MDM
- iPad MDM
- Eyða MDM frá School iPad
- Fjarlægðu MDM úr iPhone
- Framhjá MDM á iPhone
- Framhjá MDM iOS 14
- Fjarlægðu MDM frá iPhone og Mac
- Fjarlægðu MDM af iPad
- Flótti Fjarlægðu MDM
- Opnaðu aðgangskóða skjátíma






James Davis
ritstjóri starfsmanna
Almennt metið 4,5 ( 105 tóku þátt)