Hvernig á að opna fatlaðan iPhone án iTunes? 3 leiðir sem þú verður að vita
5. maí 2022 • Skrá til: Fjarlægja tækjalásskjá • Reyndar lausnir
Ef þú hefur gleymt aðgangskóða iPhone eða ef tækið þitt hefur verið óvirkt, þá hefur þú lent á réttum stað. Það eru margar leiðir til að opna óvirkan iPhone án iTunes, og það er líka framkvæmanlegt fyrir iPad óvirkan fix án iTunes. Að gleyma aðgangskóða iPhone getur stundum valdið leiðinlegum verkefnum. Þó getur maður auðveldlega lagað fatlaðan iPhone eða iPad án þess að treysta á iTunes. Í þessari færslu munum við veita 3 lausnir fyrir fatlaða iPhone lagfæringu án iTunes.
- Part 1: Hvernig á að opna óvirkan iPhone með forriti frá þriðja aðila [iOS 14.6]
- Part 2: Opnaðu símann með því að eyða honum með Find My iPhone
- Hluti 3: Opnaðu óvirkan iPhone með Siri (iOS 8.0 - iOS 11)
Part 1: Hvernig á að opna óvirkan iPhone án iTunes með opnunartæki
Ef þú vilt ekki valda skemmdum á IOS vélbúnaðinum þínum á meðan þú leysir iPhone slökkva vandamálið, þá er tólið Dr.Fone - Screen Unlock það sem þú þarft. Það er hluti af Dr.Fone verkfærasettinu og veitir ákaflega örugga og fljótlega lausn til að laga fatlaðan iPhone. Meðal iðnaðarins er það alltaf fyrst til að styðja nýjustu iOS útgáfurnar.
Ekki bara til að gera iPhone óvirkan lagfæringu án iTunes, það er líka hægt að nota það til að leysa mörg önnur vandamál eins og spilliforrit, iPhone fastur í batalykkjunni , blár skjár dauðans og fleira. Ennfremur hefur það auðvelt í notkun viðmót og gefur áreiðanlegar niðurstöður, sem gerir það að nauðsynlegt iOS tól.

Dr.Fone - Skjáopnun
Lagaðu "iPhone er óvirkur Tengstu við iTunes" villu á 5 mínútum
- Velkomin lausn til að laga "iPhone er óvirkur, tengdu við iTunes."
- Fjarlægðu iPhone lásskjáinn á áhrifaríkan hátt án lykilorðsins.
- Virkar fyrir allar gerðir af iPhone, iPad og iPod touch.
- Fullkomlega samhæft við nýjasta iOS.

Til að læra hvernig á að opna óvirkan iPhone án iTunes geturðu fylgst með þessum skrefum:
Skref 1 . Ræstu Dr.Fone - Screen Unlock á vélinni þinni. Á opnunarskjánum skaltu velja valkostinn " Skjáopnun " til að hefja ferlið.

Skref 2 . Notaðu nú USB/eldingarsnúru, tengdu iPhone við kerfið og bíddu í smá stund þar sem forritið mun þekkja það sjálfkrafa. Síðan skaltu smella á hnappinn „ Opna iOS skjá “.

Skref 3 . Eftir að hafa fundið tækið þitt mun það sýna viðmót þar sem iPhone DFU ham þarf að virkja. Haltu áfram með því að fylgja leiðbeiningunum.

Skref 4 . Gefðu réttar upplýsingar sem tengjast gerð iPhone, vélbúnaðarútgáfu og fleira í nýjum glugga. Gakktu úr skugga um að þú hafir veitt réttar upplýsingar áður en þú smellir á " Hlaða niður " hnappinn.

Skref 5 . Forritið mun sjálfkrafa hlaða niður tengdri fastbúnaðaruppfærslu fyrir tækið þitt. Það gæti tekið smá stund að ljúka niðurhalinu. Smelltu síðan á hnappinn „ Opna núna “.

Skref 6 . Sláðu inn staðfestingarkóðann frá leiðbeiningunum á skjánum til að hefja ferlið.

Skref 7 . Þegar það er lokið með góðum árangri færðu tilkynningu með eftirfarandi skilaboðum. Ef þú ert ekki ánægður með niðurstöðurnar geturðu smellt á „Reyndu aftur“ hnappinn til að endurtaka ferlið.

Tækið þitt verður glænýtt og þú gætir lagað "iPhone eða iPad óvirkan" vandamálið án iTunes líka.
Kennslumyndband: opnaðu óvirkan iPhone/iPad/iPod touch án iTunes
Part 2: Hvernig á að opna óvirkan iPhone með Find My iPhone
Flestir trúa því að þeir geti aðeins leyst vandamálið með óvirkan iPhone með því að taka aðstoð frá iTunes. Þó að þú getir alltaf endurheimt iPhone með iTunes , þá er það ekki eina lausnin sem er tiltæk.
Ein mest notaða aðferðin til að framkvæma óvirka iPhone lagfæringu án iTunes er Find My iPhone eiginleiki Apple. Það er hægt að nota til að finna, læsa eða endurstilla tækið þitt fjarstýrt. Ef þú hefur týnt iPhone þínum, þá væri þetta tilvalin lausn til að læsa honum eða eyða innihaldi hans án vandræða.
Þú getur lært hvernig á að opna óvirkan iPhone án iTunes með því að útfæra þessar leiðbeiningar.
Skref 1 . Í fyrsta lagi, skráðu þig inn á iCloud reikninginn þinn úr vafra með því að gefa upp Apple ID og lykilorð. Farðu í " Finndu iPhone minn " hlutann og bankaðu á "Tæki" valkostinn. Það mun birta lista yfir öll tæki sem eru tengd við Apple ID. Veldu iOS tækið sem hefur verið óvirkt.
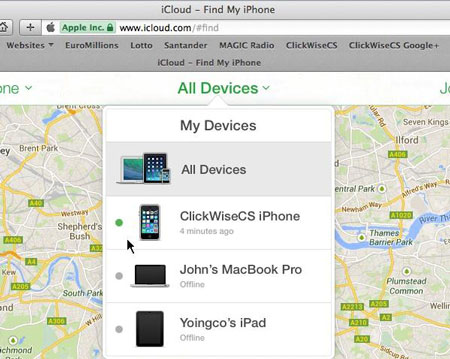
Skref 2 . Héðan geturðu fundið tækið, spilað hljóð á það, læst því eða eytt því. Til að laga óvirkan iPhone eða iPad án iTunes þarftu að eyða tækinu þínu. Smelltu á "Eyða iPhone" valkostinn og staðfestu val þitt.
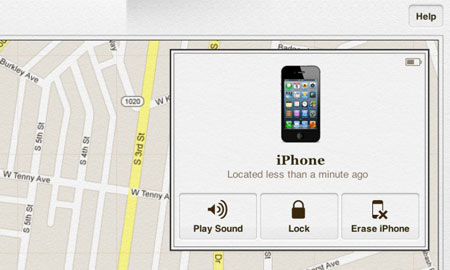
Bíddu í smá stund þar sem „Finndu iPhone minn“ eiginleikinn fjarlægir iOS tækið þitt. Óþarfur að segja að það mun einnig slökkva á læsingunni.
Hluti 3: Hvernig á að opna óvirkan iPhone án iTunes með Siri (iOS 8.0 - iOS 11)
Þú gætir verið ruglaður á iPhone er óvirkur til að tengjast iTunes, en hvernig á að opna hann án tölvu? Það gæti komið þér töluvert á óvart, en þú getur líka leyst vandamál með óvirkan iPhone með Siri. Hins vegar getur lausnin aðeins virkað með tækjum sem keyra á iOS 8.0 til iOS 11.
Að auki var upphaflega talið að það væri glufu í iOS. Þess vegna gætirðu þurft að leggja mikla vinnu í að laga iPhone fatlaða vandamálið með þessari tækni. Þó að þetta muni ekki eyða gögnum tækisins þíns og þú gætir farið fram úr aðgangskóðanum í upphafi.
Til að endurheimta óvirkan iPhone eða iPad án iTunes skaltu fylgja þessum skrefaleiðbeiningum.
Skref 1 . Til að byrja með, haltu inni heimahnappinum á tækinu þínu til að virkja Siri og spyrðu um tímann með því að segja eitthvað eins og „Hey Siri, hvað er klukkan?“ eða eitthvað annað sem myndi sýna klukkuna. Bankaðu á klukkutáknið til að hefja ferlið.
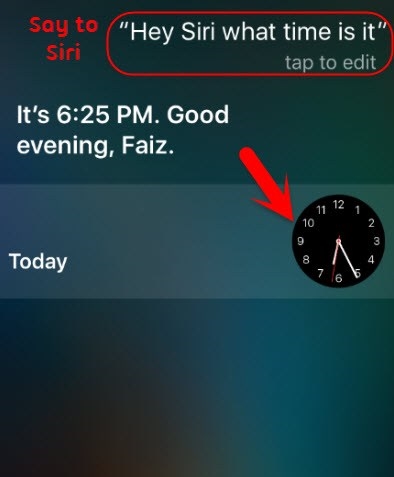
Skref 2 . Farðu á Heimsklukkuviðmótið og veldu að bæta við annarri klukku.
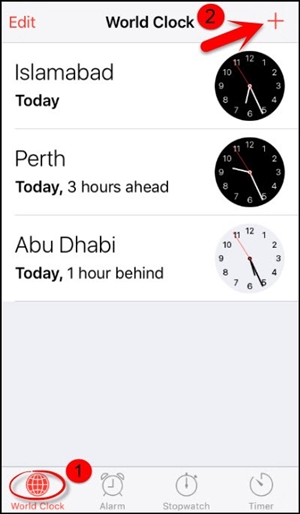
Skref 3 . Viðmótið mun biðja þig um að velja borg. Sláðu inn allt sem þú vilt og bankaðu á " Veldu allt " valkostinn.
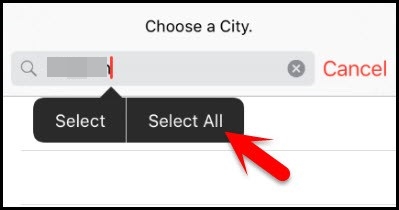
Skref 4 . Síðan geturðu fundið þar ýmsa möguleika eins og klippa, afrita, skilgreina osfrv. Pikkaðu á " Deila " valmöguleikann.
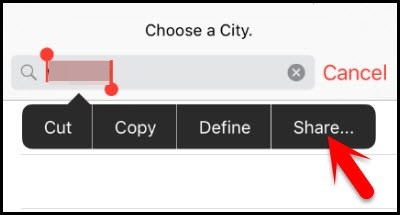
Skref 5 . Þetta mun opna annan glugga sem sýnir ýmsa valkosti sem tengjast deilingu. Bankaðu á skilaboðatáknið til að halda áfram.
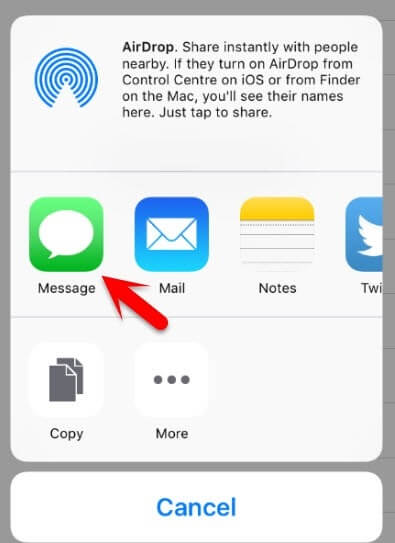
Skref 6 . Sláðu inn hvað sem er í reitinn „Til“ og pikkaðu á afturhnappinn á lyklaborðinu.
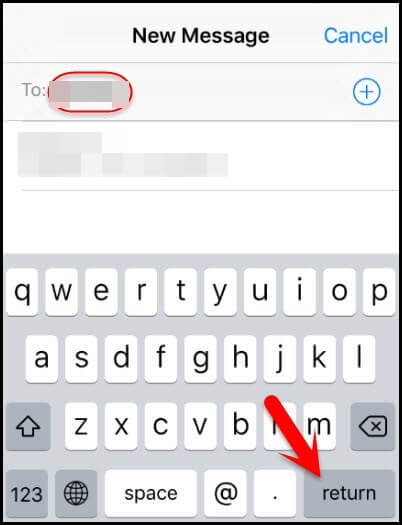
Skref 7 . Þetta mun auðkenna textann sem fylgir með grænum lit. Veldu það og bankaðu á plús táknið.
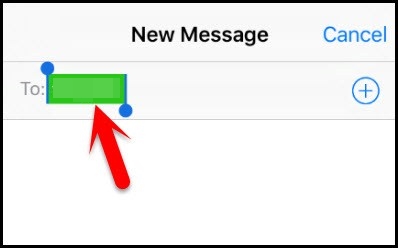
Skref 8 . Það mun opna nýjan glugga. Héðan, bankaðu á hnappinn „ Búa til nýjan tengilið “.
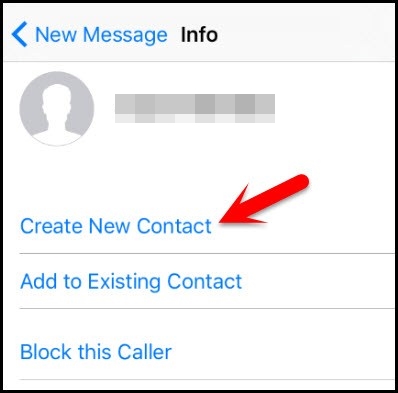
Skref 9 . Á skjánum Bæta við nýjum tengilið skaltu velja að bæta við mynd og smella á „ Bæta við mynd “ valmöguleikann.
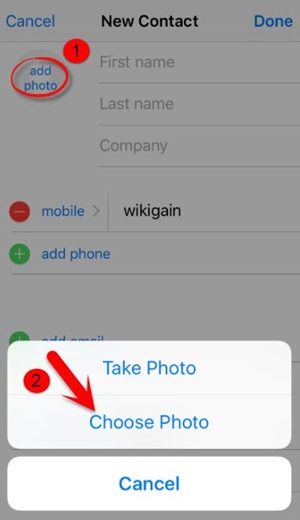
Skref 10 . Þetta mun opna myndasafnið. Héðan geturðu heimsótt hvaða plötu sem er.
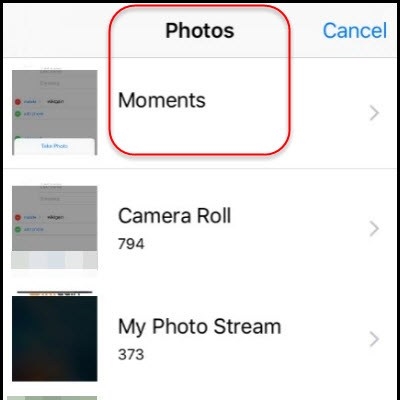
Skref 11 . Í stað þess að velja mynd skaltu bara hætta viðmótið með því að ýta á heimahnappinn. Þetta mun opna heimaskjá iPhone.
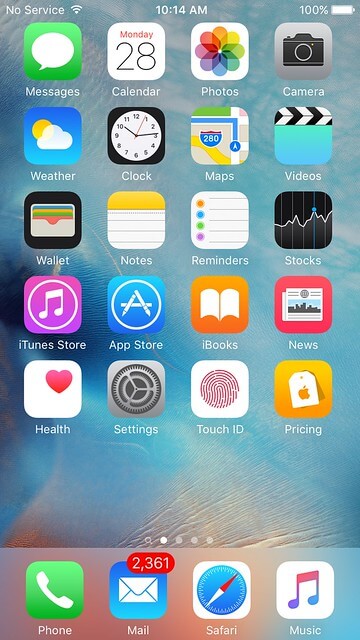
Þar sem það er talið glufu í iOS, er það ekki skilvirk leið til að sigrast á iPhone fatlaða vandamálinu í nýjum iOS útgáfum. Ef þessi lausn mistekst er þér alltaf ráðlagt að fara í lausn 1 til að passa betur.
Kláraðu málið!
Eftir að hafa fylgst með þessum lausnum myndirðu nota iPhone og fara yfir aðgangskóða hans án vandræða. Nú þegar þú veist hvernig á að opna óvirkan iPhone án iTunes geturðu einfaldlega notað tækið þitt í samræmi við kröfur þínar. Farðu á undan og veldu valinn valkost til að framkvæma iPhone óvirkan lagfæringu án iTunes. Sæktu Dr.Fone - Skjáopnun til að leysa öll aflæsingarvandamál sem tengjast iPhone þínum á öruggan og áreiðanlegan hátt.
iDevices skjálás
- iPhone læsiskjár
- Framhjá iOS 14 lásskjá
- Harður endurstilla á iOS 14 iPhone
- Opnaðu iPhone 12 án lykilorðs
- Endurstilla iPhone 11 án lykilorðs
- Eyddu iPhone þegar hann er læstur
- Opnaðu óvirkan iPhone án iTunes
- Framhjá iPhone aðgangskóða
- Núllstilla iPhone án lykilorðs
- Endurstilla iPhone aðgangskóða
- iPhone er óvirkur
- Opnaðu iPhone án endurheimtar
- Opnaðu iPad aðgangskóða
- Farðu í læstan iPhone
- Opnaðu iPhone 7/7 Plus án aðgangskóða
- Opnaðu iPhone 5 aðgangskóða án iTunes
- iPhone app læsing
- iPhone lásskjár með tilkynningum
- Opnaðu iPhone án tölvu
- Opnaðu iPhone aðgangskóða
- Opnaðu iPhone án lykilorðs
- Farðu í læstan síma
- Endurstilla læstan iPhone
- iPad læsiskjár
- Opnaðu iPad án lykilorðs
- iPad er óvirkur
- Endurstilla iPad lykilorð
- Endurstilla iPad án lykilorðs
- Læst úti á iPad
- Gleymdi iPad skjálás lykilorð
- Hugbúnaður til að opna iPad
- Opnaðu óvirkan iPad án iTunes
- Slökkt er á iPod Tengstu við iTunes
- Opnaðu Apple ID
- Opnaðu MDM
- Apple MDM
- iPad MDM
- Eyða MDM frá School iPad
- Fjarlægðu MDM úr iPhone
- Framhjá MDM á iPhone
- Framhjá MDM iOS 14
- Fjarlægðu MDM frá iPhone og Mac
- Fjarlægðu MDM af iPad
- Flótti Fjarlægðu MDM
- Opnaðu aðgangskóða skjátíma






Daisy Raines
ritstjóri starfsmanna
Almennt metið 4,5 ( 105 tóku þátt)