Hvernig á að opna iPhone 7/6 aðgangskóða án tölvu?
28. apríl, 2022 • Skrá til: Fjarlægja tækjalásskjá • Reyndar lausnir
„Hvernig á að opna iPhone 6 aðgangskóða án tölvu? Mér hefur verið læst úti á iPhone og ég virðist ekki muna lykilorð hans!
Undanfarið höfum við fengið fullt af fyrirspurnum eins og þessari frá notendum sem hafa gleymt iPhone lykilorðinu sínu og hafa ekki aðgang að honum. Ef þú ert líka að ganga í gegnum það sama og vilt læra hvernig á að komast framhjá iPhone 5 lykilorði án tölvu, þá ertu kominn á réttan stað. Í þessari færslu munum við kynna þér tvær mismunandi lausnir til að opna iPhone og það líka án þess að nota tölvuna þína. Á þennan hátt þarftu ekki að nota nein þriðja aðila tól til að læra hvernig á að opna iPhone 5 aðgangskóða án tölvu. Við höfum veitt þrepalausn fyrir það sama í næstu köflum.
Part 1: Hvernig á að opna iPhone 7/6 aðgangskóða án tölvu með iCloud?
Ef þú manst iCloud persónuskilríki, þá getur þú auðveldlega lært hvernig á að opna iPhone 6 aðgangskóða án tölvu. Þó fylgir þessu gripur. Þar sem Apple leyfir ekki beina leið til að endurstilla iPhone aðgangskóða þarftu að eyða tækinu þínu. Það mun endurstilla aðgangskóða tækisins þíns og gögnin þín glatast. Þess vegna, áður en við höldum áfram, vertu viss um að þú hafir öryggisafrit af tækinu þínu tilbúið. Á þennan hátt geturðu endurheimt öryggisafritið og mun ekki þjást af hvers kyns gagnatapi. Til að læra hvernig á að komast framhjá iPhone 5 aðgangskóða án tölvu skaltu fylgja þessum skrefum:
1. Til að byrja með þarftu að skrá þig inn á opinbera vefsíðu iCloud hér: https://www.icloud.com/. Þú getur gert þetta á hvaða öðru lófatæki sem er.
2. Gefðu upp iCloud persónuskilríki reikningsins þíns sem er þegar tengdur við iPhone.
3. iCloud heimasíðan mun veita ýmsa valkosti. Smelltu bara á „Finna iPhone“ til að halda áfram.
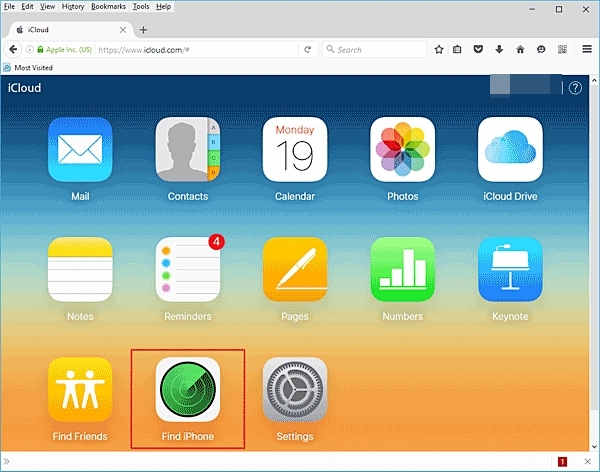
4. Þetta mun ræsa Find my iPhone tengið á skjánum. Til að velja iPhone, smelltu á "Öll tæki" valkostinn og veldu iPhone sem er læstur.
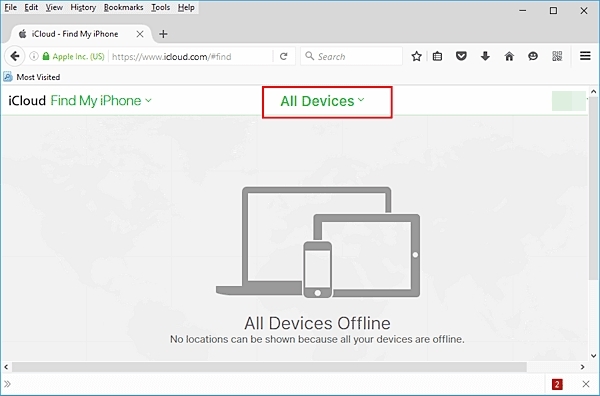
5. Eins og þú myndir velja þinn iPhone, mun það sýna ýmsa valkosti sem tengjast því.
6. Smelltu einfaldlega á "Eyða iPhone" og staðfestu val þitt.
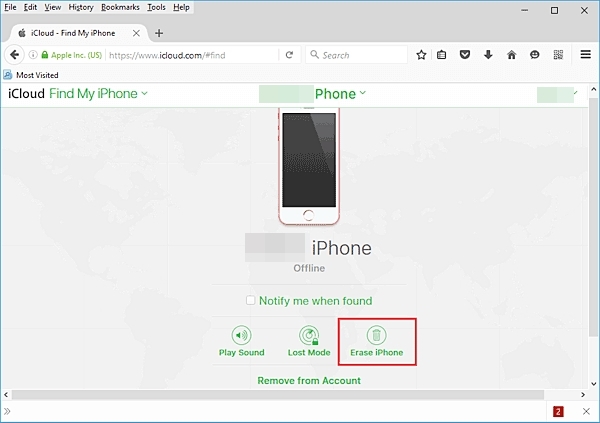
7. Bíddu í smá stund þar sem það mun endurstilla iPhone lítillega.
Eins og þú sérð var Find my iPhone þjónustan aðallega kynnt til að uppgötva staðsetningu týnds iOS tækis. Þó geturðu notað það til að hringja í tækið þitt eða eytt því líka úr fjarska. Á þennan hátt geturðu lært hvernig á að opna iPhone 5 aðgangskóða án tölvu. Tæknin er einnig hægt að útfæra í öðrum iPhone útgáfum eins og iPhone 6, 6 Plus, 7, 7 Plus og fleira.
Athugið: Öllum gögnum þínum verður eytt á meðan þú ert að aflæsa með þessu tóli.

Dr.Fone - Skjáopnun (iOS)
Opnaðu lásskjá iPhone/iPad án vandræða.
- Leiðbeinandi leiðbeiningar til að opna iPhone án aðgangskóða.
- Fjarlægir lásskjá iPhone þegar hann er óvirkur.
- Virkar fyrir allar gerðir af iPhone, iPad og iPod touch.
- Fullkomlega samhæft við nýjasta iOS 11.

Part 2: Hvernig á að opna iPhone 7/6 aðgangskóða án tölvu með Siri bug?
Þetta gæti komið þér á óvart, en það er glufu í Siri sem hægt er að nýta til að opna tækið. Jafnvel þó að lausnin virki kannski ekki í hvert skipti, þá er enginn skaði að prófa hana. Með því að fylgja þessari tækni gætirðu lært hvernig á að opna iPhone 6 aðgangskóða án tölvu á meðan þú tapar ekki gögnum. Í meginatriðum virkar það fyrir iOS tæki sem keyra á iOS 8.0 til iOS 10.1. Þú þyrftir að fylgja þessum skrefaleiðbeiningum til að læra hvernig á að komast framhjá iPhone 5 lykilorði án tölvu.
1. Til að byrja með þarftu að virkja Siri á tækinu þínu. Þetta er hægt að gera með því einfaldlega að ýta lengi á heimahnappinn.
2. Spyrðu Siri um núverandi tíma með því að gefa skipun eins og „Hey Siri, hvað er klukkan?“
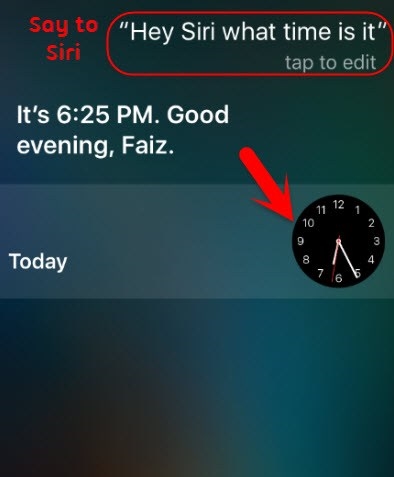
3. Þetta mun láta Siri sýna núverandi tíma með klukkutákni við hliðina á honum. Bankaðu bara á klukkuna.
4. Þetta gerir þér kleift að fá aðgang að Heimsklukkuaðgerðinni í tækinu þínu. Héðan geturðu skoðað klukkuviðmótið. Bankaðu á „+“ táknið til að bæta við annarri klukku.
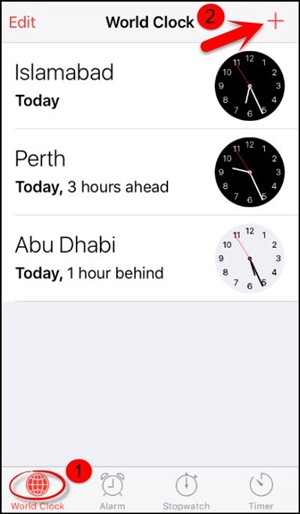
5. Viðmótið mun bjóða upp á leitarstiku þar sem þú getur leitað að borg. Skrifaðu bara hvað sem er til að koma með textafærslu.
6. Bankaðu á textann til að fá ýmsa valkosti sem tengjast honum. Farðu með valkostinn „Veldu allt“ til að halda áfram.
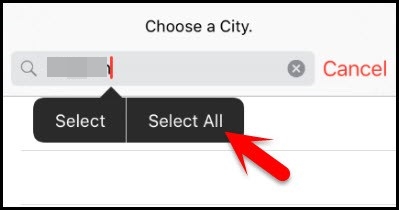
7. Þetta mun aftur veita ýmsa valkosti eins og klippa, afrita, skilgreina osfrv. Pikkaðu á "Deila" hnappinn.
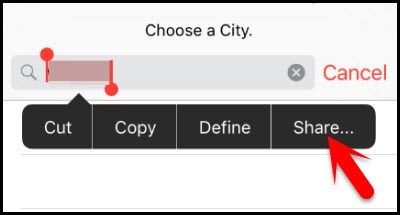
8. Héðan geturðu fengið ýmsa möguleika til að deila þessum texta. Af öllum valmöguleikum sem gefnir eru, bankaðu á skilaboðatáknið.
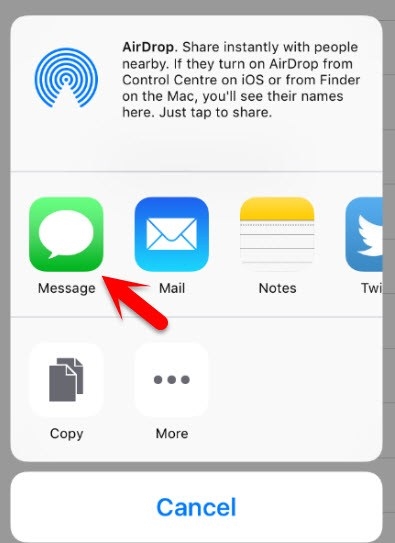
9. Þetta mun opna nýtt viðmót þar sem þú getur skrifað uppkast að nýjum skilaboðum. Í reitnum „Til“ geturðu slegið inn hvaða texta sem er og bankað á afturhnappinn á lyklaborðinu til að halda áfram.
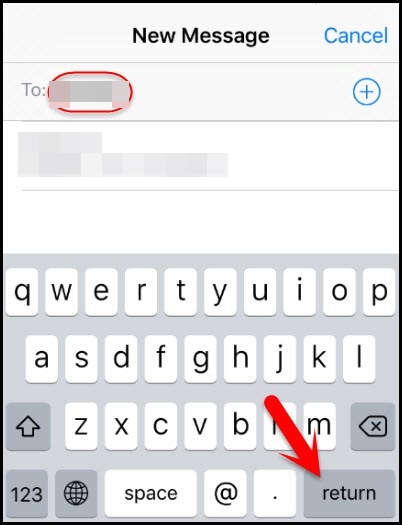
10. Þetta mun gera textann grænan. Eins og það yrði valið, bankaðu á bæta við táknið ("+") aftur.
11. Eins og þú myndir pikka á það mun það ræsa nýtt viðmót. Bankaðu á „Búa til nýjan tengilið“ til að halda áfram.
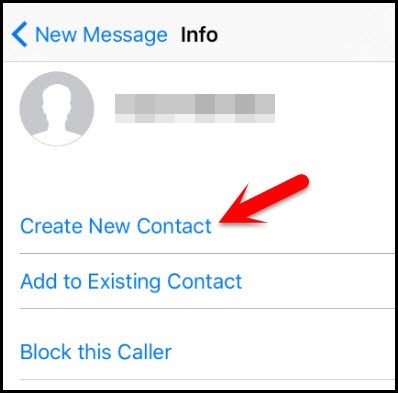
12. Þetta mun ræsa nýtt viðmót til að bæta við tengilið. Þú getur bara smellt á "Bæta við mynd" valmöguleikann.
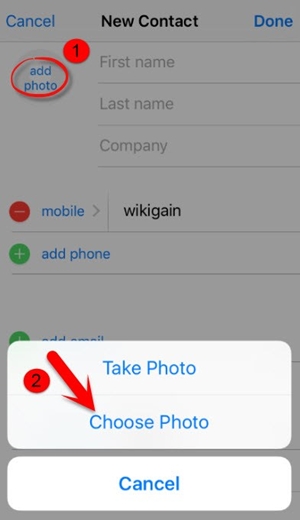
13. Frá þeim valmöguleikum sem fylgir, bankaðu á „Veldu mynd“ hnappinn til að velja mynd úr bókasafninu.
14. Þar sem myndasafnið verður opnað geturðu skoðað albúmið að eigin vali.
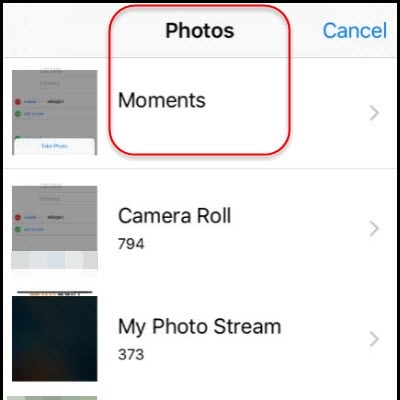
15. Bíddu í nokkrar sekúndur og bankaðu á Home hnappinn einu sinni enn. Þetta mun leiða þig á heimaskjá tækisins.
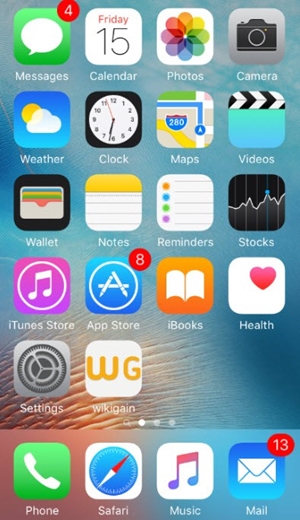
Með því að fylgja þessum einföldu skrefum geturðu lært hvernig á að opna iPhone 5 aðgangskóða án tölvu. Sömu aðferð er einnig hægt að beita á aðrar útgáfur af iPhone til að opna hann án þess að tapa gögnum.
Þú getur fylgst með annarri hvorri þessara lausna til að læra hvernig á að opna iPhone 5 aðgangskóða án tölvu. Þar sem iCloud mun eyða iOS tækinu þínu geturðu nýtt þér varnarleysi Siri. Þetta gerir þér kleift að opna tækið þitt án þess að tapa gögnunum þínum. Prófaðu þessar lausnir og láttu okkur vita af reynslu þinni í athugasemdunum hér að neðan.
iDevices skjálás
- iPhone læsiskjár
- Framhjá iOS 14 lásskjá
- Harður endurstilla á iOS 14 iPhone
- Opnaðu iPhone 12 án lykilorðs
- Endurstilla iPhone 11 án lykilorðs
- Eyddu iPhone þegar hann er læstur
- Opnaðu óvirkan iPhone án iTunes
- Framhjá iPhone aðgangskóða
- Núllstilla iPhone án lykilorðs
- Endurstilla iPhone aðgangskóða
- iPhone er óvirkur
- Opnaðu iPhone án endurheimtar
- Opnaðu iPad aðgangskóða
- Farðu í læstan iPhone
- Opnaðu iPhone 7/7 Plus án aðgangskóða
- Opnaðu iPhone 5 aðgangskóða án iTunes
- iPhone app læsing
- iPhone lásskjár með tilkynningum
- Opnaðu iPhone án tölvu
- Opnaðu iPhone aðgangskóða
- Opnaðu iPhone án lykilorðs
- Farðu í læstan síma
- Endurstilla læstan iPhone
- iPad læsiskjár
- Opnaðu iPad án lykilorðs
- iPad er óvirkur
- Endurstilla iPad lykilorð
- Endurstilla iPad án lykilorðs
- Læst úti á iPad
- Gleymdi iPad skjálás lykilorð
- Hugbúnaður til að opna iPad
- Opnaðu óvirkan iPad án iTunes
- Slökkt er á iPod Tengstu við iTunes
- Opnaðu Apple ID
- Opnaðu MDM
- Apple MDM
- iPad MDM
- Eyða MDM frá School iPad
- Fjarlægðu MDM úr iPhone
- Framhjá MDM á iPhone
- Framhjá MDM iOS 14
- Fjarlægðu MDM frá iPhone og Mac
- Fjarlægðu MDM af iPad
- Flótti Fjarlægðu MDM
- Opnaðu aðgangskóða skjátíma






Alice MJ
ritstjóri starfsmanna
Almennt metið 4,5 ( 105 tóku þátt)