4 leiðir til að opna iPad án lykilorðs
28. apríl, 2022 • Skrá til: Fjarlægja tækjalásskjá • Reyndar lausnir
Ef þú færð iPad læstan og munt ekki muna lykilorðið, þá finnurðu bestu lausnina hér. Of oft gleyma notendur lykilorði iOS tækisins síns, sem hindrar þá í að fá aðgang að því. Jafnvel þó að Apple hafi ekki leið til að opna iOS tæki án þess að tapa gögnum sínum, þá eru ákveðnar leiðir til að leysa þetta vandamál. Engu að síður myndu gögnin þín og sögustillingar glatast. Til að læra hvernig á að opna iPad án lykilorðsins, hér eru réttar aðferðir.
Part 1: Hvernig á að opna iPad án lykilorðs með Dr.Fone - Skjáopnun (iOS)?
Með því að nýta Dr.Fone - Screen Unlock (iOS) , getur þú opnað tækið þitt eftir að hafa tekið öryggisafrit af öllum gögnum þínum þar sem það mun þurrka öll gögnin eftir að það hefur verið opnað. Dr.Fone er mjög háþróað tól sem getur leyst öll helstu vandamál á iOS tækinu þínu. Frá skjá dauðans til tækisins sem er fast í batahamnum getur það lagað næstum öll vandamál sem tengjast iPhone eða iPad. Fylgdu skrefunum til að læra hvernig á að opna iPad án lykilorðs með því að nota Dr.Fone verkfærakistuna:

Dr.Fone - Skjáopnun (iOS)
Farðu framhjá iPhone/iPad lásskjá án nokkurrar fyrirhafnar.
- Fjarlægðu andlitsauðkenni, Touch ID á iOS tækjunum þínum.
- Opnaðu skjálykilorð frá öllum iPhone og iPad.
- Fullkomlega samhæft við nýjustu iOS15 og iPhone13.

Skref 1. Settu upp Dr.Fone - Screen Unlock (iOS) á tölvunni þinni. Síðan skaltu ræsa forritið og smella á „Skjáopnun“ forritið.

Skref 2. Þá skaltu tengja iPad við tölvu með USB snúru. Smelltu á hnappinn „Opna iOS skjá“ til að hefja ferlið ef tækið þitt er tengt með góðum árangri.

Skref 3. Næst skaltu velja nokkrar grunnupplýsingar eins og gerð tækis, kerfisútgáfu og smelltu síðan á "Start";


Skref 4. Niðurhalsferlið getur tekið smá tíma.

Skref 5. Eftir að það hefur verið hlaðið niður, smelltu á "Aflæsa núna." Forritið mun biðja þig um að staðfesta val þitt. Til að gera þetta, sláðu inn kóðann sem birtist og smelltu á „Aflæsa“ hnappinn til að halda áfram.

Skref 6. Nú er verkfærakistan að reyna að gera við tækið þitt og bíddu bara í smá stund. Að lokum mun það birta hvetja eins og þessa.

Eftir að hafa lært hvernig á að opna iPad án lykilorðs geturðu aftengt iOS tækið og notað það eins og þú vilt.
Part 2: Hvernig á að opna iPad án lykilorðs með því að nota Find My iPhone?
Til að auðvelda notendum að staðsetja tæki sín fjarstýrt hefur Apple kynnt Find My iPhone/iPad þjónustuna. Það er tengt við iCloud og einnig er hægt að nota það til að framkvæma fullt af öðrum verkefnum líka. Áður en þú heldur áfram með þessa lausn ættir þú að vita skilríki iCloud reikningsins þíns sem er tengdur við viðkomandi iPad. Þú getur lært hvernig á að opna iPad án lykilorðs með því að fylgja þessum skrefum:
Skref 1. Fyrst skaltu fara á opinbera vefsíðu iCloud og skrá þig inn með Apple ID og lykilorði. Gakktu úr skugga um að þetta sé sami reikningur og tengist iPad þínum.
Skref 2. Frá velkominn skjár iCloud, veldu möguleika á "Finna iPhone."
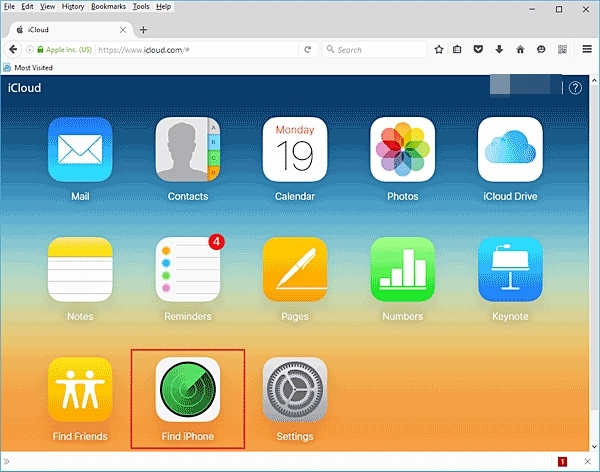
Skref 3. Nú ertu að koma inn í nýtt viðmót. Smelltu bara á "Öll tæki" valkostinn og veldu iPad þinn.
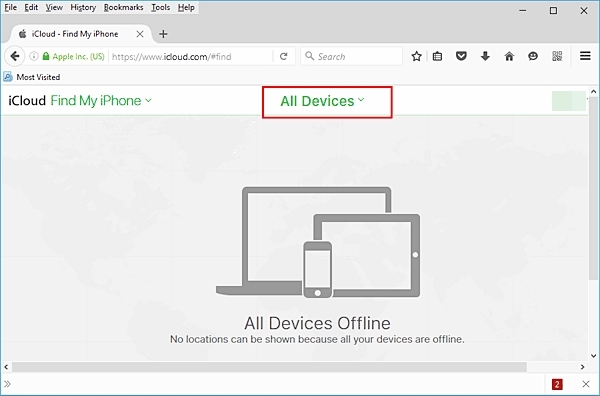
Skref 4. Þetta mun sýna iPad og alla aðra valkosti sem tengjast því. Til að opna tækið þitt skaltu smella á „Eyða iPhone“ hnappinn.
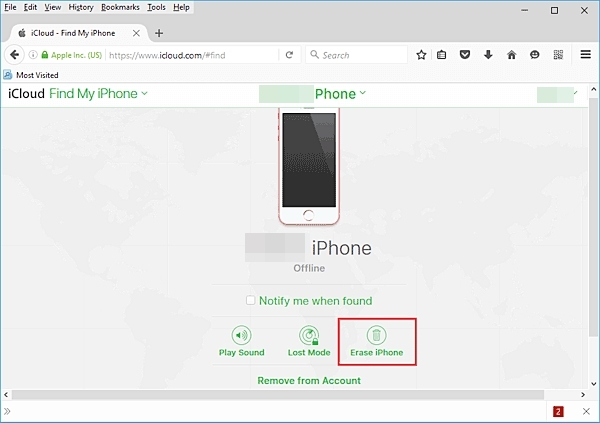
Skref 5. Staðfestu val þitt og bíddu í smá stund þar sem iPad þínum verður eytt.
Þar sem iPadinn þinn verður endurræstur mun hann ekki hafa neinn lásskjá og þú getur fengið aðgang að honum án vandræða. Þó, eftir að hafa fylgt þessari tækni til að læra hvernig á að opna iPad án lykilorðs, verður iPad gögnunum þínum eytt.
Part 3: Hvernig á að opna iPad án lykilorðs með iTunes?
Næstum sérhver iOS notandi kannast við iTunes þar sem það getur hjálpað þeim að stjórna gögnum og fjölmiðlaskrám í tækinu sínu. Að auki geturðu líka notað iTunes til að taka öryggisafrit og endurheimta iOS tæki. Það sem meira er, iTunes er líka frábært tól til að hjálpa þér að opna iPad án lykilorðs. Þar sem það mun einnig endurheimta iPad þinn algjörlega, er mælt með því að taka öryggisafrit þess fyrirfram. Þú getur lært hvernig á að opna iPad án lykilorðs með því að fylgja þessum skrefum:
Skref 1. Ræstu nýjustu iTunes á Windows eða Mac og tengdu iPad við það.
Skref 2. Svo lengi sem iPad þinn er uppgötvaður af iTunes, veldu það úr tækjahlutanum og farðu á "Yfirlit" síðu þess.
Skref 3. Frá hægri spjaldið, smelltu á "Endurheimta iPad" valmöguleikann.
Skref 4. Staðfestu aðgerðina og bíddu. iPadinn þinn verður endurheimtur.
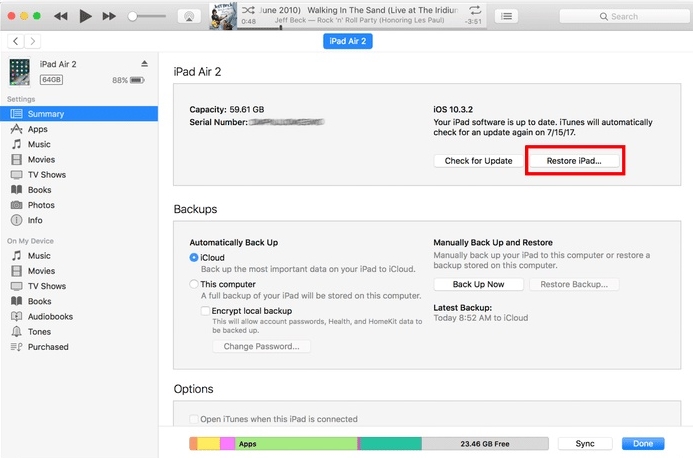
Hluti 4: Hvernig á að opna iPad án lykilorðs í endurheimtarham?
Ef engin af ofangreindum lausnum virðist virka, þá geturðu líka opnað iPad án lykilorðs með því að setja hann í bataham. Þetta mun endurheimta iPad þinn algjörlega og losna við innfæddan aðgangskóða hans líka. hér eru upplýsingarnar fyrir þig til að læra hvernig á að opna iPad án lykilorðs:
Skref 1. Opnaðu iTunes á tölvunni þinni.
Skref 2. Nú skaltu slökkva á tækinu fyrst og láta það hvíla í nokkrar sekúndur.
Skref 3. Til að setja það í bataham, ýttu á Power hnappinn og Home hnappinn á sama tíma. Haltu áfram að ýta á þær í að minnsta kosti 10 sekúndur. Þú munt sjá merki Apple á skjánum.
Skref 4. Slepptu Power takkanum á meðan þú ýtir enn á Home hnappinn á iPad þínum. Tengdu iPad við kerfið þitt og iTunes táknið birtist á skjánum.

Skref 5. Um leið og þú myndir tengja iPad við iTunes, mun bata ham tækisins uppgötvast af því með skilaboðum sem birtast hér að neðan.
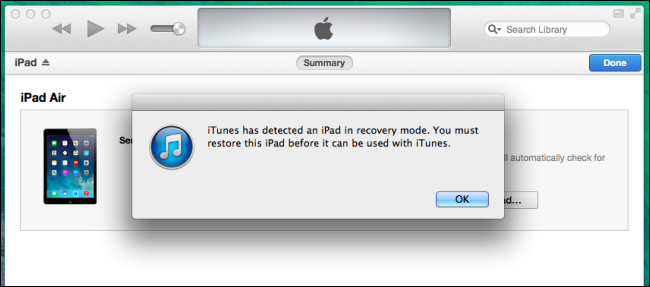
Skref 6. Smelltu á OK til að staðfesta og láta iTunes endurheimta tækið sjálfkrafa.
Niðurstaða
Nú geturðu vitað hvernig á að opna iPad án lykilorðs. Dr. Fone verkfærakistan getur verið besti kosturinn þinn ef þú vilt opna iPad án lykilorðs og losa þig við flóknar aðgerðir. Það er líka frábært tól og mun hjálpa þér með annars konar vandamál eins og til baka og endurheimta gögn sem tengjast samstundis.
iDevices skjálás
- iPhone læsiskjár
- Framhjá iOS 14 lásskjá
- Harður endurstilla á iOS 14 iPhone
- Opnaðu iPhone 12 án lykilorðs
- Endurstilla iPhone 11 án lykilorðs
- Eyddu iPhone þegar hann er læstur
- Opnaðu óvirkan iPhone án iTunes
- Framhjá iPhone aðgangskóða
- Núllstilla iPhone án lykilorðs
- Endurstilla iPhone aðgangskóða
- iPhone er óvirkur
- Opnaðu iPhone án endurheimtar
- Opnaðu iPad aðgangskóða
- Farðu í læstan iPhone
- Opnaðu iPhone 7/7 Plus án aðgangskóða
- Opnaðu iPhone 5 aðgangskóða án iTunes
- iPhone app læsing
- iPhone lásskjár með tilkynningum
- Opnaðu iPhone án tölvu
- Opnaðu iPhone aðgangskóða
- Opnaðu iPhone án lykilorðs
- Farðu í læstan síma
- Endurstilla læstan iPhone
- iPad læsiskjár
- Opnaðu iPad án lykilorðs
- iPad er óvirkur
- Endurstilla iPad lykilorð
- Endurstilla iPad án lykilorðs
- Læst úti á iPad
- Gleymdi iPad skjálás lykilorð
- Hugbúnaður til að opna iPad
- Opnaðu óvirkan iPad án iTunes
- Slökkt er á iPod Tengstu við iTunes
- Opnaðu Apple ID
- Opnaðu MDM
- Apple MDM
- iPad MDM
- Eyða MDM frá School iPad
- Fjarlægðu MDM úr iPhone
- Framhjá MDM á iPhone
- Framhjá MDM iOS 14
- Fjarlægðu MDM frá iPhone og Mac
- Fjarlægðu MDM af iPad
- Flótti Fjarlægðu MDM
- Opnaðu aðgangskóða skjátíma






Alice MJ
ritstjóri starfsmanna
Almennt metið 4,5 ( 105 tóku þátt)