Hvernig finn ég Apple ID?
28. apríl, 2022 • Skrá til: Fjarlægja tækjalásskjá • Reyndar lausnir
Apple notendur hafa þróast mikið á síðustu tíu árum og því er ekki að neita að skilvirkni þess hefur vakið fólk til að kjósa það fram yfir önnur vörumerki. Hins vegar kemur það besta af öllu líka upp með glufur og þarfnast tafarlausrar athygli. Notendur gleyma oft lykilorðum sínum og netfangi sem verður stressandi fyrir þá. Ef þú hefur verið svona lengi að vita svarið við „Hvernig finn ég Apple auðkennið mitt,“ þá ertu á réttum stað á réttum tíma.
Sem betur fer mun greinin fjalla um upplýsingar um Apple ID, hvernig fólk leitar að auðkenni sínu, ef það gleymir því, og aðferðir til að endurstilla Apple lykilorð sitt og komast út úr þessari lagfæringu. Í síðustu, munum við einnig ræða Wondershare Dr.Fone gera kraftaverk á sviði tækni.
Part 1: Hvað er Apple ID?
Áður en lengra er haldið er mikilvægt að skilja aflfræði Apple ID og hvernig það virkar. Svo, hvað er Apple ID? Apple ID er í grundvallaratriðum netfang sem er tryggt með einhverju lykilorði sem notandinn sjálfur setur. Lykilorðið er oft samsetning af alfanumerískum streng með að minnsta kosti 8 stöfum. Eftir að notandi gefur upp auðkennið er staðfestingarpósturinn sendur á heimilisfang notandans. Að fylgja þessari slóð staðfestir og virkjaði reikninginn. Þess vegna er nauðsynlegt að skilja Apple ID og geyma það alltaf í minni.
Apple ID er í raun auðkenningaraðferð notuð af iPhone, iPad og Mac. Þessar notendaupplýsingar tengja reikninginn við notandann. Hægt er að breyta og eyða Apple auðkennum og ef þú hefur gleymt lykilorðinu gerir það þér kleift að endurstilla þau.
Part 2. Hvernig finn ég Apple ID og lykilorð?
Í sumum óheppilegum tilfellum gleyma Apple notendur netföngum sínum sem tengjast Apple auðkenni. Þetta skilur eftir andlega vanlíðan hjá þeim. Hins vegar, sem betur fer, erum við hér til reiðu til að hjálpa þér að komast út úr þessari lagfæringu í eitt skipti fyrir öll.
Að finna Apple auðkenni og lykilorð er ekki mjög erfitt og það krefst einfaldrar leiðbeiningar. Við munum leyfa notandanum að finna Apple ID netfangið sitt í gegnum iPhone, Mac og iTunes í eftirfarandi leiðbeiningum.
iPhone:- Til að byrja með, opnaðu „Stillingar“ þar sem þú finnur Apple ID rétt undir nafninu þínu.
- Þú getur líka farið í „Stillingar“ og smellt síðan á „iTunes og App Stores“. Apple auðkennið mun sjást efst.
- Ef þú ert með Facetime geturðu farið í „Stillingar“ og smellt á Facetime til að finna auðkennið þitt.
- Smelltu á "Apple Menu" og smelltu síðan á "System References". Þaðan smellirðu á „iCloud“ og þar ferðu.
- Smelltu á "Mail" og smelltu síðan á "Preferences". Smelltu á „Reikningar“ á eftir.
- Opnaðu „Facetime“ og smelltu síðan á „Preferences“ og smelltu síðan á „Settings“.
- Opnaðu iTunes á tölvunni þinni og leitaðu að því sem þú keyptir fyrir þetta auðkenni.
- Pikkaðu á eitthvert af þessum forritum og finndu „Kaupaferil“ staðsett á bókasafninu.
- Farðu í „Breyta“ og smelltu síðan á „Breyta“ spjaldið. Þar finnur þú netfangið þitt skrifað.
Part 3. Hvernig á að endurstilla Apple ID lykilorð?
Meðal annarra vandamála og takmarkana í daglegu lífi er það enn á listanum að gleyma lykilorðunum. Það verður erfitt að geyma netföngin og lykilorðin í minninu með fjölmörgum reikningum. Hins vegar erum við hér til þín til að sýna þér ljós í herbergi fullt af myrkri. Hlutinn mun ná yfir auðveld leið til að endurstilla Apple ID lykilorðið. Það mun einnig snúast um mismunandi leiðir, svo sem netfang, öryggisspurningu og endurheimtarkóða sem berast á símanúmer, til að endurstilla lykilorðið.
Svo, án þess að tefja þetta frekar, skulum við fara beint inn í það.
- Ræstu iforgot.apple.com úr vafranum þínum.
- Sláðu inn netfangið þitt og ýttu á „Halda áfram“.
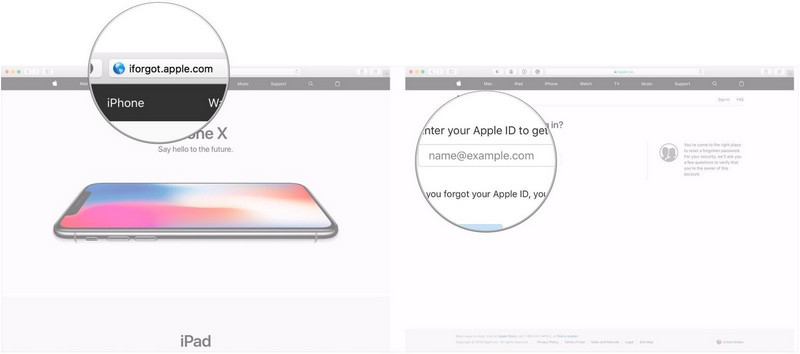
- Þaðan smellirðu á „Fá tölvupóst“. Bankaðu á „Halda áfram“ og síðan „Lokið“.
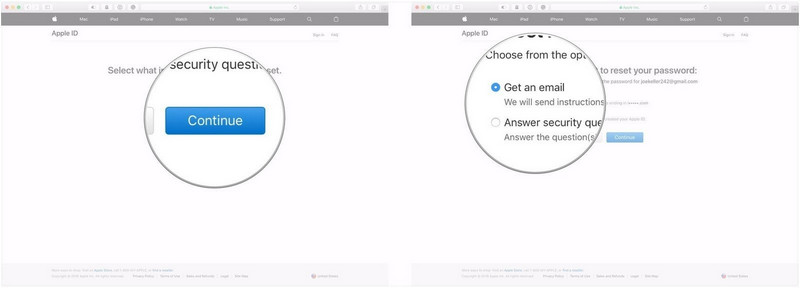
- Eftir nokkrar sekúndur muntu fá staðfestingarpóstinn um að þú sért að biðja um endurstillingu lykilorðs. Smelltu á "Endurstilla núna."
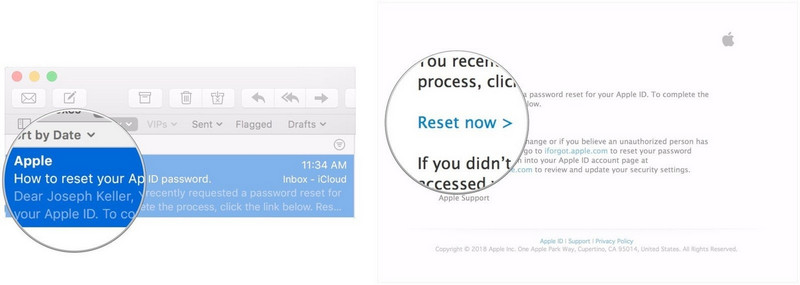
- Sláðu inn nýja lykilorðið þitt tvisvar og ýttu síðan á „Endurstilla lykilorð“.
- Eftir að hafa fylgt fyrstu tveimur skrefunum skaltu smella á "Svara öryggisspurningu." Kerfið mun biðja þig um að staðfesta afmælisdaginn þinn.
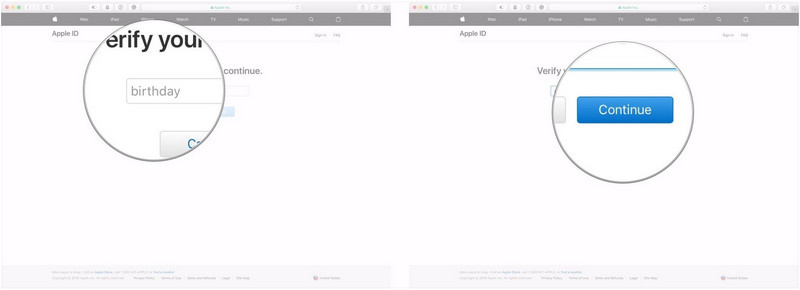
- Bankaðu á „Halda áfram“. Eftir það skaltu svara tveimur öryggisspurningum sem þú færð. Aftur, smelltu á „Halda áfram“.
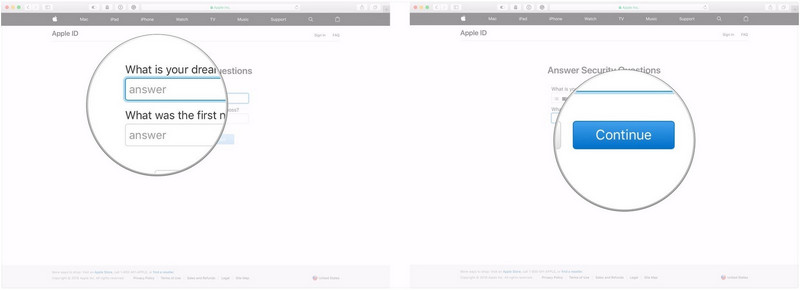
- Sláðu inn nýja lykilorðið þitt tvisvar og smelltu á "Endurstilla lykilorð" valkostinn.
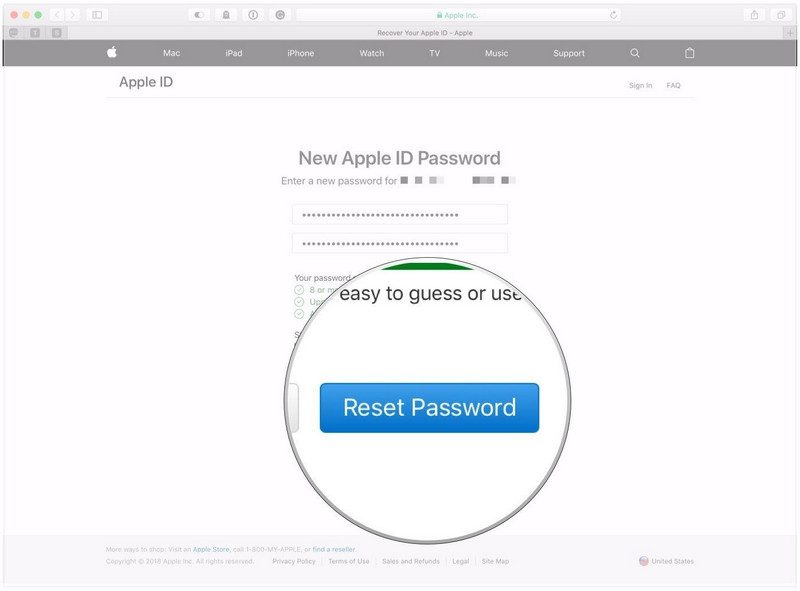
- Farðu á Apple ID reikningssíðuna þína og bankaðu á „Gleymt Apple ID og lykilorð“.
- Sláðu inn netfangið þitt og veldu síðan valkostinn til að endurstilla lykilorðið.
- Smelltu á „Halda áfram“ og sláðu síðan inn endurheimtarlykilinn sem þú virkaðir fyrir tvíþætta staðfestingu.
- Sláðu inn staðfestingarkóðann og sláðu síðan inn nýja lykilorðið.
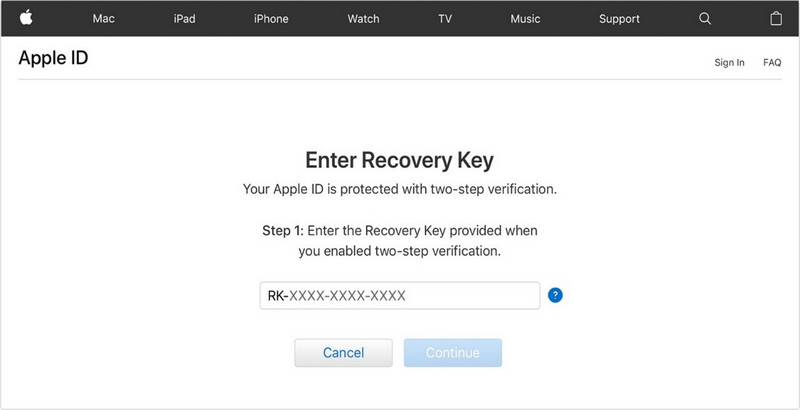
- Smelltu á „Endurstilla lykilorð“ á eftir.
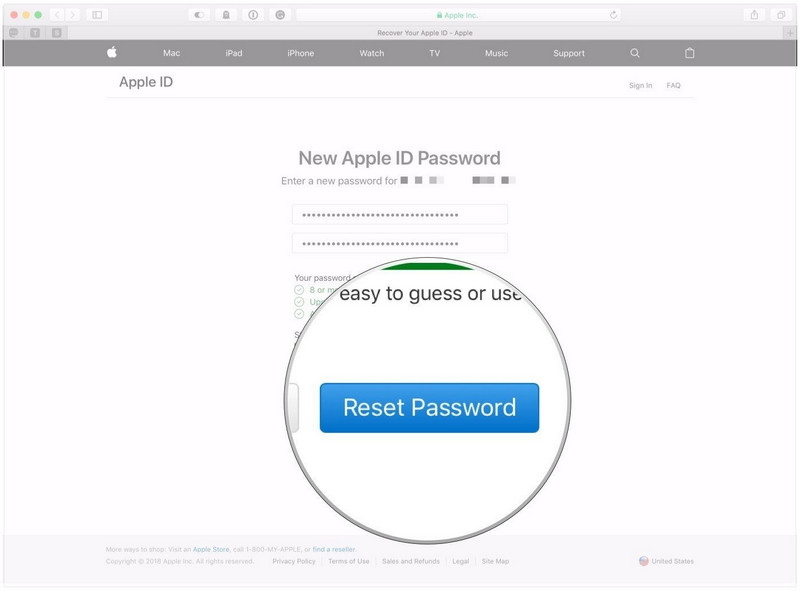
Part 4. Hvað ef ég gleymdi Apple ID?
Í þessum erfiða heimi hafa óhöpp orðið hluti af lífi okkar. Gleymdu til dæmis Apple ID og lykilorðum þegar þú þarft að opna mikilvæg skjöl af reikningnum þínum. Leyfðu okkur að halda í taumana til að leysa þetta vandamál. Í þessum kafla, munum við kynna Wondershare Dr.Fone hugbúnaður sem sérhæfir sig í vandamálum af sama toga. Frá og með gagnaflutningi, kerfisviðgerðum og öryggisafriti síma til skjáopnunar , Dr.Fone hefur náð þér í allt. Eftirfarandi eru nokkrir kostir við að bæta þessum hugbúnaði inn í líf þitt:
- Wondershare Dr.Fone færir auðvelt gagnabataferli og endurheimt sem líður næstum eins og draumur hafi orðið raunverulegur.
- Það opnar Apple tækin án þess að þurfa lykilorð.
- Skjáopnunarfyrirbæri virka eins og heilla jafnvel með nýjasta IOS 11.
- Wondershare Dr.Fone leyfir notandanum að endurstilla síma sína ef þeir hafa gleymt netfangi sínu eða lykilorði.
- Ef þetta er í fyrsta skipti sem þú heyrir um þennan hagkvæma hugbúnað, leyfðu okkur að leiðbeina þér í gegnum hvert skref fyrir skjálásinn.
Skref 1: Tengingarferli
Settu Wondershare Dr.Fone í vélina þína og tengdu Apple tækið við það með snúru. Ræstu hugbúnaðinn og þegar viðmótið birtist skaltu smella á „ Skjáopnun “. Úr þremur tækjum, veldu „Opna Apple ID“.

Skref 2: Skannaferli
Þar sem tækið er tengt við tölvuna verður þú spurður hvort þú treystir kerfinu. Smelltu á "Traust" hnappinn og láttu ferlið halda áfram.

Skref 3: Núllstilla ferli
Skjárinn mun sýna skjóta viðvörun og biðja þig um að slá inn "000000" í reitinn til staðfestingar. Smelltu á "Opna" á eftir. Þegar haldið er áfram, notandanum er ætlað að fara í „Stillingar“ og fletta síðan í „Almennt“ valmöguleikann. Smelltu á „Endurstilla“ og „Endurstilla allar stillingar“. Sláðu inn leynilega aðgangskóðann þinn til að ljúka ferlinu.

Skref 4: Opnunarferli
Eftir nokkrar mínútur myndi tækið endurræsa sig. Lögboðna ferlið mun halda áfram og síminn verður endurstilltur og opnaður. Þú færð tilkynningu og þá geturðu aftengt tækið frá tölvunni þinni.

Niðurstaða
Greinin endurspeglaði helstu aðferðir til að endurstilla Apple ID og lykilorð ef þú hefur gleymt þeim. Samhliða þessu færðum við Apple notendum með góðum árangri margar leiðir sem munu hjálpa þeim að finna auðkenni þeirra eða netföng. Í lokin, Wondershare Dr.Fone var einnig minnst, og heill leiðbeiningar voru veittar ef þú vilt opna Apple ID með því að nota hugbúnaðinn.
iDevices skjálás
- iPhone læsiskjár
- Framhjá iOS 14 lásskjá
- Harður endurstilla á iOS 14 iPhone
- Opnaðu iPhone 12 án lykilorðs
- Endurstilla iPhone 11 án lykilorðs
- Eyddu iPhone þegar hann er læstur
- Opnaðu óvirkan iPhone án iTunes
- Framhjá iPhone aðgangskóða
- Núllstilla iPhone án lykilorðs
- Endurstilla iPhone aðgangskóða
- iPhone er óvirkur
- Opnaðu iPhone án endurheimtar
- Opnaðu iPad aðgangskóða
- Farðu í læstan iPhone
- Opnaðu iPhone 7/7 Plus án aðgangskóða
- Opnaðu iPhone 5 aðgangskóða án iTunes
- iPhone app læsing
- iPhone lásskjár með tilkynningum
- Opnaðu iPhone án tölvu
- Opnaðu iPhone aðgangskóða
- Opnaðu iPhone án lykilorðs
- Farðu í læstan síma
- Endurstilla læstan iPhone
- iPad læsiskjár
- Opnaðu iPad án lykilorðs
- iPad er óvirkur
- Endurstilla iPad lykilorð
- Endurstilla iPad án lykilorðs
- Læst úti á iPad
- Gleymdi iPad skjálás lykilorð
- Hugbúnaður til að opna iPad
- Opnaðu óvirkan iPad án iTunes
- Slökkt er á iPod Tengstu við iTunes
- Opnaðu Apple ID
- Opnaðu MDM
- Apple MDM
- iPad MDM
- Eyða MDM frá School iPad
- Fjarlægðu MDM úr iPhone
- Framhjá MDM á iPhone
- Framhjá MDM iOS 14
- Fjarlægðu MDM frá iPhone og Mac
- Fjarlægðu MDM af iPad
- Flótti Fjarlægðu MDM
- Opnaðu aðgangskóða skjátíma






James Davis
ritstjóri starfsmanna
Almennt metið 4,5 ( 105 tóku þátt)