Hvernig á að framhjá iPhone aðgangskóða auðveldlega [Myndband inni]
5. maí 2022 • Skrá til: Fjarlægja tækjalásskjá • Reyndar lausnir
Ef þú hefur gleymt lykilorðinu á iPhone þínum, þá skaltu ekki hafa áhyggjur! Þú ert ekki sá eini. Það gerist með fullt af iOS notendum öðru hvoru. Undanfarið höfum við fengið mörg viðbrögð frá lesendum okkar þar sem þeir hafa beðið um lausn til að komast framhjá iPhone. Þess vegna datt okkur í hug að setja saman fræðandi færslu til að hjálpa þér að komast framhjá iPhone aðgangskóðanum án mikilla vandræða. Farðu á undan og fylgdu þessum vandræðalausu aðferðum til að framkvæma iPhone framhjá.
Hluti 1: Hvernig á að framhjá iPhone aðgangskóða með Dr.Fone - Skjáopnun? (iOS 15.4)
Dr.Fone - Screen Unlock er afar öruggt og auðvelt í notkun forrit sem getur hjálpað þér að komast framhjá læstum skjám innan nokkurra mínútna. Síðan geturðu einfaldlega notað símann þinn með því að endurstilla læsinguna. Það veitir áreiðanlega leið til að uppfæra fastbúnað símans án þess að valda flækjum. Forritið er einnig hægt að nota til að leysa fullt af öðrum vandamálum sem tengjast iPhone. Eini ókosturinn sem þú ættir að taka eftir er að gögnin þín verða þurrkuð út eftir að þú hefur notað þetta tól. Svo þú ættir að taka öryggisafrit af því áður.
Samhæft við hvert leiðandi iOS tæki, það keyrir á öllum helstu iOS útgáfum. Þar sem Dr.Fone hefur auðvelt í notkun viðmót, getur það einfaldlega leyst vandamál þín án mikilla vandræða. Þú getur endurheimt símann þinn og framkvæmt iPhone framhjá með Dr.Fone - Skjáopnun með því að fylgja þessum skrefum.

Dr.Fone - Skjáopnun (iOS)
Farðu auðveldlega framhjá iPhone aðgangskóða
- Fjarlægðu 4/6 stafa lykilorð, Touch ID og Face ID.
- Nokkrir smellir og iOS læsiskjárinn er horfinn.
- Besti kosturinn við verksmiðjuhvíldarstillingu.
- Fullkomlega samhæft við allar iDevice gerðir og iOS útgáfur.
Skref 1 . Sækja Dr.Fone - Screen Unlock á Mac eða Windows kerfi frá opinberu vefsíðu þess. Eftir að hafa sett það upp skaltu ræsa það hvenær sem þú þarft að framhjá iPhone læsingunni. Smelltu á valkostinn „ Skjáopnun “ á velkomnaskjánum.

Skref 2 . Tengdu iPhone við kerfið og láttu forritið greina það sjálfkrafa. Smelltu á hnappinn „ Opna iOS skjá “ hvenær sem þú þarft að hefja aðgerðina.

Skref 3 . Eftir að síminn þinn hefur fundist þarftu að virkja DFU stillinguna eins og leiðbeiningarnar á skjánum gefa fyrirmæli um.

Skref 4 . Í næsta glugga þarftu að veita grunnupplýsingar um iOS tækið þitt. Gefðu hér viðeigandi upplýsingar sem tengjast símanum þínum (eins og gerð tækis, fastbúnað og fleira). Smelltu á " Hlaða niður " hnappinn til að fá fastbúnaðaruppfærslu fyrir símann þinn.

Skref 5 . Bíddu í smá stund þar sem forritið mun hlaða niður fastbúnaðaruppfærslu fyrir símann þinn. Þegar því er lokið, smelltu á „ Opna núna “ hnappinn.

Skref 6 . Gefðu einfaldlega upp staðfestingarkóðann á skjánum til að hefja ferlið.

Skref 7 . Um leið og henni er lokið verður þú látinn vita af viðmótinu. Þú getur líka endurtekið ferlið með því að smella á „ Reyndu aftur “ hnappinn.

Hluti 2: Hvernig á að framhjá iPhone lykilorðinu með Siri? (iOS 8.0 - iOS 10.1)
Ef þú ert gráðugur notandi Apple vörur, þá eru líkurnar á því að þú hlýtur að hafa heyrt um þetta iPhone hakk. Ef þú ert að keyra tæki á iOS 8.0 til iOS 10.1, þá geturðu fengið aðstoð Siri til að komast framhjá iPhone læsingunni. Jafnvel þó að þetta sé ekki örugg leið til að fara yfir lásskjá símans þíns, endurheimtir það ekki eða eyðir gögnunum þínum í því ferli. Þú getur fylgst með þessum skrefum til að framhjá iPhone lykilorðinu með Siri.
Skref 1 . Í fyrsta lagi, haltu heimahnappnum á símanum okkar til að virkja Siri. Segðu skipun eins og „Siri, hvað er klukkan?“ til að spyrja núna. Bankaðu nú á klukkutáknið.
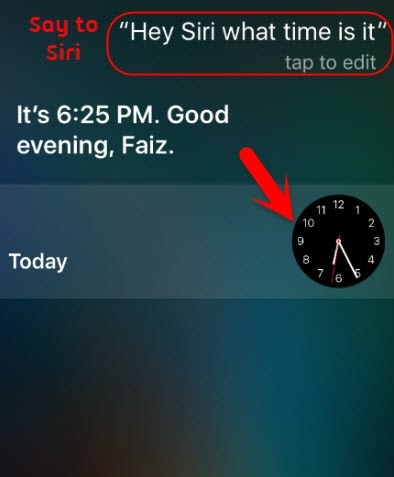
Skref 2. Það mun opna viðmót fyrir heimsklukkuna. Héðan skaltu bæta við annarri klukku.
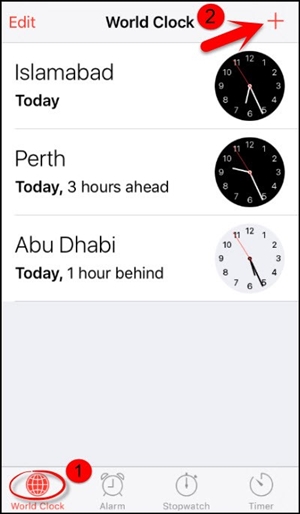
Skref 3. Gefðu einfaldlega textainnslátt á meðan þú leitar að borginni og bankaðu á "Veldu allt" hnappinn.
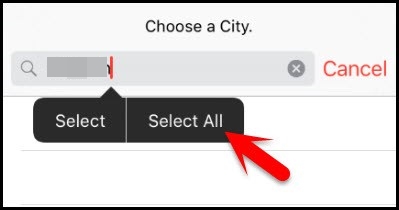
Skref 4. Veldu valkostinn „Deila“ úr öllum þeim eiginleikum sem fylgja með til að halda áfram.
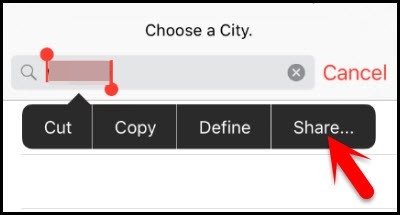
Skref 5. Pikkaðu á skilaboðatáknið til að semja ný skilaboð.
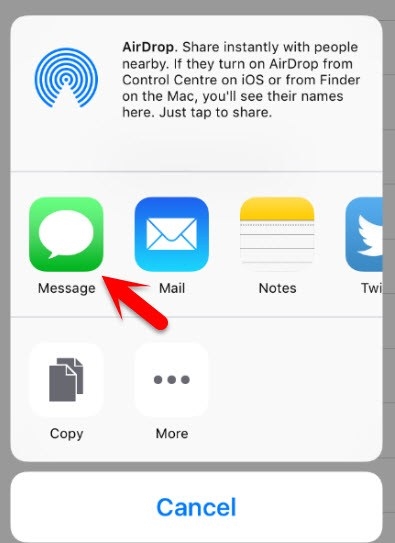
Skref 6. Nýtt viðmót fyrir drög að skilaboðum yrði opnað. Í „Til“ reitnum skaltu slá inn eitthvað og smella á afturhnappinn á lyklaborðinu.
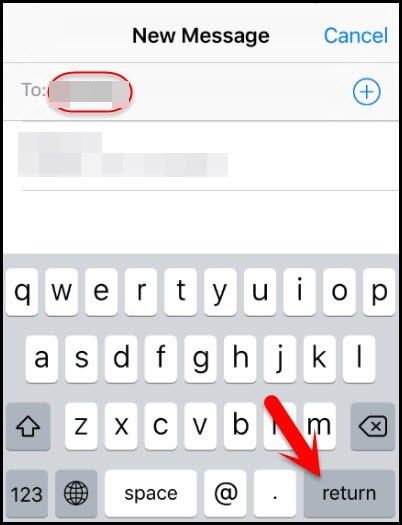
Skref 7. Eins og textinn þinn verður grænn, bankaðu á bæta við táknið aftur.
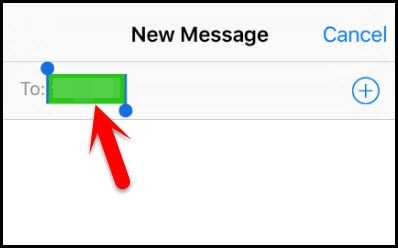
Skref 8. Frá næsta viðmóti, veldu valkostinn "Búa til nýjan tengilið".
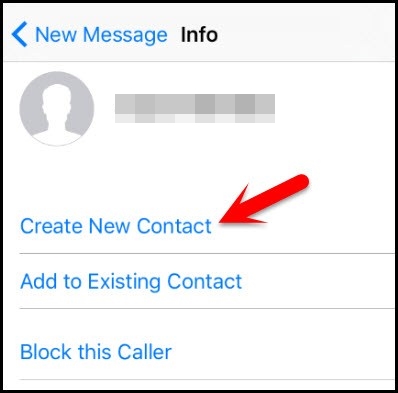
Skref 9. Á meðan þú bætir við nýjum tengilið, bankaðu á tengiliðamyndartáknið og veldu "Bæta við mynd".
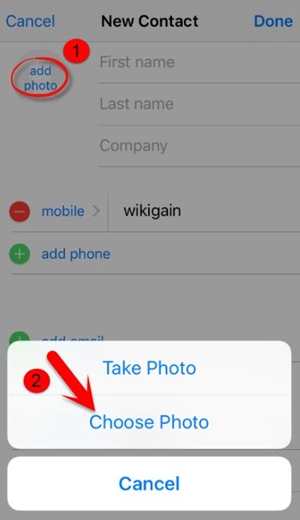
Skref 10. Skoðaðu albúmin þín í myndasafninu.
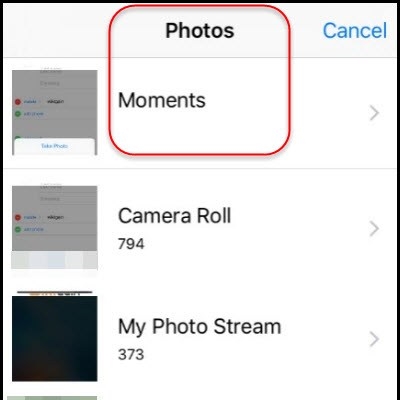
Skref 11. Bíddu í 3-5 sekúndur áður en þú ýtir aftur á heimahnappinn. Þetta mun leiða þig á heimaskjá tækisins.
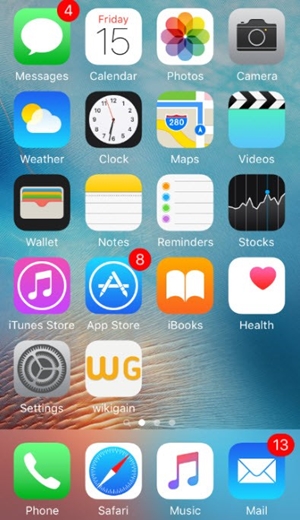
Hluti 3: Hvernig á að framhjá iPhone lykilorðinu með iTunes?
Önnur vinsæl leið til að endurheimta iPhone er með því að fá aðstoð frá iTunes. Óþarfur að segja, jafnvel þó að þú gætir farið framhjá iPhone aðgangskóðanum, mun tæknin þurrka gögnin í tækinu þínu. Þó, ef þú hefur þegar tekið öryggisafrit af gögnunum þínum, þá geturðu valið að endurheimta þau eftir að hafa framkvæmt iPhone framhjá. Gerðu það með því að fylgja þessum leiðbeiningum.
Skref 1. Ræstu iTunes á vélinni þinni og tengdu það með USB/eldingarsnúru.
Skref 2. Haltu inni heimahnappinum á iPhone og á meðan þú ýtir á hann skaltu tengja hann við kerfið þitt. Þetta mun sýna tengingu við iTunes tákn.
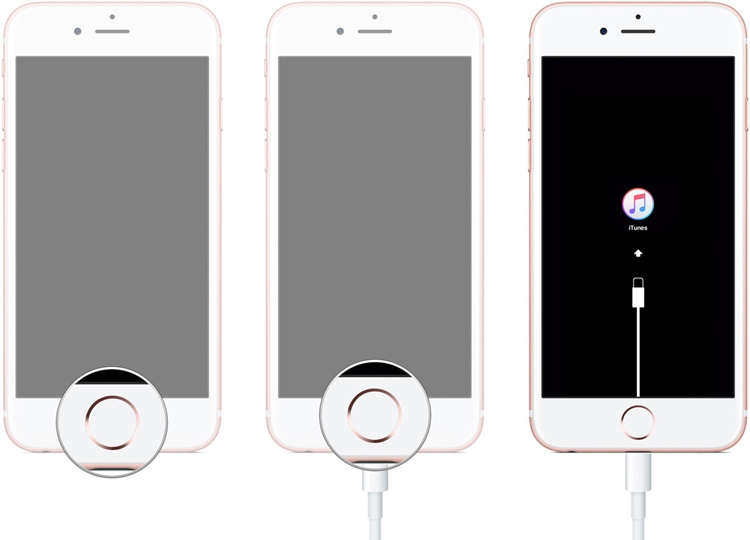
Skref 3. Eftir að hafa tengt símann við kerfið mun iTunes sjálfkrafa þekkja hann og birta eftirfarandi skilaboð. Smelltu einfaldlega á „Endurheimta“ hnappinn.
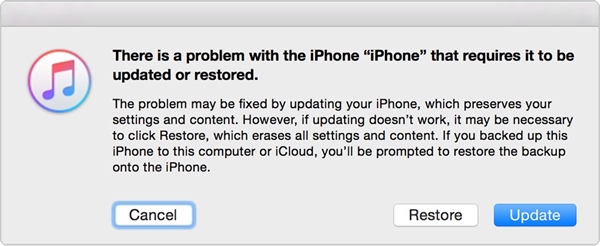
Skref 4. Ennfremur geturðu valið að endurheimta efni úr fyrri öryggisafriti líka. Farðu í iTunes yfirlitshlutann og smelltu á hnappinn „Endurheimta öryggisafrit“.
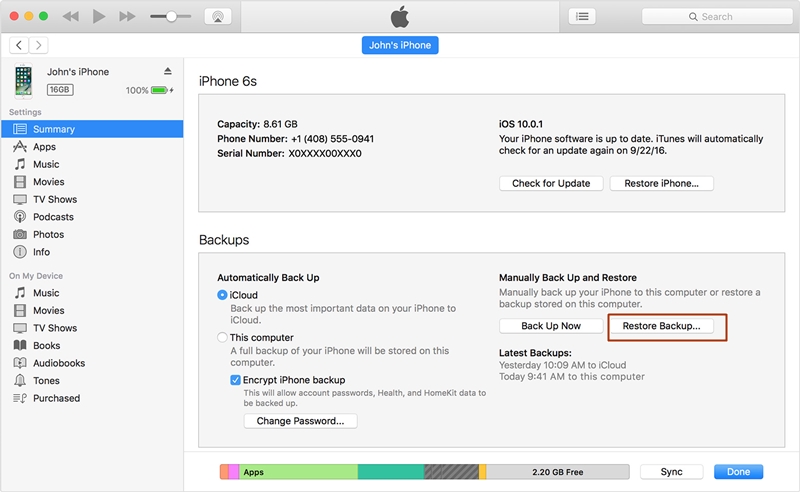
Skref 5. Samþykkja sprettigluggaskilaboðin og eyða öllu fyrra efni í símanum þínum.
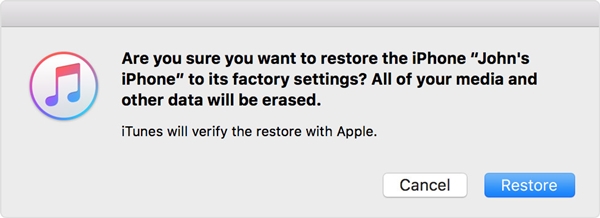
Part 4: Hvernig á að framhjá iPhone aðgangskóða með Elcomsoft iOS Forensic Toolkit?
Þetta gæti verið nýtt fyrir þig, en það eru nokkur réttar verkfærasett á markaðnum sem geta hjálpað þér að framkvæma iPhone framhjá án mikilla vandræða. Einn áreiðanlegasti valkosturinn er Elcomsoft iOS Forensic Toolkit. Þó, til þess að nota það, þarftu að hlaða niður leyfisútgáfu þess af vefsíðu sinni rétt.
Seinna geturðu einfaldlega tengt símann þinn við kerfið og keyrt réttartækið. Á opnunarskjánum skaltu velja valkostinn „Fá aðgangskóða“. Þetta mun keyra dulkóðaða skipun og gefa símanum aðgangskóða sem hægt er að nota til að opna hann.
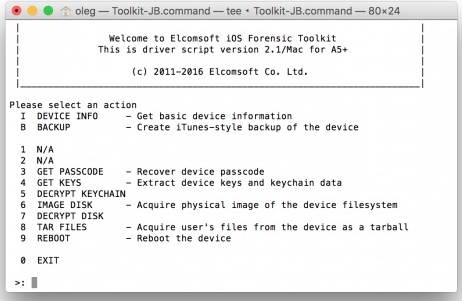
Kláraðu málið!
Eftir að hafa fylgt þessum lausnum gætirðu farið framhjá iPhone læsingunni án vandræða. Þú getur einfaldlega valið valkost þinn og framkvæmt iPhone framhjá. Ef þú ert ekki fær um að opna símann þinn með Siri, notaðu þá Dr.Fone - Screen Unlock. Það er afar öruggur valkostur til að hjálpa þér að komast framhjá iPhone lykilorðinu og sigrast á ýmsum iOS-tengdum vandamálum.
iDevices skjálás
- iPhone læsiskjár
- Framhjá iOS 14 lásskjá
- Harður endurstilla á iOS 14 iPhone
- Opnaðu iPhone 12 án lykilorðs
- Endurstilla iPhone 11 án lykilorðs
- Eyddu iPhone þegar hann er læstur
- Opnaðu óvirkan iPhone án iTunes
- Framhjá iPhone aðgangskóða
- Núllstilla iPhone án lykilorðs
- Endurstilla iPhone aðgangskóða
- iPhone er óvirkur
- Opnaðu iPhone án endurheimtar
- Opnaðu iPad aðgangskóða
- Farðu í læstan iPhone
- Opnaðu iPhone 7/7 Plus án aðgangskóða
- Opnaðu iPhone 5 aðgangskóða án iTunes
- iPhone app læsing
- iPhone lásskjár með tilkynningum
- Opnaðu iPhone án tölvu
- Opnaðu iPhone aðgangskóða
- Opnaðu iPhone án lykilorðs
- Farðu í læstan síma
- Endurstilla læstan iPhone
- iPad læsiskjár
- Opnaðu iPad án lykilorðs
- iPad er óvirkur
- Endurstilla iPad lykilorð
- Endurstilla iPad án lykilorðs
- Læst úti á iPad
- Gleymdi iPad skjálás lykilorð
- Hugbúnaður til að opna iPad
- Opnaðu óvirkan iPad án iTunes
- Slökkt er á iPod Tengstu við iTunes
- Opnaðu Apple ID
- Opnaðu MDM
- Apple MDM
- iPad MDM
- Eyða MDM frá School iPad
- Fjarlægðu MDM úr iPhone
- Framhjá MDM á iPhone
- Framhjá MDM iOS 14
- Fjarlægðu MDM frá iPhone og Mac
- Fjarlægðu MDM af iPad
- Flótti Fjarlægðu MDM
- Opnaðu aðgangskóða skjátíma






Alice MJ
ritstjóri starfsmanna
Almennt metið 4,5 ( 105 tóku þátt)