Hvernig á að endurstilla iPad án iCloud lykilorðs eða Apple ID?
28. apríl, 2022 • Skrá til: Fjarlægja tækjalásskjá • Reyndar lausnir
Ef þú ert iPad eigandi og ert að leita að endurstilla iPad án þess að vita lykilorðið þarftu ekki að hafa áhyggjur lengur. Flestir græjueigendur vita nú þegar hvernig á að endurstilla símana sína. En í þeim tilfellum þar sem þú hefur gleymt Apple ID lykilorðinu þínu eða aðgangskóða og vilt endurstilla iPadinn þinn, er hægt að gera það með ýmsum leiðum og aðferðum. Hér verður fjallað um nokkra þeirra.
Í þessari grein muntu finna margar leiðir sem þú getur í raun endurstillt iPad án iCloud lykilorðs og fengið hreint borð til að vinna á. Endurstilling á verksmiðju mun þurrka öll gögn af iPad þínum, svo hafðu í huga það. Aðferðirnar eru allar frekar einfaldar en árangursríkar til að ná tilætluðum árangri. Án frekari ummæla, skulum við byrja!
Part 1: Hvernig á að endurstilla iPad án Apple ID með því að fjarlægja Apple ID?
Ef þú vilt endurstilla iPad án Apple ID lykilorðs eða iTunes, þá er ein einföld leið til að gera það með hugbúnaði frá þriðja aðila. Alveg yndislegt tól í þessu sambandi er Dr.Fone - Screen Unlock tólið. Það gerir notendum sínum kleift að fjarlægja margar gerðir af læsingum af skjám á nokkrum mismunandi tækjum. Notkun utanaðkomandi tóls bjargar notendum fyrir ýmiss konar vandræðum sem geta komið upp á leiðinni.
Dr.Fone forritið er mjög gagnlegt og ráðlagt tól til að opna símaskjái. Það styður mikið úrval símagerða og margra vörumerkja, þar á meðal Apple, Samsung, Xiaomi, Huawei, LG, osfrv. Notendur geta auðveldlega fjarlægt skjálása af mörgum gerðum. Í viðbót við það, Dr.Fone einnig:
- Það sparar notendum mikinn tíma og fyrirhöfn og vinnur sína vinnu fljótt.
- Styður mörg vörumerki og allar nýjustu útgáfur af iOS og Android.
- Verndar gögn neytenda, sem gerir þau að traustum heimildum um allan heim.
- Það er tiltölulega auðvelt í notkun, með notendavænt viðmót.
Til að endurstilla iPad án Apple ID með Dr.Fone skaltu setja upp forritið á tölvunni þinni og halda áfram eins og getið er hér að neðan.
Skref 1: Ræstu og tengdu forritið við iPadRæstu Dr.Fone Screen Unlock appið á tölvunni þinni og tengdu iPad þinn með hjálp gagna eða USB snúru.
Skref 2: Veldu ValkostÍ aðalviðmóti forritsins sérðu ýmsa möguleika til að velja úr. Smelltu á „Skjáopnun“ hnappinn sem er sýnilegur þar.

Á næsta skjá muntu sjá marga valkosti. Veldu „Opna Apple ID“.

Bankaðu nú á „Traust“ hnappinn á iPad þínum til að koma á traustri tengingu við tölvuna til að halda áfram.

Smelltu síðan á „Aflæsa núna“ á tölvuskjánum þínum. Staðfestu aðgerðina í glugganum sem birtist. Næst skaltu fylgja leiðbeiningunum sem sjást á skjánum til að endurstilla iPad þinn.

Dr.Fone mun hefja ferlið við að opna iPad þinn. Ekki aftengja iPad meðan á þessu ferli stendur. Þegar ferlinu er lokið skaltu endurræsa iPad þinn og þú munt geta skráð þig inn með nýju Apple ID.

Part 2: Factory Reset iPad án iCloud lykilorð
Ef þú ert að spyrja sjálfan þig hvort það sé hægt að endurstilla iPad án iCloud lykilorðs, þá er svarið já. Ef þú vilt læra hvernig á að endurstilla iPad án iCloud lykilorðs er auðveld leið til að gera það með iTunes eða Finder.
Fyrir Mac notendur með macOS Catalina 10.15 eða nýrri geta þeir klárað ferlið með hjálp Finder. Windows notendur og macOS notendur með eldri útgáfur geta notað iTunes. Áður en þú endurheimtir iPad án iCloud lykilorðs þarftu að setja hann í bataham. Til þess þarftu að fylgja skrefunum sem fylgja hér að neðan.
Skref 1. Slökktu á iPad
- Á iPad með Face ID: Gakktu úr skugga um að iPad sé ekki tengdur við tölvuna þína. Ýttu á og haltu inni efst og hljóðstyrkshnappnum til að leyfa aflrennunni að birtast á skjánum. Dragðu sleðann til að slökkva á tækinu.
- Á iPad með heimahnappi: Gakktu úr skugga um að iPadinn þinn sé ekki tengdur við tölvu. Ýttu á hliðar- eða efsta hnappinn til að leyfa kraftrennunni að telja upp á skjánum. Þegar því er lokið skaltu draga sleðann til að slökkva á tækinu.
Skref 2. Farðu í bataham
- Á iPad með Face ID: Tengdu tækið við tölvu. Haltu inni efsta hnappinum til að fara í bataham á meðan þú tengir hann við tölvuna.
- Á iPad með heimahnappi: Tengdu iPad við tölvuna þína. Haltu áfram að halda heimahnappinum inni á meðan þú tengir hann við tölvuna þar til endurheimtarstillingarskjárinn birtist að framan.
Skref 3. Opnaðu iTunes eða Finder á tölvunni
Opnaðu iTunes og opnaðu iPad þinn í gegnum iPad táknið sem er í efra vinstra horninu á skjánum. Með Finder á Mac, finndu iPad þinn í hliðarstikunni í glugganum. Bankaðu á það.
Skref 4. Endurheimtu iPad og settu hann upp
Skjárinn sýnir valkostinn „Endurheimta“ eða „Uppfæra“ fyrir iPad. Bankaðu á valkostinn „Endurheimta“ til að láta pallinn hlaða niður hugbúnaðinum í iPad í batahamnum. Settu það síðan upp sem nýtt tæki.
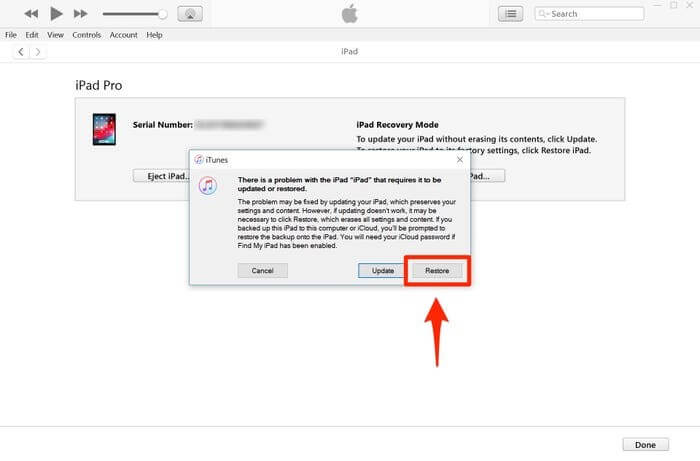
Hluti 3: Hvernig á að endurstilla iPad án Apple ID í gegnum stillingarappið?
Önnur leið til að endurstilla iPad er í gegnum Stillingar appið sem er til staðar á tækinu þínu. Þú getur opnað óvirkan iPad eða fjarlægt öll gögn með því að þurrka iPad með því að nota Stillingar. Hins vegar, áður en þú byrjar, vinsamlegast vertu viss um að iPadinn þinn sé tengdur við internetið og að „Finndu iPhone minn“ sé óvirkur á honum. Þú þarft líka að vita lykilorðið á iPad þínum til að halda áfram með þessa aðferð.
Þegar þú hefur gert allt þetta skaltu fylgja skrefunum hér að neðan.
- Opnaðu "Stillingar" á iPad þínum.
- Farðu í "Almennt".
- Farðu í "Endurstilla" valkostinn og smelltu á hann.
- Veldu valkostinn „Eyða öllu efni og stillingum“.
- Sláðu inn lykilorðið þitt til að staðfesta og halda áfram. Þetta mun þurrka öll gögn á iPad þínum.
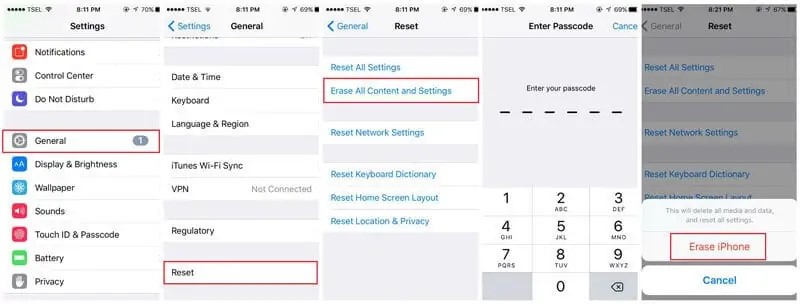
Byggt á útgáfu iOS þíns gætirðu verið beðinn um að slá inn Apple ID lykilorðið þitt líka. Það mun einnig biðja um Apple ID lykilorðið ef „Finndu iPhone minn“ eiginleikinn er virkur á tækinu þínu. Þess vegna mun ferlið ekki heppnast án þess og iPad þinn mun fara í virkjunarlás. Þess vegna er Dr.Fone einföld, mælt og áreiðanleg leið til að endurstilla iPad án Apple ID, sem sparar mikið af vandræðum.
Niðurstaða
Það geta verið margar ástæður fyrir því að endurstilla iPad. Nú veistu hvernig á að endurstilla iPad án Apple ID. Þú getur fylgt einhverjum af ofangreindum aðferðum til að ná tilætluðum árangri eins og best hentar þínum þörfum. Sumt gæti virkað og annað ekki. Mælt er með Dr.Fone – Screen Unlock tólið, þar sem það er skilvirkasta meðal allra annarra aðferða. Reyndu það til að ná hæfum árangri.
iDevices skjálás
- iPhone læsiskjár
- Framhjá iOS 14 lásskjá
- Harður endurstilla á iOS 14 iPhone
- Opnaðu iPhone 12 án lykilorðs
- Endurstilla iPhone 11 án lykilorðs
- Eyddu iPhone þegar hann er læstur
- Opnaðu óvirkan iPhone án iTunes
- Framhjá iPhone aðgangskóða
- Núllstilla iPhone án lykilorðs
- Endurstilla iPhone aðgangskóða
- iPhone er óvirkur
- Opnaðu iPhone án endurheimtar
- Opnaðu iPad aðgangskóða
- Farðu í læstan iPhone
- Opnaðu iPhone 7/7 Plus án aðgangskóða
- Opnaðu iPhone 5 aðgangskóða án iTunes
- iPhone app læsing
- iPhone lásskjár með tilkynningum
- Opnaðu iPhone án tölvu
- Opnaðu iPhone aðgangskóða
- Opnaðu iPhone án lykilorðs
- Farðu í læstan síma
- Endurstilla læstan iPhone
- iPad læsiskjár
- Opnaðu iPad án lykilorðs
- iPad er óvirkur
- Endurstilla iPad lykilorð
- Endurstilla iPad án lykilorðs
- Læst úti á iPad
- Gleymdi iPad skjálás lykilorð
- Hugbúnaður til að opna iPad
- Opnaðu óvirkan iPad án iTunes
- Slökkt er á iPod Tengstu við iTunes
- Opnaðu Apple ID
- Opnaðu MDM
- Apple MDM
- iPad MDM
- Eyða MDM frá School iPad
- Fjarlægðu MDM úr iPhone
- Framhjá MDM á iPhone
- Framhjá MDM iOS 14
- Fjarlægðu MDM frá iPhone og Mac
- Fjarlægðu MDM af iPad
- Flótti Fjarlægðu MDM
- Opnaðu aðgangskóða skjátíma






James Davis
ritstjóri starfsmanna
Almennt metið 4,5 ( 105 tóku þátt)