Hvernig á að opna iPhone aðgangskóðaskjá?[iPhone 13 innifalinn]
7. maí 2022 • Skrá til: Fjarlægja tækjalásskjá • Sannaðar lausnir
Apple býður upp á fjölmargar leiðir til að vernda iPhone gögn notenda fyrir öðru fólki, svo sem Face ID, Touch ID og aðgangskóða skjásins. Aðgangskóði skjásins hefur sína eigin þýðingu. Venjulega kemur það að ættleiðingu ef Face ID og Touch ID virka kannski ekki. Í öðrum tilfellum, ef þú endurræsir tækið þitt og tókst það ekki úr lás í 48 klukkustundir, eða endurstillir það, gætir þú þurft að opna tækið með skjálykiskóða.
Hvað myndi gerast ef þú gleymir óvart aðgangskóða iPhone skjásins? Eftir að hafa slegið hann inn um það bil 5 sinnum mun iPhone læsast í nokkrar mínútur með skilaboðum ofan á. Það verður venjulega pirrandi þegar þú getur ekki opnað það með aðgangskóða skjásins.
Þessi grein kemur með mismunandi upplausnir og tækni til að opna iPhone þinn. Farðu í gegnum aðferðirnar til að komast að því hvernig þú getur auðveldlega framhjá iPhone skjánum aðgangskóða.
- Hluti 1: Opnaðu iPhone aðgangskóðaskjá með skjáopnun
- Part 2: Hvernig á að fjarlægja iPhone skjálás með því að nota batahaminn
- Hluti 3: Hvernig á að opna iPhone án aðgangskóða skjás í gegnum iCloud
- Hluti 4: Hvernig á að opna iPhone án lykilorðs í gegnum Finndu iPhone minn
- Part 5: Hvernig á að komast framhjá iPhone lásskjánum með því að nota Siri
- Hluti 6: Algengar spurningar um iPhone skjálás
Hluti 1: Opnaðu iPhone aðgangskóðaskjá með skjáopnun
Þú gætir verið áhyggjufullur ef þú hefur læst iPhone og gleymt aðgangskóðanum. Hins vegar er engin þörf á að hafa áhyggjur, Dr.Fone - Screen Unlock er hér til þjónustu þinnar. Tólið sér um vandamálið með iPhone aðgangskóðaskjánum og fjarlægir það áreynslulaust. Notandinn þarf enga tækniþekkingu fyrirfram til að nota tólið.

Dr.Fone - Skjáopnun (iOS)
Opnaðu iPhone aðgangskóðaskjá.
- Fullkomlega samhæft við mismunandi lásskjái til að koma þér út úr vandanum.
- Það hjálpar iOS notandanum að komast framhjá iPhone aðgangskóða og iCloud virkjunarlásum
- Ef þú hefur gleymt Apple ID lykilorðinu þínu gerir Dr.Fone Screen Unlock þér kleift að opna símann þinn og skrá þig inn á nýjan reikning á nokkrum sekúndum.
- Dr.Fone hjálpar einnig notandanum framhjá MDM til að fá aðgang að tækinu á áhrifaríkan hátt.
Skref-fyrir-skref leiðbeiningar til að komast framhjá iPhone lásskjá
Ef þú þekkir ekki notkun skjáopnunaraðgerðarinnar til að losna við vandamálið, leyfðu okkur að leiðbeina þér í gegnum ferlið.
Skref 1: Ræstu Wondershare Dr.Fone
Fyrst skaltu hlaða niður og ræsa Dr.Fone – Screen Unlock á tölvunni. Smelltu síðan á „Skjáopnun“ í viðmótinu. Eftir það skaltu tengja iOS tækið þitt við kerfið með eldingarsnúru.

Skref 2: Ræsir tækið
Bankaðu á „Opna iOS skjá“ á eftir. Fylgdu nú leiðbeiningunum á skjánum til að ræsa símann þinn í bata eða DFU ham. Ef þú getur ekki virkjað bataham, smelltu á hnappalínuna til að vinna á DFU ham.

Skref 3: Opnaðu iPhone/iPad
Eftir að DFU stillingin er virkjuð skaltu staðfesta upplýsingar um tækið og smella á „Hlaða niður“. Eftir að það hefur verið hlaðið niður, bankaðu á „Opna núna“.

Skref 4: Tæki tókst að opna
Eftir að DFU stillingin er virkjuð skaltu staðfesta upplýsingar um tækið og smella á „Hlaða niður“. Eftir að það hefur verið hlaðið niður, bankaðu á „Opna núna“.

Part 2: Hvernig á að fjarlægja iPhone skjálás með því að nota batahaminn
Það eru aðrar leiðir til að opna aðgangskóða skjásins. Til að byrja með geturðu íhugað að leysa þetta mál með því að nota endurheimtarhaminn . Þetta er bilanaleitaraðgerð sem gerir iTunes kleift að laga málið og eyða gamla aðgangskóðanum. Fylgdu aðferðinni hér að neðan á skýran hátt:
Skref 1: Tengingarferli
Fyrsta skrefið er að tengja iPhone við tölvuna og ræsa síðan iTunes. Þvingaðu endurræsingu símann eftir að síminn hefur verið tengdur.
Skref 2: Virkjaðu batahaminn
Það eru mismunandi leiðir til að virkja endurheimtarhaminn byggt á iPhone gerðum þínum.
- Ýttu á og slepptu hljóðstyrkstakkanum ef þú ert á iPhone 13/12/11/XS/XR/X/8 eða iPhone 8 Plus. Aftur, ýttu á og slepptu hljóðstyrkshnappnum. Nú skaltu ýta á og halda hliðarhnappinum inni til að virkja batahaminn.
- Á sama hátt, ef þú ert iPhone 7 eða iPhone 7 Plus notandi, ýttu á og haltu inni hljóðstyrknum niður og hliðarhnappnum samtímis þar til endurheimtarhamur skjárinn birtist ekki.
- Segjum að þú eigir iPhone 6S eða eldri, iPad eða iPod Touch. Ýttu á og haltu inni heimahnappnum og hliðarhnöppunum. Þangað til endurheimtarhamurinn virkjast þarftu að halda þessum hnöppum niðri.
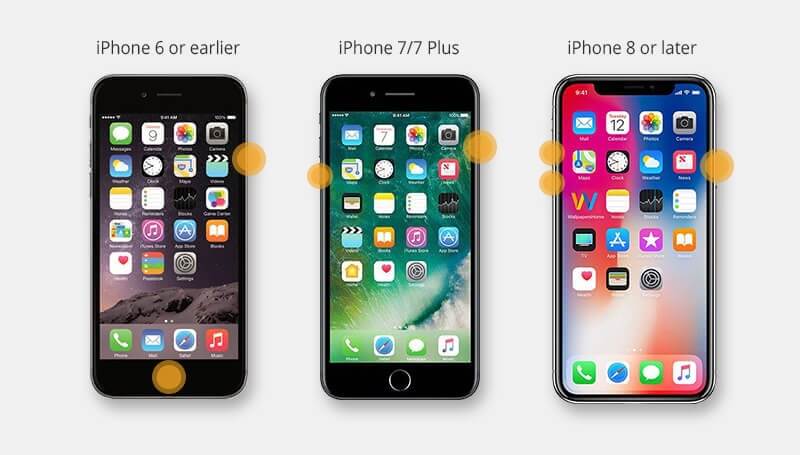
Skref 3: Endurheimt ferli
Smelltu á Endurheimta og iTunes mun hlaða niður hugbúnaðinum fyrir tækið eftir að ferlinu er lokið, settu upp iPhone.
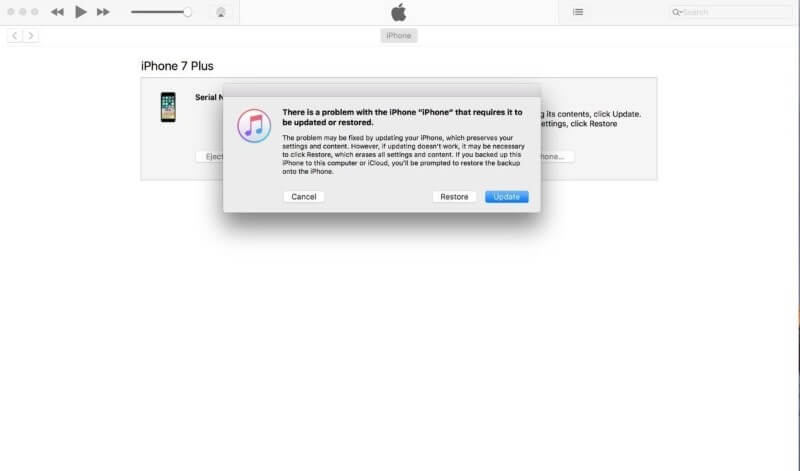
Kostir
- iPhone er endurheimt í fyrri stillingar og öll skilaboð og tölvupóstur verða sóttur.
- Engar skemmdir fylgja því að nota endurheimtarhaminn til að komast framhjá iPhone læsaskjánum.
Gallar
- Öll gögn munu glatast og eytt.
- Forritið sem ekki er iTunes eins og tónlist mun glatast.
Hluti 3: Hvernig á að opna iPhone án aðgangskóða skjás í gegnum iCloud
Önnur raunhæf aðferð til að leysa vandamálið er að eyða iPhone með iCloud og fjarlægja lykilorðið. Eftirfarandi eru ítarleg skref:
Skref 1: Innskráning
Opnaðu iCloud.com á tölvunni þinni og skráðu þig með Apple ID. Öll tæki sem eru tengd við Apple reikninginn þinn birtast.
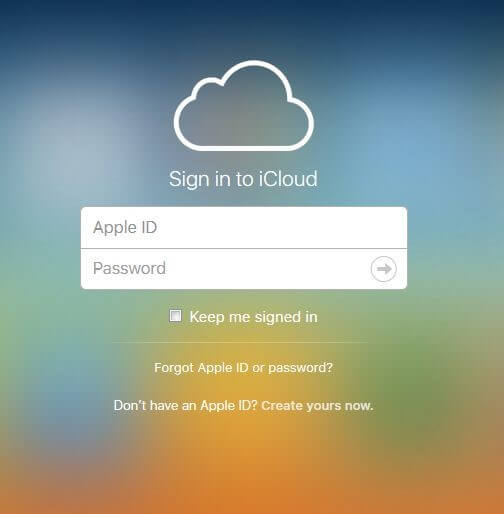
Skref 2: Eyða iPhone
Smelltu á tækið sem þarf að fjarlægja. Smelltu síðan á "Eyða iPhone". Nú geturðu endurheimt iPhone úr öryggisafritinu eða sett upp nýjan.
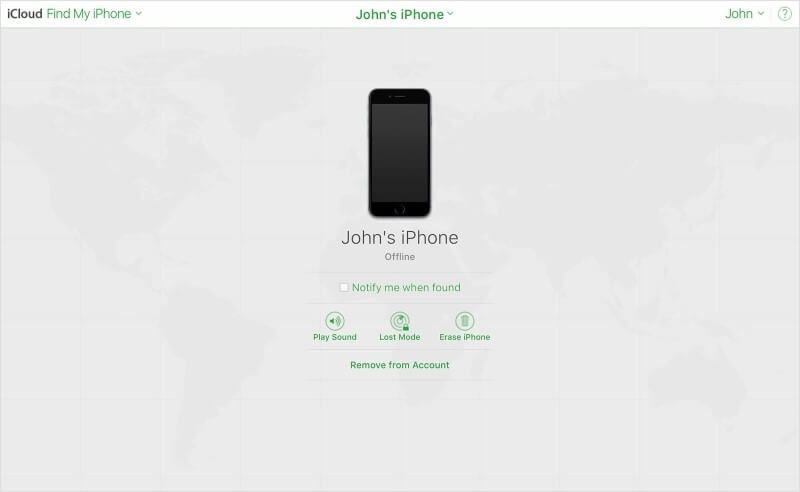
Kostir
- Notandanum er frjálst að fá aðgang að öllum tækjunum í gegnum iCloud, hvort sem er iPad, iPhone eða iPod.
- Einnig er hægt að rekja staðsetningu týnda tækisins áreynslulaust.
Gallar
- Maður getur ekki fengið aðgang að iCloud án Apple ID.
- Ef iCloud er tölvusnápur, verða gögnin þín ábyrgð á þeim og hægt er að eyða þeim hvenær sem er.
Hluti 4: Hvernig á að opna iPhone án lykilorðs í gegnum Finndu iPhone minn
Þú getur líka íhugað að opna iPhone þinn í gegnum Find My iPhone. Þessi vettvangur hentar í mörgum tilvikum þar sem þú getur fundið fjarlægð tækisins þíns frá sjálfum þér með síðasta skráða staðsetningu þess. Þú getur líka notað það til að fá aðgang að og stjórna öllum gögnum á iPhone þínum. Til að opna tækið með þessari aðferð þarftu að:
Skref 1: Ræstu Find My forritið á auka iPhone og skráðu þig inn með Apple ID skilríkjum þínum. Smelltu á „Skráðu þig inn“ og haltu áfram.
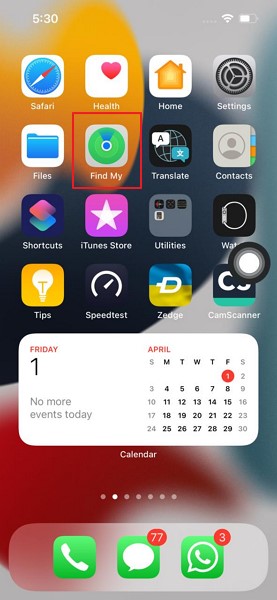
Skref 2: Þú þarft að velja "Tæki" flipann og finna tækið þitt á listanum. Eftir að hafa fundið tækið skaltu skruna niður og smella á „Eyða þessu tæki“ hnappinn.
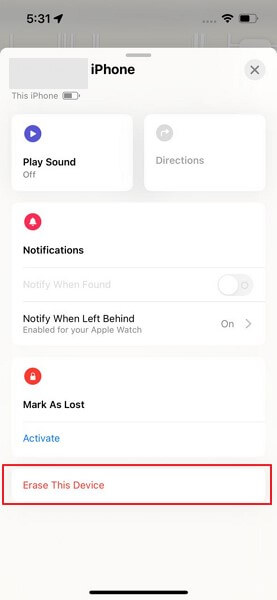
Skref 3: Staðfestingarskilaboð verða veitt þar sem þú þarft að smella á „Halda áfram“ til að halda áfram. Þegar það tiltekna tæki tengist internetinu byrjar gögnin yfir því að eyða sjálfkrafa.
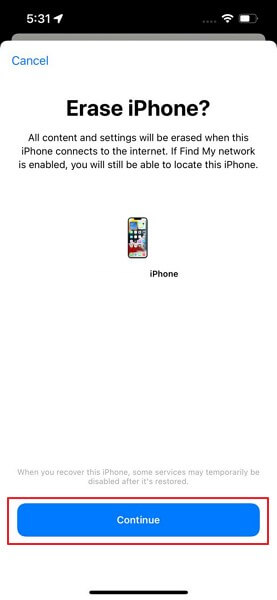
Kostir
- Þegar þú kveikir á Lost Mode færðu tilkynningu um að staðsetning tækisins sé tiltæk. iPhone og gögn verða vernduð og verður ekki opnuð fyrr en með virkjunarlás og aðgangskóða skjásins.
- Með því að nota þennan vettvang geturðu stjórnað öllum tækjunum þínum, eins og Apple Watch og MacBook.
Gallar
- Tækið þitt þarf að vera tengt við internetið til að eyða því.
- Ef þú manst ekki Apple auðkennið þitt og lykilorðið þitt væri ómögulegt fyrir þig að endurvirkja tækið.
Part 5: Hvernig á að komast framhjá iPhone lásskjánum með því að nota Siri
Ef þú hefur enga hugsanlega heimild til að opna iPhone þinn geturðu íhugað að nota Siri í þessum tilgangi. Hér eru skrefin til að komast framhjá iPhone lásskjánum með Siri.
Skref 1: Þú þarft að virkja Siri á iPhone. Haltu áfram að halda heimahnappnum eða hliðarhnappnum inni í samræmi við iPhone-gerðina þína til að virkja hann. Þegar það er virkjað skaltu segja „Hvað er klukkan“ við það.
Skref 2: Siri mun sýna tímann með klukkutákni að framan. Smelltu á táknið til að opna tilheyrandi viðmót. Smelltu á „+“ táknið og haltu áfram á næsta skjá. Þú finnur leitarreit á næsta skjá. Sláðu inn handahófskennda stafi og haltu flipanum inni þar til hann sýnir valkostinn „Veldu allt“.
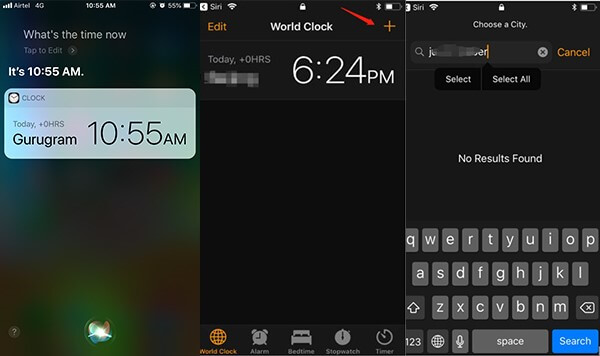
Skref 3: Þú munt finna möguleika á „Deila“ hnappinum fljótlega. Sprettigluggi opnast eftir að ýtt er á hnappinn sem sýnir mismunandi valkosti sem hægt er að nálgast. Smelltu á „Skilaboð“ til að fara á næsta skjá.
Skref 4: Fylltu út „Til“ reitinn með nokkrum stöfum og smelltu á „Return“ á lyklaborðinu þínu. Þú þarft að ýta á heimahnappinn eða strjúka upp í samræmi við gerð iPhone. Heimasíða iPhone þíns verður opnuð með góðum árangri.
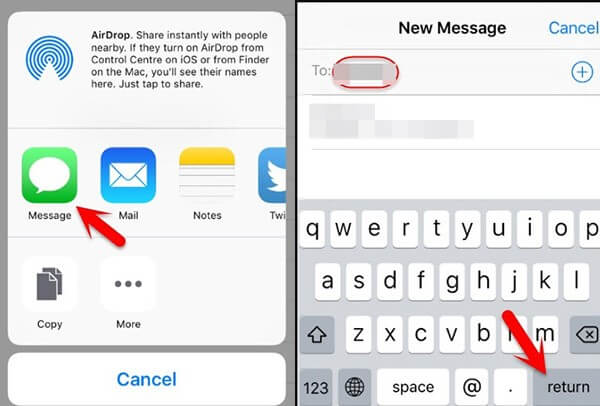
Kostir
- Gögnin yfir iPhone þínum verða ekki eytt með þessu ferli.
- Þú þarft ekki að hafa aðgang að neinu öðru tóli þriðja aðila til að opna iPhone þinn.
Gallar
- Ef þú ert með útgáfu af iOS nema 3.2 og 10.3.3 geturðu ekki notað þessa aðferð.
- Þessi aðferð á ekki við ef Siri er ekki virkjað á iPhone þínum.
Hluti 6: Algengar spurningar um iPhone skjálás
- Hversu margar tölur þarf ég til að opna iPhone?
Þú hefur um það bil tíu færslur til að opna iPhone þinn, eftir það verður tækið alveg læst. Eftir 5. ranga færslu er búist við að þú bíði í eina mínútu þar til þú reynir aftur. Eftir 10. ranga færslu læsist tækið úti og gerir þér kleift að tengjast iTunes.
- Er hægt að endurstilla iPhone lykilorðið með Apple ID?
Nei, þú getur ekki endurstillt iPhone lykilorðið með því að nota Apple ID. Báðar eru mismunandi öryggisráðstafanir og geta ekki endurstillt hverja með því að nota aðra.
- Hvað ætti ég að vita um aðgangskóða skjátíma?
Foreldraeftirlit á iPhone notar annan aðgangskóða til að takmarka efni. Það felur í sér að takmarka hluti eins og næði, leikjamiðstöð, vefefni, skýrt efni, iTunes app og kaup. Það er einnig þekkt sem takmörkunaraðgangskóði.
- Getur Apple endurstillt gleymt iPhone aðgangskóða?
Nei, Apple getur ekki endurstillt gleymt iPhone lykilorð. Hins vegar munu þeir hjálpa þér með skrefin til að eyða, endurstilla og endurheimta símann. Þú verður að sanna að þú sért eigandi tækisins, svo hafðu kaupkvittunina hjá þér.
Niðurstaða
Manneskjur eru klaufalegar og þær gleyma oft lykilorðum fyrir tækin sín. Hins vegar er engin þörf á að örvænta þar sem tækninni hefur þróast nógu mikið til að bjóða upp á glufur í aðstæðum. Greinin kynnti margar aðferðir til að komast framhjá iPhone aðgangskóða og forðast þetta óreiðu. Sumum algengum spurningum var einnig svarað varðandi iPhone skjálásinn.
iDevices skjálás
- iPhone læsiskjár
- Framhjá iOS 14 lásskjá
- Harður endurstilla á iOS 14 iPhone
- Opnaðu iPhone 12 án lykilorðs
- Endurstilla iPhone 11 án lykilorðs
- Eyddu iPhone þegar hann er læstur
- Opnaðu óvirkan iPhone án iTunes
- Framhjá iPhone aðgangskóða
- Núllstilla iPhone án lykilorðs
- Endurstilla iPhone aðgangskóða
- iPhone er óvirkur
- Opnaðu iPhone án endurheimtar
- Opnaðu iPad aðgangskóða
- Farðu í læstan iPhone
- Opnaðu iPhone 7/7 Plus án aðgangskóða
- Opnaðu iPhone 5 aðgangskóða án iTunes
- iPhone app læsing
- iPhone lásskjár með tilkynningum
- Opnaðu iPhone án tölvu
- Opnaðu iPhone aðgangskóða
- Opnaðu iPhone án lykilorðs
- Farðu í læstan síma
- Endurstilla læstan iPhone
- iPad læsiskjár
- Opnaðu iPad án lykilorðs
- iPad er óvirkur
- Endurstilla iPad lykilorð
- Endurstilla iPad án lykilorðs
- Læst úti á iPad
- Gleymdi iPad skjálás lykilorð
- Hugbúnaður til að opna iPad
- Opnaðu óvirkan iPad án iTunes
- Slökkt er á iPod Tengstu við iTunes
- Opnaðu Apple ID
- Opnaðu MDM
- Apple MDM
- iPad MDM
- Eyða MDM frá School iPad
- Fjarlægðu MDM úr iPhone
- Framhjá MDM á iPhone
- Framhjá MDM iOS 14
- Fjarlægðu MDM frá iPhone og Mac
- Fjarlægðu MDM af iPad
- Flótti Fjarlægðu MDM
- Opnaðu aðgangskóða skjátíma






Alice MJ
ritstjóri starfsmanna
Almennt metið 4,5 ( 105 tóku þátt)