ວິທີການເຂົ້າໄປໃນ iPhone 11 ຖ້າລະຫັດຜ່ານຖືກລືມ
28 ເມສາ 2022 • ຍື່ນໄປທີ່: ລຶບໜ້າຈໍລັອກອຸປະກອນອອກ • ວິທີແກ້ໄຂທີ່ພິສູດ ແລ້ວ
ພວກເຮົາທຸກຄົນມີຄວາມລັບຢູ່ໃນ iPhone ຂອງພວກເຮົາຫຼືບາງຂໍ້ມູນທາງດ້ານການເງິນຫຼືທຸລະກິດທີ່ສໍາຄັນທີ່ພວກເຮົາທຸກຄົນຕ້ອງການທີ່ຈະປົກປ້ອງຈາກການເຂົ້າເຖິງທີ່ບໍ່ຕ້ອງການ. ສໍາລັບການນີ້, ພວກເຮົາຕັ້ງລະຫັດຜ່ານ. ແຕ່ຈະເຮັດແນວໃດຖ້າ iPhone 11/11 Pro (Max) ລະຫັດຜ່ານຖືກລືມໂດຍທ່ານ? ດີ, ໃນປັດຈຸບັນທ່ານອາດຈະສົງໄສວ່າວິທີການປະຕິບັດ iPhone 11/11 Pro (Max) passcode bypass, ແມ່ນບໍ? ບໍ່ຕ້ອງກັງວົນອີກຕໍ່ໄປ! ພວກເຮົາຢູ່ທີ່ນີ້ເພື່ອຊ່ວຍໃຫ້ທ່ານມີວິທີແກ້ໄຂທີ່ພິສູດສໍາລັບ iPhone 11 ຣີເຊັດລະຫັດຜ່ານໂດຍບໍ່ມີ iTunes ຫຼືກັບມັນເຊັ່ນດຽວກັນ. ລອງສຳຫຼວດເບິ່ງ.
- ສ່ວນທີ 1. ປົດລັອກລະຫັດຫນ້າຈໍ iPhone 11/11 Pro (Max) ໃນຄລິກດຽວ (ເຄື່ອງມືປົດລັອກທີ່ຈໍາເປັນ)
- ສ່ວນທີ 2. ການຟື້ນຟູການສໍາຮອງ iTunes ສໍາລັບ iPhone 11/11 Pro (Max)
- ສ່ວນທີ 3. ການຟື້ນຟູ iPhone 11/11 Pro (Max) ໃນຮູບແບບການຟື້ນຕົວທີ່ຈະເອົາລະຫັດຜ່ານຫນ້າຈໍ
- ສ່ວນທີ 4. ໃຊ້ “ຊອກຫາ iPhone” ຈາກ iCloud
- ສ່ວນທີ 5. ແນວໃດກ່ຽວກັບ iPhone 11/11 Pro (Max) ຂໍ້ຈໍາກັດ passcode?
ສ່ວນທີ 1. ປົດລັອກລະຫັດຫນ້າຈໍ iPhone 11/11 Pro (Max) ໃນຄລິກດຽວ (ເຄື່ອງມືປົດລັອກທີ່ຈໍາເປັນ)
ມາດຕະການທໍາອິດແລະສຸດທ້າຍສໍາລັບການຖອນລະຫັດຜ່ານ iPhone 11/11 Pro (Max) ໃນພຽງແຕ່ເລື່ອງຂອງການຄລິກດຽວແມ່ນ Dr.Fone - ປົດລັອກຫນ້າຈໍ (iOS) . ດ້ວຍຄວາມຊ່ອຍເຫລືອຂອງເຄື່ອງມືທີ່ຍິ່ງໃຫຍ່ນີ້, ການດໍາເນີນການຕັ້ງລະຫັດຜ່ານ iPhone 11/11 Pro (Max) ແມ່ນງ່າຍກວ່າທາງເລືອກອື່ນ. ບໍ່ພຽງແຕ່ມັນສາມາດປະຕິບັດ iPhone 11/11 Pro (Max) passcode bypass, ທ່ານຍັງສາມາດເຮັດໃຫ້ການນໍາໃຊ້ຂອງເຄື່ອງມືນີ້ເພື່ອ bypass ຫນ້າຈໍ lock ຂອງໂທລະສັບສະຫຼາດ Android ເຊັ່ນດຽວກັນ. ມັນເຮັດໃຫ້ປະລາດບໍ່? ຍິ່ງໄປກວ່ານັ້ນ, ເຄື່ອງມືທີ່ມີອໍານາດນີ້ເຮັດວຽກໄດ້ຢ່າງງ່າຍດາຍກັບ iOS 13 ສະບັບຫລ້າສຸດແລະເຖິງແມ່ນວ່າກັບ iPhone ແບບຫລ້າສຸດເຊັ່ນດຽວກັນ. ນີ້ແມ່ນຂັ້ນຕອນໂດຍຂັ້ນຕອນການສອນກ່ຽວກັບ iPhone 11/11 Pro (Max) passcode bypass.
ຂັ້ນຕອນທີ 1: ການຕິດຕັ້ງແລະເປີດ Dr.Fone - ການປົດລັອກຫນ້າຈໍ (iOS)
ເອົາເຄື່ອງມື Dr.Fone - Screen Unlock (iOS) ດາວໂຫຼດ ແລະຕິດຕັ້ງຜ່ານລະບົບຄອມພິວເຕີຂອງທ່ານ. ຫຼັງຈາກນັ້ນ, ສ້າງການເຊື່ອມຕໍ່ລະຫວ່າງຄອມພິວເຕີແລະ iPhone ຂອງທ່ານ.
ໃນປັດຈຸບັນ, ເປີດຕົວເຄື່ອງມືແລະຫຼັງຈາກນັ້ນເລືອກສໍາລັບ "ປົດລັອກ" ກະເບື້ອງຈາກຫນ້າຈໍຫລັກ.

ຂັ້ນຕອນທີ 2: Boot ໃນຮູບແບບການຟື້ນຕົວ / DFU
ການເຄື່ອນໄຫວຕໍ່ໄປທີ່ທ່ານຈໍາເປັນຕ້ອງປະຕິບັດແມ່ນການເລືອກຮູບແບບທີ່ຖືກຕ້ອງ, ເຊັ່ນ: "ປົດລັອກຫນ້າຈໍ iOS". ຫຼັງຈາກນັ້ນ, ທ່ານຈະໄດ້ຮັບການເຕືອນໃຫ້ boot ອຸປະກອນຂອງທ່ານໃນຮູບແບບການຟື້ນຕົວ / DFU. ຄໍາແນະນໍາໃນຫນ້າຈໍຈະແນະນໍາທ່ານກ່ຽວກັບວິທີການເຮັດມັນ.

ຂັ້ນຕອນທີ 3: Double ການກວດສອບຂໍ້ມູນ iPhone
ໃນຫນ້າຈໍທີ່ຈະມາເຖິງ, ທ່ານຈະໄດ້ຮັບການສະແດງ "ຕົວແບບອຸປະກອນ" ແລະ "ລຸ້ນລະບົບ" ຫລ້າສຸດທີ່ເຫມາະສົມກັບ iPhone ຂອງທ່ານ. ພຽງແຕ່ກົດປຸ່ມ "ເລີ່ມຕົ້ນ" ທີ່ນີ້.

ຂັ້ນຕອນທີ 4: ປະຕິບັດການໂຍກຍ້າຍລະຫັດຜ່ານ iPhone 11/11 Pro (Max)
ເມື່ອ, ຊອບແວດາວໂຫຼດເຟີມແວອັດຕະໂນມັດ, ຫຼັງຈາກນັ້ນທ່ານສາມາດດໍາເນີນການກັບ iPhone 11/11 Pro (Max) ລະຫັດຜ່ານ reset. ກົດປຸ່ມ “ປົດລັອກດຽວນີ້” ໃນໜ້າຈໍຖັດໄປ ແລະໃນອີກບໍ່ດົນທ່ານຈະໄດ້ຮັບການແຈ້ງເຕືອນວ່າການລຶບລະຫັດ iPhone 11/11 Pro (Max) ສຳເລັດແລ້ວ.

ສ່ວນທີ 2. ການຟື້ນຟູການສໍາຮອງ iTunes ສໍາລັບ iPhone 11/11 Pro (Max)
ໃນທີ່ນີ້ພວກເຮົາກໍາລັງຈະຄຸ້ນເຄີຍກັບ iPhone 11/11 Pro (Max) ການຕັ້ງລະຫັດຜ່ານການນໍາໃຊ້ເຄື່ອງມືການຄຸ້ມຄອງຂໍ້ມູນ iOS ທີ່ມີຊື່ສຽງ iTunes. ແຕ່ໃຫ້ແນ່ໃຈວ່າສະບັບ iTunes ທີ່ຕິດຕັ້ງໃນຄອມພິວເຕີຂອງທ່ານແມ່ນທັນສະໄຫມຫຼືຄວາມຜິດພາດທີ່ບໍ່ຮູ້ຈັກອາດຈະເກີດຂຶ້ນໃນລະຫວ່າງ. ໃນທີ່ສຸດ, iPhone 11/11 Pro (Max) ໃໝ່ທັງໝົດຂອງເຈົ້າອາດຈະຖືກອິດ. ຄິດວ່ານີ້ແມ່ນບໍ? ດີ, ນີ້ແມ່ນບັນຫາກັບ iTunes ອື່ນ, ທ່ານຈໍາເປັນຕ້ອງໄດ້ເຊື່ອມຕໍ່ iPhone ຂອງທ່ານພຽງແຕ່ກັບຄອມພິວເຕີ pre-synced ຫຼືທາງສ່ວນຫນ້າຂອງທີ່ເຊື່ອຖືໄດ້. ຫຼືອື່ນ, ການສອນນີ້ຈະບໍ່ນໍາເອົາສິ່ງທີ່ດີມາໃຫ້ທ່ານ.
ຂັ້ນຕອນທີ 1: ຫນ້າທໍາອິດ, ໄດ້ຮັບ iPhone 11/11 Pro (Max) ຂອງທ່ານເຊື່ອມຕໍ່ກັບ PC ຂອງທ່ານ. ຫຼັງຈາກນັ້ນ, ເປີດ iTunes ສະບັບຫລ້າສຸດ. ມັນອັດຕະໂນມັດຈະກວດພົບ iPhone ຂອງທ່ານ. ເມື່ອກວດພົບ, ແຕະທີ່ໄອຄອນ "ອຸປະກອນ" ຢູ່ເທິງແຈເບື້ອງຊ້າຍຂອງ iTunes.
ຂັ້ນຕອນທີ 2: ຫຼັງຈາກນັ້ນ, ໃຫ້ຄລິກໃສ່ "ສະຫຼຸບ" ທາງເລືອກຈາກຄະນະກໍາມະຊ້າຍແລະຫຼັງຈາກນັ້ນທ່ານຈໍາເປັນຕ້ອງໄດ້ກົດປຸ່ມ "ການຟື້ນຟູ iPhone". ຢືນຢັນການກະທໍາຂອງທ່ານໂດຍການກົດປຸ່ມ "ຟື້ນຟູ" ໃນຂໍ້ຄວາມປ໊ອບອັບແລະທ່ານເຮັດແລ້ວ. ໃນປັດຈຸບັນ, ພຽງແຕ່ລໍຖ້າຂະບວນການສໍາເລັດ.
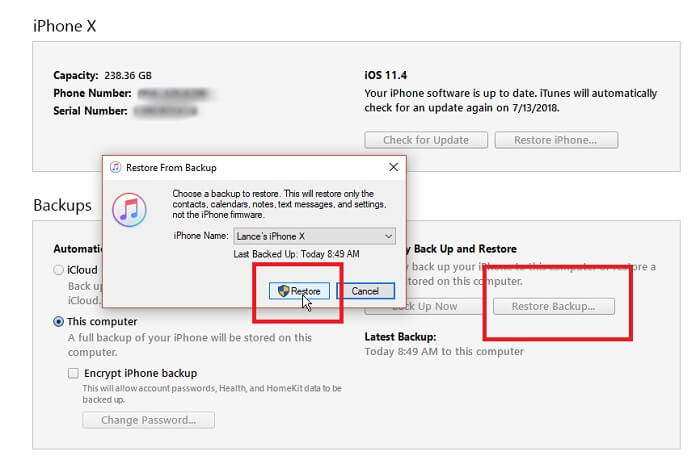
ສ່ວນທີ 3. ການຟື້ນຟູ iPhone 11/11 Pro (Max) ໃນຮູບແບບການຟື້ນຕົວທີ່ຈະເອົາລະຫັດຜ່ານຫນ້າຈໍ
ຖ້າຫາກວ່າ somehow, ການແກ້ໄຂຂ້າງເທິງນີ້ລົ້ມເຫລວແລະທ່ານພຽງແຕ່ບໍ່ສາມາດທີ່ຈະໄດ້ຮັບການຕັ້ງລະຫັດຜ່ານ iPhone 11/11 Pro (Max). ທ່ານຈໍາເປັນຕ້ອງໃສ່ເກີບອຸປະກອນຂອງທ່ານເຂົ້າໄປໃນຮູບແບບການຟື້ນຕົວແລະຫຼັງຈາກນັ້ນດໍາເນີນການຕັ້ງໂຮງງານຜະລິດຄືນໃຫມ່. ນີ້ແນ່ນອນຈະເຊັດອອກທຸກສິ່ງທຸກຢ່າງຈາກ iPhone ຂອງທ່ານລວມທັງລະຫັດຜ່ານເຊັ່ນດຽວກັນ. ຕໍ່ໄປນີ້ແມ່ນຂັ້ນຕອນທີ່ກ່ຽວຂ້ອງກັບການ booting iPhone 11/11 Pro ຂອງທ່ານ (Max) ໃນຮູບແບບການຟື້ນຕົວ.
- ກ່ອນອື່ນ ໝົດ, ປິດ iPhone ຂອງທ່ານໂດຍການກົດປຸ່ມ "ຂ້າງ" ລົງພ້ອມກັບປຸ່ມ "ປະລິມານ". ກົດພວກມັນໄວ້ຈົນກວ່າເຈົ້າຈະເຫັນຕົວເລື່ອນ “ປິດເຄື່ອງ” ເທິງໜ້າຈໍຂອງເຈົ້າ. ດຽວນີ້, ພຽງແຕ່ລາກມັນເພື່ອປິດອຸປະກອນຂອງທ່ານ.
- ຕໍ່ໄປ, ເຊື່ອມຕໍ່ iPhone 11/11 Pro (Max) ແລະຄອມພິວເຕີຂອງທ່ານຢ່າງແຫນ້ນຫນາດ້ວຍການຊ່ວຍເຫຼືອຂອງສາຍທີ່ແທ້ຈິງ. ກະລຸນາກວດສອບໃຫ້ແນ່ໃຈວ່າກົດປຸ່ມ "ຂ້າງຄຽງ" ຄ້າງໄວ້.
- ໃຫ້ແນ່ໃຈວ່າບໍ່ໃຫ້ໄປປຸ່ມຂ້າງຄຽງຈົນກ່ວາຫນ້າຈໍຮູບແບບການຟື້ນຕົວຈະປາກົດຂຶ້ນໃນ iPhone ຂອງທ່ານ.
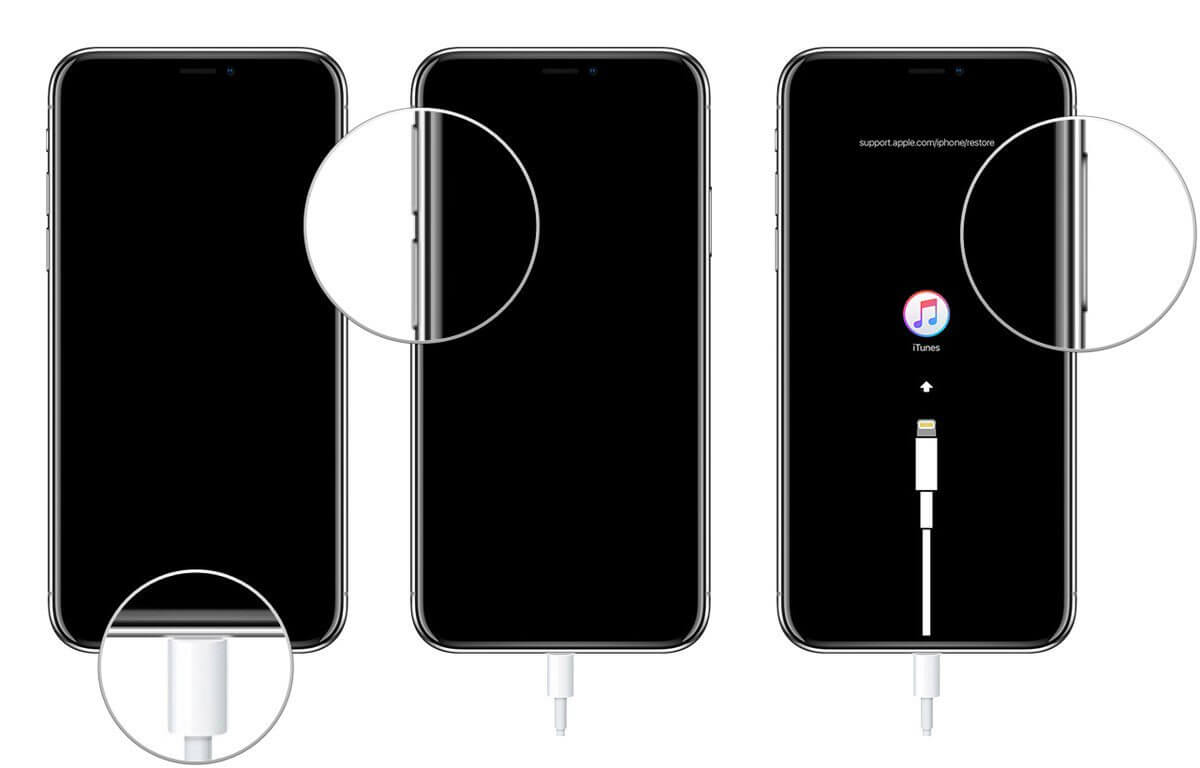
- ເມື່ອອຸປະກອນໄດ້ຖືກ booted ໃນຮູບແບບການຟື້ນຕົວ, iTunes ຈະຖິ້ມຂໍ້ຄວາມທີ່ບໍ່ເຖິງວ່າ "iTunes ໄດ້ກວດພົບ iPhone ໃນຮູບແບບການຟື້ນຕົວ". ພຽງແຕ່ກົດປຸ່ມ "OK" ເທິງຂໍ້ຄວາມແລະຫຼັງຈາກນັ້ນກົດປຸ່ມ "Restore iPhone" ປະຕິບັດຕາມໂດຍການຢືນຢັນການກະທໍາຂອງທ່ານ.
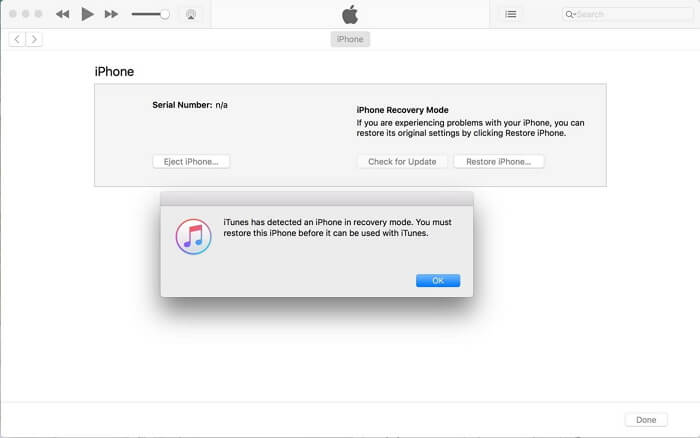
ສ່ວນທີ 4. ໃຊ້ “ຊອກຫາ iPhone” ຈາກ iCloud
ການສອນແນະນຳຕໍ່ໄປສຳລັບການຖອດລະຫັດ iPhone 11/11 Pro (Max) ແມ່ນຜ່ານ iCloud. ສໍາລັບການນີ້, grad access to any computer available on your side. ຫຼື, ທ່ານຍັງສາມາດໃຊ້ອຸປະກອນສະມາດໂຟນອື່ນໄດ້, ແຕ່ໃຫ້ແນ່ໃຈວ່າມັນຕ້ອງເຊື່ອມຕໍ່ກັບເຄືອຂ່າຍ WiFi ຫຼືມີຊຸດຂໍ້ມູນທີ່ມີການເຄື່ອນໄຫວ. ຍິ່ງໄປກວ່ານັ້ນ, iPhone ລັອກທີ່ທ່ານກໍາລັງຈະດໍາເນີນການປັບລະຫັດຜ່ານ iPhone 11/11 Pro (Max) ຄວນຈະມີການເຊື່ອມຕໍ່ອິນເຕີເນັດຢ່າງຫ້າວຫັນເພື່ອເຮັດໃຫ້ການສອນນີ້ເຮັດວຽກ.
ຫມາຍເຫດ: ນັບຕັ້ງແຕ່ພວກເຮົາກໍາລັງຈະປົດລັອກ iPhone ຂອງທ່ານໂດຍນໍາໃຊ້ການບໍລິການ Find My iPhone ຂອງ iCloud. ມັນເປັນສິ່ງສໍາຄັນທີ່ການບໍລິການ "ຊອກຫາ iPhone ຂອງຂ້າພະເຈົ້າ" ໄດ້ຖືກເປີດໃຊ້ກ່ອນລ່ວງຫນ້າໃນ iPhone ຂອງທ່ານ.
ຂັ້ນຕອນທີ 1: ເປີດຕົວທ່ອງເວັບໃນໄລຍະອຸປະກອນໂທລະສັບສະຫຼາດອື່ນໆຫຼືຄອມພິວເຕີ. ຫຼັງຈາກນັ້ນ, ໄປຢ້ຽມຢາມເວັບໄຊຕ໌ຢ່າງເປັນທາງການ iCloud.com.
ຂັ້ນຕອນທີ 2: ໃນປັດຈຸບັນ, ເຮັດໃຫ້ການນໍາໃຊ້ບັນຊີ Apple ດຽວກັນການຕັ້ງຄ່າກັບ iPhone 11/11 Pro (Max) ຂອງທ່ານເຂົ້າສູ່ລະບົບ iCloud. ຫຼັງຈາກນັ້ນ, ເລືອກສໍາລັບການ "ຊອກຫາ iPhone ຂອງຂ້າພະເຈົ້າ" icon ເທິງແຜ່ນເປີດ.
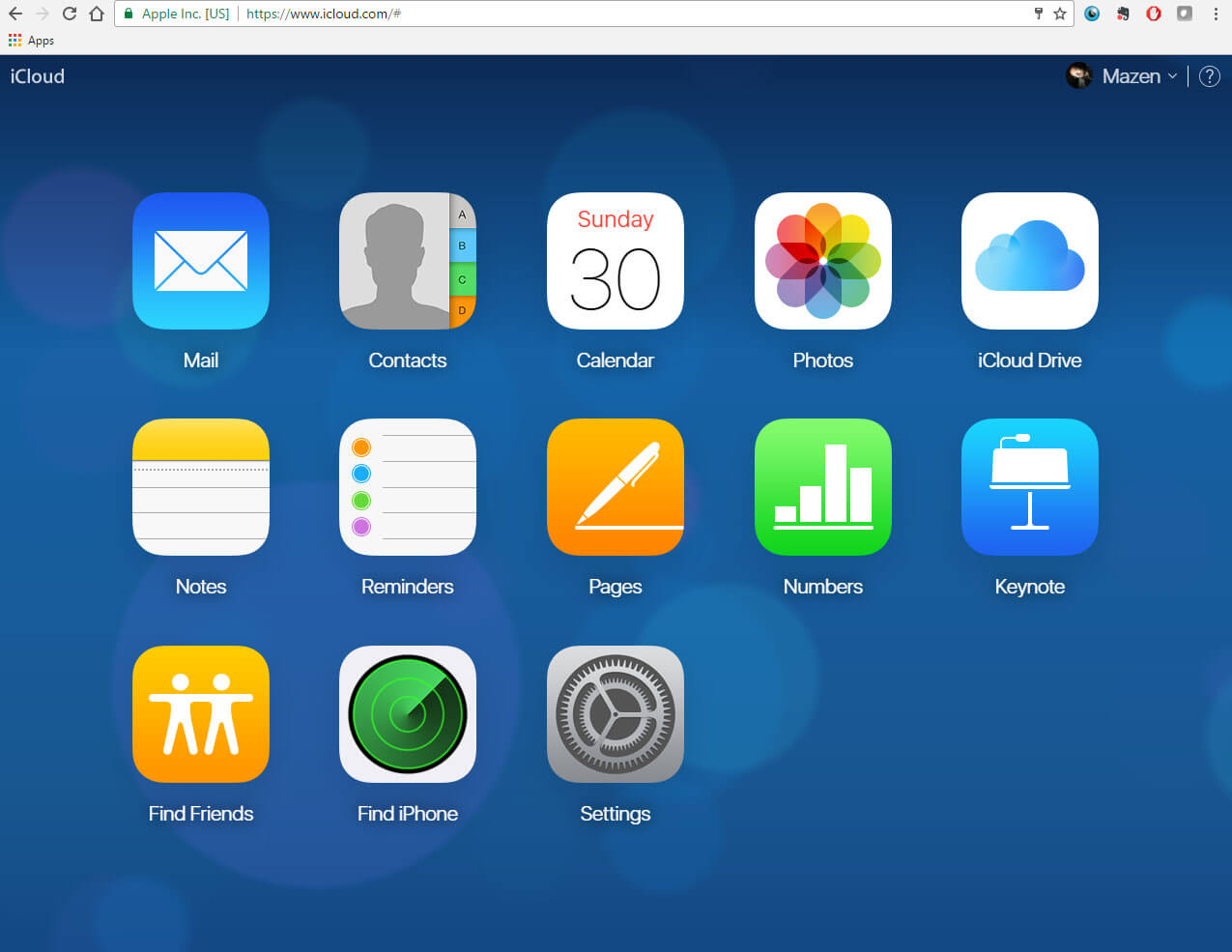
ຂັ້ນຕອນທີ 3: ຕໍ່ໄປ, ໃຫ້ຄລິກໃສ່ "ອຸປະກອນທັງຫມົດ" ເມນູເລື່ອນລົງທີ່ມີຢູ່ໃນພາກກາງທາງເທິງແລະຫຼັງຈາກນັ້ນເລືອກເອົາ iPhone 11 ທີ່ທ່ານຕ້ອງການທີ່ຈະຂ້າມລະຫັດຜ່ານໄປ.
ຂັ້ນຕອນທີ 4: ຫຼັງຈາກນັ້ນ, ທ່ານຈະໄດ້ຮັບການເປັນພະຍານປ່ອງຢ້ຽມບໍ່ເຖິງຫນ້າຈໍຂອງທ່ານ. ແຕະທີ່ປຸ່ມ "Erase iPhone" ເທິງມັນແລະຫຼັງຈາກນັ້ນຢືນຢັນການກະທໍາຂອງທ່ານ. ການຕັ້ງຄ່າທັງຫມົດແລະຂໍ້ມູນຈະຖືກລົບລ້າງຫ່າງໄກສອກຫຼີກຈາກ iPhone 11 ຂອງທ່ານໃນປັດຈຸບັນ.
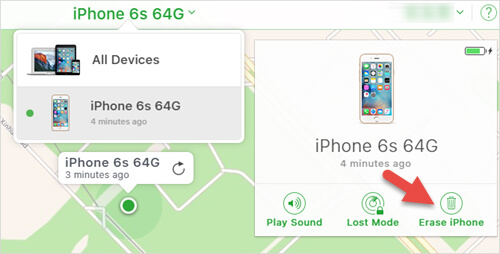
ຂັ້ນຕອນທີ 5: ສຸດທ້າຍ, ລໍຖ້າສໍາລັບຂະບວນການສໍາເລັດແລະເມື່ອສໍາເລັດການຕັ້ງຄ່າອຸປະກອນຂອງທ່ານເປັນປົກກະຕິ.
ສ່ວນທີ 5. ແນວໃດກ່ຽວກັບ iPhone 11/11 Pro (Max) ຂໍ້ຈໍາກັດ passcode?
ຂໍ້ຈໍາກັດ iPhone 11/11 Pro (Max) ເປັນການຕັ້ງຄ່າທີ່ສໍາຄັນທີ່ຖືກນໍາໃຊ້ເພື່ອປິດຊຸດຂອງຫນ້າທີ່ຂອງ iPhone ໄດ້. ຂໍ້ຈໍາກັດຂອງ iPhone ເຫຼົ່ານີ້ຍັງເອີ້ນວ່າການຄວບຄຸມຂອງຜູ້ປົກຄອງ. ນັ້ນໝາຍຄວາມວ່າຄົນເຮົາສາມາດນຳໃຊ້ການຕັ້ງຄ່າເຫຼົ່ານີ້ເພື່ອບລັອກ ຫຼືເຊື່ອງເພງທີ່ມີເນື້ອເພງ/ເນື້ອໃນທີ່ຈະແຈ້ງ ຫຼືຂັດຂວາງບໍ່ໃຫ້ YouTube ເຮັດວຽກ, ແລະອື່ນໆ.
ມັນເປັນສິ່ງ ສຳ ຄັນທີ່ຈະຕັ້ງລະຫັດຜ່ານ 4 ຕົວເລກຖ້າທ່ານຕ້ອງການໃຊ້ການຕັ້ງຄ່າຂໍ້ ຈຳ ກັດຂອງ iPhone. ໃນປັດຈຸບັນ, ຖ້າຫາກວ່າທ່ານ somehow ລືມລະຫັດຜ່ານທີ່ຖືກກໍານົດໃຫ້ໃຊ້ຂໍ້ຈໍາກັດຂອງ iPhone, ທ່ານຈໍາເປັນຕ້ອງໄດ້ຟື້ນຟູ iPhone ຂອງທ່ານດ້ວຍການຊ່ວຍເຫຼືອຂອງ iTunes ເພື່ອເອົາລະຫັດຜ່ານທີ່ຜ່ານມາ. ແຕ່ໃຫ້ແນ່ໃຈວ່າຈະບໍ່ຟື້ນຟູການສໍາຮອງຂໍ້ມູນເກົ່າຂອງ iPhone ຫຼືອື່ນໆ, ລະຫັດຜ່ານເກົ່າທີ່ເຈົ້າອາດຈະບໍ່ຮູ້ຈະຖືກເປີດໃຊ້ເຊັ່ນກັນ. ໃນທີ່ສຸດ, ເຮັດໃຫ້ສະຖານະການຂອງເຈົ້າຮ້າຍແຮງຂຶ້ນ.
ຣີເຊັດ/ປ່ຽນລະຫັດຂໍ້ຈຳກັດ iPhone 11/11 Pro (Max).
ໃນປັດຈຸບັນ, ໃນກໍລະນີທີ່ທ່ານຮູ້ຈັກລະຫັດຂໍ້ຈໍາກັດຂອງ iPhone 11/11 Pro (Max) ແລະພຽງແຕ່ຕ້ອງການທີ່ຈະປັບມັນ. ຫຼັງຈາກນັ້ນ, ປະຕິບັດຕາມຂັ້ນຕອນທີ່ໄດ້ກ່າວມາຂ້າງລຸ່ມນີ້.
- ເປີດ "ການຕັ້ງຄ່າ" ຂອງ iPhone ຂອງທ່ານແລະຈາກນັ້ນເຂົ້າໄປໃນ "ທົ່ວໄປ" ປະຕິບັດຕາມດ້ວຍ "ຂໍ້ຈໍາກັດ". ດຽວນີ້, ເຈົ້າຈະຖືກຖາມໃຫ້ໃສ່ລະຫັດໃນລະຫັດປະຈຸບັນ.
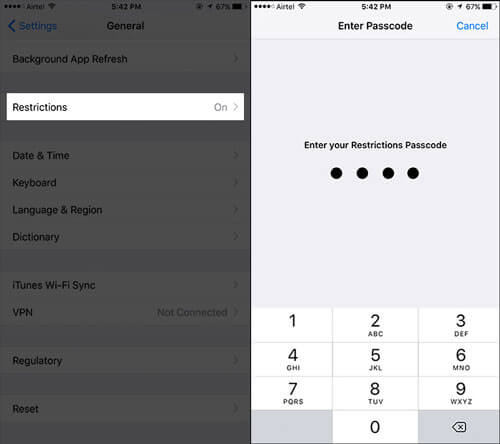
- ເມື່ອທ່ານໃສ່ລະຫັດປະຈຸບັນ, ກົດປຸ່ມ "ປິດການໃຊ້ງານ" ແລະເພື່ອຢືນຢັນການກະ ທຳ ຂອງທ່ານ, ກະລຸນາໃສ່ລະຫັດຂອງທ່ານເມື່ອຖືກເຕືອນ.
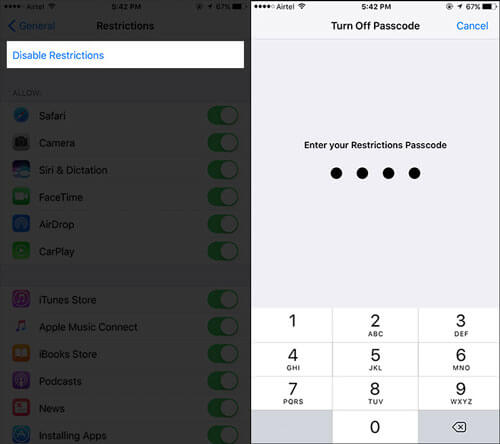
- ສຸດທ້າຍ, ກົດປຸ່ມ "ເປີດໃຊ້ຂໍ້ຈໍາກັດ". ທ່ານຈະຖືກຖາມໃຫ້ຕັ້ງລະຫັດຜ່ານໃໝ່ດຽວນີ້. ເຮັດມັນແລະທ່ານກໍາລັງເຮັດ.
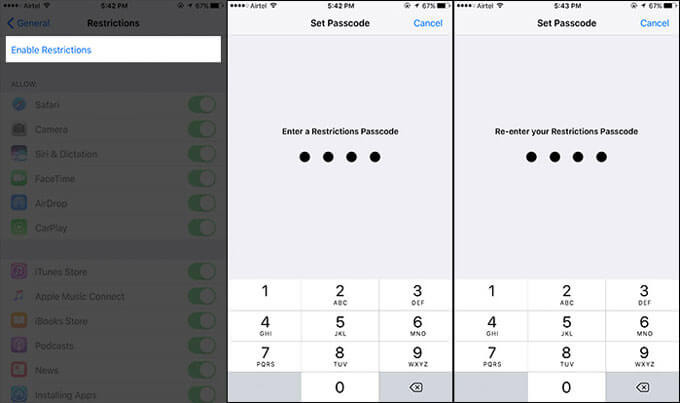
ລັອກໜ້າຈໍ iDevices
- ໜ້າຈໍລັອກ iPhone
- ຂ້າມໜ້າຈໍລັອກ iOS 14
- Hard Reset ໃນ iOS 14 iPhone
- ປົດລັອກ iPhone 12 ໂດຍບໍ່ມີການລະຫັດຜ່ານ
- ຣີເຊັດ iPhone 11 ໂດຍບໍ່ມີລະຫັດຜ່ານ
- ລຶບ iPhone ເມື່ອມັນຖືກລັອກ
- ປົດລັອກ iPhone ທີ່ພິການໂດຍບໍ່ມີການ iTunes
- ຂ້າມລະຫັດ iPhone
- ຣີເຊັດ iPhone ເປັນຄ່າໂຮງງານໂດຍບໍ່ມີລະຫັດ
- ຣີເຊັດລະຫັດ iPhone
- iPhone ຖືກປິດໃຊ້ງານ
- ປົດລັອກ iPhone ໂດຍບໍ່ມີການຟື້ນຟູ
- ປົດລັອກລະຫັດ iPad
- ເຂົ້າໄປໃນ iPhone ທີ່ຖືກລັອກ
- ປົດລັອກ iPhone 7/ 7 Plus ໂດຍບໍ່ມີການລະຫັດຜ່ານ
- ປົດລັອກ iPhone 5 ລະຫັດຜ່ານໂດຍບໍ່ມີການ iTunes
- ລັອກແອັບ iPhone
- ໜ້າຈໍລັອກ iPhone ດ້ວຍການແຈ້ງເຕືອນ
- ປົດລັອກ iPhone ໂດຍບໍ່ມີການຄອມພິວເຕີ
- ປົດລັອກລະຫັດ iPhone
- ປົດລັອກ iPhone ໂດຍບໍ່ມີການລະຫັດຜ່ານ
- ເຂົ້າໄປໃນໂທລະສັບທີ່ຖືກລັອກ
- ຣີເຊັດ iPhone ທີ່ຖືກລັອກ
- ໜ້າຈໍລັອກ iPad
- ປົດລັອກ iPad ໂດຍບໍ່ມີການລະຫັດຜ່ານ
- iPad ຖືກປິດໃຊ້ງານ
- ຣີເຊັດລະຫັດຜ່ານ iPad
- ຣີເຊັດ iPad ໂດຍບໍ່ມີລະຫັດຜ່ານ
- ລັອກອອກຈາກ iPad
- ລືມລະຫັດລັອກໜ້າຈໍ iPad
- ຊອບແວປົດລັອກ iPad
- ປົດລັອກ iPad ທີ່ພິການໂດຍບໍ່ມີການ iTunes
- iPod ແມ່ນພິການເຊື່ອມຕໍ່ກັບ iTunes
- ປົດລັອກ Apple ID
- ປົດລັອກ MDM
- Apple MDM
- iPad MDM
- ລຶບ MDM ຈາກ School iPad
- ເອົາ MDM ອອກຈາກ iPhone
- ຂ້າມ MDM ໃນ iPhone
- ຂ້າມ MDM iOS 14
- ເອົາ MDM ຈາກ iPhone ແລະ Mac
- ເອົາ MDM ອອກຈາກ iPad
- Jailbreak ເອົາ MDM
- ປົດລັອກລະຫັດເວລາໜ້າຈໍ






Alice MJ
ພະນັກງານບັນນາທິການ
ໂດຍທົ່ວໄປຄະແນນ 4.5 ( 105 ເຂົ້າຮ່ວມ)