ວິທີການປົດລັອກ iPad ທີ່ພິການໂດຍບໍ່ມີການ iTunes?
28 ເມສາ 2022 • ຍື່ນໄປທີ່: ລຶບໜ້າຈໍລັອກອຸປະກອນອອກ • ວິທີແກ້ໄຂທີ່ພິສູດ ແລ້ວ
ບາງຄັ້ງ, ອຸປະກອນຂອງພວກເຮົາຢຸດເຮັດວຽກເຖິງແມ່ນວ່າທຸກສິ່ງທຸກຢ່າງຈະດີ. ນີ້ແມ່ນບັນຫາທີ່ບໍ່ຄາດຄິດແຕ່ມາດຕະຖານໃນບາງອຸປະກອນ, ໂດຍສະເພາະໃນ iPads. ຖ້າ iPad ຂອງທ່ານໄດ້ຖືກປິດອັດຕະໂນມັດ, ຫຼັງຈາກນັ້ນພວກເຮົາຮູ້ວິທີການແກ້ໄຂບັນຫານີ້. ທ່ານອາດຈະໃສ່ລະຫັດຜິດທີ່ເຮັດໃຫ້ເກີດບັນຫານີ້. ເພາະສະນັ້ນ, ພວກເຮົາຕັ້ງໃຈທີ່ຈະແບ່ງປັນວິທີແກ້ໄຂກັບທ່ານໃນເນື້ອຫານີ້. ທ່ານມີສ່ວນຮ່ວມໃນການຮຽນຮູ້ວິທີການປົດລັອກ iPad ທີ່ພິການໂດຍບໍ່ຕ້ອງໃຊ້ iTunes? ຜ່ານຊິ້ນສ່ວນນີ້ ແລະຊອກຫາວິທີປົດລັອກ iPad ທີ່ພິການຂອງທ່ານ. ປົກກະຕິແລ້ວ, ປະຊາຊົນໃຊ້ iTunes ເພື່ອປົດລັອກ iPad ທີ່ພິການ, ແຕ່ພວກເຮົາຕັດສິນໃຈທີ່ຈະແນະນໍາເຄື່ອງມືໃຫມ່ສໍາລັບທ່ານ.
- ສ່ວນທີ 1: ວິທີການປົດລັອກ iPad ພິການໂດຍບໍ່ມີການ iTunes ນໍາໃຊ້ Dr.Fone - ການປົດລັອກຫນ້າຈໍ (iOS)?
- ສ່ວນທີ 2: ວິທີການປົດລັອກ iPad ທີ່ພິການໂດຍບໍ່ມີການ iTunes ຜ່ານການຟື້ນຟູຄູ່ມື?
- ສ່ວນທີ 3: ວິທີການປົດລັອກ iPad ພິການໂດຍບໍ່ມີການ iTunes ຜ່ານ "ຊອກຫາ iPhone ຂອງຂ້າພະເຈົ້າ" feature?
ສ່ວນທີ 1: ວິທີການປົດລັອກ iPad ພິການໂດຍບໍ່ມີການ iTunes ການນໍາໃຊ້ Dr.Fone - ການປົດລັອກຫນ້າຈໍ (iOS)?
ມີຫຼາຍວິທີການປົດລັອກ iPad ເປັນ, ແລະຫນຶ່ງໃນນັ້ນແມ່ນການນໍາໃຊ້ iTunes. ເຖິງແມ່ນວ່າ iTunes ສະເຫນີວິທີການປະສິດທິຜົນຂອງການໄດ້ຮັບການກໍາຈັດ iPad ພິການ, ພວກເຮົາສາມາດພະຍາຍາມ Dr. Fone Screen Unlock (iOS) . ບັນຫາຕົ້ນຕໍແມ່ນເກີດຂື້ນຍ້ອນວ່າຜູ້ໃຊ້ລືມລະຫັດຜ່ານຫຼືພວກເຂົາຊື້ iPad ມືສອງໂດຍບໍ່ໄດ້ຕັ້ງມັນຄືນໃຫມ່. ການນໍາໃຊ້ເຄື່ອງມືນີ້, ທ່ານບໍ່ຈໍາເປັນຕ້ອງເປັນ techie smart. ມັນອະນຸຍາດໃຫ້ຜູ້ໃຊ້ປົດລັອກ iPad ດ້ວຍການຄລິກສອງສາມຄັ້ງ.
ຍິ່ງໄປກວ່ານັ້ນ, Dr. Fone Screen Unlock ເຄື່ອງມື bypassing ຊ່ວຍປົດລັອກ Apple ID. ເນື່ອງຈາກວ່າລູກຄ້າ 50 ລ້ານຄົນໄວ້ວາງໃຈຜະລິດຕະພັນນີ້, ຂໍ້ມູນຂອງທ່ານແມ່ນຢູ່ໃນມືທີ່ຖືກຕ້ອງ. ມັນສະຫນັບສະຫນູນສ່ວນໃຫຍ່ຂອງ iPhone ແລະ iPad, ລວມທັງຮຸ່ນເກົ່າແລະຫລ້າສຸດ. ຂັ້ນຕອນໃນການປົດລັອກ iPad ຄົນພິການໂດຍນໍາໃຊ້ Dr. Fone Screen Unlock ມີດັ່ງຕໍ່ໄປນີ້:
ຂັ້ນຕອນທີ 1: ການເຊື່ອມຕໍ່ iPad ຂອງທ່ານ
ໄປທີ່ການເຊື່ອມຕໍ່ https://drfone.wondershare.com/iphone-unlock.html ຈາກບ່ອນທີ່ທ່ານສາມາດດາວນ໌ໂຫລດເຄື່ອງມືທີ່ກໍານົດໄວ້ແລະດໍາເນີນການຊອບແວນີ້ຫຼັງຈາກການຕິດຕັ້ງ. ເລືອກ “ປົດລັອກໜ້າຈໍ” ຈາກທຸກຕົວເລືອກທີ່ໃຫ້ໄວ້.

ຂັ້ນຕອນທີ 2: ເຊື່ອມຕໍ່ອຸປະກອນ
ໃນປັດຈຸບັນ, ໃຊ້ສາຍທີ່ຖືກຕ້ອງເພື່ອເຊື່ອມຕໍ່ iPad ຂອງທ່ານແລະຫຼັງຈາກນັ້ນໃຫ້ຄລິກໃສ່ "ປົດລັອກຫນ້າຈໍ iOS."
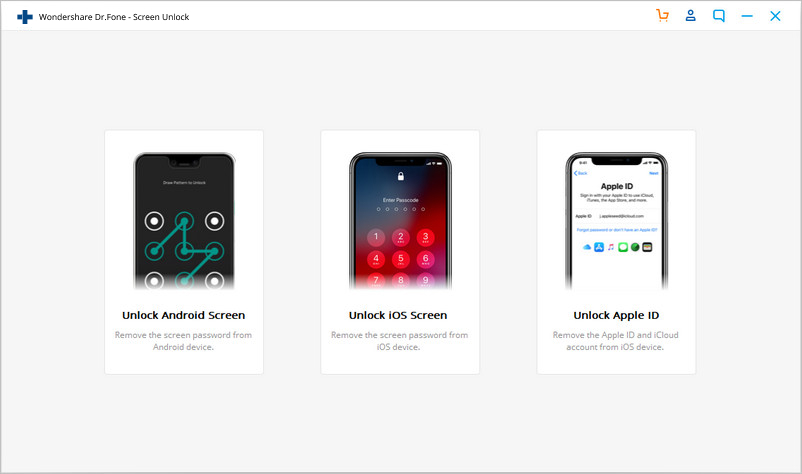
ຂັ້ນຕອນທີ 3: Boot iPad ຂອງທ່ານໃນຮູບແບບການຟື້ນຕົວຫຼື DFU
ກ່ອນທີ່ຈະຂ້າມຫນ້າຈໍລັອກ iPhone, ມັນເປັນສິ່ງສໍາຄັນທີ່ຈະໃສ່ເກີບມັນໃນຮູບແບບການຟື້ນຕົວຫຼື DFU. ຄໍາແນະນໍາຈະປາກົດຢູ່ໃນຫນ້າຈໍ. ຈົ່ງຈື່ໄວ້ວ່າສໍາລັບຫນ້າຈໍ lock iOS, ຮູບແບບການຟື້ນຕົວແມ່ນຕັ້ງໄວ້ເປັນຄ່າເລີ່ມຕົ້ນ. ຖ້າຫາກວ່າທ່ານບໍ່ສາມາດທີ່ຈະກະຕຸ້ນມັນ, ທ່ານສາມາດຄລິກໃສ່ການເຊື່ອມຕໍ່ທີ່ມີຢູ່ທາງລຸ່ມເພື່ອເລີ່ມຕົ້ນໃນຮູບແບບ DFU.
ຂັ້ນຕອນທີ 4: ຢືນຢັນລາຍລະອຽດແລະປົດລັອກ
ເມື່ອອຸປະກອນຖືກບູດຢູ່ໃນໂຫມດ DFU, ທ່ານດຣ Fone ຈະສະແດງຂໍ້ມູນຂອງ iPad ຂອງທ່ານເຊັ່ນ: ຮຸ່ນ, ຮຸ່ນຂອງລະບົບແລະອື່ນໆ. ຂໍ້ມູນທີ່ບໍ່ຖືກຕ້ອງຫມາຍຄວາມວ່າ, ທ່ານຍັງສາມາດເລືອກຂໍ້ມູນທີ່ຖືກຕ້ອງໃນບັນຊີລາຍຊື່ເລື່ອນລົງໄດ້. ໃນປັດຈຸບັນ, ເພື່ອດາວໂຫລດເຟີມແວສໍາລັບ iPad ຂອງທ່ານ, ໃຫ້ຄລິກໃສ່ "ດາວໂຫລດ."
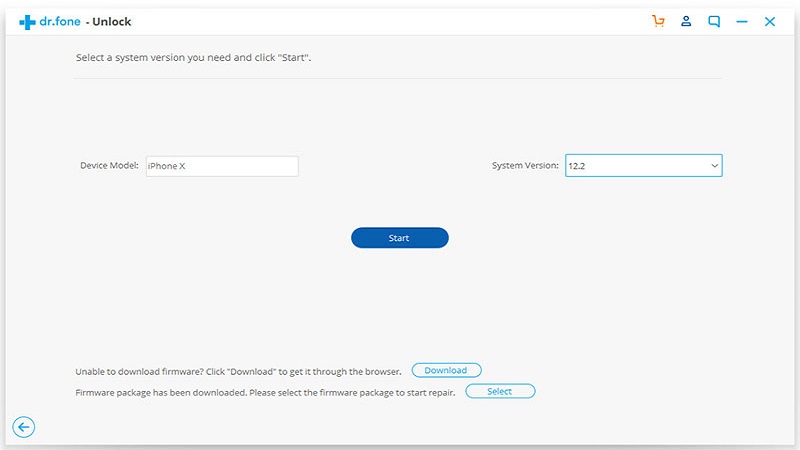
ຂັ້ນຕອນທີ 5: ປົດລັອກຫນ້າຈໍ
ເມື່ອເຟີມແວຖືກດາວໂຫລດ, ໃຫ້ຄລິກໃສ່ "ປົດລັອກ." iPad ຈະຖືກປົດລັອກໃນສອງສາມວິນາທີ. ຢ່າລືມວ່ານີ້ຈະລົບຂໍ້ມູນທັງຫມົດທີ່ຜ່ານມາເກັບຮັກສາໄວ້ໃນ iPad ຂອງທ່ານ.
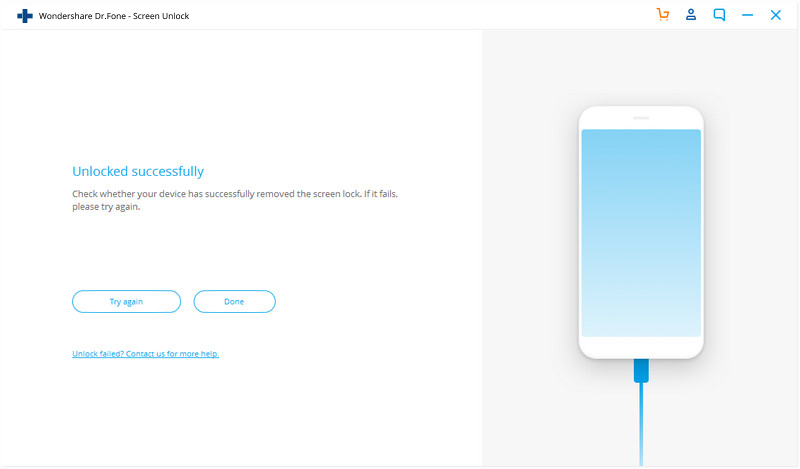
ສ່ວນທີ 2: ວິທີການປົດລັອກ iPad ທີ່ພິການໂດຍບໍ່ມີການ iTunes ຜ່ານການຟື້ນຟູຄູ່ມື?
ມີທາງເລືອກອື່ນເພື່ອປົດລັອກ iPad ທີ່ພິການໂດຍບໍ່ຕ້ອງໃຊ້ iTunes. ນີ້ສາມາດເຮັດໄດ້ພຽງແຕ່ການຊ່ວຍເຫຼືອຂອງການຟື້ນຟູຄູ່ມື. ຢ່າງໃດກໍຕາມ, ພວກເຮົາຍັງສາມາດໃຊ້ຄຸນສົມບັດ "ຊອກຫາ iPhone ຂອງຂ້ອຍ" ແຕ່ການພະຍາຍາມຟື້ນຟູດ້ວຍມືຍັງດີ, ດັ່ງນັ້ນພວກເຮົາຈະເຫັນການແກ້ໄຂນັ້ນໃນພາກ 3. ການເກັບຮັກສາ iPad ດ້ວຍຕົນເອງຈະແກ້ໄຂບັນຫາ iPad ທີ່ພິການຢ່າງໄວວາ. ຫຼາຍເທື່ອ, ອັນນີ້ໃຊ້ໄດ້ກັບຜູ້ໃຊ້ iOS ດັ່ງນັ້ນເຈົ້າຕ້ອງລອງແກ້ໄຂນີ້. ຂັ້ນຕອນສໍາລັບການຟື້ນຟູ iPad ຂອງທ່ານ; ດ້ວຍຕົນເອງແມ່ນໃຫ້ຢູ່ໃນຂັ້ນຕອນຕໍ່ໄປນີ້:
ຂັ້ນຕອນທີ 1: ເປີດການຕັ້ງຄ່າ
ກ່ອນທີ່ທ່ານຈະສາມາດເຊັດແລະປົດລັອກ iPad ທີ່ພິການໂດຍບໍ່ມີ iTunes ການນໍາໃຊ້ການຟື້ນຟູດ້ວຍມື, ທ່ານຈະຕ້ອງກວດສອບວ່າອຸປະກອນຂອງທ່ານໄດ້ຖືກສາກໄຟເຕັມ. ດຽວນີ້, ເປີດ "ການຕັ້ງຄ່າ" ແລະໄປທີ່ "ທົ່ວໄປ." ຫຼັງຈາກນັ້ນ, ເລືອກ "ປັບ."
ຂັ້ນຕອນທີ 2: ລຶບທຸກສິ່ງທຸກຢ່າງ
ເລືອກ “Erase All Content and Settings” ແລະພິມ Apple ID ແລະລະຫັດຜ່ານຂອງທ່ານເມື່ອຖືກຖາມ. ລະຫັດຜ່ານຕ້ອງເປັນອັນນັ້ນທີ່ເຊື່ອມຕໍ່ກັບທີ່ຢູ່ອີເມວຂອງເຈົ້າ. ນອກຈາກນັ້ນ, ໃຫ້ແນ່ໃຈວ່າມັນຄືກັນກັບທີ່ທ່ານໃຊ້ເພື່ອເຂົ້າເຖິງ App Store. ສຸດທ້າຍ, ຢືນຢັນວ່າທ່ານຕ້ອງການລຶບທຸກສິ່ງທຸກຢ່າງ.
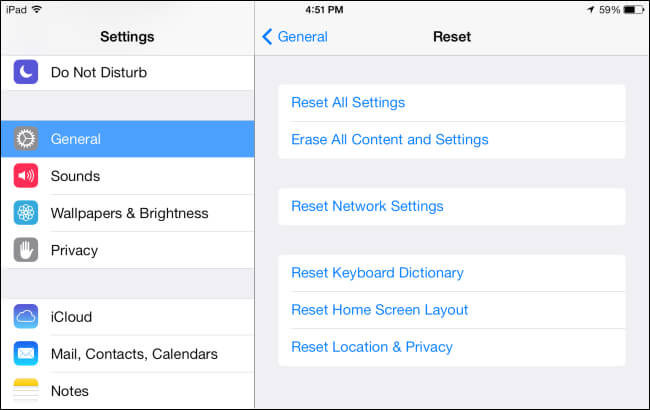
ສ່ວນທີ 3: ວິທີການປົດລັອກ iPad ທີ່ພິການໂດຍບໍ່ມີການ iTunes ຜ່ານ "ຊອກຫາ iPhone ຂອງຂ້າພະເຈົ້າ" ຄຸນນະສົມບັດ?
"ຊອກຫາ iPhone ຂອງຂ້ອຍ" ແມ່ນຄຸນສົມບັດທີ່ສ້າງຂຶ້ນໃນ iPad ແລະ iPhones. ມັນຖືກນໍາໃຊ້ສໍາລັບການຊອກຫາໂທລະສັບ, ລັອກມັນ, ຫຼືຕັ້ງອຸປະກອນຄືນໃຫມ່ຢ່າງສົມບູນ. ຖ້າຫາກວ່າທ່ານບໍ່ສາມາດປົດລັອກ iPad ທີ່ພິການແລະບໍ່ຕ້ອງການທີ່ຈະນໍາໃຊ້ iTunes, ຫຼັງຈາກນັ້ນ, ນີ້ແມ່ນການແກ້ໄຂທີ່ດີທີ່ສຸດ. ມັນບໍ່ພຽງແຕ່ສໍາລັບຄວາມປອດໄພຂອງໂທລະສັບຂອງທ່ານ, ແຕ່ຍັງສໍາລັບການແກ້ໄຂບັນຫາ iPad ທີ່ພິການ. ເຖິງແມ່ນວ່າວິທີການອື່ນໆບໍ່ໄດ້ເຮັດວຽກຢູ່ໃນເງື່ອນໄຂຂອງທ່ານ, ໄປກັບການແກ້ໄຂນີ້. ທ່ານຈະໄດ້ຮຽນຮູ້ວິທີການປົດລັອກ iPad ຄົນພິການໂດຍບໍ່ມີການ iTunes ໂດຍປະຕິບັດຕາມຂັ້ນຕອນທີ່ໄດ້ຮັບ:
ຂັ້ນຕອນທີ 1: ເຂົ້າສູ່ລະບົບ iCloud ຂອງທ່ານ
ກ່ອນທີ່ຈະປົດລັອກ iPad ທີ່ພິການ, ທ່ານຕ້ອງເຂົ້າສູ່ລະບົບບັນຊີ iCloud ຂອງທ່ານໂດຍໃຊ້ຕົວທ່ອງເວັບໂດຍການພິມ Apple ID ແລະລະຫັດຜ່ານ. ມັນຈະດີກວ່າຖ້າທ່ານໃຊ້ "Google Chrome." ໄປທີ່ "ຊອກຫາ iPhone ຂອງຂ້ອຍ" ແລະກົດປຸ່ມ "ອຸປະກອນ". ມັນຈະເລີ່ມສະແດງໃຫ້ທ່ານເຫັນບັນຊີລາຍຊື່ອຸປະກອນທີ່ກ່ຽວຂ້ອງກັບ Apple ID ຂອງທ່ານ. ເລືອກອຸປະກອນ iOS ທີ່ພິການ.
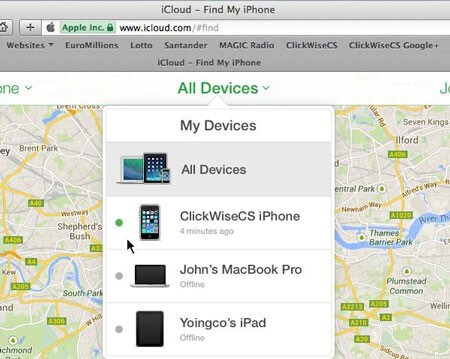
ຂັ້ນຕອນທີ 2: ລຶບຂໍ້ມູນກ່ຽວກັບ iPad ຂອງທ່ານ
ໃນທາງເລືອກທີ່ເລືອກ, ທ່ານໄດ້ຮັບພະລັງງານເພື່ອຊອກຫາທີ່ຕັ້ງຂອງອຸປະກອນຂອງທ່ານ, ລຶບຂໍ້ມູນ, ຫຼືລັອກມັນ. ສໍາລັບການແກ້ໄຂບັນຫາ iPad ພິການໂດຍບໍ່ມີການນໍາໃຊ້ iTunes, ທ່ານຈໍາເປັນຕ້ອງລົບອຸປະກອນ. ດັ່ງນັ້ນ, ໃຫ້ຄລິກໃສ່ "Erase iPhone" ແລະຢືນຢັນມັນ. ລໍຖ້າເພາະວ່າອຸປະກອນຂອງທ່ານໄດ້ເລີ່ມລຶບຂໍ້ມູນທັງໝົດອອກຈາກ iPad ຂອງທ່ານ.
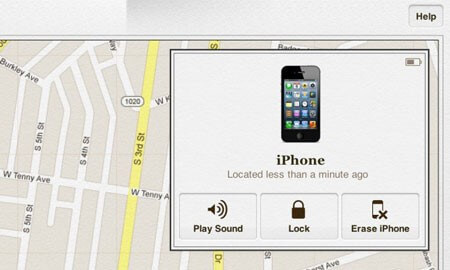
ສະຫຼຸບ
ທ່ານສາມາດວິເຄາະວິທີການໃດນຶ່ງທີ່ໄດ້ໃຫ້ໄວ້ໃນເນື້ອຫານີ້ເພື່ອປົດລັອກ iPad ທີ່ພິການໂດຍບໍ່ມີ iTunes ແຕ່ຈື່ໄວ້ສະເໝີວ່າມີຄວາມສ່ຽງຕໍ່ການສູນເສຍຂໍ້ມູນ, ດັ່ງນັ້ນທ່ານຕ້ອງເຮັດຢ່າງລະມັດລະວັງ. ໃນບາງກໍລະນີ, ມັນເປັນໄປໄດ້ທີ່ຈະປົດລັອກ iPad ທີ່ພິການໂດຍບໍ່ມີການສູນເສຍຂໍ້ມູນດັ່ງນັ້ນໄດ້ຮັບການກະກຽມສໍາລັບການທີ່. ນອກຈາກນັ້ນ, ຖ້າຫາກວ່າທ່ານກໍາລັງໃຊ້ Dr. Fone ຫນ້າຈໍ Lock, ຫຼັງຈາກນັ້ນມັນຈະເປັນມູນຄ່າມັນສໍາລັບທ່ານທີ່ຈະຮູ້ວ່າມັນສາມາດຊ່ວຍໃນການເອົາລະຫັດຜ່ານການກະຕຸ້ນ iCloud ເກີນໄປ. ນອກຈາກນັ້ນ, ພວກເຮົາທຸກຄົນຮູ້ຈັກພະລັງງານຂອງ iTunes ແລະສິ່ງທີ່ພວກເຮົາສາມາດເຮັດໄດ້ກັບມັນ. ພວກເຮົາຫວັງວ່າທ່ານໄດ້ມາຮູ້ຈັກທຸກຢ່າງກ່ຽວກັບວິທີການປົດລັອກ iPad ຄົນພິການໂດຍບໍ່ມີ iTunes.
ລັອກໜ້າຈໍ iDevices
- ໜ້າຈໍລັອກ iPhone
- ຂ້າມໜ້າຈໍລັອກ iOS 14
- Hard Reset ໃນ iOS 14 iPhone
- ປົດລັອກ iPhone 12 ໂດຍບໍ່ມີການລະຫັດຜ່ານ
- ຣີເຊັດ iPhone 11 ໂດຍບໍ່ມີລະຫັດຜ່ານ
- ລຶບ iPhone ເມື່ອມັນຖືກລັອກ
- ປົດລັອກ iPhone ທີ່ພິການໂດຍບໍ່ມີການ iTunes
- ຂ້າມລະຫັດ iPhone
- ຣີເຊັດ iPhone ເປັນຄ່າໂຮງງານໂດຍບໍ່ມີລະຫັດ
- ຣີເຊັດລະຫັດ iPhone
- iPhone ຖືກປິດໃຊ້ງານ
- ປົດລັອກ iPhone ໂດຍບໍ່ມີການຟື້ນຟູ
- ປົດລັອກລະຫັດ iPad
- ເຂົ້າໄປໃນ iPhone ທີ່ຖືກລັອກ
- ປົດລັອກ iPhone 7/ 7 Plus ໂດຍບໍ່ມີການລະຫັດຜ່ານ
- ປົດລັອກ iPhone 5 ລະຫັດຜ່ານໂດຍບໍ່ມີການ iTunes
- ລັອກແອັບ iPhone
- ໜ້າຈໍລັອກ iPhone ດ້ວຍການແຈ້ງເຕືອນ
- ປົດລັອກ iPhone ໂດຍບໍ່ມີການຄອມພິວເຕີ
- ປົດລັອກລະຫັດ iPhone
- ປົດລັອກ iPhone ໂດຍບໍ່ມີການລະຫັດຜ່ານ
- ເຂົ້າໄປໃນໂທລະສັບທີ່ຖືກລັອກ
- ຣີເຊັດ iPhone ທີ່ຖືກລັອກ
- ໜ້າຈໍລັອກ iPad
- ປົດລັອກ iPad ໂດຍບໍ່ມີການລະຫັດຜ່ານ
- iPad ຖືກປິດໃຊ້ງານ
- ຣີເຊັດລະຫັດຜ່ານ iPad
- ຣີເຊັດ iPad ໂດຍບໍ່ມີລະຫັດຜ່ານ
- ລັອກອອກຈາກ iPad
- ລືມລະຫັດລັອກໜ້າຈໍ iPad
- ຊອບແວປົດລັອກ iPad
- ປົດລັອກ iPad ທີ່ພິການໂດຍບໍ່ມີການ iTunes
- iPod ແມ່ນພິການເຊື່ອມຕໍ່ກັບ iTunes
- ປົດລັອກ Apple ID
- ປົດລັອກ MDM
- Apple MDM
- iPad MDM
- ລຶບ MDM ຈາກ School iPad
- ເອົາ MDM ອອກຈາກ iPhone
- ຂ້າມ MDM ໃນ iPhone
- ຂ້າມ MDM iOS 14
- ເອົາ MDM ຈາກ iPhone ແລະ Mac
- ເອົາ MDM ອອກຈາກ iPad
- Jailbreak ເອົາ MDM
- ປົດລັອກລະຫັດເວລາໜ້າຈໍ






Selena Lee
ຫົວໜ້າບັນນາທິການ
ໂດຍທົ່ວໄປຄະແນນ 4.5 ( 105 ເຂົ້າຮ່ວມ)