ວິທີການປົດລັອກ iPad Passcode ໂດຍບໍ່ມີການຟື້ນຟູ
28 ເມສາ 2022 • ຍື່ນໄປທີ່: ລຶບໜ້າຈໍລັອກອຸປະກອນອອກ • ວິທີແກ້ໄຂທີ່ພິສູດ ແລ້ວ
ຫວ່າງມໍ່ໆນີ້, ພວກເຮົາໄດ້ຮັບການສອບຖາມຫຼາຍຈາກຜູ້ອ່ານຂອງພວກເຮົາຜູ້ທີ່ໄດ້ປິດການໃຊ້ງານ iPhone ຫຼື iPad. ສ່ວນໃຫຍ່ຂອງພວກເຂົາຕ້ອງການຮູ້ວິທີການປົດລັອກ iPad passcode ໂດຍບໍ່ມີການຟື້ນຟູ. ຖ້າຫາກວ່າທ່ານໄດ້ຖືກລັອກອອກຈາກອຸປະກອນ iOS ຂອງທ່ານ, ຫຼັງຈາກນັ້ນທ່ານສາມາດເຂົ້າໃຈວິທີການ tedious ຂະບວນການຂອງການຟື້ນຟູມັນອາດຈະເປັນ. ເພື່ອຊ່ວຍໃຫ້ຜູ້ອ່ານຂອງພວກເຮົາແກ້ໄຂ iPhone ພິການໂດຍບໍ່ມີການຟື້ນຟູ, ພວກເຮົາໄດ້ມາເຖິງຄູ່ມືຂໍ້ມູນນີ້. ອ່ານແລະຮຽນຮູ້ວິທີການແກ້ໄຂ iPhone ທີ່ພິການໂດຍບໍ່ມີການຟື້ນຟູ.
ສ່ວນທີ 1: ມີວິທີທາງການໃດຫນຶ່ງທີ່ຈະປົດລັອກ iPad passcode ໂດຍບໍ່ມີການສູນເສຍຂໍ້ມູນ?
ເມື່ອໃດກໍ່ຕາມຜູ້ໃຊ້ iOS ໄດ້ຖືກລັອກອອກຈາກອຸປະກອນຂອງພວກເຂົາ, ພວກເຂົາເລີ່ມຊອກຫາວິທີທີ່ແຕກຕ່າງກັນເພື່ອແກ້ໄຂ iPhone ປິດການໃຊ້ງານໂດຍບໍ່ມີການຟື້ນຟູ. ແຕ່ຫນ້າເສຍດາຍ, ບໍ່ມີວິທີທາງການທີ່ຈະແກ້ໄຂ iPhone ທີ່ພິການ ໂດຍບໍ່ມີການຟື້ນຟູໃນປັດຈຸບັນ. ເຖິງແມ່ນວ່າທ່ານກໍາລັງໃຊ້ iTunes ຫຼື Apple's Find My iPhone ບໍລິການ, ອຸປະກອນຂອງທ່ານຈະໄດ້ຮັບການຟື້ນຟູໃນທີ່ສຸດ. ມັນອາດຈະປັບການລັອກຄ່າເລີ່ມຕົ້ນໃນອຸປະກອນຂອງທ່ານ, ແຕ່ວ່າມັນຍັງຈະລົບຂໍ້ມູນຂອງຕົນໃນຂະບວນການ.
ມັນບໍ່ສໍາຄັນຖ້າຫາກວ່າທ່ານກໍາລັງໃຊ້ Apple ID ແລະລະຫັດຜ່ານດຽວກັນໃນຂະນະທີ່ພິສູດຄວາມຖືກຕ້ອງຂອງອຸປະກອນ, Apple ບໍ່ອະນຸຍາດໃຫ້ວິທີການທີ່ເຫມາະສົມທີ່ຈະປັບຫນ້າຈໍ lock ຂອງອຸປະກອນຂອງທ່ານໂດຍບໍ່ມີການຟື້ນຟູມັນ. ຫນຶ່ງໃນວິທີທີ່ດີທີ່ສຸດເພື່ອເອົາຊະນະບັນຫານີ້ແມ່ນໂດຍການເອົາການສໍາຮອງຂໍ້ມູນທີ່ທັນເວລາຂອງຂໍ້ມູນຂອງທ່ານຢູ່ໃນຄລາວ.
ຖ້າຫາກວ່າທ່ານບໍ່ຕ້ອງການທີ່ຈະສູນເສຍໄຟລ໌ຂໍ້ມູນທີ່ສໍາຄັນຂອງທ່ານໃນຂະນະທີ່ການປັບອຸປະກອນຂອງທ່ານ, ຫຼັງຈາກນັ້ນເປີດຄຸນສົມບັດຂອງການສໍາຮອງ iCloud. ເພື່ອເຮັດສິ່ງນີ້, ໄປທີ່ Settings ຂອງອຸປະກອນຂອງທ່ານ> iCloud> Backup & Storage ແລະເປີດຄຸນນະສົມບັດຂອງ iCloud Backup.
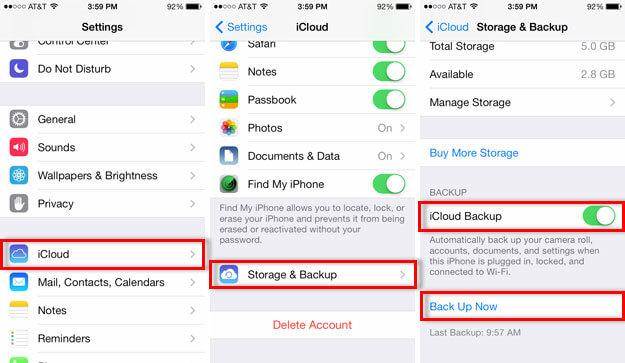
ສ່ວນທີ 2: ວິທີການປົດລັອກ iPad ລະຫັດຜ່ານໂດຍບໍ່ມີການຟື້ນຟູການນໍາໃຊ້ Siri
ນີ້ບໍ່ແມ່ນການແກ້ໄຂຢ່າງເປັນທາງການໃນການແກ້ໄຂ iPhone ພິການໂດຍບໍ່ມີການຟື້ນຟູ, ແຕ່ວ່າມັນໄດ້ຖືກນໍາໃຊ້ໂດຍພໍສົມຂອງຜູ້ໃຊ້ທຸກຄັ້ງແລະຫຼັງຈາກນັ້ນ. ໂດຍພື້ນຖານແລ້ວ, ມັນໄດ້ຖືກພິຈາລະນາວ່າເປັນຊ່ອງຫວ່າງໃນ iOS, ແລະໂອກາດທີ່ມັນອາດຈະບໍ່ເຮັດວຽກຕະຫຼອດເວລາ. ມັນໄດ້ຖືກສັງເກດເຫັນວ່າເຕັກນິກເຮັດວຽກພຽງແຕ່ໃນອຸປະກອນທີ່ໃຊ້ໃນ iOS 8.0 ກັບ iOS 10.1. ທ່ານພຽງແຕ່ສາມາດລອງວິທີນີ້ແລະຮຽນຮູ້ວິທີການປົດລັອກ iPad ລະຫັດຜ່ານໂດຍບໍ່ມີການຟື້ນຟູໂດຍປະຕິບັດຕາມຂັ້ນຕອນເຫຼົ່ານີ້:
1. ກົດປຸ່ມຫນ້າທໍາອິດໃນອຸປະກອນ iOS ຂອງທ່ານເພື່ອເປີດໃຊ້ Siri. ຕອນນີ້, ໃຫ້ຖາມເວລາໃນປັດຈຸບັນໂດຍການເວົ້າຄໍາສັ່ງເຊັ່ນ "Hey Siri, ມັນເວລາໃດ?" ຫຼືສິ່ງທີ່ຄ້າຍຄືກັນທີ່ຈະສະແດງໂມງ. ແຕະໃສ່ໄອຄອນໂມງເພື່ອເຂົ້າເຖິງໂທລະສັບຂອງທ່ານ.
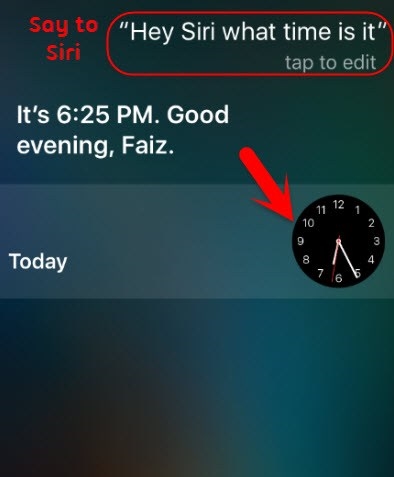
2. ນີ້ຈະເປີດການໂຕ້ຕອບໂມງໂລກໃນອຸປະກອນຂອງທ່ານ. ເພີ່ມໂມງດ້ວຍຕົນເອງໂດຍການແຕະໃສ່ໄອຄອນ "+".
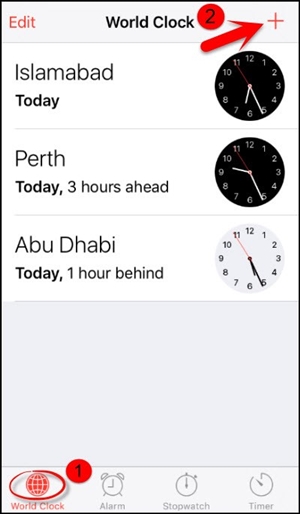
3. ຂຽນສິ່ງໃດໃນແຖບຄົ້ນຫາ ແລະແຕະໃສ່ຄຸນສົມບັດ "ເລືອກທັງໝົດ".
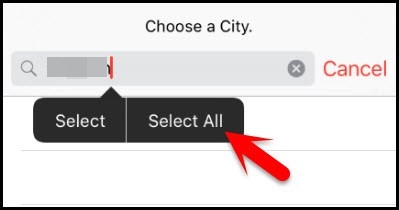
4. ຈາກທັງຫມົດທາງເລືອກທີ່ສະຫນອງໃຫ້, ພຽງແຕ່ແຕະທີ່ປຸ່ມ "Share".
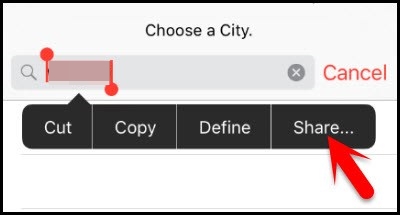
5. ນີ້ຈະເປີດການໂຕ້ຕອບໃຫມ່, ສະຫນອງທາງເລືອກໃນການແບ່ງປັນ. ແຕະທີ່ໄອຄອນຂໍ້ຄວາມເພື່ອດໍາເນີນການ.
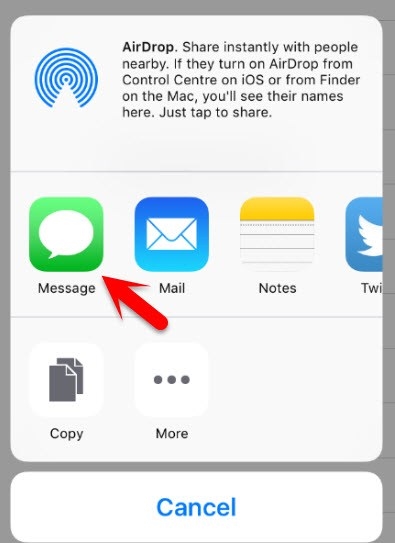
6. ການໂຕ້ຕອບອື່ນຈະເປີດໃຫ້ທ່ານຮ່າງຂໍ້ຄວາມຂອງທ່ານ. ຂຽນສິ່ງໃດໃນຊ່ອງ "ເຖິງ" ຂອງຮ່າງແລະແຕະທີ່ປຸ່ມກັບຄືນ.
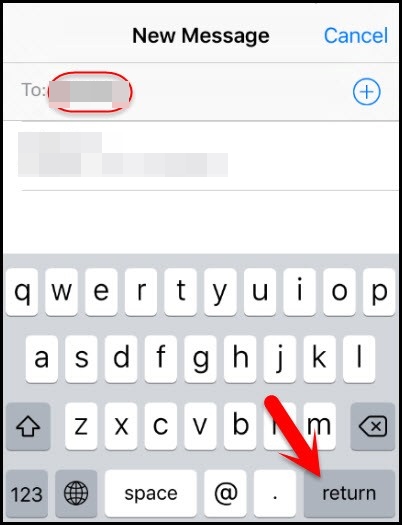
7. ນີ້ຈະເນັ້ນໃສ່ຂໍ້ຄວາມຂອງທ່ານ. ພຽງແຕ່ເລືອກມັນແລະແຕະໃສ່ທາງເລືອກ Add.
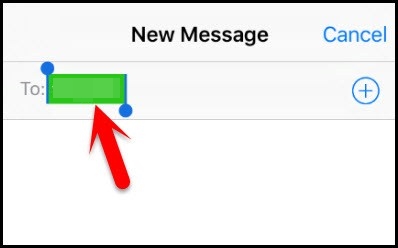
8. ເພື່ອເພີ່ມການຕິດຕໍ່ໃຫມ່, ແຕະທີ່ປຸ່ມ "ສ້າງການຕິດຕໍ່ໃຫມ່".
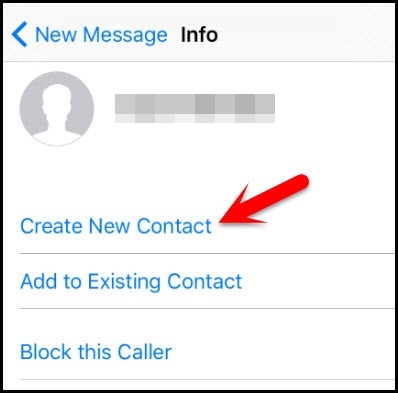
9. ນີ້ຈະເປີດປ່ອງຢ້ຽມອື່ນເພື່ອເພີ່ມການຕິດຕໍ່ໃຫມ່. ຈາກທີ່ນີ້, ພຽງແຕ່ແຕະທີ່ໄອຄອນຮູບພາບແລະເລືອກເອົາທາງເລືອກຂອງ "ເລືອກຮູບພາບ".
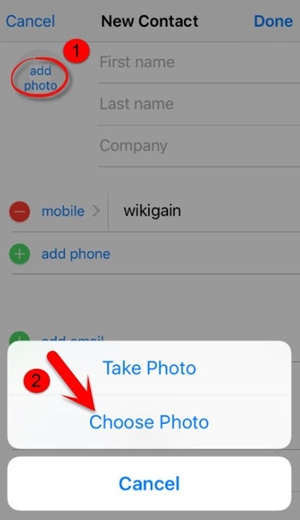
10. ໃນຂະນະທີ່ຫ້ອງສະຫມຸດຮູບພາບຂອງອຸປະກອນຂອງທ່ານຈະຖືກເປີດຕົວ, ພຽງແຕ່ລໍຖ້າໄລຍະຫນຶ່ງຫຼືໄປຢ້ຽມຢາມອັນລະບັ້ມທີ່ທ່ານເລືອກ.
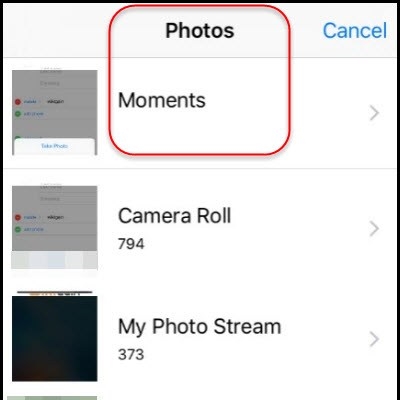
11. ໃນປັດຈຸບັນ, ພຽງແຕ່ກົດປຸ່ມຫນ້າທໍາອິດ. ຖ້າທຸກສິ່ງທຸກຢ່າງຈະດີ, ຫຼັງຈາກນັ້ນທ່ານຈະລົງຈອດໃນຫນ້າຈໍຫຼັກຂອງອຸປະກອນຂອງທ່ານແລະສາມາດເຂົ້າເຖິງຄຸນສົມບັດອື່ນໆທັງຫມົດໂດຍບໍ່ມີບັນຫາໃດໆ.
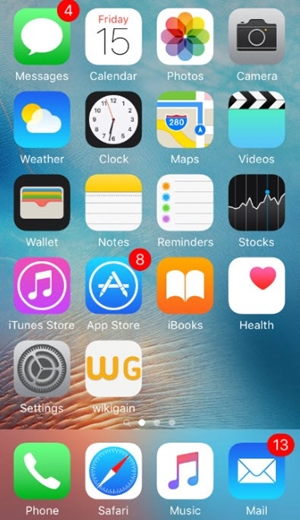
ສ່ວນທີ 3: ວິທີການປົດລັອກ iPad ລະຫັດຜ່ານການນໍາໃຊ້ Dr.Fone?
ທ່ານອາດຈະຮູ້ແລ້ວວ່າວິທີການທີ່ໄດ້ກ່າວມາຂ້າງເທິງນີ້ໃຊ້ໄດ້ກັບອຸປະກອນ iOS ຈໍາກັດເທົ່ານັ້ນ. ເພາະສະນັ້ນ, ທ່ານຄວນຈະໃຊ້ເວລາການຊ່ວຍເຫຼືອຂອງເຄື່ອງມືພາກສ່ວນທີສາມເພື່ອແກ້ໄຂ iPhone ພິການໂດຍບໍ່ມີການຟື້ນຟູ. ຜູ້ໃຊ້ມັກຈະເຫັນວ່າມັນເປັນການຍາກທີ່ຈະນໍາໃຊ້ iTunes ຍ້ອນວ່າມັນແມ່ນຂ້ອນຂ້າງສັບສົນ. ບໍ່ພຽງແຕ່ມັນມີການໂຕ້ຕອບທີ່ສັບສົນ, ມັນມັກຈະບໍ່ໄດ້ຮັບຜົນທີ່ຄາດຫວັງເຊັ່ນກັນ. ດັ່ງນັ້ນ, ພວກເຮົາແນະນໍາໃຫ້ໃຊ້ Dr.Fone - Screen Unlock ເພື່ອປົດລັອກອຸປະກອນ iOS ຂອງທ່ານ.

Dr.Fone - ປົດລັອກຫນ້າຈໍ
ປົດລັອກ iPad Passcode ໂດຍບໍ່ມີການ hassle.
- ຣີເຊັດອຸປະກອນ iOS ເປັນຄ່າໂຮງງານໂດຍບໍ່ໄດ້ໃຊ້ລະຫັດຜ່ານ.
- ຂັ້ນຕອນງ່າຍໆເພື່ອປົດລັອກ iPhone ທີ່ພິການເມື່ອລະຫັດຜ່ານບໍ່ຖືກຕ້ອງ.
- ກູ້ Apple ID ທີ່ລືມໄດ້ໂດຍບໍ່ຕ້ອງພະຍາຍາມໃດໆ.
- ເຮັດວຽກກັບ iOS 13 ຫຼ້າສຸດ.

ອັນນີ້ຈະເປັນການຣີເຊັດອຸປະກອນຂອງທ່ານ, ແຕ່ຖ້າທ່ານໄດ້ເອົາການສຳຮອງຂໍ້ມູນຂອງມັນໄວ້ກ່ອນ, ທ່ານສາມາດດຶງຂໍ້ມູນທີ່ຖືກລຶບໄປມາໄດ້ຢ່າງງ່າຍດາຍ. ຫຼັງຈາກປະຕິບັດທຸກຂັ້ນຕອນທີ່ຈໍາເປັນ, ອຸປະກອນຂອງທ່ານຈະເປັນຄືກັບໃຫມ່ໂດຍບໍ່ມີການລັອກໄວ້ໃນຕອນຕົ້ນເຮັດໃຫ້ມັນປິດການໃຊ້ງານ. ເຂົ້າກັນໄດ້ກັບທຸກຮຸ່ນຊັ້ນນໍາຂອງ iOS, ເຄື່ອງມືສະຫນອງວິທີການທີ່ປອດໄພແລະບໍ່ຫຍຸ້ງຍາກໃນການແກ້ໄຂບັນຫານີ້. ເພື່ອປະຕິບັດເຕັກນິກນີ້, ທ່ານຕ້ອງປະຕິບັດຕາມຂັ້ນຕອນເຫຼົ່ານີ້:
1. ຕິດຕັ້ງ Dr.Fone - ປົດລັອກຫນ້າຈໍໃນ Windows ຫຼື Mac ຂອງທ່ານຈາກເວັບໄຊທ໌ຢ່າງເປັນທາງການຂອງຕົນ. ພຽງແຕ່ເປີດຄໍາຮ້ອງສະຫມັກແລະເລືອກເອົາທາງເລືອກຂອງ "ປົດລັອກຫນ້າຈໍ" ຈາກຫນ້າຈໍຍິນດີຕ້ອນຮັບ.

2. ໃນປັດຈຸບັນ, ໃຊ້ສາຍ USB ຫຼືສາຍຟ້າຜ່າເພື່ອເຊື່ອມຕໍ່ຄອມພິວເຕີຂອງທ່ານກັບ iPad ຂອງທ່ານ. ໃຫ້ຄລິກໃສ່ປຸ່ມ "Start" ຫຼັງຈາກ Dr.Fone ຮັບຮູ້ມັນ.

3. ທັນທີທີ່ທ່ານຈະລິເລີ່ມຂະບວນການ, ທ່ານຈະເຫັນການໂຕ້ຕອບການເຕືອນທີ່ iPad ຄວນຈະໄດ້ຮັບການຕັ້ງເປັນຮູບແບບ DFU.

4. ໃນປ່ອງຢ້ຽມຕໍ່ໄປ, ໃຫ້ຂໍ້ມູນທີ່ຈໍາເປັນທີ່ກ່ຽວຂ້ອງກັບອຸປະກອນຂອງທ່ານ (ເຊັ່ນ: ຮູບແບບອຸປະກອນຂອງມັນ, ການອັບເດດເຟີມແວ, ແລະອື່ນໆ). ໃຫ້ຄລິກໃສ່ປຸ່ມ "ດາວໂຫລດ" ເມື່ອທ່ານໄດ້ສະຫນອງຂໍ້ມູນທີ່ຖືກຕ້ອງ.

5. ລໍຖ້າສໍາລັບໃນຂະນະທີ່ເປັນການໂຕ້ຕອບຈະດາວນ໌ໂຫລດການອັບເດດເຟີມແວສໍາລັບອຸປະກອນຂອງທ່ານ. ເມື່ອມັນສໍາເລັດ, ໃຫ້ຄລິກໃສ່ປຸ່ມ "ປົດລັອກໃນປັດຈຸບັນ".

6. ການໂຕ້ຕອບຈະຂໍໃຫ້ທ່ານຢືນຢັນການເລືອກຂອງທ່ານ. ພຽງແຕ່ເບິ່ງຄໍາແນະນໍາໃນຫນ້າຈໍເພື່ອສະຫນອງລະຫັດຢືນຢັນ.

7. ນັ່ງກັບຄືນໄປບ່ອນແລະຜ່ອນຄາຍເປັນ Dr.Fone - ການປົດລັອກຫນ້າຈໍຈະແກ້ໄຂອຸປະກອນຂອງທ່ານ. ໃຫ້ແນ່ໃຈວ່າທ່ານບໍ່ໄດ້ຕັດການເຊື່ອມຕໍ່ອຸປະກອນໃນລະຫວ່າງການຂະບວນການ. ເມື່ອມັນເຮັດແລ້ວ, ທ່ານຈະໄດ້ຮັບການແຈ້ງເຕືອນໂດຍການເຕືອນຕໍ່ໄປນີ້.

ໃນປັດຈຸບັນເມື່ອທ່ານຮູ້ວິທີການປົດລັອກ iPad passcode ໂດຍບໍ່ມີການຟື້ນຟູ, ທ່ານສາມາດແກ້ໄຂອຸປະກອນ iOS ຂອງທ່ານໄດ້ຢ່າງງ່າຍດາຍໂດຍບໍ່ມີການສູນເສຍຂໍ້ມູນຂອງທ່ານ. ໃນກໍລະນີຖ້າຫາກວ່າວິທີການບໍ່ໄດ້ເຮັດວຽກແລະທ່ານບໍ່ສາມາດແກ້ໄຂ iPhone ພິການໂດຍບໍ່ມີການຟື້ນຟູ, ຫຼັງຈາກນັ້ນບໍ່ໄດ້ສູນເສຍຄວາມຫວັງຂອງທ່ານ. ພຽງແຕ່ໃຊ້ Dr.Fone - ປົດລັອກໜ້າຈໍເພື່ອຣີເຊັດການລັອກໃນອຸປະກອນຂອງທ່ານ. ຖ້າຫາກວ່າທ່ານມີຄວາມສົງໃສໃດໆກ່ຽວກັບການດໍາເນີນງານຂອງຕົນ, ຫຼັງຈາກນັ້ນ, ບໍ່ເສຍຄ່າທີ່ຈະລົງຄໍາເຫັນຂ້າງລຸ່ມນີ້.
ລັອກໜ້າຈໍ iDevices
- ໜ້າຈໍລັອກ iPhone
- ຂ້າມໜ້າຈໍລັອກ iOS 14
- Hard Reset ໃນ iOS 14 iPhone
- ປົດລັອກ iPhone 12 ໂດຍບໍ່ມີການລະຫັດຜ່ານ
- ຣີເຊັດ iPhone 11 ໂດຍບໍ່ມີລະຫັດຜ່ານ
- ລຶບ iPhone ເມື່ອມັນຖືກລັອກ
- ປົດລັອກ iPhone ທີ່ພິການໂດຍບໍ່ມີການ iTunes
- ຂ້າມລະຫັດ iPhone
- ຣີເຊັດ iPhone ເປັນຄ່າໂຮງງານໂດຍບໍ່ມີລະຫັດ
- ຣີເຊັດລະຫັດ iPhone
- iPhone ຖືກປິດໃຊ້ງານ
- ປົດລັອກ iPhone ໂດຍບໍ່ມີການຟື້ນຟູ
- ປົດລັອກລະຫັດ iPad
- ເຂົ້າໄປໃນ iPhone ທີ່ຖືກລັອກ
- ປົດລັອກ iPhone 7/ 7 Plus ໂດຍບໍ່ມີການລະຫັດຜ່ານ
- ປົດລັອກ iPhone 5 ລະຫັດຜ່ານໂດຍບໍ່ມີການ iTunes
- ລັອກແອັບ iPhone
- ໜ້າຈໍລັອກ iPhone ດ້ວຍການແຈ້ງເຕືອນ
- ປົດລັອກ iPhone ໂດຍບໍ່ມີການຄອມພິວເຕີ
- ປົດລັອກລະຫັດ iPhone
- ປົດລັອກ iPhone ໂດຍບໍ່ມີການລະຫັດຜ່ານ
- ເຂົ້າໄປໃນໂທລະສັບທີ່ຖືກລັອກ
- ຣີເຊັດ iPhone ທີ່ຖືກລັອກ
- ໜ້າຈໍລັອກ iPad
- ປົດລັອກ iPad ໂດຍບໍ່ມີການລະຫັດຜ່ານ
- iPad ຖືກປິດໃຊ້ງານ
- ຣີເຊັດລະຫັດຜ່ານ iPad
- ຣີເຊັດ iPad ໂດຍບໍ່ມີລະຫັດຜ່ານ
- ລັອກອອກຈາກ iPad
- ລືມລະຫັດລັອກໜ້າຈໍ iPad
- ຊອບແວປົດລັອກ iPad
- ປົດລັອກ iPad ທີ່ພິການໂດຍບໍ່ມີການ iTunes
- iPod ແມ່ນພິການເຊື່ອມຕໍ່ກັບ iTunes
- ປົດລັອກ Apple ID
- ປົດລັອກ MDM
- Apple MDM
- iPad MDM
- ລຶບ MDM ຈາກ School iPad
- ເອົາ MDM ອອກຈາກ iPhone
- ຂ້າມ MDM ໃນ iPhone
- ຂ້າມ MDM iOS 14
- ເອົາ MDM ຈາກ iPhone ແລະ Mac
- ເອົາ MDM ອອກຈາກ iPad
- Jailbreak ເອົາ MDM
- ປົດລັອກລະຫັດເວລາໜ້າຈໍ






Alice MJ
ພະນັກງານບັນນາທິການ
ໂດຍທົ່ວໄປຄະແນນ 4.5 ( 105 ເຂົ້າຮ່ວມ)