5 ວິທີທີ່ເປັນໄປໄດ້ເພື່ອປົດລັອກ iPhone ໂດຍບໍ່ມີການລະຫັດຜ່ານ
ວັນທີ 05 ພຶດສະພາ 2022 • ຍື່ນໄປທີ່: ລຶບໜ້າຈໍລັອກອຸປະກອນອອກ • ວິທີແກ້ໄຂທີ່ພິສູດ ແລ້ວ
ທ່ານອາດຈະຕິດກັບເຫດການສຸກເສີນຖ້າຫາກວ່າທ່ານບໍ່ຮູ້ວິທີການປົດລັອກ iPhone/iPad ຂອງທ່ານໂດຍບໍ່ມີລະຫັດຜ່ານ. ມັນສາມາດເກີດຂຶ້ນພາຍໃຕ້ສະຖານະການຕ່າງໆ, ໃຫ້ເວົ້າວ່າ, ຖ້າທ່ານປ່ຽນລະຫັດຜ່ານເລື້ອຍໆ, ທ່ານອາດຈະລືມລະຫັດຜ່ານ iPhone ຕໍ່ມາ; ຄູ່ສົມລົດຂອງເຈົ້າອາດຈະປ່ຽນລະຫັດຜ່ານຂອງເຈົ້າໂດຍບໍ່ບອກເຈົ້າ; ເດັກ naughty ຂອງເຈົ້າໄດ້ລັອກ iPhone ຂອງທ່ານໂດຍບັງເອີນ. ດັ່ງນັ້ນ, ຈະເຮັດແນວໃດຫຼັງຈາກນັ້ນ?
ໂດຍປົກກະຕິແລ້ວທ່ານບໍ່ເຊື່ອສິ່ງທີ່ທ່ານເຫັນ ແລະເລີ່ມພະຍາຍາມໃສ່ລະຫັດເພື່ອປົດລັອກ iPhone ຂອງທ່ານ. ຢ່າງໃດກໍຕາມ, ຖ້າທ່ານໃສ່ລະຫັດບໍ່ຖືກຕ້ອງ 10 ເທື່ອ, ທ່ານຈະໄດ້ຮັບຂໍ້ຄວາມ "iPhone ຖືກປິດ, ເຊື່ອມຕໍ່ກັບ iTunes." ໃນກໍລະນີນີ້, ວິທີດຽວທີ່ຈະປົດລັອກ iPhone ທີ່ພິການຂອງທ່ານແມ່ນການຟື້ນຟູມັນ. ແລະນັ້ນແມ່ນສະຖານະການທີ່ບໍ່ມີໃຜໃນພວກເຮົາຢາກຈະຢູ່ໃນ right? ເພາະສະນັ້ນ, ໃນບົດຄວາມນີ້, ມື້ນີ້, ພວກເຮົາຈະອະທິບາຍວິ ທີການປົດລັອກ iPhone ໂດຍບໍ່ມີການລະຫັດຜ່ານ ຫຼືການຟື້ນຟູມັນ.
- ສ່ວນທີ 1: ວິທີການປົດລັອກ iPhone ໂດຍບໍ່ມີການລະຫັດຜ່ານສໍາລັບ iOS 9 ແລະຕໍ່ມາ?
- ສ່ວນທີ 2: ວິທີການ Tik Tok ເພື່ອປົດລັອກ iPhone ໂດຍບໍ່ຕ້ອງໃຊ້ລະຫັດ ຫຼື Face ID
- ສ່ວນທີ 3: ປົດລັອກ iPhone ໂດຍການລົບ iPhone ກັບ Find My iPhone
- ສ່ວນທີ 4: ການຟື້ນຟູໂດຍ iTunes ແລະປົດລັອກ iPhone ໂດຍບໍ່ມີການລະຫັດຜ່ານ
- ສ່ວນທີ 5: ປົດລັອກ iPhone ໂດຍບໍ່ມີການ passcode ໂດຍ tricking Siri ສໍາລັບ iOS 10.3.2 ແລະ 10.3.3
ສ່ວນທີ 1: ວິທີການປົດລັອກ iPhone / iPad ໂດຍບໍ່ມີການລະຫັດຜ່ານສໍາລັບ iPhone 6 ກັບ iPhone 12?
ໃນພາກນີ້, ພວກເຮົາຈະຮຽນຮູ້ກ່ຽວກັບເຄື່ອງມືທີ່ສໍາຄັນສໍາລັບການໂຍກຍ້າຍຫນ້າຈໍ lock iPhone. ດັ່ງນັ້ນ, ແທນທີ່ຈະຄິດຍາກກ່ຽວກັບວິທີການປົດລັອກ iPhone ໂດຍບໍ່ມີການລະຫັດຜ່ານ, ທ່ານສາມາດນໍາໃຊ້ Dr.Fone - ປົດລັອກຫນ້າຈໍ ເພື່ອເຮັດທີ່ຈໍາເປັນ.

Dr.Fone - ປົດລັອກຫນ້າຈໍ
ເອົາ iPhone Lock ຫນ້າຈໍໂດຍບໍ່ມີການ Hassle.
- ປົດລັອກ iPhone ທຸກຄັ້ງທີ່ລືມລະຫັດຜ່ານ.
- ຊ່ວຍປະຢັດ iPhone ຂອງທ່ານຢ່າງວ່ອງໄວຈາກລັດທີ່ພິການ.
- ປ່ອຍຊິມຂອງທ່ານອອກຈາກຜູ້ໃຫ້ບໍລິການທຸກແຫ່ງທົ່ວໂລກ.
- ໃຊ້ໄດ້ກັບທຸກລຸ້ນຂອງ iPhone, iPad, ແລະ iPod touch.
- ເຫມາະສົມກັບ iOS ຫລ້າສຸດ.

ສໍາລັບວິດີໂອ tutorial ເພີ່ມເຕີມກ່ຽວກັບວິທີການປົດລັອກ iPhone ຂອງທ່ານ, ທ່ານສາມາດສໍາຫຼວດເພີ່ມເຕີມຈາກ Wondershare Video Community .
ພຽງແຕ່ປະຕິບັດຕາມຂັ້ນຕອນຢ່າງລະມັດລະວັງເມື່ອທ່ານອ່ານພວກມັນຜ່ານ, ແລະທ່ານຈະອອກຈາກບັນຫາທັນທີ.
ກ່ອນທີ່ທ່ານຈະປະຕິບັດຕາມຂັ້ນຕອນໃນການປົດລັອກໂທລະສັບດ້ວຍເຄື່ອງມືນີ້, ທ່ານຄວນສໍາຮອງຂໍ້ມູນຂໍ້ມູນທັງຫມົດເພື່ອຫຼີກເວັ້ນການສູນເສຍຂໍ້ມູນທັງຫມົດຫຼັງຈາກປົດລັອກ iPhone ກັບເຄື່ອງມືນີ້.
ຂັ້ນຕອນທີ 1: ຄັ້ງທໍາອິດ, ເປັນສະເຫມີໄປ, ແມ່ນການ ດາວນ໌ໂຫລດ Dr.Fone – ການປົດລັອກຫນ້າຈໍ ໃນຄອມພິວເຕີຂອງທ່ານ.

ຂັ້ນຕອນທີ 2: ການນໍາໃຊ້ສາຍຟ້າຜ່າຫຼືສາຍ USB ເພື່ອເຊື່ອມຕໍ່ iPhone ຂອງທ່ານກັບຄອມພິວເຕີ.
ຂັ້ນຕອນທີ 3: ໃນປັດຈຸບັນ, iPhone ຂອງທ່ານແມ່ນເປີດໃຫ້ໃຊ້ງານກັບ Dr.Fone, ແລະທ່ານຈະເຫັນປ່ອງຢ້ຽມ Unlock ສະແດງ. ພຽງແຕ່ຄລິກໃສ່ Unlock iOS ຫນ້າຈໍເພື່ອເລີ່ມຕົ້ນການເຮັດວຽກຂອງທ່ານ.

ຂັ້ນຕອນທີ 4: ໃນປ່ອງຢ້ຽມໃຫມ່, ທ່ານຈໍາເປັນຕ້ອງໄດ້ປະຕິບັດຕາມຄໍາແນະນໍາທີ່ຈະເຂົ້າໄປໃນໂຫມດ DFU.

ຂັ້ນຕອນທີ 5: ທ່ານຈະເຫັນວ່າເຄື່ອງມືຈະກວດພົບຂໍ້ມູນເຊັ່ນ: ຮູບແບບອຸປະກອນ, ສະບັບລະບົບ. ພຽງແຕ່ຢືນຢັນຂໍ້ມູນແລະໃຫ້ຄລິກໃສ່ຕົວເລືອກເລີ່ມຕົ້ນທີ່ສະແດງຢູ່ທີ່ນັ້ນ.

ຂັ້ນຕອນທີ 6: ເມື່ອເຟີມແວໄດ້ຮັບການດາວໂຫຼດ, Dr.Fone ຈະດໍາເນີນການທີ່ຈະລຶບລະຫັດຜ່ານຂອງທ່ານ. ສໍາລັບການນັ້ນ, ທ່ານຈະຕ້ອງກົດປຸ່ມ Unlock Now, ດັ່ງທີ່ສະແດງຢູ່ໃນຮູບຂ້າງລຸ່ມນີ້. ຫຼັງຈາກນັ້ນ, ທ່ານຈໍາເປັນຕ້ອງໄດ້ຢືນຢັນການດໍາເນີນການລົບເນື່ອງຈາກວ່ານີ້ຈະເຊັດອອກຂໍ້ມູນໂທລະສັບຂອງທ່ານ.

ຂັ້ນຕອນທີ 7: ພາຍໃນສອງສາມນາທີ, ຫນ້າຈໍ lock iOS ຈະຖືກລຶບອອກ, ແລະ iPhone ຂອງທ່ານຈະ reboot ເປັນຫນຶ່ງຊື້ໃຫມ່ໂດຍບໍ່ມີການສະແດງໃຫ້ເຫັນຫນ້າຈໍ lock ໃດ.

ວິທີການນີ້, ທ່ານໄປສໍາລັບການແກ້ໄຂບັນຫາ iPhone ພິການໂດຍບໍ່ມີ iTunes.
ສ່ວນທີ 2: ວິທີການ Tik Tok ເພື່ອປົດລັອກ iPhone ໂດຍບໍ່ຕ້ອງໃຊ້ລະຫັດ ຫຼື Face ID
ມີແນວໂນ້ມໄວຣັສໃນ Tik Tok ກ່ຽວກັບວິທີປົດລັອກ iPhone ຂອງທ່ານໂດຍບໍ່ຕ້ອງໃຊ້ລະຫັດຫຼື Face ID, ບໍ່ວ່າທ່ານຈະໃຊ້ iPhone ລຸ້ນໃດ. ຫົວຂໍ້ຂອງວິດີໂອເຫຼົ່ານີ້ racked ຢ່າງໄວວາເຖິງເກືອບ 9 ລ້ານ views.
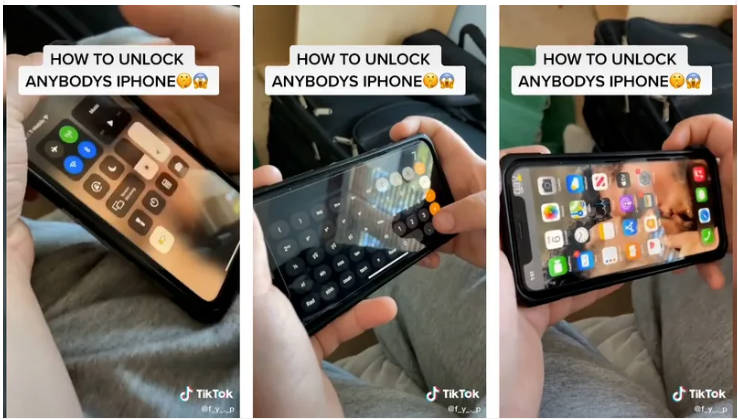
ຮູບພາບຜ່ານ @f_y_._p (TikTok)
ວິທີການນີ້ລະບຸວ່າມັນສາມາດເຂົ້າໄປໃນກ້ອງຖ່າຍຮູບໂທລະສັບຂອງທ່ານຫຼືເຄື່ອງຄິດເລກຈາກແຜງຄວບຄຸມ, ຫຼັງຈາກນັ້ນໂດຍບໍ່ມີການປົດລັອກດ້ວຍໃບຫນ້າ ID, ໂທລະສັບຂອງທ່ານສາມາດນໍາໃຊ້ໄດ້ເປັນປົກກະຕິ.
ຂັ້ນຕອນທີ່ແນ່ນອນຂອງວິທີການ Viral Tik Tok ນີ້ແມ່ນຂ້າງລຸ່ມນີ້ຖ້າຫາກວ່າທ່ານຕ້ອງການທີ່ຈະມີພະຍາຍາມ. ບາງທີນັ້ນເປັນວິທີປະຕິບັດສຳລັບເຫດສຸກເສີນຂອງເຈົ້າ:
ຂັ້ນຕອນທີ 1: ປັດລົງເທິງສູນຄວບຄຸມຂອງທ່ານ (ຖ້າຫາກວ່າທ່ານພຽງແຕ່ຕ້ອງການທີ່ຈະທົດສອບວິທີການນີ້ວ່າມັນເຮັດວຽກຫຼືບໍ່, ກວມເອົາກ້ອງຖ່າຍຮູບຂອງທ່ານ). ຖ້າທ່ານຢູ່ໃນ iPhone 5, iPhone 6, iPhone 7, ຫຼື iPhone 8 ເກົ່າ, ຈາກນັ້ນປັດຂຶ້ນ.
ຂັ້ນຕອນທີ 2: ປິດ Wi-Fi, ຂໍ້ມູນ ແລະ Bluetooth, ແລະຂໍ້ມູນ Cellular ຂອງທ່ານ. ຈາກນັ້ນເປີດໂໝດຢູ່ໃນຍົນ.
ຂັ້ນຕອນທີ 3: ຕໍ່ໄປ, ທ່ານສາມາດເປີດ app ການຄິດໄລ່, ເຊິ່ງຍັງສາມາດເຂົ້າເຖິງໄດ້ຈາກສູນຄວບຄຸມແລະບໍ່ຈໍາເປັນຕ້ອງລະຫັດຜ່ານຫຼື ID ລາຍນີ້ວມື.
ຂັ້ນຕອນທີ 4: ກະລຸນາ flip ໂທລະສັບແນວນອນເພື່ອເຂົ້າເຖິງການຄິດໄລ່ວິທະຍາສາດແລະພິມໃນຕົວເລກທົດສະນິຍົມ: 7 + 4 + EE = 280,000.
ຂັ້ນຕອນທີ 5: ຫັນໂທລະສັບຂອງທ່ານໄປຂ້າງຄຽງເພື່ອເຂົ້າໄປໃນຮູບແບບວິທະຍາສາດ, ກົດ “IN,” ຫຼັງຈາກນັ້ນກົດ “Rand”
ປັດຂຶ້ນເທິງອຸປະກອນຂອງທ່ານ, ແລະມັນໄດ້ຖືກປົດລັອກ.
ສ່ວນທີ 3: ວິທີການປົດລັອກ iPhone ໂດຍບໍ່ມີການລະຫັດຜ່ານໂດຍໃຊ້ Find My iPhone?
ວິທີການປົດລັອກ iPhone ໂດຍບໍ່ມີການ Siri ແລະລະຫັດຜ່ານໂດຍໃຊ້ "ຊອກຫາ iPhone ຂອງຂ້ອຍ" , ແມ່ນວິທີອື່ນ. ມັນໃຊ້ເວລາຫຼາຍນາທີເພື່ອທໍາຄວາມສະອາດອຸປະກອນຂອງທ່ານ. ມັນເອົາໜ້າຈໍລັອກ iPhone ຂອງທ່ານອອກຢ່າງປອດໄພໂດຍບໍ່ຕ້ອງແຕະໃສ່ລະຫັດ. ຖ້າຫາກວ່າທ່ານຕ້ອງການທີ່ຈະຟື້ນຟູຂໍ້ມູນ iPhone ຂອງທ່ານ, ນີ້ແມ່ນອີກວິທີການທີ່ດີທີ່ຈະເຮັດໃຫ້ຄຸນສົມບັດໃນທຸກຂໍ້ກໍານົດໂດຍສະເພາະ.
ທ່ານສາມາດປະຕິບັດຂັ້ນຕອນຈາກ iPhone ຂອງທ່ານໂດຍກົງເພື່ອເປີດ "ຊອກຫາ iPhone ຂອງຂ້າພະເຈົ້າ". ປະຕິບັດຕາມວິທີການຂ້າງລຸ່ມນີ້ເພື່ອຜົນໄດ້ຮັບທີ່ດີທີ່ສຸດ:
ຂັ້ນຕອນທີ 1: ການນໍາໃຊ້ຄອມພິວເຕີຂອງທ່ານຫຼືອຸປະກອນ iOS ຂອງຄົນອື່ນ, ໄປຢ້ຽມຢາມ icloud.com/find, ເຂົ້າສູ່ລະບົບກັບ Apple ຂອງທ່ານ.
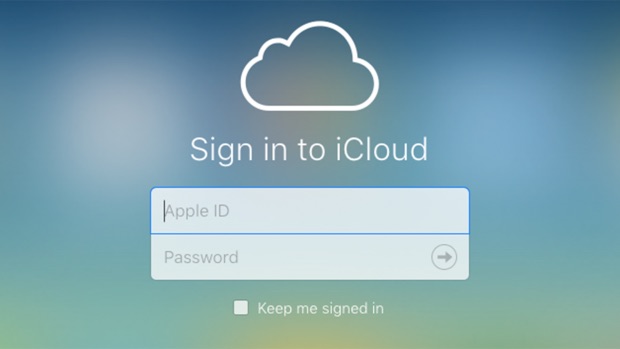
ຂັ້ນຕອນທີ 2: ຫຼັງຈາກນັ້ນ, ທ່ານຈໍາເປັນຕ້ອງເລືອກເອົາທາງເລືອກ "ອຸປະກອນທັງຫມົດ". ຊອກເອ iPhone ຂອງຂ້າພະເຈົ້າ ໄດ້ຖືກເປີດໃຊ້ຢູ່ແລ້ວໃນອຸປະກອນຂອງທ່ານ, ທ່ານຈະເຫັນມີ iPhone ຂອງທ່ານລະບຸໄວ້. ພຽງແຕ່ຄລິກໃສ່ມັນ, ແລະເລືອກເອົາທາງເລືອກ "Erase iPhone". ຫຼັງຈາກນັ້ນ, ຂໍ້ມູນທັງຫມົດ, ລວມທັງລະຫັດຜ່ານ, ຈະຖືກລຶບອອກຈາກ iPhone ຂອງທ່ານ. ດັ່ງນັ້ນ, ຂະບວນການນີ້ປົດລັອກ iPhone ໂດຍບໍ່ມີການ Siri.
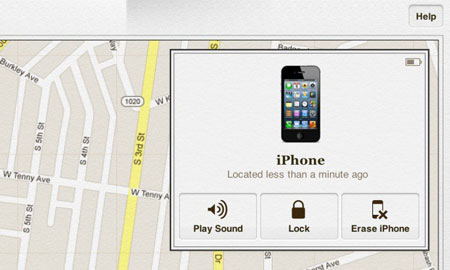
ຫມາຍເຫດ: ໃນປັດຈຸບັນ, ອຸປະກອນຂອງທ່ານຈະ reboot ໂດຍບໍ່ມີການລະຫັດຜ່ານ. ມັນມີຍຸດທະສາດທີ່ຈະ ຟື້ນຟູຂໍ້ມູນຂອງທ່ານ ແລະ reboot ເຂົ້າໄປໃນ iPhone ໃຫມ່, ດັ່ງນັ້ນການໄປສໍາລັບລະຫັດລັບເພື່ອປົດລັອກ iPhone ໃດຫນຶ່ງ.
ສ່ວນທີ 4: ວິທີການປົດລັອກ iPhone ໂດຍບໍ່ມີການລະຫັດຜ່ານກັບ Finder ຫຼື iTunes?
ຫຼັງຈາກທີ່ໄດ້ເບິ່ງ glance ຢູ່ໃນວິທີການບາງທີ tricks ຂອງວິທີການ Viral Tik Tok, ການແກ້ໄຂຢ່າງເປັນທາງການຈາກ Apple, ພວກເຮົາຍັງແຈ້ງໃຫ້ທ່ານຮູ້ວິທີການແກ້ໄຂ iPhone ພິການ. ວິທີການນີ້ເຮັດໃຫ້ໂທລະສັບຂອງທ່ານເຂົ້າໄປໃນຮູບແບບການຟື້ນຕົວດ້ວຍການຊ່ວຍເຫຼືອຂອງ iTunes ຫຼື Finder ໃນຄອມພິວເຕີ. ຢ່າງໃດກໍຕາມ, ດ້ານເລັກນ້ອຍ lousy ຂອງວິທີການນີ້ແມ່ນວ່າມັນຈະລົບຂໍ້ມູນຂອງທ່ານພ້ອມກັບລະຫັດຜ່ານ.
ກ່ອນທີ່ທ່ານຈະເລີ່ມຕົ້ນ, ກະລຸນາໃຫ້ແນ່ໃຈວ່າທ່ານມີຄອມພິວເຕີ (Mac ຫຼື PC). ຖ້າຫາກວ່າທ່ານກໍາລັງໃຊ້ PC, ໃຫ້ແນ່ໃຈວ່າມັນມີ Windows 8 ຫຼືຫຼັງຈາກນັ້ນແລະ iTunes ໄດ້ຖືກຕິດຕັ້ງ. ຫຼັງຈາກນັ້ນ, ພຽງແຕ່ປະຕິບັດຕາມຂັ້ນຕອນຂ້າງລຸ່ມນີ້ເພື່ອປົດລັອກ iPhone ຂອງທ່ານໂດຍບໍ່ມີການລະຫັດຜ່ານກັບ iTunes.
ຂັ້ນຕອນທີ 1: ປິດ iPhone ຂອງທ່ານໂດຍຜ່ານວິທີການດັ່ງຕໍ່ໄປນີ້ອີງຕາມແບບ iPhone ຂອງທ່ານ.
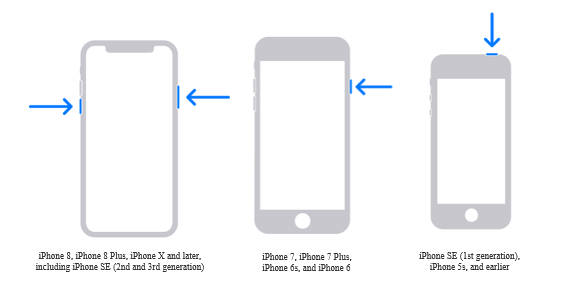
ສັງເກດ: ຖ້າຫາກວ່າໂທລະສັບຂອງທ່ານເຊື່ອມຕໍ່ກັບຄອມພິວເຕີ, ກະລຸນາຖອດ iPhone ຂອງທ່ານ.
ຂັ້ນຕອນທີ 2: ໄດ້ຮັບການກຽມພ້ອມໂດຍການຊອກຫາປຸ່ມກ່ຽວກັບ iPhone ຂອງທ່ານ, ດັ່ງທີ່ສະແດງໃຫ້ເຫັນຢູ່ໃນຮູບຂ້າງລຸ່ມນີ້. ທ່ານຈໍາເປັນຕ້ອງຖືຢູ່ໃນຂັ້ນຕອນຕໍ່ໄປນີ້.
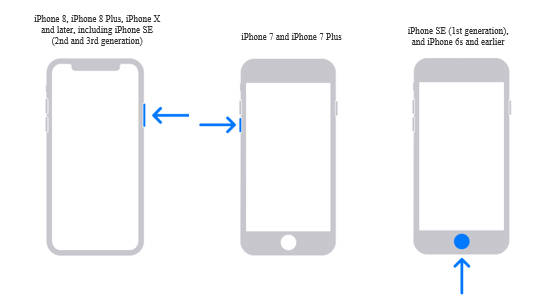
ຂັ້ນຕອນທີ 3: ການເຊື່ອມຕໍ່ iPhone ຂອງທ່ານກັບຄອມພິວເຕີທີ່ Finder ຫຼື iTunes ຖືກເປີດໃຫ້ໃຊ້ງານ> ໃຫ້ຄລິກໃສ່ iTunes ແລະຟື້ນຟູ iPhone ຂອງທ່ານ.
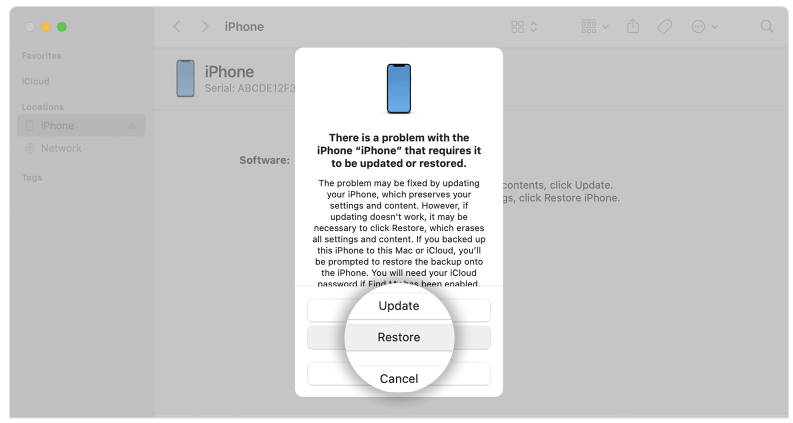
ຂັ້ນຕອນທີ 4: ເລືອກເອົາທາງເລືອກການຟື້ນຟູໃນເວລາທີ່ທ່ານເຫັນບໍ່ເຖິງ. ຄອມພິວເຕີຂອງທ່ານດາວໂຫຼດຊອບແວສໍາລັບ iPhone ຂອງທ່ານແລະເລີ່ມຕົ້ນຂະບວນການຟື້ນຟູ. ຖ້າຫາກວ່າການດາວໂຫຼດໃຊ້ເວລາຫຼາຍກ່ວາ 15 ນາທີແລະອຸປະກອນຂອງທ່ານອອກຈາກຫນ້າຈໍຮູບແບບການຟື້ນຕົວ, ໃຫ້ການດາວໂຫຼດສໍາເລັດຮູບ, ປິດ iPhone ຂອງທ່ານ, ແລະເລີ່ມຕົ້ນອີກເທື່ອຫນຶ່ງ.
ສັງເກດ: ກ່ອນ Finder ຫຼື iTunes ຟື້ນຟູ iPhone ຂອງທ່ານ, ມັນຈະສໍາຮອງຂໍ້ມູນ iPhone ໃນ iCloud. ດັ່ງນັ້ນ, ທ່ານສາມາດດາວນ໌ໂຫລດໄຟລ໌ທີ່ຟື້ນຟູໄດ້ຫຼັງຈາກອຸປະກອນ restarts.
ໃນປັດຈຸບັນທ່ານໄດ້ຮຽນຮູ້ວິທີການປົດລັອກ iPhone ທີ່ພິການກັບ iTunes.
ສ່ວນທີ 5: ວິທີການປົດລັອກ iPhone ໂດຍບໍ່ມີການ passcode ໂດຍ tricking Siri?
ໃນພາກສ່ວນນີ້, ພວກເຮົາໃຫ້ທ່ານແກ້ໄຂການປົດລັອກ iPhone ຂອງທ່ານໂດຍບໍ່ມີການລະຫັດຜ່ານ Siri ໄດ້. ທ່ານສາມາດພິຈາລະນາມັນເປັນ trick ຫຼືຄໍາແນະນໍາທີ່ທ່ານຈະບໍ່ໄດ້ຮັບການສູນເສຍຂໍ້ມູນ iPhone ຂອງທ່ານ. ມັນເຮັດວຽກເພື່ອໃຫ້ຜົນໄດ້ຮັບ 100% ໃນສະຖານະການທີ່ຫຍຸ້ງຍາກທີ່ສຸດ. ພວກເຮົາໄດ້ສໍາຫຼວດສໍາລັບ iOS 10.3.2, ແລະ 10.3.3 ສະບັບ, ແລະ Siri ແນ່ນອນຮັບປະກັນຫນຶ່ງໃນວິທີທີ່ດີທີ່ສຸດທີ່ຈະປົດລັອກ iPhone ໂດຍບໍ່ມີການລະຫັດຜ່ານ. ມັນເປັນວິທີທີ່ງ່າຍດາຍ, ແລະກັບມັນ, ທ່ານຈະມີຄວາມເປັນໄປໄດ້ທີ່ຈະສາມາດປະກາດແລະອ່ານຂໍ້ຄວາມໃນເຟສບຸກໂດຍໃຊ້ ແນວຄວາມຄິດ Siri ນີ້.
ໃຫ້ພວກເຮົາໄປໂດຍຜ່ານຂັ້ນຕອນຂ້າງລຸ່ມນີ້ເພື່ອຮູ້ກ່ຽວກັບວິທີປົດລັອກ iPhone ໂດຍບໍ່ມີການລະຫັດຜ່ານໂດຍ Siri:
ຂັ້ນຕອນທີ 1: ເພື່ອເຮັດໃຫ້ຄຸນນະສົມບັດ Siri ໃນອຸປະກອນ iPhone ຂອງທ່ານ, ໃຫ້ກົດແລະຖືປຸ່ມຫນ້າທໍາອິດ. ມັນຈະເປີດໃຊ້ Siri ໃນອຸປະກອນ iPhone ຂອງທ່ານທັນທີ. ເມື່ອມັນໄດ້ຮັບການເປີດໃຊ້, ມັນພ້ອມທີ່ຈະຕອບສະຫນອງຕໍ່ສຽງຂອງທ່ານ. ຕອນນີ້ຂໍໃຫ້ Siri ເປີດໂມງເພື່ອແກ້ໄຂວິທີປົດລັອກ iPhone ທີ່ພິການ. ເມື່ອມັນສະແດງໂມງໃນຫນ້າຈໍ iOS ຂອງທ່ານ, ພຽງແຕ່ແຕະມັນເພື່ອດໍາເນີນການ.
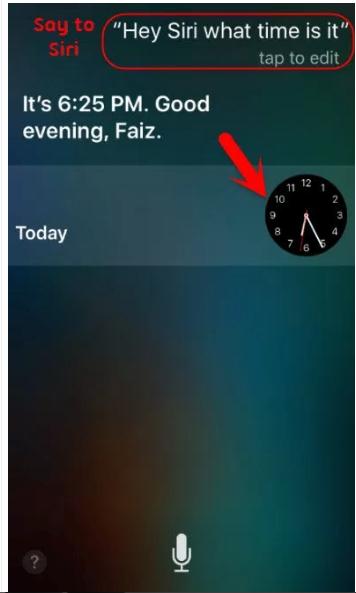
ຂັ້ນຕອນທີ 2: ໂມງໂລກປະກົດຂຶ້ນກັບບັນຊີລາຍການຂອງປບັທີ່ທ່ານມີເພື່ອຄັດເລືອກເອົາສໍາລັບໂມງປຸກ.
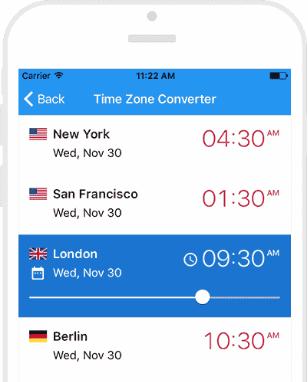
ຂັ້ນຕອນທີ 3: ຈາກທາງເລືອກທີ່, ທ່ານຈະເຫັນແຖບ "ຊື້ເພງຫຼາຍ" ທີ່ທັນທີແຈ້ງໃຫ້ທ່ານໄປເຖິງຮ້ານ iTunes.
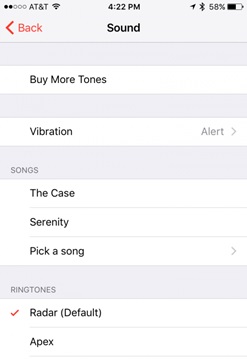
ຂັ້ນຕອນທີ 4: ພຽງແຕ່ຄລິກໃສ່ປຸ່ມຫນ້າທໍາອິດທີ່ຈະໄປສໍາລັບຫນ້າຈໍຫຼັກໂທລະສັບ.
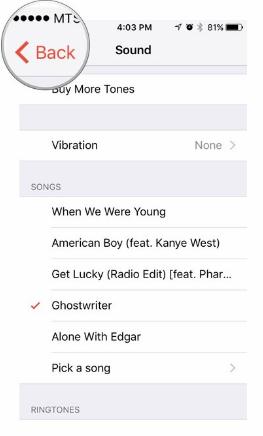
ທ່ານຈະເຫັນວ່າທ່ານໃນປັດຈຸບັນສາມາດເຂົ້າເຖິງ iPhone ຂອງທ່ານໂດຍບໍ່ມີການລະຫັດຜ່ານເປັນ Siri ຊ່ວຍປົດລັອກ iPhone.
ໝາຍເຫດ: ອັນນີ້ໃຊ້ກັບ iOS 10.3.2 ແລະ 10.3.3 ເທົ່ານັ້ນ. ຖ້າທ່ານໄດ້ປັບປຸງລະບົບ iOS ຂອງທ່ານ, ພວກເຮົາແນະນໍາໃຫ້ທ່ານພະຍາຍາມວິທີການທີ່ຜ່ານມາ. ເພື່ອເຮັດໃຫ້ມັນງ່າຍຂຶ້ນ, ພຽງແຕ່ໃຊ້ Dr.Fone-Unlock.
ສະຫຼຸບ
Dr.Fone - ປົດລັອກຫນ້າຈໍເປັນຊອບແວຄຸນນະສົມບັດທີ່ມີຊື່ສຽງເພື່ອປົດລັອກ iPhone ໂດຍບໍ່ມີການລະຫັດຜ່ານແລະເຮັດວຽກທັນທີຫຼັງຈາກການດາວໂຫຼດ. ພວກເຮົາໄດ້ພິສູດຜົນໄດ້ຮັບ, ແລະວິທີການທັງຫມົດທີ່ລະບຸໄວ້ຂ້າງເທິງແມ່ນເປັນມິດກັບຜູ້ໃຊ້ໃນຂອບເຂດທີ່ບໍ່ມີຄວາມຮູ້ຂອງເຕັກໂນໂລຊີຈໍາເປັນຕ້ອງໄດ້ປົດລັອກ iPhone ໂດຍບໍ່ມີການ Siri. ພວກເຮົາແນະນໍາໃຫ້ທ່ານໃຊ້ Dr.Fone ຍ້ອນວ່າມັນຈະເຮັດວຽກຢູ່ໃນ iPhone ຂອງທ່ານໂດຍບໍ່ມີຄວາມເສຍຫາຍໃດໆແລະໃຫ້ຜົນໄດ້ຮັບທີ່ຕ້ອງການໂດຍການເກັບຮັກສາຂໍ້ມູນໂທລະສັບຕົ້ນສະບັບ. ຢ່າງໃດກໍຕາມ, ທ່ານອາດຈະເລືອກວິທີການປົດລັອກ iOS ຂ້າງເທິງນີ້ຕາມທີ່ທ່ານເຫັນເຫມາະ, ແລະໃຫ້ພວກເຮົາຮູ້ຈັກປະສົບການຂອງທ່ານໂດຍຄໍາເຫັນຂ້າງລຸ່ມນີ້.
ລັອກໜ້າຈໍ iDevices
- ໜ້າຈໍລັອກ iPhone
- ຂ້າມໜ້າຈໍລັອກ iOS 14
- Hard Reset ໃນ iOS 14 iPhone
- ປົດລັອກ iPhone 12 ໂດຍບໍ່ມີການລະຫັດຜ່ານ
- ຣີເຊັດ iPhone 11 ໂດຍບໍ່ມີລະຫັດຜ່ານ
- ລຶບ iPhone ເມື່ອມັນຖືກລັອກ
- ປົດລັອກ iPhone ທີ່ພິການໂດຍບໍ່ມີການ iTunes
- ຂ້າມລະຫັດ iPhone
- ຣີເຊັດ iPhone ເປັນຄ່າໂຮງງານໂດຍບໍ່ມີລະຫັດ
- ຣີເຊັດລະຫັດ iPhone
- iPhone ຖືກປິດໃຊ້ງານ
- ປົດລັອກ iPhone ໂດຍບໍ່ມີການຟື້ນຟູ
- ປົດລັອກລະຫັດ iPad
- ເຂົ້າໄປໃນ iPhone ທີ່ຖືກລັອກ
- ປົດລັອກ iPhone 7/ 7 Plus ໂດຍບໍ່ມີການລະຫັດຜ່ານ
- ປົດລັອກ iPhone 5 ລະຫັດຜ່ານໂດຍບໍ່ມີການ iTunes
- ລັອກແອັບ iPhone
- ໜ້າຈໍລັອກ iPhone ດ້ວຍການແຈ້ງເຕືອນ
- ປົດລັອກ iPhone ໂດຍບໍ່ມີການຄອມພິວເຕີ
- ປົດລັອກລະຫັດ iPhone
- ປົດລັອກ iPhone ໂດຍບໍ່ມີການລະຫັດຜ່ານ
- ເຂົ້າໄປໃນໂທລະສັບທີ່ຖືກລັອກ
- ຣີເຊັດ iPhone ທີ່ຖືກລັອກ
- ໜ້າຈໍລັອກ iPad
- ປົດລັອກ iPad ໂດຍບໍ່ມີການລະຫັດຜ່ານ
- iPad ຖືກປິດໃຊ້ງານ
- ຣີເຊັດລະຫັດຜ່ານ iPad
- ຣີເຊັດ iPad ໂດຍບໍ່ມີລະຫັດຜ່ານ
- ລັອກອອກຈາກ iPad
- ລືມລະຫັດລັອກໜ້າຈໍ iPad
- ຊອບແວປົດລັອກ iPad
- ປົດລັອກ iPad ທີ່ພິການໂດຍບໍ່ມີການ iTunes
- iPod ແມ່ນພິການເຊື່ອມຕໍ່ກັບ iTunes
- ປົດລັອກ Apple ID
- ປົດລັອກ MDM
- Apple MDM
- iPad MDM
- ລຶບ MDM ຈາກ School iPad
- ເອົາ MDM ອອກຈາກ iPhone
- ຂ້າມ MDM ໃນ iPhone
- ຂ້າມ MDM iOS 14
- ເອົາ MDM ຈາກ iPhone ແລະ Mac
- ເອົາ MDM ອອກຈາກ iPad
- Jailbreak ເອົາ MDM
- ປົດລັອກລະຫັດເວລາໜ້າຈໍ






Alice MJ
ພະນັກງານບັນນາທິການ
ໂດຍທົ່ວໄປຄະແນນ 4.5 ( 105 ເຂົ້າຮ່ວມ)