4 ວິທີການປົດລັອກ iPad ໂດຍບໍ່ມີການລະຫັດຜ່ານ
28 ເມສາ 2022 • ຍື່ນໄປທີ່: ລຶບໜ້າຈໍລັອກອຸປະກອນອອກ • ວິທີແກ້ໄຂທີ່ພິສູດ ແລ້ວ
ຖ້າຫາກທ່ານໄດ້ຮັບ iPad ຖືກລັອກແລະບໍ່ຈື່ລະຫັດຜ່ານ, ຫຼັງຈາກນັ້ນທ່ານຈະຊອກຫາການແກ້ໄຂທີ່ດີທີ່ສຸດທີ່ນີ້. ເລື້ອຍໆເກີນໄປ, ຜູ້ໃຊ້ລືມລະຫັດຜ່ານຂອງອຸປະກອນ iOS ຂອງເຂົາເຈົ້າ, ເຊິ່ງເຮັດໃຫ້ພວກເຂົາຢຸດເຊົາການເຂົ້າເຖິງມັນ. ເຖິງແມ່ນວ່າ Apple ບໍ່ມີວິທີການປົດລັອກອຸປະກອນ iOS ໂດຍບໍ່ມີການສູນເສຍຂໍ້ມູນຂອງຕົນ, ມີບາງວິທີທີ່ຈະແກ້ໄຂບັນຫານີ້. ຢ່າງໃດກໍຕາມ, ຂໍ້ມູນ ແລະການຕັ້ງຄ່າປະຫວັດຂອງທ່ານຈະສູນເສຍໄປ. ເພື່ອຮຽນຮູ້ວິທີການປົດລັອກ iPad ໂດຍບໍ່ມີການລະຫັດຜ່ານ, ນີ້ແມ່ນວິທີການທີ່ຖືກຕ້ອງ.
ສ່ວນທີ 1: ວິທີການປົດລັອກ iPad ໂດຍບໍ່ມີການລະຫັດຜ່ານດ້ວຍ Dr.Fone - ປົດລັອກຫນ້າຈໍ (iOS)?
ໂດຍການໃຊ້ປະໂຍດຈາກ Dr.Fone - Screen Unlock (iOS) , ທ່ານສາມາດປົດລັອກອຸປະກອນຂອງທ່ານຫຼັງຈາກສໍາຮອງຂໍ້ມູນທັງຫມົດຂອງທ່ານນັບຕັ້ງແຕ່ມັນຈະເຊັດຂໍ້ມູນທັງຫມົດຫຼັງຈາກປົດລັອກ. Dr.Fone ເປັນເຄື່ອງມືທີ່ກ້າວຫນ້າທາງດ້ານສູງທີ່ສາມາດແກ້ໄຂບັນຫາທີ່ສໍາຄັນທັງຫມົດໃນອຸປະກອນ iOS ຂອງທ່ານ. ຈາກຫນ້າຈໍຂອງການເສຍຊີວິດກັບອຸປະກອນ stuck ໃນຮູບແບບການຟື້ນຕົວ, ມັນສາມາດແກ້ໄຂບັນຫາເກືອບທັງຫມົດທີ່ກ່ຽວຂ້ອງກັບ iPhone ຫຼື iPad ຂອງທ່ານ. ປະຕິບັດຕາມຂັ້ນຕອນໃນການຮຽນຮູ້ວິທີການປົດລັອກ iPad ໂດຍບໍ່ມີການລະຫັດຜ່ານການນໍາໃຊ້ Dr.Fone toolkit:

Dr.Fone - ປົດລັອກໜ້າຈໍ (iOS)
ຂ້າມໜ້າຈໍລັອກ iPhone/iPad ໂດຍບໍ່ຕ້ອງໃຊ້ຄວາມພະຍາຍາມໃດໆ.
- ເອົາ Face ID, Touch ID ຢູ່ໃນອຸປະກອນ iOS ຂອງທ່ານ.
- ປົດລັອກລະຫັດຜ່ານໜ້າຈໍຈາກ iPhone ແລະ iPad ທັງໝົດ.
- ເຂົ້າກັນໄດ້ຢ່າງສົມບູນກັບ iOS15 ແລະ iPhone13 ຫຼ້າສຸດ.

ຂັ້ນຕອນທີ 1. ຕິດຕັ້ງ Dr.Fone - ປົດລັອກຫນ້າຈໍ (iOS) ໃນຄອມພິວເຕີຂອງທ່ານ. ຫຼັງຈາກນັ້ນ, ເປີດນໍາໃຊ້ຄໍາຮ້ອງສະຫມັກແລະຄລິກໃສ່ "ການປົດລັອກຫນ້າຈໍ" ຄໍາຮ້ອງສະຫມັກ.

ຂັ້ນຕອນທີ 2. ຫຼັງຈາກນັ້ນ, ການເຊື່ອມຕໍ່ iPad ຂອງທ່ານກັບຄອມພິວເຕີທີ່ມີສາຍ USB ໄດ້. ໃຫ້ຄລິກໃສ່ປຸ່ມ "ປົດລັອກຫນ້າຈໍ iOS" ເພື່ອເລີ່ມຕົ້ນຂະບວນການຖ້າຫາກວ່າອຸປະກອນຂອງທ່ານໄດ້ຖືກເຊື່ອມຕໍ່ສົບຜົນສໍາເລັດ.

ຂັ້ນຕອນທີ 3. ຕໍ່ໄປ, ກະລຸນາເລືອກບາງຂໍ້ມູນພື້ນຖານເຊັ່ນ: ຮູບແບບອຸປະກອນ, ສະບັບລະບົບແລະຫຼັງຈາກນັ້ນໃຫ້ຄລິກໃສ່ "ເລີ່ມຕົ້ນ";


ຂັ້ນຕອນທີ 4. ຂະບວນການດາວໂຫຼດອາດຈະໃຊ້ເວລາພຽງເລັກນ້ອຍ.

ຂັ້ນຕອນທີ 5. ຫຼັງຈາກທີ່ມັນໄດ້ຖືກດາວໂຫຼດ, ໃຫ້ຄລິກໃສ່ "ປົດລັອກໃນປັດຈຸບັນ." ແອັບພລິເຄຊັນຈະຂໍໃຫ້ເຈົ້າຢືນຢັນການເລືອກຂອງເຈົ້າ. ເພື່ອເຮັດສິ່ງນີ້, ໃສ່ລະຫັດທີ່ສະແດງແລະກົດປຸ່ມ "ປົດລັອກ" ເພື່ອດໍາເນີນການ.

ຂັ້ນຕອນທີ 6. ໃນປັດຈຸບັນຊຸດເຄື່ອງມືກໍາລັງພະຍາຍາມສ້ອມແປງອຸປະກອນຂອງທ່ານແລະພຽງແຕ່ລໍຖ້າໃນຂະນະທີ່ເປັນ. ໃນທີ່ສຸດ, ມັນຈະສະແດງການກະຕຸ້ນເຕືອນເຊັ່ນນີ້.

ຫຼັງຈາກການຮຽນຮູ້ວິທີການປົດລັອກ iPad ໂດຍບໍ່ມີການລະຫັດຜ່ານ, ທ່ານສາມາດຕັດການເຊື່ອມຕໍ່ອຸປະກອນ iOS ແລະນໍາໃຊ້ມັນໃນແບບທີ່ທ່ານຕ້ອງການ.
ສ່ວນທີ 2: ວິທີການປົດລັອກ iPad ໂດຍບໍ່ມີການລະຫັດຜ່ານໂດຍໃຊ້ Find My iPhone?
ເພື່ອເຮັດໃຫ້ຜູ້ໃຊ້ຊອກຫາອຸປະກອນຂອງເຂົາເຈົ້າຫ່າງໄກສອກຫຼີກງ່າຍຂຶ້ນ, Apple ໄດ້ນຳສະເໜີບໍລິການຊອກຫາ iPhone/iPad ຂອງຂ້ອຍ. ມັນຖືກເຊື່ອມຕໍ່ກັບ iCloud ແລະຍັງສາມາດຖືກນໍາໃຊ້ເພື່ອປະຕິບັດວຽກງານອື່ນໆຢ່າງຫຼວງຫຼາຍເຊັ່ນດຽວກັນ. ກ່ອນທີ່ຈະດໍາເນີນການແກ້ໄຂນີ້, ທ່ານຄວນຈະຮູ້ວ່າຂໍ້ມູນຂອງບັນຊີ iCloud ຂອງທ່ານເຊື່ອມຕໍ່ກັບ iPad ຂອງຕົນ. ທ່ານສາມາດຮຽນຮູ້ວິທີການປົດລັອກ iPad ໂດຍບໍ່ມີການລະຫັດຜ່ານໂດຍການປະຕິບັດຕາມຂັ້ນຕອນເຫຼົ່ານີ້:
ຂັ້ນຕອນທີ 1. ຫນ້າທໍາອິດ, ໄປທີ່ເວັບໄຊທ໌ທາງການຂອງ iCloud ແລະເຂົ້າສູ່ລະບົບດ້ວຍ Apple ID ແລະລະຫັດຜ່ານຂອງທ່ານ. ໃຫ້ແນ່ໃຈວ່ານີ້ແມ່ນບັນຊີດຽວກັນທີ່ກ່ຽວຂ້ອງກັບ iPad ຂອງທ່ານ.
ຂັ້ນຕອນທີ 2. ຈາກຫນ້າຈໍຍິນດີຕ້ອນຮັບ iCloud, ເລືອກເອົາທາງເລືອກຂອງ "ຊອກຫາ iPhone" ໄດ້.
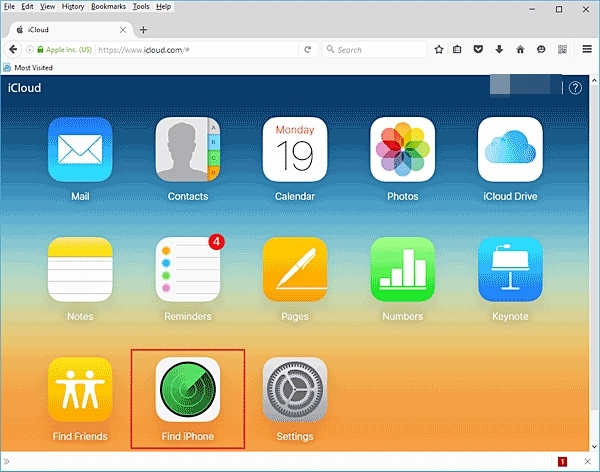
ຂັ້ນຕອນທີ 3. ໃນປັດຈຸບັນທີ່ທ່ານກໍາລັງເຂົ້າມາໃນການໂຕ້ຕອບໃຫມ່. ພຽງແຕ່ຄລິກໃສ່ "ອຸປະກອນທັງຫມົດ" ທາງເລືອກແລະເລືອກ iPad ຂອງທ່ານ.
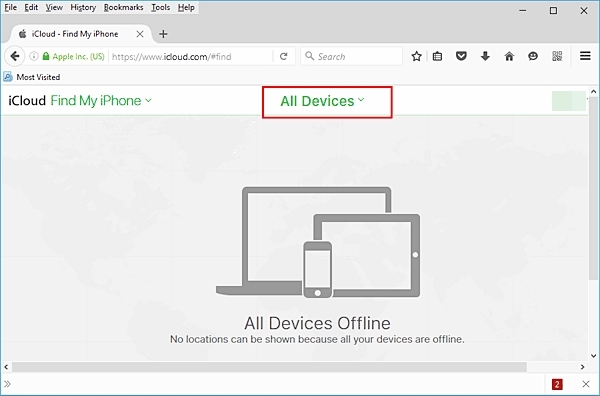
ຂັ້ນຕອນທີ 4. ນີ້ຈະສະແດງ iPad ຂອງທ່ານແລະທັງຫມົດທາງເລືອກອື່ນໆທີ່ກ່ຽວຂ້ອງກັບມັນ. ເພື່ອປົດລັອກອຸປະກອນຂອງທ່ານ, ໃຫ້ຄລິກໃສ່ປຸ່ມ "Erase iPhone".
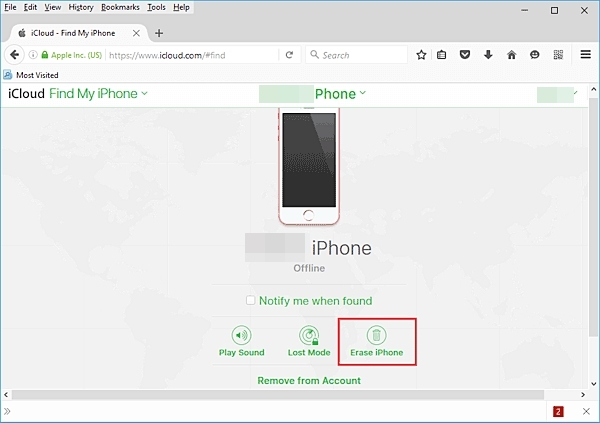
ຂັ້ນຕອນທີ 5. ຢືນຢັນການເລືອກຂອງທ່ານແລະລໍຖ້າສໍາລັບການໃນຂະນະທີ່ iPad ຂອງທ່ານຈະໄດ້ຮັບການລົບ.
ເນື່ອງຈາກ iPad ຂອງທ່ານຈະຖືກເປີດໃຫມ່, ມັນຈະບໍ່ມີຫນ້າຈໍ lock ແລະທ່ານສາມາດເຂົ້າເຖິງມັນໄດ້ໂດຍບໍ່ມີບັນຫາໃດໆ. ເຖິງແມ່ນວ່າ, ຫຼັງຈາກການປະຕິບັດຕາມເຕັກນິກການນີ້ເພື່ອຮຽນຮູ້ວິທີການປົດລັອກ iPad ໂດຍບໍ່ມີລະຫັດຜ່ານ, ຂໍ້ມູນ iPad ຂອງທ່ານຈະຖືກລົບ.
ສ່ວນທີ 3: ວິທີການປົດລັອກ iPad ໂດຍບໍ່ມີການລະຫັດຜ່ານ iTunes?
ເກືອບທຸກຜູ້ໃຊ້ iOS ມີຄວາມຄຸ້ນເຄີຍກັບ iTunes ຍ້ອນວ່າມັນສາມາດຊ່ວຍໃຫ້ເຂົາເຈົ້າຈັດການຂໍ້ມູນແລະໄຟລ໌ສື່ມວນຊົນໃນອຸປະກອນຂອງເຂົາເຈົ້າ. ນອກຈາກນັ້ນ, ທ່ານຍັງສາມາດໃຊ້ iTunes ເພື່ອສໍາຮອງຂໍ້ມູນແລະການຟື້ນຟູອຸປະກອນ iOS. ມີຫຍັງຫຼາຍ, iTunes ຍັງເປັນເຄື່ອງມືທີ່ຍິ່ງໃຫຍ່ເພື່ອຊ່ວຍໃຫ້ທ່ານປົດລັອກ iPad ໂດຍບໍ່ມີການລະຫັດຜ່ານ. ເນື່ອງຈາກວ່າມັນຍັງຈະຟື້ນຟູ iPad ຂອງທ່ານທັງຫມົດ, ມັນແມ່ນແນະນໍາໃຫ້ເອົາການສໍາຮອງຂໍ້ມູນຂອງຕົນກ່ອນ. ທ່ານສາມາດຮຽນຮູ້ວິທີການປົດລັອກ iPad ໂດຍບໍ່ມີການລະຫັດຜ່ານໂດຍການປະຕິບັດຕາມຂັ້ນຕອນເຫຼົ່ານີ້:
ຂັ້ນຕອນທີ 1. ເປີດ iTunes ຫລ້າສຸດໃນ Windows ຫຼື Mac ຂອງທ່ານແລະເຊື່ອມຕໍ່ iPad ຂອງທ່ານກັບມັນ.
ຂັ້ນຕອນທີ 2. ຕາບໃດທີ່ iPad ຂອງທ່ານໄດ້ຖືກກວດພົບໂດຍ iTunes, ເລືອກເອົາມັນຈາກພາກສ່ວນອຸປະກອນ, ແລະໄປທີ່ "ສະຫຼຸບ" ຫນ້າຂອງຕົນ.
ຂັ້ນຕອນທີ 3. ຈາກຄະນະກໍາມະສິດ, ໃຫ້ຄລິກໃສ່ "ການຟື້ນຟູ iPad" ທາງເລືອກ.
ຂັ້ນຕອນທີ 4. ຢືນຢັນການດໍາເນີນງານຂອງທ່ານແລະລໍຖ້າ. iPad ຂອງທ່ານຈະໄດ້ຮັບການຟື້ນຟູ.
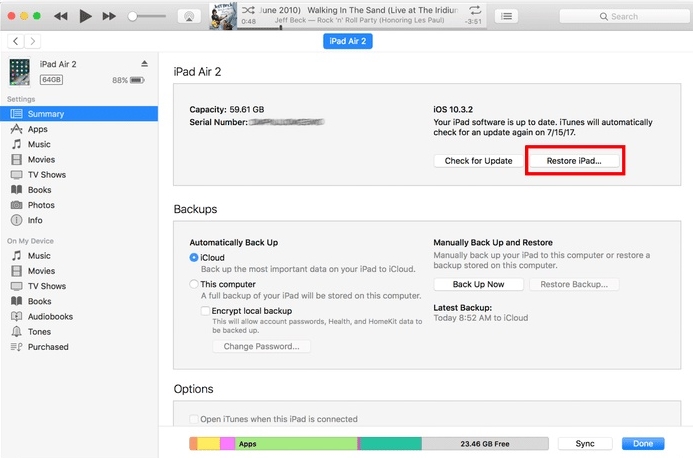
ສ່ວນທີ 4: ວິທີການປົດລັອກ iPad ໂດຍບໍ່ມີການລະຫັດຜ່ານໃນຮູບແບບການຟື້ນຕົວ?
ຖ້າບໍ່ມີວິທີແກ້ໄຂທີ່ກ່າວມາຂ້າງເທິງເບິ່ງຄືວ່າຈະເຮັດວຽກ, ຫຼັງຈາກນັ້ນທ່ານຍັງສາມາດປົດລັອກ iPad ໂດຍບໍ່ມີລະຫັດຜ່ານໂດຍການໃສ່ມັນເຂົ້າໄປໃນຮູບແບບການຟື້ນຕົວ. ນີ້ຈະຟື້ນຟູ iPad ຂອງທ່ານທັງຫມົດແລະໄດ້ຮັບການກໍາຈັດລະຫັດຜ່ານພື້ນເມືອງຂອງຕົນເຊັ່ນດຽວກັນ. ນີ້ແມ່ນລາຍລະອຽດສໍາລັບທ່ານທີ່ຈະຮຽນຮູ້ວິທີການປົດລັອກ iPad ໂດຍບໍ່ມີການລະຫັດຜ່ານ:
ຂັ້ນຕອນທີ 1. ເປີດ iTunes ໃນຄອມພິວເຕີຂອງທ່ານ.
ຂັ້ນຕອນທີ 2. ໃນປັດຈຸບັນ, ປິດອຸປະກອນຂອງທ່ານທໍາອິດແລະປ່ອຍໃຫ້ມັນພັກຜ່ອນສໍາລັບສອງສາມວິນາທີ.
ຂັ້ນຕອນທີ 3. ເພື່ອເຮັດໃຫ້ມັນຢູ່ໃນຮູບແບບການຟື້ນຕົວ, ກົດປຸ່ມພະລັງງານແລະປຸ່ມຫນ້າທໍາອິດໃນເວລາດຽວກັນ. ສືບຕໍ່ກົດພວກມັນໄວ້ຢ່າງໜ້ອຍ 10 ວິນາທີ. ທ່ານຈະເຫັນສັນຍາລັກຂອງ Apple ໃນຫນ້າຈໍ.
ຂັ້ນຕອນທີ 4. ປ່ອຍປຸ່ມພະລັງງານໃນຂະນະທີ່ຍັງກົດປຸ່ມຫນ້າທໍາອິດກ່ຽວກັບ iPad ຂອງທ່ານ. ເຊື່ອມຕໍ່ iPad ຂອງທ່ານກັບລະບົບຂອງທ່ານແລະສັນຍາລັກ iTunes ຈະສະແດງຢູ່ໃນຫນ້າຈໍ.

ຂັ້ນຕອນທີ 5. ທັນທີທີ່ທ່ານຈະເຊື່ອມຕໍ່ iPad ກັບ iTunes, ຮູບແບບການຟື້ນຕົວຂອງອຸປະກອນຂອງທ່ານຈະໄດ້ຮັບການກວດພົບໂດຍມັນມີຂໍ້ຄວາມສະແດງໃຫ້ເຫັນຂ້າງລຸ່ມນີ້.
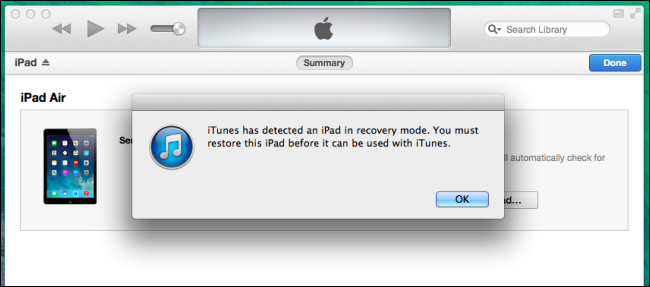
ຂັ້ນຕອນທີ 6. ກົດ OK ເພື່ອຢືນຢັນແລະໃຫ້ iTunes ຟື້ນຟູອຸປະກອນຂອງທ່ານອັດຕະໂນມັດ.
ສະຫຼຸບ
ໃນປັດຈຸບັນທ່ານສາມາດຮູ້ວິທີການປົດລັອກ iPad ໂດຍບໍ່ມີການລະຫັດຜ່ານ. Dr. Fone toolkit ສາມາດເປັນທາງເລືອກທີ່ດີທີ່ສຸດຂອງທ່ານຖ້າຫາກວ່າທ່ານຕ້ອງການທີ່ຈະປົດລັອກ iPad ຂອງທ່ານໂດຍບໍ່ມີການລະຫັດຜ່ານແລະປົດປ່ອຍຕົວທ່ານເອງຈາກການດໍາເນີນງານສະລັບສັບຊ້ອນ. ມັນຍັງເປັນເຄື່ອງມືທີ່ດີເລີດແລະຈະຊ່ວຍໃຫ້ທ່ານມີປະເພດຂອງບັນຫາເຊັ່ນ: ກັບຄືນໄປບ່ອນແລະການຟື້ນຟູຂໍ້ມູນຂອງທ່ານທີ່ກ່ຽວຂ້ອງທັນທີ.
ລັອກໜ້າຈໍ iDevices
- ໜ້າຈໍລັອກ iPhone
- ຂ້າມໜ້າຈໍລັອກ iOS 14
- Hard Reset ໃນ iOS 14 iPhone
- ປົດລັອກ iPhone 12 ໂດຍບໍ່ມີການລະຫັດຜ່ານ
- ຣີເຊັດ iPhone 11 ໂດຍບໍ່ມີລະຫັດຜ່ານ
- ລຶບ iPhone ເມື່ອມັນຖືກລັອກ
- ປົດລັອກ iPhone ທີ່ພິການໂດຍບໍ່ມີການ iTunes
- ຂ້າມລະຫັດ iPhone
- ຣີເຊັດ iPhone ເປັນຄ່າໂຮງງານໂດຍບໍ່ມີລະຫັດ
- ຣີເຊັດລະຫັດ iPhone
- iPhone ຖືກປິດໃຊ້ງານ
- ປົດລັອກ iPhone ໂດຍບໍ່ມີການຟື້ນຟູ
- ປົດລັອກລະຫັດ iPad
- ເຂົ້າໄປໃນ iPhone ທີ່ຖືກລັອກ
- ປົດລັອກ iPhone 7/ 7 Plus ໂດຍບໍ່ມີການລະຫັດຜ່ານ
- ປົດລັອກ iPhone 5 ລະຫັດຜ່ານໂດຍບໍ່ມີການ iTunes
- ລັອກແອັບ iPhone
- ໜ້າຈໍລັອກ iPhone ດ້ວຍການແຈ້ງເຕືອນ
- ປົດລັອກ iPhone ໂດຍບໍ່ມີການຄອມພິວເຕີ
- ປົດລັອກລະຫັດ iPhone
- ປົດລັອກ iPhone ໂດຍບໍ່ມີການລະຫັດຜ່ານ
- ເຂົ້າໄປໃນໂທລະສັບທີ່ຖືກລັອກ
- ຣີເຊັດ iPhone ທີ່ຖືກລັອກ
- ໜ້າຈໍລັອກ iPad
- ປົດລັອກ iPad ໂດຍບໍ່ມີການລະຫັດຜ່ານ
- iPad ຖືກປິດໃຊ້ງານ
- ຣີເຊັດລະຫັດຜ່ານ iPad
- ຣີເຊັດ iPad ໂດຍບໍ່ມີລະຫັດຜ່ານ
- ລັອກອອກຈາກ iPad
- ລືມລະຫັດລັອກໜ້າຈໍ iPad
- ຊອບແວປົດລັອກ iPad
- ປົດລັອກ iPad ທີ່ພິການໂດຍບໍ່ມີການ iTunes
- iPod ແມ່ນພິການເຊື່ອມຕໍ່ກັບ iTunes
- ປົດລັອກ Apple ID
- ປົດລັອກ MDM
- Apple MDM
- iPad MDM
- ລຶບ MDM ຈາກ School iPad
- ເອົາ MDM ອອກຈາກ iPhone
- ຂ້າມ MDM ໃນ iPhone
- ຂ້າມ MDM iOS 14
- ເອົາ MDM ຈາກ iPhone ແລະ Mac
- ເອົາ MDM ອອກຈາກ iPad
- Jailbreak ເອົາ MDM
- ປົດລັອກລະຫັດເວລາໜ້າຈໍ






Alice MJ
ພະນັກງານບັນນາທິການ
ໂດຍທົ່ວໄປຄະແນນ 4.5 ( 105 ເຂົ້າຮ່ວມ)