ລັອກ iPhone? 5 ວິທີເຂົ້າສູ່ iPhone ທີ່ຖືກລັອກ
28 ເມສາ 2022 • ຍື່ນໄປທີ່: ລຶບໜ້າຈໍລັອກອຸປະກອນອອກ • ວິທີແກ້ໄຂທີ່ພິສູດ ແລ້ວ
iPhone ຂອງທ່ານຖືກລັອກບໍ, ແລະເບິ່ງຄືວ່າບໍ່ສາມາດຈື່ passcode? ຂອງຕົນຖ້າຫາກວ່າການຕອບສະຫນອງຂອງທ່ານ “ແມ່ນ,” ຫຼັງຈາກນັ້ນທ່ານຢູ່ໃນ. ມັນອາດຈະແປກໃຈທ່ານ, ແຕ່ວ່າມີຫຼາຍວິທີເພື່ອເຂົ້າໄປໃນ iPhone ລັອກໄດ້. ເພື່ອຊ່ວຍໃຫ້ຜູ້ອ່ານຂອງພວກເຮົາ, ພວກເຮົາໄດ້ມາເຖິງການຕອບຢ່າງກວ້າງຂວາງນີ້, ກວມເອົາເຕັກນິກທີ່ແຕກຕ່າງກັນສໍາລັບການເອົາ lock off iPhone. ປະຕິບັດຕາມຄໍາແນະນໍາຂອງຜູ້ຊ່ຽວຊານເຫຼົ່ານີ້ແລະປົດລັອກອຸປະກອນ iOS ຂອງທ່ານໃນເວລາທີ່ທ່ານຖືກລັອກອອກຈາກ iPhone ຂອງທ່ານ.
ສ່ວນທີ 1: ວິທີການເຂົ້າໄປໃນ iPhone ລັອກດ້ວຍ Dr.Fone?
ຖ້າຫາກທ່ານຖືກລັອກອອກຈາກ iPhone, ທ່ານພຽງແຕ່ຄວນຈະໃຊ້ວິທີທີ່ເຊື່ອຖືໄດ້ແລະຄວາມປອດໄພເພື່ອປົດລັອກມັນ. ໂອກາດແມ່ນວ່າເຕັກນິກທີ່ກ່າວມາຂ້າງເທິງອາດຈະບໍ່ເຮັດວຽກຢູ່ໃນອຸປະກອນຂອງທ່ານ. ເພາະສະນັ້ນ, ທ່ານສາມາດນໍາໃຊ້ Dr.Fone - Screen Unlock ສໍາລັບການຊ່ວຍເຫຼືອເພື່ອປົດລັອກໂທລະສັບຂອງທ່ານ. ເຂົ້າກັນໄດ້ກັບເກືອບທຸກອຸປະກອນ iOS, ຄໍາຮ້ອງສະຫມັກ desktop ຂອງຕົນດໍາເນີນການໃນ Mac ແລະ Windows. ຫນຶ່ງສາມາດຮຽນຮູ້ວິທີການເຂົ້າໄປໃນ iPhone ລັອກໂດຍປະຕິບັດຕາມຄໍາແນະນໍາເຫຼົ່ານີ້.
ເອົາໃຈໃສ່: ຂໍ້ມູນທັງຫມົດຂອງທ່ານຈະຖືກລົບລ້າງຫຼັງຈາກທີ່ທ່ານໄດ້ຮັບເຂົ້າໄປໃນ iPhone ລັອກຂອງທ່ານ. ກະລຸນາເຮັດໃຫ້ແນ່ໃຈວ່າທ່ານໄດ້ສໍາຮອງຂໍ້ມູນທັງຫມົດຂອງທ່ານ.

Dr.Fone - ປົດລັອກຫນ້າຈໍ
ເຂົ້າໄປໃນ iPhone ທີ່ຖືກລັອກພາຍໃນ 5 ນາທີ!
- ບໍ່ມີຄວາມຈໍາເປັນພິເສດທີ່ຈະເຂົ້າໄປໃນ iPhone ລັອກ.
- ປົດລັອກ iDevice ຢ່າງມີປະສິດທິພາບບໍ່ວ່າຈະຖືກປິດໃຊ້ງານ ຫຼືບໍ່ມີໃຜຮູ້ລະຫັດຜ່ານຂອງມັນ.
- ເຮັດວຽກຢ່າງຖືກຕ້ອງບໍ່ວ່າທ່ານກໍາລັງໃຊ້ iPhone, iPad ແລະ iPod touch.
- ເຫມາະສົມກັບ iOS ຫລ້າສຸດ.

ທ່ານສາມາດເບິ່ງວິດີໂອຂ້າງລຸ່ມນີ້ກ່ຽວກັບວິທີການປົດລັອກ iPhone ຂອງທ່ານໂດຍບໍ່ມີລະຫັດຜ່ານ, ແລະທ່ານສາມາດສໍາຫຼວດເພີ່ມເຕີມຈາກ Wondershare Video Community .
ຂັ້ນຕອນທີ 1. ດາວນ໌ໂຫລດ Dr.Fone - ປົດລັອກຫນ້າຈໍ, ຕິດຕັ້ງມັນໃນຄອມພິວເຕີ, ແລະເປີດມັນທຸກຄັ້ງທີ່ທ່ານຕ້ອງການທີ່ຈະປົດລັອກໂທລະສັບຂອງທ່ານ. ເລືອກຕົວເລືອກຂອງ "ປົດລັອກຫນ້າຈໍ" ຈາກຫນ້າຈໍຫລັກ.

ຂັ້ນຕອນທີ 2. ເຊື່ອມຕໍ່ອຸປະກອນຂອງທ່ານກັບຄອມພິວເຕີ. ຫຼັງຈາກນັ້ນ, ເລືອກ "ປົດລັອກຫນ້າຈໍ iOS" ເພື່ອເລີ່ມຕົ້ນ.

ຂັ້ນຕອນທີ 3. ຫຼັງຈາກນັ້ນ, ໃນຫນ້າຈໍຕໍ່ໄປ, ເຄື່ອງມືນີ້ຈະກະຕຸ້ນໃຫ້ທ່ານເຂົ້າໄປໃນຮູບແບບ DFU ທີ່ຈະສືບຕໍ່.

ຂັ້ນຕອນທີ 4. ໃຫ້ລາຍລະອຽດທີ່ສໍາຄັນກ່ຽວກັບໂທລະສັບຂອງທ່ານຢູ່ໃນປ່ອງຢ້ຽມຕໍ່ໄປແລະດາວນ໌ໂຫລດການປັບປຸງ firmware ໄດ້.

ຂັ້ນຕອນທີ 5. ລໍຖ້າປັດຈຸບັນຈົນກ່ວາຂະບວນການດາວໂຫຼດແມ່ນເຮັດໄດ້, ແລະຫຼັງຈາກນັ້ນໃຫ້ຄລິກໃສ່ "Unlock Now" ປຸ່ມເພື່ອກະຕຸ້ນຂະບວນການ.

ຂັ້ນຕອນທີ 6. ຈະມີຂໍ້ຄວາມເຕືອນສະແດງໃຫ້ເຫັນເຖິງ. ພຽງແຕ່ຢືນຢັນມັນໂດຍການໃສ່ລະຫັດໃນຫນ້າຈໍ.

ຂັ້ນຕອນທີ 7. ໃຫ້ຄໍາຮ້ອງສະຫມັກແກ້ໄຂບັນຫາໃນໂທລະສັບຂອງທ່ານ. ເມື່ອມັນສໍາເລັດແລ້ວ, ທ່ານຈະໄດ້ຮັບການແຈ້ງເຕືອນວ່າຫນ້າຈໍ lock ຂອງທ່ານໄດ້ຖືກໂຍກຍ້າຍອອກ.

ສ່ວນທີ 2: ວິທີການເຂົ້າໄປໃນ iPhone ລັອກດ້ວຍ iTunes?
ນີ້ແມ່ນອີກວິທີທີ່ນິຍົມໃນການແກ້ໄຂບັນຫາລັອກອອກຈາກ iPhone ໄດ້. ມັນສາມາດສັບສົນເລັກນ້ອຍເພື່ອເລີ່ມຕົ້ນ, ແຕ່ໃນທີ່ສຸດ, ຂໍ້ມູນຂອງທ່ານຈະຖືກລຶບຖິ້ມ. ໃນ Mac ກັບ macOS Catalina, ທ່ານຈໍາເປັນຕ້ອງເປີດ Finder. ໃນ Windows PC ແລະ Mac ກັບ macOS ອື່ນໆ, ທ່ານສາມາດນໍາໃຊ້ iTunes. ປະຕິບັດຂັ້ນຕອນຕໍ່ໄປນີ້ເພື່ອຟື້ນຟູ iPhone ຂອງທ່ານ.
ຂັ້ນຕອນທີ 1. ການເຊື່ອມຕໍ່ iPhone ຂອງທ່ານກັບຄອມພິວເຕີ.
ຂັ້ນຕອນທີ 2. ກະລຸນາໃສ່ຮູບແບບການຟື້ນຕົວ.
- ສຳລັບ iPhone 8 ແລະ 8 Plus ແລະໃໝ່ກວ່າ: ກົດ ແລະ ປ່ອຍປຸ່ມ 'ເພີ່ມສຽງຂຶ້ນ' ຢ່າງໄວວາ. ກົດແລະໄວປ່ອຍປຸ່ມ 'Volume Down'. ຮັກສາປຸ່ມດ້ານຂ້າງ (ເທິງ) ຈົນກ່ວາຫນ້າຈໍຮູບແບບການຟື້ນຕົວຈະປາກົດຂຶ້ນ.
- ສຳລັບ iPhone 7 ແລະ 7 Plus, iPod Touch (ລຸ້ນທີ 7): ກົດປຸ່ມ 'ເທິງ' ('ຂ້າງ') ແລະ 'ລະດັບສຽງ' ຄ້າງໄວ້ພ້ອມໆກັນ. ກົດປຸ່ມຄ້າງໄວ້ຈົນກວ່າມັນຈະເຂົ້າສູ່ໂໝດການຟື້ນຕົວ.
- ສໍາລັບ iPad ທີ່ມີປຸ່ມ Hom ແລະ iPhone 6s ແລະ iPhone ອະດີດ: ກົດປຸ່ມ 'Home' ແລະ 'Side' ('Top') ຄ້າງໄວ້ໃນເວລາດຽວກັນ. ກົດປຸ່ມທັງສອງຄ້າງໄວ້ຈົນກ່ວາສັນຍາລັກ iTunes ຈະປາກົດຢູ່ໃນຫນ້າຈໍ.
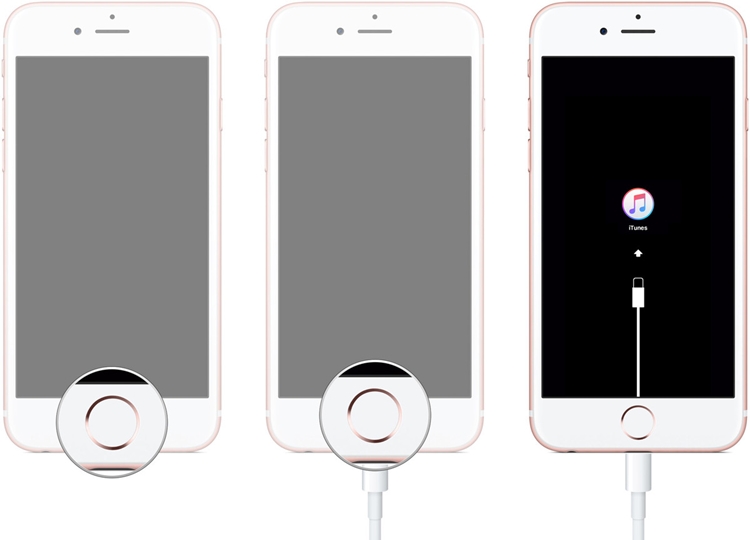
ຂັ້ນຕອນທີ 3. ໃຫ້ຄລິກໃສ່ "ການຟື້ນຟູ" ປຸ່ມ. ນີ້ຈະເປັນການຣີເຊັດອຸປະກອນຂອງທ່ານ.
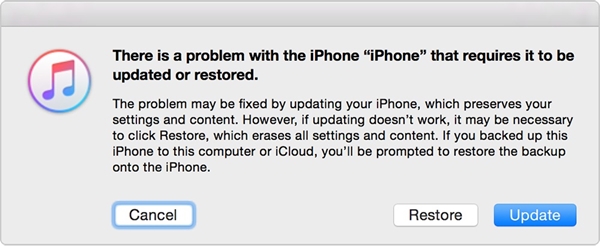
ສ່ວນທີ 3: ວິທີການເຂົ້າໄປໃນ iPhone ລັອກຜ່ານ Find My iPhone?
Find My iPhone ຢ່າງເປັນທາງການຂອງ Apple ເປັນວິທີທີ່ສະຫຼາດແລະບໍ່ຫຍຸ້ງຍາກໃນການຄົ້ນຫາ iPhone ທີ່ເສຍຂອງເຈົ້າ ຫຼືຕັ້ງມັນຄືນໃໝ່ຈາກໄລຍະໄກ. ສິ່ງທີ່ທ່ານ ຈຳ ເປັນຕ້ອງຈື່ແມ່ນ Apple ID ແລະລະຫັດຜ່ານຂອງທ່ານ. ເພື່ອໃຊ້ວິທີນີ້, ເງື່ອນໄຂເບື້ອງຕົ້ນແມ່ນ: ຊອກຫາ iPhone ຂອງຂ້ອຍຖືກເປີດໃຊ້ ແລະເຄືອຂ່າຍອິນເຕີເນັດສາມາດໃຊ້ໄດ້. ປະຕິບັດຕາມຄໍາແນະນໍາເຫຼົ່ານີ້ເພື່ອປັບ iPhone ຂອງທ່ານ:
ຂັ້ນຕອນທີ 1. ເຂົ້າໃນ ເວັບໄຊທ໌ iCloud ຂອງ ທ່ານໂດຍນໍາໃຊ້ Apple ID ແລະລະຫັດຜ່ານຂອງທ່ານ. ເຂົ້າໄປທີ່ໜ້າ Find My iPhone ແລະຄລິກໃສ່ຕົວເລືອກ “ອຸປະກອນທັງໝົດ” ເພື່ອເບິ່ງອຸປະກອນ iOS ທັງໝົດທີ່ເຊື່ອມຕໍ່ກັບ Apple ID ຂອງທ່ານ. ໃນປັດຈຸບັນ, ເລືອກເອົາອຸປະກອນ iOS ທີ່ຖືກລັອກ.
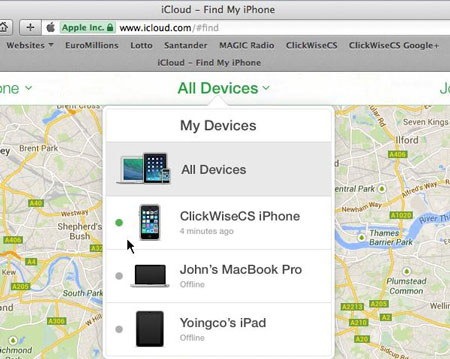
ຂັ້ນຕອນທີ 2. ນີ້ຈະສະຫນອງວຽກງານຕ່າງໆທີ່ທ່ານສາມາດປະຕິບັດໃນອຸປະກອນ iOS. ໃຫ້ຄລິກໃສ່ປຸ່ມ "Erase iPhone" ເພື່ອປັບອຸປະກອນ.
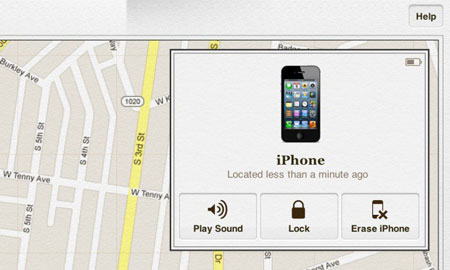
ສ່ວນທີ 4: ວິທີການເຂົ້າໄປໃນ iPhone ລັອກດ້ວຍ Siri?
ຖ້າຫາກວ່າທ່ານບໍ່ຕ້ອງການທີ່ຈະລົບຂໍ້ມູນອຸປະກອນຂອງທ່ານໃນຂະນະທີ່ແກ້ໄຂບັນຫານີ້, ທ່ານສາມາດໃຊ້ Siri ໄດ້. ທ່ານຄວນຮູ້ວ່ານີ້ບໍ່ແມ່ນການແກ້ໄຂຢ່າງເປັນທາງການ ແລະໃຊ້ໄດ້ກັບອຸປະກອນ iOS ຈໍາກັດເທົ່ານັ້ນ (iOS 8.0 ຫາ iOS 13). ໂດຍຫລັກການແລ້ວ, ມັນຖືກພິຈາລະນາເປັນຊ່ອງຫວ່າງໃນ iOS, ເຊິ່ງສາມາດຖືກຂູດຮີດເພື່ອແກ້ໄຂໂທລະສັບທີ່ພິການ. ທ່ານສາມາດຮຽນຮູ້ວິທີການເຂົ້າໄປໃນ iPhone ລັອກໂດຍການປະຕິບັດຂັ້ນຕອນດັ່ງຕໍ່ໄປນີ້:
ຂັ້ນຕອນທີ 1. ເພື່ອກະຕຸ້ນ Siri, ກະລຸນາຍາວກົດປຸ່ມຫນ້າທໍາອິດຂອງທ່ານຢູ່ໃນໂທລະສັບໄດ້. ຖາມເວລາປະຈຸບັນ (ໂດຍເວົ້າວ່າ "Hey Siri, ມັນເວລາໃດ?") ແລະລໍຖ້າຄໍາຕອບຂອງມັນ. ດຽວນີ້, ແຕະໃສ່ໄອຄອນໂມງ.
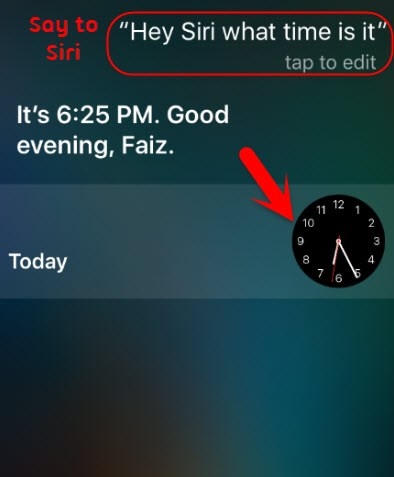
ຂັ້ນຕອນທີ 2. ກ່ຽວກັບການໂຕ້ຕອບໂມງໂລກ, ເພີ່ມໂມງອື່ນ.
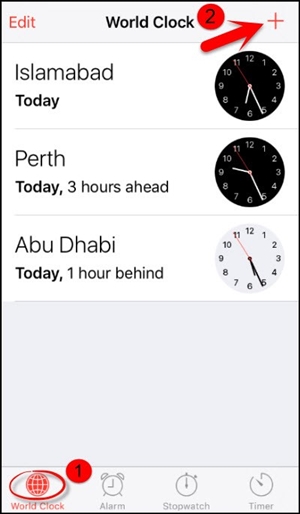
ຂັ້ນຕອນທີ 3. ການໂຕ້ຕອບຈະຮ້ອງຂໍໃຫ້ທ່ານຄົ້ນຫາສະຖານທີ່ທີ່ທ່ານເລືອກ. ພິມອັນໃດກໍໄດ້ຢູ່ໃນແຖບຊອກຫາ ແລະເລືອກມັນເພື່ອເອົາຕົວເລືອກຕ່າງໆ. ແຕະໃສ່ຂໍ້ຄວາມ “ເລືອກທັງໝົດ”.
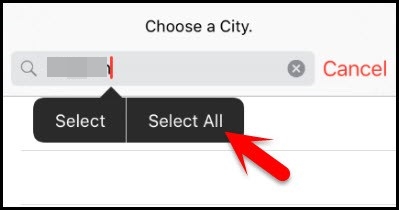
ຂັ້ນຕອນທີ 4. A ທາງເລືອກທີ່ເພີ່ມຈໍານວນຫນ້ອຍຈະໄດ້ຮັບການສະແດງ. ແຕະທີ່ "ແບ່ງປັນ" ເພື່ອດໍາເນີນການ.
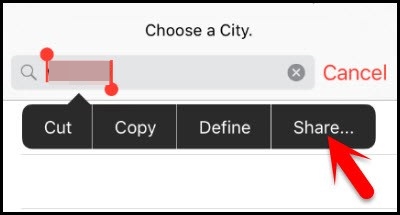
ຂັ້ນຕອນທີ 5. ອອກຈາກທາງເລືອກທັງຫມົດທີ່ຈະແບ່ງປັນຂໍ້ຄວາມນີ້, ເລືອກເອົາ app ຂໍ້ຄວາມ.
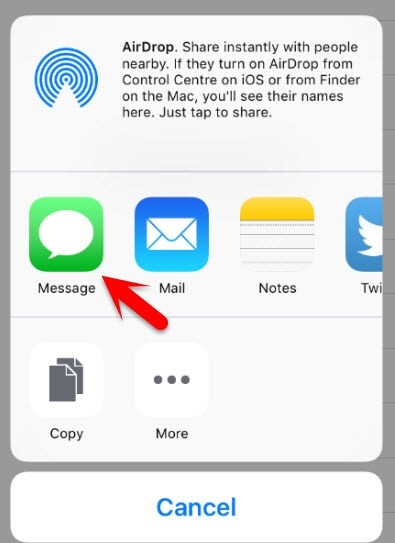
ຂັ້ນຕອນທີ 6. A ການໂຕ້ຕອບໃຫມ່ຈະໄດ້ຮັບການເປີດຈາກບ່ອນທີ່ທ່ານສາມາດຮ່າງຂໍ້ຄວາມໃຫມ່. ພິມອັນໃດກໍໄດ້ໃນຊ່ອງ “ເຖິງ” ແລະແຕະ “ກັບຄືນ” ຈາກແປ້ນພິມ.
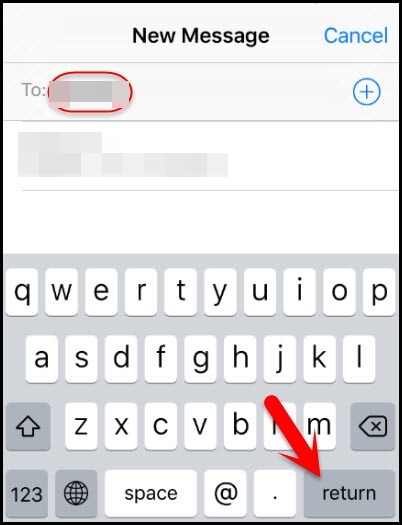
ຂັ້ນຕອນທີ 7. ຫຼັງຈາກນັ້ນ, ຂໍ້ຄວາມຈະຖືກເນັ້ນໃສ່. ແຕະໃສ່ໄອຄອນເພີ່ມ.
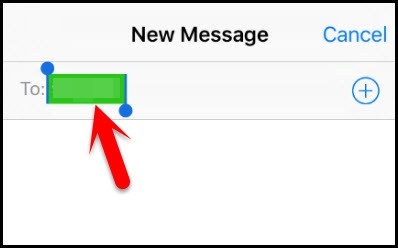
ຂັ້ນຕອນທີ 8. ນີ້ຈະເປີດການໂຕ້ຕອບອື່ນເພື່ອເພີ່ມການຕິດຕໍ່ໃຫມ່. ຈາກທີ່ນີ້, ແຕະທີ່ "ສ້າງການຕິດຕໍ່ໃຫມ່" ທາງເລືອກ.
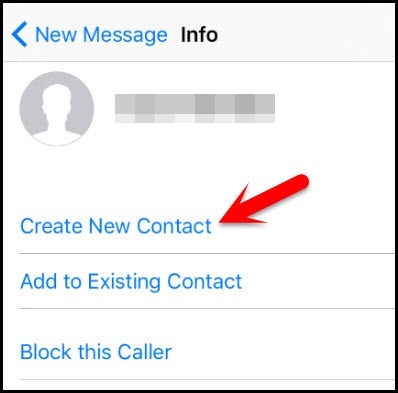
ຂັ້ນຕອນທີ 9. ແທນທີ່ຈະເພີ່ມການຕິດຕໍ່, ປາດກ່ຽວກັບຮູບສັນຍາລັກແລະເລືອກເອົາ "ເລືອກຮູບພາບ" ທາງເລືອກ.
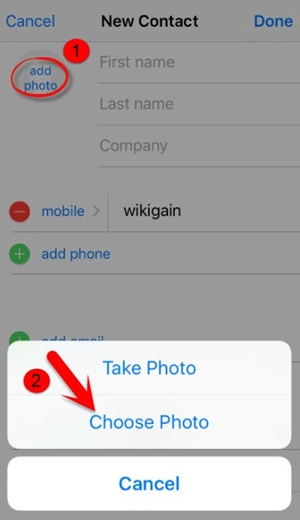
ຂັ້ນຕອນທີ 10. ນີ້ຈະເປີດຫໍສະຫມຸດຮູບພາບໃນໂທລະສັບຂອງທ່ານ. ເຂົ້າເບິ່ງອະລະບ້ຳ ຫຼືລໍຖ້າໄລຍະໜຶ່ງ.
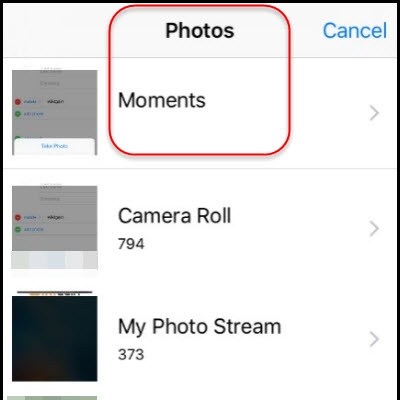
ຂັ້ນຕອນທີ 11. ໃນປັດຈຸບັນ, ກົດປຸ່ມຫນ້າທໍາອິດ. ຖ້າບໍ່ມີຫຍັງຜິດພາດ, ຫຼັງຈາກນັ້ນທ່ານຈະເຂົ້າໄປໃນຫນ້າຈໍຫນ້າທໍາອິດໃນໂທລະສັບຂອງທ່ານ.
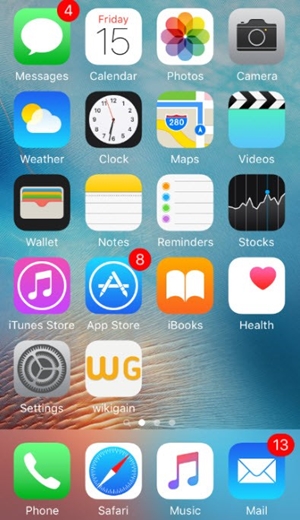
ສະຫຼຸບ
ພວກເຮົາຫວັງວ່າຫຼັງຈາກການຮຽນຮູ້ວິທີການເຂົ້າໄປໃນ iPhone ລັອກໃນວິທີການທີ່ແຕກຕ່າງກັນ, ທ່ານຈະສາມາດແກ້ໄຂບັນຫາໃນອຸປະກອນ iOS ຂອງທ່ານ. ເລືອກວິທີທີ່ທ່ານຕ້ອງການແລະການແກ້ໄຂບັນຫາລັອກອອກຈາກ iPhone. ພວກເຮົາແນະນຳໃຫ້ໃຊ້ Dr.Fone - ປົດລັອກໜ້າຈໍເພື່ອແກ້ໄຂບັນຫາຂອງເຈົ້າໄດ້ງ່າຍໂດຍບໍ່ມີບັນຫາຫຼາຍ.
ລັອກໜ້າຈໍ iDevices
- ໜ້າຈໍລັອກ iPhone
- ຂ້າມໜ້າຈໍລັອກ iOS 14
- Hard Reset ໃນ iOS 14 iPhone
- ປົດລັອກ iPhone 12 ໂດຍບໍ່ມີການລະຫັດຜ່ານ
- ຣີເຊັດ iPhone 11 ໂດຍບໍ່ມີລະຫັດຜ່ານ
- ລຶບ iPhone ເມື່ອມັນຖືກລັອກ
- ປົດລັອກ iPhone ທີ່ພິການໂດຍບໍ່ມີການ iTunes
- ຂ້າມລະຫັດ iPhone
- ຣີເຊັດ iPhone ເປັນຄ່າໂຮງງານໂດຍບໍ່ມີລະຫັດ
- ຣີເຊັດລະຫັດ iPhone
- iPhone ຖືກປິດໃຊ້ງານ
- ປົດລັອກ iPhone ໂດຍບໍ່ມີການຟື້ນຟູ
- ປົດລັອກລະຫັດ iPad
- ເຂົ້າໄປໃນ iPhone ທີ່ຖືກລັອກ
- ປົດລັອກ iPhone 7/ 7 Plus ໂດຍບໍ່ມີການລະຫັດຜ່ານ
- ປົດລັອກ iPhone 5 ລະຫັດຜ່ານໂດຍບໍ່ມີການ iTunes
- ລັອກແອັບ iPhone
- ໜ້າຈໍລັອກ iPhone ດ້ວຍການແຈ້ງເຕືອນ
- ປົດລັອກ iPhone ໂດຍບໍ່ມີການຄອມພິວເຕີ
- ປົດລັອກລະຫັດ iPhone
- ປົດລັອກ iPhone ໂດຍບໍ່ມີການລະຫັດຜ່ານ
- ເຂົ້າໄປໃນໂທລະສັບທີ່ຖືກລັອກ
- ຣີເຊັດ iPhone ທີ່ຖືກລັອກ
- ໜ້າຈໍລັອກ iPad
- ປົດລັອກ iPad ໂດຍບໍ່ມີການລະຫັດຜ່ານ
- iPad ຖືກປິດໃຊ້ງານ
- ຣີເຊັດລະຫັດຜ່ານ iPad
- ຣີເຊັດ iPad ໂດຍບໍ່ມີລະຫັດຜ່ານ
- ລັອກອອກຈາກ iPad
- ລືມລະຫັດລັອກໜ້າຈໍ iPad
- ຊອບແວປົດລັອກ iPad
- ປົດລັອກ iPad ທີ່ພິການໂດຍບໍ່ມີການ iTunes
- iPod ແມ່ນພິການເຊື່ອມຕໍ່ກັບ iTunes
- ປົດລັອກ Apple ID
- ປົດລັອກ MDM
- Apple MDM
- iPad MDM
- ລຶບ MDM ຈາກ School iPad
- ເອົາ MDM ອອກຈາກ iPhone
- ຂ້າມ MDM ໃນ iPhone
- ຂ້າມ MDM iOS 14
- ເອົາ MDM ຈາກ iPhone ແລະ Mac
- ເອົາ MDM ອອກຈາກ iPad
- Jailbreak ເອົາ MDM
- ປົດລັອກລະຫັດເວລາໜ້າຈໍ






Alice MJ
ພະນັກງານບັນນາທິການ
ໂດຍທົ່ວໄປຄະແນນ 4.5 ( 105 ເຂົ້າຮ່ວມ)