5 ວິທີທີ່ມີປະສິດທິພາບໃນການຣີເຊັດ iPad ໂດຍບໍ່ຕ້ອງໃຊ້ລະຫັດຜ່ານ/Passcode
ວັນທີ 05 ພຶດສະພາ 2022 • ຍື່ນໄປທີ່: ລຶບໜ້າຈໍລັອກອຸປະກອນອອກ • ວິທີແກ້ໄຂທີ່ພິສູດ ແລ້ວ
ໃນຂະນະທີ່ຜູ້ໃຊ້ iOS ສ່ວນຫຼາຍຮູ້ແລ້ວວິທີການທີ່ມີອາຍຸສູງອາຍຸໃນການປັບ iPad ຂອງເຂົາເຈົ້າ, ພວກເຂົາເຈົ້າມັກຈະຖາມວິທີການປັບ iPad ໂດຍບໍ່ມີລະຫັດຜ່ານ. ຖ້າຫາກວ່າທ່ານບໍ່ສາມາດປົດລັອກ iPad ຂອງທ່ານແລະຕ້ອງການທີ່ຈະປັບມັນ, ຫຼັງຈາກນັ້ນບໍ່ໄດ້ກັງວົນ. ມີຫຼາຍວິທີທີ່ຈະປັບ iPad ໂດຍບໍ່ມີການລະຫັດຜ່ານຫຼືລະຫັດຜ່ານແມ່ນ. ການໂພດຂໍ້ມູນຂ່າວສານນີ້ຈະເຮັດໃຫ້ທ່ານຄຸ້ນເຄີຍກັບຫ້າວິທີແກ້ໄຂທີ່ແຕກຕ່າງກັນເພື່ອປັບ iPad ໂດຍບໍ່ມີການລະຫັດຜ່ານ. ອ່ານຕໍ່ ແລະຮຽນຮູ້ວິທີຣີເຊັດ iPad ໂດຍບໍ່ຕ້ອງໃຊ້ລະຫັດຜ່ານ ຫຼືລະຫັດຜ່ານ.
- ວິທີການ 1: ວິທີການປັບ iPad ໂດຍບໍ່ມີການລະຫັດຜ່ານການນໍາໃຊ້ Dr.Fone
- ວິທີທີ່ 2: ລຶບ iPad ໂດຍບໍ່ມີການລະຫັດຜ່ານກັບ Find My iPhone
- ວິທີການ 3: ການນໍາໃຊ້ iPad Recovery Mode ແລະ iTunes
- ວິທີການ 4: ການຟື້ນຟູ iPad ໂດຍບໍ່ມີການລະຫັດຜ່ານຈາກການສໍາຮອງ iTunes
- ວິທີການ 5: ວິທີການປັບ iPad ໂດຍບໍ່ມີການລະຫັດຜ່ານ Apple ID
ວິທີການ 1: ວິທີການປັບ iPad ໂດຍບໍ່ມີການລະຫັດຜ່ານການນໍາໃຊ້ Dr.Fone?
ຖ້າ iPad ຂອງທ່ານຖືກລັອກ, ທ່ານສາມາດນໍາໃຊ້ Dr.Fone - ເຄື່ອງມືປົດລັອກຫນ້າຈໍເພື່ອປັບມັນໂດຍບໍ່ມີບັນຫາໃດໆ. ເຂົ້າກັນໄດ້ກັບທຸກສະບັບ iOS ຊັ້ນນໍາ, ມັນມີຄໍາຮ້ອງສະຫມັກ desktop ສໍາລັບ Mac ແລະ Windows. ເຖິງແມ່ນວ່າມັນງ່າຍທີ່ຈະປົດລັອກເຄື່ອງມື, ທ່ານດີກວ່າທີ່ຈະສໍາຮອງຂໍ້ມູນຂໍ້ມູນທັງຫມົດຂອງທ່ານກ່ອນທີ່ທ່ານຈະເລີ່ມຕົ້ນທີ່ຈະປົດລັອກຫນ້າຈໍ.
ເພື່ອຮຽນຮູ້ວິທີການປັບ iPad ໂດຍບໍ່ມີການລະຫັດຜ່ານ, ປະຕິບັດຕາມຂັ້ນຕອນເຫຼົ່ານີ້:
ເອົາໃຈໃສ່: ກ່ອນທີ່ທ່ານຈະເລີ່ມຕົ້ນການນໍາໃຊ້ເຄື່ອງມືນີ້, ທ່ານຄວນຈະຮູ້ວ່າຂໍ້ມູນທັງຫມົດຂອງທ່ານຈະຖືກລົບລ້າງຫຼັງຈາກການປົດລັອກສົບຜົນສໍາເລັດ.
ຂັ້ນຕອນທີ 1 . ຕິດຕັ້ງ Dr.Fone - ປົດລັອກຫນ້າຈໍໃນ Mac ຫຼື Windows ຂອງທ່ານຈາກເວັບໄຊທ໌ຢ່າງເປັນທາງການຂອງຕົນແລະເປີດມັນທຸກຄັ້ງທີ່ທ່ານຕ້ອງການທີ່ຈະປັບ iPad ໂດຍບໍ່ມີການລະຫັດຜ່ານ. ໃຫ້ຄລິກໃສ່ " ຫນ້າຈໍປົດລັອກ " ທາງເລືອກຈາກຫນ້າຈໍຕົ້ນຕໍ.

ຂັ້ນຕອນທີ 2 . ເຊື່ອມຕໍ່ iPad ຂອງທ່ານຜ່ານສາຍ USB ກັບລະບົບ. ເພື່ອເລີ່ມຕົ້ນຂະບວນການ, ໃຫ້ຄລິກໃສ່ " ປົດລັອກຫນ້າຈໍ iOS ".

ຂັ້ນຕອນທີ 3 . Dr.Fone ຫຼັງຈາກນັ້ນຈະຂໍໃຫ້ທ່ານເອົາ iPad ຂອງທ່ານໃນໂຫມດ DFU ຫຼັງຈາກຮັບຮູ້ອຸປະກອນຂອງທ່ານ. ເພື່ອເຮັດສິ່ງນີ້, ປະຕິບັດຕາມຄໍາແນະນໍາທີ່ນໍາສະເຫນີ.

ຂັ້ນຕອນທີ 4 . ຕໍ່ໄປ, ທ່ານຈະຖືກຮ້ອງຂໍໃຫ້ສະຫນອງລາຍລະອຽດບາງຢ່າງທີ່ກ່ຽວຂ້ອງກັບອຸປະກອນຂອງທ່ານ. ເພື່ອໃຫ້ໄດ້ຮັບການປັບປຸງເຟີມແວ, ໃຫ້ຄລິກໃສ່ປຸ່ມ " ດາວໂຫລດ ".
/
ຂັ້ນຕອນທີ 5 . ລໍຖ້າໄລຍະໜຶ່ງເພື່ອດາວໂຫລດເຟີມແວ. ການໂຕ້ຕອບຈະແຈ້ງໃຫ້ທ່ານຮູ້ເມື່ອມັນສໍາເລັດ. ຕໍ່ມາ, ໃຫ້ຄລິກໃສ່ປຸ່ມ " ປົດລັອກດຽວນີ້ ".

ຂັ້ນຕອນທີ 6 . ປະຕິບັດຕາມຄໍາແນະນໍາໃນຫນ້າຈໍເພື່ອໃຫ້ລະຫັດຢືນຢັນ.

ຂັ້ນຕອນທີ 7 . ລໍຖ້າໃຫ້ແອັບຯຣີເຊັດ ແລະລຶບ iPad ຂອງທ່ານອອກ. iPad ຂອງທ່ານຈະໄດ້ຮັບການ restarted ແລະສາມາດເຂົ້າເຖິງໄດ້ໂດຍບໍ່ມີການຕັ້ງຄ່າລະຫັດຜ່ານລ່ວງຫນ້າ.

ວິທີການ 2: ວິທີການປັບ iPad ໂດຍບໍ່ມີການລະຫັດຜ່ານກັບ Find My iPhone
ຫຼັງຈາກການຮຽນຮູ້ວິທີການປັບ iPad ໂດຍບໍ່ມີການລະຫັດຜ່ານການນໍາໃຊ້ Dr.Fone, ທ່ານຍັງສາມາດພິຈາລະນາບາງທາງເລືອກອື່ນ. ຕົວຢ່າງເຊັ່ນ, ຫນຶ່ງຍັງສາມາດໃຊ້ຄຸນສົມບັດ Find My iPhone ຢ່າງເປັນທາງການຂອງ Apple ເພື່ອຣີເຊັດ iPad ຂອງເຂົາເຈົ້າ. ດ້ວຍເຕັກນິກນີ້, ທ່ານສາມາດປັບ iPad ໂດຍບໍ່ມີການລະຫັດຜ່ານຫ່າງໄກສອກຫຼີກເຊັ່ນດຽວກັນ. ເພື່ອຮຽນຮູ້ວິທີການປັບ iPad ໂດຍບໍ່ມີການລະຫັດຜ່ານ, ປະຕິບັດຕາມຂັ້ນຕອນເຫຼົ່ານີ້:
ຂັ້ນຕອນທີ 1. ໄປທີ່ເວັບໄຊທ໌ຢ່າງເປັນທາງການ iCloud ແລະໄປຢ້ຽມຢາມພາກສ່ວນ Find My iPhone ຂອງຕົນ. ໃຫ້ຄລິກໃສ່ " ອຸປະກອນທັງຫມົດ " ທາງເລືອກແລະເລືອກ iPad ທີ່ທ່ານຕ້ອງການຟື້ນຟູ.
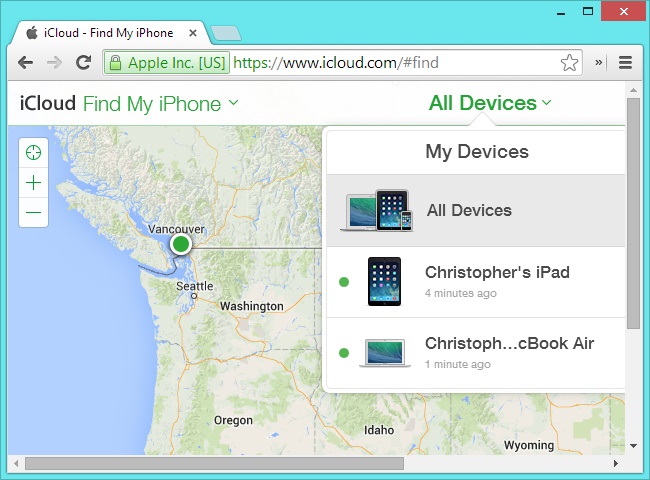
ຂັ້ນຕອນທີ 2. ນີ້ຈະສະຫນອງທາງເລືອກຕ່າງໆທີ່ກ່ຽວຂ້ອງກັບ iPad ຂອງທ່ານ. ເລືອກຄຸນສົມບັດ “Erase iPad” ແລະຢືນຢັນການເລືອກຂອງທ່ານ. ມັນຈະຣີເຊັດ iPad ໂດຍບໍ່ມີລະຫັດ.
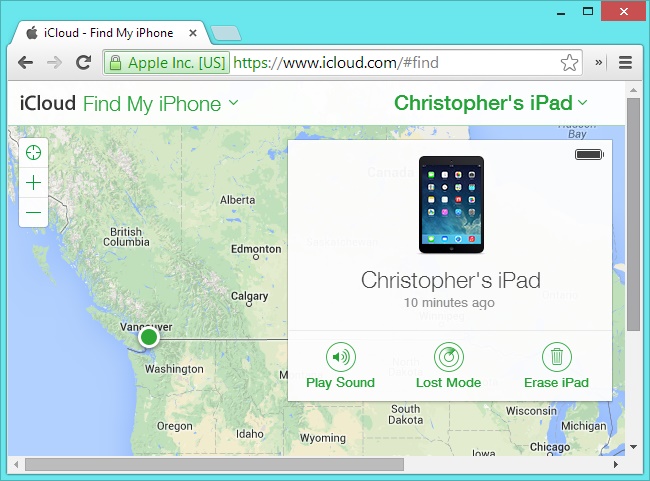
ວິທີການ 3: ວິທີການປັບ iPad ໂດຍບໍ່ມີການລະຫັດຜ່ານກັບ iTunes
ຫນຶ່ງໃນວິທີທີ່ງ່າຍທີ່ສຸດທີ່ຈະປັບ iPad ໂດຍບໍ່ມີການລະຫັດຜ່ານແມ່ນໂດຍ ການນໍາໃຊ້ iTunes . ຖ້າຫາກວ່າທ່ານເປັນຜູ້ໃຊ້ iTunes ເປັນປົກກະຕິ, ຫຼັງຈາກນັ້ນທ່ານອາດຈະຮູ້ຈັກການນໍາໃຊ້ທີ່ຫຼາກຫຼາຍຂອງຕົນ. ບໍ່ພຽງແຕ່ເພື່ອຟັງເພງ favorite ຂອງທ່ານ, iTunes ຍັງສາມາດຖືກນໍາໃຊ້ເພື່ອສໍາຮອງຂໍ້ມູນຫຼືຟື້ນຟູ iPad ຂອງທ່ານ. ໃນວິທີການນີ້, ທ່ານຈະຈໍາເປັນຕ້ອງເອົາ iPad ຂອງທ່ານເຂົ້າໄປໃນຮູບແບບການຟື້ນຕົວກ່ອນທີ່ຈະເຊື່ອມຕໍ່ກັບ iTunes. ເພື່ອຮຽນຮູ້ວິທີຣີເຊັດ iPad ໂດຍບໍ່ມີລະຫັດຜ່ານ, ໃຫ້ເຮັດຕາມຄຳແນະນຳເຫຼົ່ານີ້.
ຂັ້ນຕອນທີ 1. ປະການທໍາອິດ, ເປີດການສະບັບປັບປຸງຂອງ iTunes ໃນລະບົບຂອງທ່ານແລະເຊື່ອມຕໍ່ສາຍ USB ຫຼືສາຍຟ້າຜ່າກັບມັນ (ປະໄວ້ທີ່ສຸດອື່ນໆ unplugged).
ຂັ້ນຕອນທີ 2. ໃນປັດຈຸບັນ, ຖືປຸ່ມຫນ້າທໍາອິດກ່ຽວກັບ iPad ຂອງທ່ານແລະເຊື່ອມຕໍ່ມັນກັບລະບົບຂອງທ່ານ. ສືບຕໍ່ກົດປຸ່ມຫນ້າທໍາອິດໃນຂະນະທີ່ເຊື່ອມຕໍ່ມັນກັບ PC ຫຼື Mac ຂອງທ່ານ. ໄວໆນີ້ທ່ານຈະໄດ້ຮັບສັນຍາລັກຂອງ iTunes ໃນຫນ້າຈໍ.
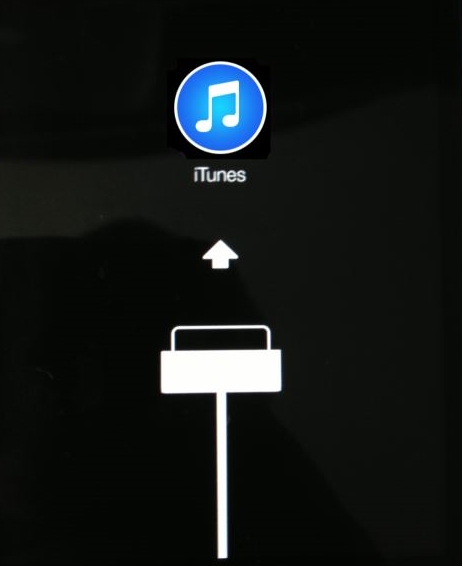
ຂັ້ນຕອນທີ 3. ຫຼັງຈາກການເຊື່ອມຕໍ່ອຸປະກອນຂອງທ່ານ, iTunes ອັດຕະໂນມັດຈະຮັບຮູ້ມັນແລະສະແດງການກະຕຸ້ນເຕືອນດັ່ງຕໍ່ໄປນີ້. ພຽງແຕ່ຄລິກໃສ່ປຸ່ມ "ກູ້ຄືນ" ເພື່ອປັບອຸປະກອນຂອງທ່ານ.
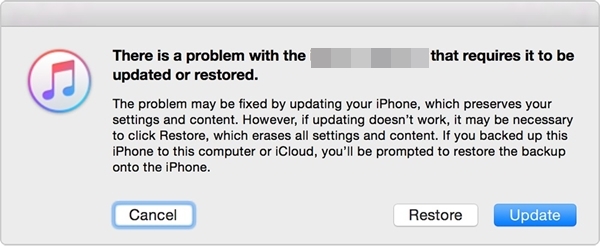
ວິທີການ 4: ວິທີການປັບ iPad ໂດຍບໍ່ມີການລະຫັດຜ່ານກັບຄອມພິວເຕີທີ່ເຊື່ອຖືໄດ້
ບໍ່ມີຜູ້ໃຊ້ iPad ຫຼາຍຄົນຮູ້ວ່າເຂົາເຈົ້າສາມາດປັບ iPad ໂດຍບໍ່ມີການລະຫັດຜ່ານໂດຍການເຊື່ອມຕໍ່ກັບຄອມພິວເຕີທີ່ໄວ້ວາງໃຈແລ້ວໂດຍອຸປະກອນຂອງເຂົາເຈົ້າ. ຖ້າຫາກວ່າທ່ານໄດ້ໄວ້ວາງໃຈໃນຄອມພິວເຕີກ່ອນຫນ້ານີ້, ທ່ານສາມາດເຊື່ອມຕໍ່ iPad ຂອງທ່ານກັບລະບົບແລະການນໍາໃຊ້ iTunes ເພື່ອຟື້ນຟູມັນ. ເພື່ອຮຽນຮູ້ວິທີການຣີເຊັດ iPad ໂດຍບໍ່ມີລະຫັດຜ່ານການນໍາໃຊ້ຄອມພິວເຕີທີ່ເຊື່ອຖືໄດ້, ປະຕິບັດຕາມຂັ້ນຕອນເຫຼົ່ານີ້:
ຂັ້ນຕອນທີ 1. ເຊື່ອມຕໍ່ iPad ຂອງທ່ານກັບລະບົບທີ່ເຊື່ອຖືໄດ້ແລະເປີດ iTunes. ຫຼັງຈາກນັ້ນ, ໄປຢ້ຽມຢາມຫນ້າ "ສະຫຼຸບ" ໃນ iTunes. ພາຍໃຕ້ພາກສໍາຮອງຂໍ້ມູນ, ໃຫ້ຄລິກໃສ່ປຸ່ມ "ກູ້ຄືນການສໍາຮອງຂໍ້ມູນ".
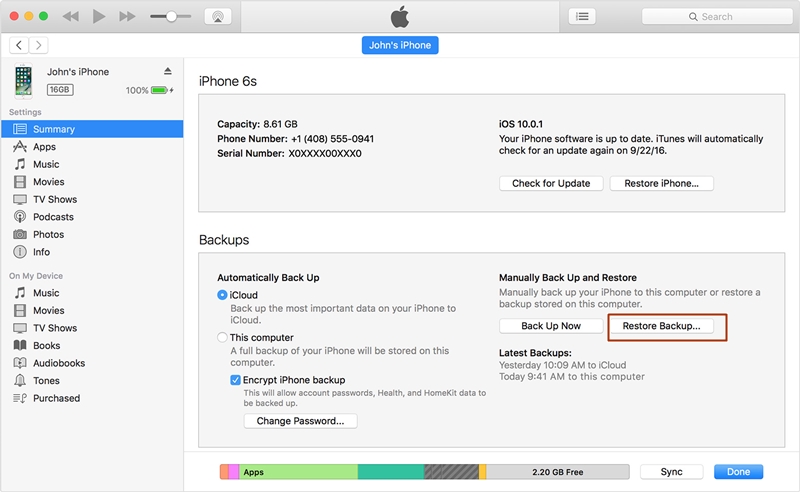
ຂັ້ນຕອນທີ 2. ນີ້ຈະເປີດຂໍ້ຄວາມບໍ່ເຖິງ. ພຽງແຕ່ເຫັນດີກັບມັນໂດຍການຄລິກໃສ່ປຸ່ມ "ກູ້ຄືນ" ແລະລໍຖ້າສໍາລັບການໃນຂະນະທີ່ອຸປະກອນຂອງທ່ານຈະໄດ້ຮັບການຟື້ນຟູ.
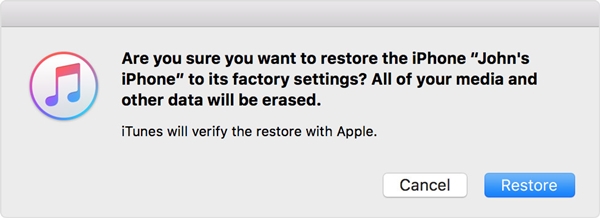
ນອກຈາກນັ້ນ, ມັນສາມາດຖືກນໍາໃຊ້ເພື່ອຟື້ນຟູການສໍາຮອງຂໍ້ມູນຂອງທ່ານ. ໂດຍການປະຕິບັດຕາມເຕັກນິກການນີ້, ທ່ານສາມາດປັບ iPad ຂອງທ່ານໂດຍບໍ່ມີການປະສົບການສູນເສຍຂໍ້ມູນຫຼາຍ.
ວິທີການ 5: ວິທີການປັບ iPad ໂດຍບໍ່ມີການລະຫັດຜ່ານ Apple ID
ຖ້າຫາກວ່າທ່ານຕ້ອງການທີ່ຈະປັບ iPad ຂອງທ່ານໂດຍບໍ່ມີການລະຫັດຜ່ານການນໍາໃຊ້ຄຸນສົມບັດເຊັ່ນ Find My iPhone, ທ່ານຈະຈໍາເປັນຕ້ອງໃຫ້ Apple ID ແລະລະຫັດຜ່ານຂອງທ່ານ. ເຖິງແມ່ນວ່າ, ຖ້າຫາກວ່າທ່ານລືມລະຫັດຜ່ານ Apple ID ຂອງທ່ານ, ມັນສາມາດໄດ້ຮັບການຍາກພຽງເລັກນ້ອຍເພື່ອປັບ iPad ຂອງທ່ານ. ພວກເຮົາໄດ້ເຜີຍແຜ່ບົດຄວາມໃຫ້ຂໍ້ມູນນີ້ແລ້ວກ່ຽວກັບ ວິທີການປັບອຸປະກອນ iOS ໂດຍບໍ່ມີການລະຫັດຜ່ານ Apple ID . ອ່ານການສອນແບບເທື່ອລະກ້າວເພື່ອຣີເຊັດ iPad ຂອງທ່ານໂດຍບໍ່ມີລະຫັດຜ່ານ, ເຖິງແມ່ນວ່າທ່ານລືມລະຫັດຜ່ານ Apple ID ຂອງທ່ານແລ້ວ.ຈົບແລ້ວ!
ພຽງແຕ່ປະຕິບັດຕາມວິທີການທີ່ທ່ານຕ້ອງການເພື່ອປັບ iPad ໂດຍບໍ່ມີການລະຫັດຜ່ານ. ໃນປັດຈຸບັນເມື່ອທ່ານຮູ້ວິທີການປັບ iPad ໂດຍບໍ່ມີການລະຫັດຜ່ານ, ທ່ານພຽງແຕ່ສາມາດຟື້ນຟູມັນແລະໃຊ້ປະໂຫຍດສູງສຸດຈາກອຸປະກອນຂອງທ່ານໂດຍບໍ່ມີການ hassle ໃດ. ທ່ານສາມາດປັບ iPad ຫ່າງໄກສອກຫຼີກຫຼືສາມາດເຊື່ອມຕໍ່ກັບລະບົບເພື່ອຟື້ນຟູມັນ. ພວກເຮົາແນະນຳໃຫ້ໃຊ້ການຊ່ວຍເຫຼືອ Dr.Fone - Screen Unlock (iOS) ເພື່ອຟື້ນຟູ iPad ຢ່າງປອດໄພ ແລະເຊື່ອຖືໄດ້. ຮູ້ສຶກວ່າບໍ່ເສຍຄ່າເພື່ອໃຊ້ມັນແລະແຈ້ງໃຫ້ພວກເຮົາຮູ້ກ່ຽວກັບປະສົບການຂອງທ່ານໃນຄໍາເຫັນຂ້າງລຸ່ມນີ້.
ລັອກໜ້າຈໍ iDevices
- ໜ້າຈໍລັອກ iPhone
- ຂ້າມໜ້າຈໍລັອກ iOS 14
- Hard Reset ໃນ iOS 14 iPhone
- ປົດລັອກ iPhone 12 ໂດຍບໍ່ມີການລະຫັດຜ່ານ
- ຣີເຊັດ iPhone 11 ໂດຍບໍ່ມີລະຫັດຜ່ານ
- ລຶບ iPhone ເມື່ອມັນຖືກລັອກ
- ປົດລັອກ iPhone ທີ່ພິການໂດຍບໍ່ມີການ iTunes
- ຂ້າມລະຫັດ iPhone
- ຣີເຊັດ iPhone ເປັນຄ່າໂຮງງານໂດຍບໍ່ມີລະຫັດ
- ຣີເຊັດລະຫັດ iPhone
- iPhone ຖືກປິດໃຊ້ງານ
- ປົດລັອກ iPhone ໂດຍບໍ່ມີການຟື້ນຟູ
- ປົດລັອກລະຫັດ iPad
- ເຂົ້າໄປໃນ iPhone ທີ່ຖືກລັອກ
- ປົດລັອກ iPhone 7/ 7 Plus ໂດຍບໍ່ມີການລະຫັດຜ່ານ
- ປົດລັອກ iPhone 5 ລະຫັດຜ່ານໂດຍບໍ່ມີການ iTunes
- ລັອກແອັບ iPhone
- ໜ້າຈໍລັອກ iPhone ດ້ວຍການແຈ້ງເຕືອນ
- ປົດລັອກ iPhone ໂດຍບໍ່ມີການຄອມພິວເຕີ
- ປົດລັອກລະຫັດ iPhone
- ປົດລັອກ iPhone ໂດຍບໍ່ມີການລະຫັດຜ່ານ
- ເຂົ້າໄປໃນໂທລະສັບທີ່ຖືກລັອກ
- ຣີເຊັດ iPhone ທີ່ຖືກລັອກ
- ໜ້າຈໍລັອກ iPad
- ປົດລັອກ iPad ໂດຍບໍ່ມີການລະຫັດຜ່ານ
- iPad ຖືກປິດໃຊ້ງານ
- ຣີເຊັດລະຫັດຜ່ານ iPad
- ຣີເຊັດ iPad ໂດຍບໍ່ມີລະຫັດຜ່ານ
- ລັອກອອກຈາກ iPad
- ລືມລະຫັດລັອກໜ້າຈໍ iPad
- ຊອບແວປົດລັອກ iPad
- ປົດລັອກ iPad ທີ່ພິການໂດຍບໍ່ມີການ iTunes
- iPod ແມ່ນພິການເຊື່ອມຕໍ່ກັບ iTunes
- ປົດລັອກ Apple ID
- ປົດລັອກ MDM
- Apple MDM
- iPad MDM
- ລຶບ MDM ຈາກ School iPad
- ເອົາ MDM ອອກຈາກ iPhone
- ຂ້າມ MDM ໃນ iPhone
- ຂ້າມ MDM iOS 14
- ເອົາ MDM ຈາກ iPhone ແລະ Mac
- ເອົາ MDM ອອກຈາກ iPad
- Jailbreak ເອົາ MDM
- ປົດລັອກລະຫັດເວລາໜ້າຈໍ







Alice MJ
ພະນັກງານບັນນາທິການ
ໂດຍທົ່ວໄປຄະແນນ 4.5 ( 105 ເຂົ້າຮ່ວມ)