[ພິສູດແລ້ວ] 3 ວິທີທາງຜ່ານໜ້າຈໍລັອກ iOS 14
28 ເມສາ 2022 • ຍື່ນໄປທີ່: ລຶບໜ້າຈໍລັອກອຸປະກອນອອກ • ວິທີແກ້ໄຂທີ່ພິສູດ ແລ້ວ
ການແຂ່ງຂັນໃນຕະຫຼາດລະຫວ່າງ Android ແລະ iOS ໄດ້ເພີ່ມຂຶ້ນນັບຕັ້ງແຕ່ຄຸນນະສົມບັດແມ່ນເພີ່ມຂຶ້ນ. ປະຊາຊົນໄດ້ຮັບການດຶງດູດເອົາສິ່ງໃດກໍ່ຕາມທີ່ໃຫມ່ແລະເປັນເອກະລັກ. ຍີ່ຫໍ້ທີ່ມີຄວາມສາມາດແຂ່ງຂັນໄດ້ຖືເອົາສິ່ງຕ່າງໆຢ່າງຈິງຈັງ ແລະກຳລັງມາກັບຕົວມືຖືທີ່ຈັບຕາ ແລະລັກສະນະທີ່ໜ້າປະທັບໃຈ.
ບາງຄົນທີ່ເປັນໃຫມ່ໃນໂລກຂອງ Apple ຈະຕ້ອງບໍ່ຮູ້ກ່ຽວກັບການລັອກການເປີດໃຊ້ຄວາມປອດໄພແລະລັກສະນະທີ່ແຕກຕ່າງກັນຫຼາຍ. ບໍ່ມີໃຜສາມາດໃຊ້ອຸປະກອນ Apple ຂອງທ່ານໂດຍບໍ່ມີການລັອກການເປີດໃຊ້ງານ. ຄວາມຈິງທີ່ວ່າຜູ້ໃຊ້ສາມາດເອົາຂໍ້ມູນທັງຫມົດອອກຈາກ iPhone ທຸກຄັ້ງທີ່ພວກເຂົາຕ້ອງການແລະຍັງສາມາດຟື້ນຟູໄດ້ທັນທີໄດ້ຮັບຄວາມສົນໃຈຂອງຜູ້ໃຊ້.
ຊອກຫາເຂົ້າໄປໃນໂລກ iPhone ຫຼາຍຂຶ້ນ, ປະຊາຊົນອາດຈະສັບສົນລະຫວ່າງຫນ້າຈໍ lock ແລະ lock ກະຕຸ້ນ. ນອກຈາກນີ້, ພວກເຂົາເຈົ້າອາດຈະປະເຊີນກັບບັນຫາຂອງວິທີການ bypass ຫນ້າຈໍ lock ຂອງ iPhone iOS 14. ໃຫ້ພວກເຮົາຕອບຄໍາຖາມຂອງທ່ານແລະສະຫນອງຄວາມຮູ້ບາງຢ່າງ.
ສ່ວນທີ 1. ບາງຄົນສາມາດຂ້າມ iOS 14 Activation Lock? ໄດ້.
ການປົກປ້ອງຂໍ້ມູນຂອງຜູ້ໃຊ້ແມ່ນຢູ່ໃນຈຸດປະສົງຫຼັກຂອງ Apple. ສໍາລັບຈຸດປະສົງນີ້, ລັອກກະຕຸ້ນໄດ້ຖືກພັດທະນາສໍາລັບຜູ້ໃຊ້ iPhone, iPad, iPod, ແລະ Apple Watch. ລັອກປ້ອງກັນບໍ່ໃຫ້ຜູ້ອື່ນໃຊ້ອຸປະກອນ Apple ຂອງເຈົ້າໃນກໍລະນີທີ່ມັນເສຍ ຫຼືຖືກລັກ.
ໂທລະສັບທີ່ເປັນ iOS 7 ຂຶ້ນໄປບໍ່ຈຳເປັນຕ້ອງເປີດໃຊ້ການລັອກດ້ວຍມື ເພາະວ່າມັນຖືກເປີດໃຊ້ອັດຕະໂນມັດເມື່ອເປີດໂທລະສັບແລ້ວ. ຄວາມກັງວົນກ່ຽວກັບຄວາມປອດໄພທີ່ເຂັ້ມແຂງຢູ່ເບື້ອງຫຼັງການລັອກນີ້ບໍ່ອະນຸຍາດໃຫ້ໃຊ້ອຸປະກອນຂອງເຈົ້າຈາກຜູ້ທີ່ກໍາລັງໃຊ້ມັນສໍາລັບຈຸດປະສົງທີ່ບໍ່ຖືກຕ້ອງ.
ເຊີບເວີການເປີດໃຊ້ງານຂອງ Apple ຈະບັນທຶກ Apple ID ຂອງເຈົ້າ, ແລະໃນກໍລະນີທີ່ໂທລະສັບຖືກປິດ, ຫຼືມີກິດຈະກໍາການລຶບໃດໆ, ຫຼັງຈາກນັ້ນອຸປະກອນຈະຂໍໃຫ້ປົດລັອກການເປີດໃຊ້ iCloud. ສົມມຸດວ່າທ່ານໄດ້ຊື້ໂທລະສັບຈາກຜູ້ໃດຜູ້ຫນຶ່ງ, ແລະມັນຮ້ອງຂໍໃຫ້ມີການລັອກການກະຕຸ້ນ. ນັ້ນແມ່ນຍ້ອນວ່າອຸປະກອນຍັງເຊື່ອມຕໍ່ກັບເຈົ້າຂອງເກົ່າແລະດັ່ງນັ້ນ, ຈະບໍ່ອະນຸຍາດໃຫ້ທ່ານເຂົ້າເຖິງໂທລະສັບ.
ສໍາລັບນີ້, ຖ້າອຸປະກອນກໍາລັງຮ້ອງຂໍໃຫ້ມີລັອກການເປີດໃຊ້ງານ, ຜູ້ໃຊ້ບໍ່ສາມາດຂ້າມການລັອກການເປີດໃຊ້ iOS 14 ໄດ້. ວິທີດຽວທີ່ຈະກໍາຈັດສິ່ງນັ້ນແມ່ນເພື່ອທໍາລາຍການເຊື່ອມຕໍ່ລະຫວ່າງອຸປະກອນ Apple ແລະເຈົ້າຂອງກ່ອນ, ແຕ່ວ່າຕ້ອງການ Apple ID.
ສ່ວນທີ 2. Bypass iPhone Lock Screen iOS 14 ໂດຍບໍ່ມີການ Passcode [ບໍ່ມີ iTunes]
ຄວາມແຕກຕ່າງທີ່ ສຳ ຄັນລະຫວ່າງ ໜ້າ ຈໍລັອກແລະລັອກການເປີດໃຊ້ງານແມ່ນວ່າ ໜ້າ ຈໍລັອກສາມາດຂ້າມໄດ້ໂດຍບໍ່ມີລະຫັດຜ່ານ, ແຕ່, ຜູ້ໃຊ້ບໍ່ສາມາດຂ້າມລັອກການເປີດໃຊ້ງານໄດ້ຍ້ອນວ່າມັນ ໝາຍ ເຖິງຂອບເຂດຄວາມປອດໄພຂອງ Apple.
ເຈົ້າອາດຈະສົງໄສວ່າວິທີທີ່ຈະໜີອອກຈາກໜ້າຈໍລັອກໂດຍບໍ່ໃຊ້ລະຫັດຜ່ານ ເພາະເປັນໄປໄດ້ວ່າເຈົ້າອາດຈະລືມລະຫັດຜ່ານ ແລະຕອນນີ້ເຈົ້າບໍ່ສາມາດເປີດໂທລະສັບຂອງທ່ານໄດ້. ໃຫ້ເບິ່ງວິທີທີ່ເຈົ້າສາມາດເຮັດສິ່ງນີ້ໄດ້;
ບັນຫາທີ່ພົບເລື້ອຍໆຂອງຜູ້ໃຊ້ iOS ຫຼາຍຄົນແມ່ນວ່າພວກເຂົາລືມລະຫັດຜ່ານແຕ່ຕໍ່ມາ, ການແກ້ໄຂທີ່ຫນ້າປະຫລາດໃຈສໍາລັບບັນຫານີ້ຍ້ອນວ່າ ແອັບພລິເຄຊັນ Dr.Fone – Screen Unlock ເປັນທີ່ຮູ້ຈັກແລະຖືກນໍາໃຊ້ໂດຍຜູ້ໃຊ້ iOS ເກືອບທັງຫມົດ. ບາງສ່ວນຂອງຄຸນນະສົມບັດຂອງຕົນແມ່ນ;
- ຄໍາຮ້ອງສະຫມັກແມ່ນງ່າຍທີ່ຈະນໍາໃຊ້. ມັນບໍ່ຈໍາເປັນຕ້ອງມີທັກສະດ້ານວິຊາການໃດໆທີ່ຈະໃຊ້ມັນ, ແລະທຸກຄົນສາມາດຈັດການຄໍາຮ້ອງສະຫມັກໄດ້.
- ມັນສາມາດປົດລັອກ iPhone ທີ່ພິການໄດ້ເຖິງແມ່ນວ່າຜູ້ໃຊ້ບໍ່ມີລະຫັດຜ່ານ.
- ມັນຮອງຮັບ iPhone 8, iPhone X ແລະທຸກລຸ້ນຫຼ້າສຸດຂອງ iPhone.
- ທ່ານບໍ່ຈໍາເປັນຕ້ອງກັງວົນຖ້າທ່ານໄດ້ຮັບໂທລະສັບມືສອງເພາະວ່າ Dr.Fone ສາມາດປົດລັອກມັນໄດ້.
ໃຫ້ພວກເຮົາໃນປັດຈຸບັນສະແດງໃຫ້ທ່ານເຫັນວິທີການນໍາໃຊ້ຄໍາຮ້ອງສະຫມັກແລະມີຄວາມສຸກຊີວິດກັບ iPhone;
ຂັ້ນຕອນທີ 1: ດາວນ໌ໂຫລດ Dr.Fone
ຜູ້ໃຊ້ໄດ້ຖືກຮ້ອງຂໍໃຫ້ດາວໂຫລດ Dr.Fone – ການປົດລັອກຫນ້າຈໍ ກ່ຽວກັບລະບົບ Windows ຫຼື Mac ຈາກເວັບໄຊທ໌ຢ່າງເປັນທາງການຂອງຕົນ. ເມື່ອມັນຖືກດາວໂຫລດແລ້ວ, ທ່ານຄວນຕິດຕັ້ງມັນແລະຫຼັງຈາກນັ້ນ, ມັນຈະພ້ອມທີ່ຈະໃຊ້. ເປີດຕົວມັນທຸກຄັ້ງທີ່ທ່ານຕ້ອງການທີ່ຈະຂ້າມຫນ້າຈໍລັອກ iPhone.
ໃນຂະນະທີ່ທ່ານຈະເປີດຕົວແອັບພລິເຄຊັນ, ຫນ້າທໍາອິດຈະປາກົດຈາກນັ້ນ, ແລະທ່ານຕ້ອງເລືອກ 'ປົດລັອກຫນ້າຈໍ' ທີ່ຢູ່ເບື້ອງຊ້າຍ.

ຂັ້ນຕອນທີ 2: ສ້າງການເຊື່ອມຕໍ່
ໃນປັດຈຸບັນຜູ້ໃຊ້ຄວນຈະເຮັດໃຫ້ການເຊື່ອມຕໍ່ລະຫວ່າງ iPhone ກັບລະບົບແລະໃຫ້ຄໍາຮ້ອງສະຫມັກອັດຕະໂນມັດກວດພົບມັນ. ເມື່ອທ່ານພ້ອມທີ່ຈະເລີ່ມຕົ້ນການປະຕິບັດ, ພຽງແຕ່ຄລິກໃສ່ປຸ່ມ 'ປົດລັອກຫນ້າຈໍ iOS.

ຂັ້ນຕອນທີ 3: ເປີດໃຊ້ໂໝດ DFU
ເມື່ອລະບົບໄດ້ກວດພົບໂທລະສັບ, ຜູ້ໃຊ້ໄດ້ຖືກແນະນໍາໃຫ້ເປີດໃຊ້ໂຫມດ DFU ໂດຍການປິດໂທລະສັບແລະເຊື່ອມຕໍ່ມັນກັບຄອມພິວເຕີ.

ຂັ້ນຕອນທີ 4: ຂໍ້ມູນສໍາລັບການຢືນຢັນ
ປ່ອງຢ້ຽມຕໍ່ໄປຈະຮ້ອງຂໍໃຫ້ມີຂໍ້ມູນພື້ນຖານບາງຢ່າງກ່ຽວກັບອຸປະກອນ iOS ແລະສະບັບ.

ຂັ້ນຕອນທີ 5: ອັບເດດເຟີມແວ
ໃຫ້ຄລິກໃສ່ປຸ່ມ 'ດາວໂຫລດ' ຢູ່ດ້ານລຸ່ມເພື່ອໄດ້ຮັບການອັບເດດເຟີມແວສໍາລັບໂທລະສັບຂອງທ່ານ. ອັນນີ້ອາດຈະໃຊ້ເວລາຄາວໜຶ່ງ ເນື່ອງຈາກການອັບເດດເຟີມແວສຳລັບໂທລະສັບຂອງທ່ານກຳລັງຖືກດາວໂຫຼດ. ດັ່ງທີ່ເຮັດແລ້ວ, ໃຫ້ຄລິກໃສ່ປຸ່ມ 'ປົດລັອກດຽວນີ້' ໃນຫນ້າຈໍ.
ຂັ້ນຕອນທີ 3: ເລືອກເສັ້ນທາງ
ເລືອກເສັ້ນທາງປະຫຍັດບ່ອນທີ່ທ່ານຕ້ອງການບັນທຶກພາບຫນ້າຈໍຂອງທ່ານ. ເພື່ອເຮັດສິ່ງນີ້, ໃຫ້ຄລິກໃສ່ "ການຕັ້ງຄ່າ" ແລະໄປທີ່ "ພາບຫນ້າຈໍແລະການຕັ້ງຄ່າການບັນທຶກ."

ທ່ານຈະເຫັນຕົວເລືອກ "Save to." ແນະນຳເສັ້ນທາງ, ແລະຮູບໜ້າຈໍທີ່ຖ່າຍທັງໝົດຈະຖືກເກັບໄວ້ໃນສະຖານທີ່ທີ່ເລືອກ.

ໃຫ້ລະບົບທີ່ມີລະຫັດຢືນຢັນໃນຫນ້າຈໍເພື່ອສືບຕໍ່ຂະບວນການ. ເມື່ອນັ້ນຖືກເຮັດແລ້ວ, ການໂຕ້ຕອບຈະແຈ້ງໃຫ້ເຈົ້າຮູ້. ໂດຍການຄລິກໃສ່ປຸ່ມ 'ພະຍາຍາມອີກເທື່ອຫນຶ່ງ', ທ່ານສາມາດເຮັດຊ້ໍາຂະບວນການ.

ສ່ວນທີ 3. ລຶບ iPhone ຈາກ iCloud [Apple ID & ລະຫັດຜ່ານ]
ປະຊາຊົນສືບຕໍ່ປ່ຽນລະຫວ່າງ Android ແລະ iOS. ບໍ່ແມ່ນທຸກຄົນຍຶດຕິດກັບສິ່ງດຽວ, ແລະຜູ້ໃຊ້ມືຖືທີ່ມີຄວາມກະຕືລືລົ້ນເຮັດ. ແຕ່ສົມມຸດວ່າຜູ້ໃດຜູ້ຫນຶ່ງກໍາລັງປ່ຽນໂທລະສັບຂອງພວກເຂົາແລະພວກເຂົາຕ້ອງການລຶບ iPhone ອອກຈາກ iCloud, ທັງ Apple ID ແລະລະຫັດຜ່ານຂອງມັນ; ສິ່ງທີ່ຄວນເຮັດໃນສະຖານະການດັ່ງກ່າວ?
ຜູ້ໃຊ້ສາມາດ bypass ຫນ້າຈໍ lock ໃນ iPhone ຂອງເຂົາເຈົ້າໄດ້ຢ່າງງ່າຍດາຍຈາກ iCloud ພຽງແຕ່ຖ້າຫາກວ່າຄຸນນະສົມບັດ Find My iPhone ຂອງເຂົາເຈົ້າເປີດ. ຂໍໃຫ້ພວກເຮົານໍາທ່ານໂດຍຜ່ານຂັ້ນຕອນທີ່ຈະຊ່ວຍໃຫ້ທ່ານເຮັດວຽກງານໄດ້;
- ຜູ້ໃຊ້ເປັນຄັ້ງທໍາອິດຄວນເຂົ້າສູ່ລະບົບ iCloud.com ໃນຄອມພິວເຕີຂອງເຂົາເຈົ້າຫຼືອຸປະກອນອື່ນໆທີ່ໃຊ້ໂດຍການນໍາໃຊ້ Apple ID ແລະລະຫັດຜ່ານ.
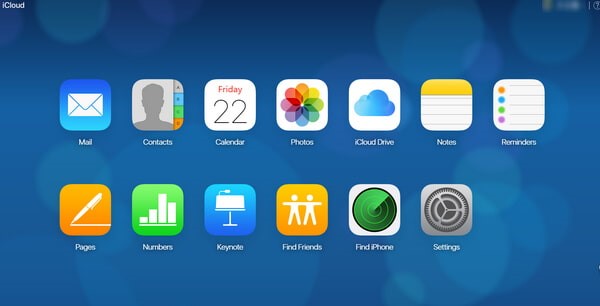
ໃນກໍລະນີທີ່ຜູ້ໃຊ້ໄດ້ເປີດໃຊ້ການກວດສອບສອງປັດໃຈໃນ iPhone, ຫຼັງຈາກນັ້ນພວກເຂົາຄວນຈະກົດ 'ຄວາມໄວ້ວາງໃຈ' ແລະໃສ່ລະຫັດຢືນຢັນຫົກຕົວເລກທີ່ຖືກສົ່ງໄປຫາ iPhone ຂອງພວກເຂົາໃນເວັບ iCloud.
- ເມື່ອນັ້ນແມ່ນເຮັດ, ແລະທ່ານໄດ້ເຂົ້າສູ່ລະບົບ iCloud, ເລືອກເອົາທາງເລືອກຂອງ 'ຊອກຫາ iPhone.
- ໃນປັດຈຸບັນ, ຜູ້ໃຊ້ຄວນເລືອກແລະຄລິກໃສ່ 'ອຸປະກອນທັງຫມົດ, ຕັ້ງຢູ່ດ້ານເທິງຂອງຕົວທ່ອງເວັບ.
- ດຽວນີ້ລະບົບຈະຖາມຫາ Apple ID ແລະລະຫັດຜ່ານຂອງທ່ານ; ສະໜອງໃຫ້.
- ຫຼັງຈາກທີ່ທ່ານໄດ້ເຮັດແນວນັ້ນ, ບັນຊີລາຍການຂອງອຸປະກອນທັງຫມົດຈະປາກົດຂຶ້ນ. ໃນປັດຈຸບັນທ່ານຄວນຈະເລືອກເອົາອຸປະກອນຂອງທ່ານແລະໃຫ້ຄລິກໃສ່ທາງເລືອກຂອງ 'Erase iPhone.
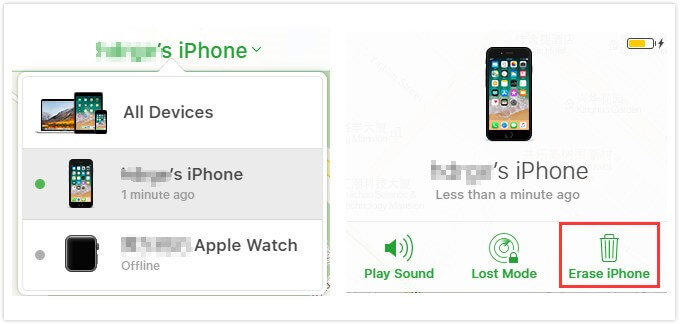
- ການເຮັດນີ້ຈະເຊັດຂໍ້ມູນທັງຫມົດ, ການຕັ້ງຄ່າແລະລະຫັດຜ່ານ.
ສ່ວນທີ 4. ການຟື້ນຟູ iOS 14 iPhone ກັບຕັ້ງຄ່າໂຮງງານຜະລິດໂດຍ iTunes
ຜູ້ໃຊ້ iPhone ສ່ວນໃຫຍ່ໄດ້ຊິງອຸປະກອນ Apple ກັບ iTunes. ນີ້ຊ່ວຍໃຫ້ພວກເຂົາຟື້ນຕົວຂໍ້ມູນໃນກໍລະນີທີ່ມັນສູນເສຍ. ຖ້າຜູ້ໃຊ້ໄດ້ສ້າງການສໍາຮອງຂໍ້ມູນທີ່ເຫມາະສົມໃນທົ່ວ iTunes, ເຂົາເຈົ້າໄດ້ຢ່າງງ່າຍດາຍສາມາດດໍາເນີນການຂະບວນການ bypassing ຫນ້າຈໍ lock ໄດ້. ໃນຄໍາສັບຕ່າງໆອື່ນໆ, ຜູ້ໃຊ້ iPhone ມີທຸກສິ່ງທຸກຢ່າງທີ່ບັນທຶກໄວ້ໂດຍບໍ່ມີການຄວາມຢ້ານກົວຂອງການສູນເສຍ.
ຜູ້ໃຊ້ iPhone ແມ່ນແຕ່ສາມາດຟື້ນຟູໂທລະສັບຂອງເຂົາເຈົ້າກັບການຕັ້ງຄ່າໂຮງງານຜະລິດໂດຍບໍ່ມີການສູນເສຍຫຍັງແລະພຽງແຕ່ການນໍາໃຊ້ iTunes. ຂໍໃຫ້ພວກເຮົາສະແດງໃຫ້ທ່ານວິທີການມັນເຮັດໄດ້;
- ຜູ້ໃຊ້ຄວນເລີ່ມຕົ້ນຂະບວນການໂດຍການປິດໂທລະສັບຂອງເຂົາເຈົ້າແລະເຊື່ອມຕໍ່ມັນກັບຄອມພິວເຕີ.
- ໃນປັດຈຸບັນ, ຜູ້ໃຊ້ຄວນກົດປຸ່ມ 'ຫນ້າທໍາອິດ' ແລະປຸ່ມ 'ພະລັງງານ' ຄ້າງໄວ້ຮ່ວມກັນ. ປ່ອຍພວກມັນເມື່ອທ່ານເຫັນ 'ເຊື່ອມຕໍ່ກັບ iTunes' ໃນຫນ້າຈໍ.
- ເມື່ອນັ້ນຖືກເຮັດແລ້ວ, ຜູ້ໃຊ້ໄດ້ຖືກຮ້ອງຂໍໃຫ້ຈາກເມນູດ້ານຊ້າຍຂອງຫນ້າຈໍ, ເລືອກ 'ສະຫຼຸບ.
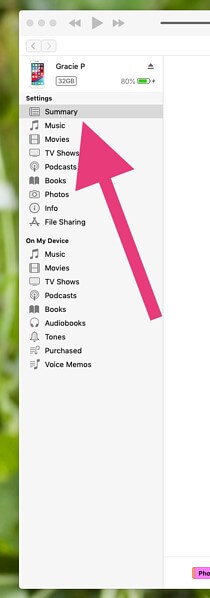
- ປ່ອງຢ້ຽມໃຫມ່ຈະປາກົດ, ປ່ອງຢ້ຽມສະຫຼຸບ. ຈາກນີ້, ຜູ້ໃຊ້ຄວນຈະເລືອກເອົາທາງເລືອກຂອງ 'ການຟື້ນຟູ iPhone.
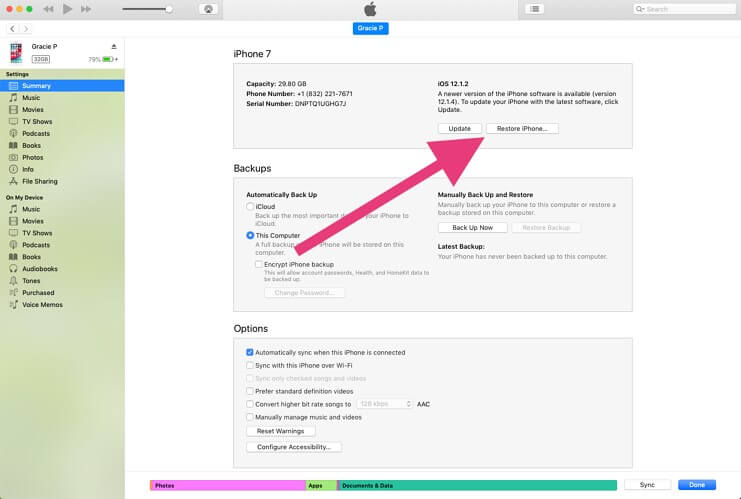
- ການເລືອກຕົວເລືອກການຟື້ນຟູ, ປ່ອງຢ້ຽມຢືນຢັນຈະປາກົດຢູ່ໃນຫນ້າຈໍ, ຂໍໃຫ້ຜູ້ໃຊ້ຢືນຢັນການຕັດສິນໃຈຂອງຂະບວນການຟື້ນຟູ.
- ທັນທີທີ່ iTunes ໄດ້ສໍາເລັດຂະບວນການຟື້ນຟູ, ໂທລະສັບແມ່ນກຽມພ້ອມແລະປັບ.
ຜູ້ໃຊ້ໃນປັດຈຸບັນສາມາດດຶງຂໍ້ມູນທັງຫມົດທີ່ໄດ້ຮັບການສໍາຮອງຂໍ້ມູນກ່ຽວກັບ iTunes.
ສະຫຼຸບ
ບົດຄວາມໄດ້ກວມເອົາສ່ວນຫນຶ່ງທີ່ພຽງພໍຂອງຄວາມຮູ້ສໍາລັບຜູ້ໃຊ້ກ່ຽວກັບວິທີທີ່ເຂົາເຈົ້າສາມາດ bypass ຫນ້າຈໍ lock iPhone iOS 14. ຄວາມແຕກຕ່າງລະຫວ່າງຄວາມສັບສົນທົ່ວໄປຂອງຫນ້າຈໍ lock ແລະຫນ້າຈໍກະຕຸ້ນແລະຄໍາແນະນໍາແລະ tricks ຈໍານວນຫນ້ອຍໄດ້ຖືກສົນທະນາ.
ລັອກໜ້າຈໍ iDevices
- ໜ້າຈໍລັອກ iPhone
- ຂ້າມໜ້າຈໍລັອກ iOS 14
- Hard Reset ໃນ iOS 14 iPhone
- ປົດລັອກ iPhone 12 ໂດຍບໍ່ມີການລະຫັດຜ່ານ
- ຣີເຊັດ iPhone 11 ໂດຍບໍ່ມີລະຫັດຜ່ານ
- ລຶບ iPhone ເມື່ອມັນຖືກລັອກ
- ປົດລັອກ iPhone ທີ່ພິການໂດຍບໍ່ມີການ iTunes
- ຂ້າມລະຫັດ iPhone
- ຣີເຊັດ iPhone ເປັນຄ່າໂຮງງານໂດຍບໍ່ມີລະຫັດ
- ຣີເຊັດລະຫັດ iPhone
- iPhone ຖືກປິດໃຊ້ງານ
- ປົດລັອກ iPhone ໂດຍບໍ່ມີການຟື້ນຟູ
- ປົດລັອກລະຫັດ iPad
- ເຂົ້າໄປໃນ iPhone ທີ່ຖືກລັອກ
- ປົດລັອກ iPhone 7/ 7 Plus ໂດຍບໍ່ມີການລະຫັດຜ່ານ
- ປົດລັອກ iPhone 5 ລະຫັດຜ່ານໂດຍບໍ່ມີການ iTunes
- ລັອກແອັບ iPhone
- ໜ້າຈໍລັອກ iPhone ດ້ວຍການແຈ້ງເຕືອນ
- ປົດລັອກ iPhone ໂດຍບໍ່ມີການຄອມພິວເຕີ
- ປົດລັອກລະຫັດ iPhone
- ປົດລັອກ iPhone ໂດຍບໍ່ມີການລະຫັດຜ່ານ
- ເຂົ້າໄປໃນໂທລະສັບທີ່ຖືກລັອກ
- ຣີເຊັດ iPhone ທີ່ຖືກລັອກ
- ໜ້າຈໍລັອກ iPad
- ປົດລັອກ iPad ໂດຍບໍ່ມີການລະຫັດຜ່ານ
- iPad ຖືກປິດໃຊ້ງານ
- ຣີເຊັດລະຫັດຜ່ານ iPad
- ຣີເຊັດ iPad ໂດຍບໍ່ມີລະຫັດຜ່ານ
- ລັອກອອກຈາກ iPad
- ລືມລະຫັດລັອກໜ້າຈໍ iPad
- ຊອບແວປົດລັອກ iPad
- ປົດລັອກ iPad ທີ່ພິການໂດຍບໍ່ມີການ iTunes
- iPod ແມ່ນພິການເຊື່ອມຕໍ່ກັບ iTunes
- ປົດລັອກ Apple ID
- ປົດລັອກ MDM
- Apple MDM
- iPad MDM
- ລຶບ MDM ຈາກ School iPad
- ເອົາ MDM ອອກຈາກ iPhone
- ຂ້າມ MDM ໃນ iPhone
- ຂ້າມ MDM iOS 14
- ເອົາ MDM ຈາກ iPhone ແລະ Mac
- ເອົາ MDM ອອກຈາກ iPad
- Jailbreak ເອົາ MDM
- ປົດລັອກລະຫັດເວລາໜ້າຈໍ






James Davis
ພະນັກງານບັນນາທິການ
ໂດຍທົ່ວໄປຄະແນນ 4.5 ( 105 ເຂົ້າຮ່ວມ)