4 ວິທີການປັບລະຫັດຜ່ານ iPad ທັນທີ
28 ເມສາ 2022 • ຍື່ນໄປທີ່: ລຶບໜ້າຈໍລັອກອຸປະກອນອອກ • ວິທີແກ້ໄຂທີ່ພິສູດ ແລ້ວ
“ວິທີຣີເຊັດລະຫັດຜ່ານ iPad? ຂ້ອຍຖືກລັອກອອກຈາກອຸປະກອນຂອງຂ້ອຍ ແລະເບິ່ງຄືວ່າບໍ່ສາມາດເຂົ້າໃຊ້ມັນໄດ້. ມີວິທີໃດແດ່ທີ່ຈະຣີເຊັດລະຫັດຜ່ານ iPad ໄດ້ໄວ?”
ເນື່ອງຈາກລະຫັດຜ່ານ iPad ຫຼືລະຫັດຜ່ານຂອງທ່ານຖືກນໍາໃຊ້ເພື່ອເຂົ້າເຖິງອຸປະກອນ, ການລືມມັນສາມາດເຮັດໃຫ້ທ່ານຢູ່ໃນສະຖານະການທີ່ບໍ່ຕ້ອງການ. ມັນບໍ່ສໍາຄັນວ່າມັນເປັນລະຫັດຜ່ານ iPad ຫຼືລະຫັດຜ່ານ. ທ່ານຈະບໍ່ສາມາດ ເອົາຫນ້າຈໍລັອກ iPad ໂດຍບໍ່ມີການສະຫນອງການປ້ອນຂໍ້ມູນທີ່ຖືກຕ້ອງ. ຢ່າງໃດກໍຕາມ, ຫຼາຍຄົນສັບສົນກັບລະຫັດຜ່ານ iCloud. ຖ້າຫາກວ່າທ່ານໄດ້ລືມລະຫັດຜ່ານ iCloud ຂອງທ່ານ, ທ່ານສາມາດປະຕິບັດຕາມຄູ່ມືນີ້ເພື່ອ ຟື້ນຕົວລະຫັດຜ່ານ iCloud .
ຂໍ້ຄວາມນີ້ຈະສອນທ່ານກ່ຽວກັບວິທີການປັບລະຫັດຜ່ານໃນ iPad ໃນສີ່ວິທີທີ່ແຕກຕ່າງກັນ. ໂດຍການຊ່ວຍເຫຼືອຂອງ iTunes, iCloud, ແລະເຄື່ອງມືພາກສ່ວນທີສາມ, ພວກເຮົາຈະດໍາເນີນການຕັ້ງລະຫັດຜ່ານ iPad ໂດຍບໍ່ມີການບັນຫາໃດໆ. ອ່ານແລະດໍາເນີນການປັບລະຫັດຜ່ານ iPad ໄດ້ທັນທີ!
- ສ່ວນທີ 1: ວິທີການປ່ຽນລະຫັດຜ່ານ iPad ໃນເວລາທີ່ມັນບໍ່ໄດ້ຖືກລັອກ?
- ສ່ວນທີ 2: ປັບລະຫັດຜ່ານ iPad ລັອກໂດຍການຟື້ນຟູມັນກັບ iTunes
- ສ່ວນທີ 3: ປົດລັອກ iPad ລັອກດ້ວຍ Dr.Fone - ປົດລັອກຫນ້າຈໍ (iOS) ໂດຍບໍ່ມີການລະຫັດຜ່ານ
- ສ່ວນທີ 4: ລົບ iPad ຂອງທ່ານໂດຍຜ່ານການຊອກຫາ iPhone ຂອງຂ້າພະເຈົ້າ (Apple ID ລະຫັດຜ່ານຈໍາເປັນ)
ສ່ວນທີ 1: ວິທີການປ່ຽນແປງແລະປັບລະຫັດຜ່ານ iPad?
ຖ້າຫາກທ່ານຈື່ລະຫັດຜ່ານ iPad ຂອງທ່ານ, ທ່ານຈະບໍ່ໄດ້ປະເຊີນກັບຄວາມຫຍຸ້ງຍາກໃນການດໍາເນີນການຕັ້ງລະຫັດຜ່ານ iPad ໄດ້. Apple ໃຫ້ວິທີທີ່ໄວແລະງ່າຍທີ່ຈະປັບລະຫັດຜ່ານ iPad ໂດຍຜ່ານການຕັ້ງຄ່າຂອງຕົນ. ກ່ອນທີ່ທ່ານຈະດໍາເນີນການ, ທ່ານຄວນຈື່ຈໍາວ່ານີ້ຈະປ່ຽນລະຫັດຜ່ານ iPad ຂອງທ່ານ, ແລະທ່ານຈະບໍ່ສາມາດເຂົ້າເຖິງມັນກັບລະຫັດຜ່ານທີ່ມີຢູ່ແລ້ວຂອງທ່ານ. ນອກຈາກນັ້ນ, ໃຫ້ແນ່ໃຈວ່າທ່ານຈື່ລະຫັດຜ່ານໃຫມ່; ອີກຢ່າງໜຶ່ງ, ເຈົ້າອາດຕ້ອງໃຊ້ມາດຕະການທີ່ຮຸນແຮງເພື່ອປະຕິບັດການຕັ້ງລະຫັດຜ່ານໃໝ່ຂອງ iPad. ເພື່ອຮຽນຮູ້ວິທີການປັບລະຫັດຜ່ານ iPad, ປະຕິບັດຕາມຂັ້ນຕອນເຫຼົ່ານີ້:
ຂັ້ນຕອນທີ 1. ປົດລັອກ iPad ຂອງທ່ານກັບລະຫັດຜ່ານທີ່ມີຢູ່ແລ້ວຂອງທ່ານແລະໄປທີ່ຕັ້ງຂອງຕົນ.
ຂັ້ນຕອນທີ 2. ໃນປັດຈຸບັນ, ໄປທີ່ທົ່ວໄປ> Touch ID> ລະຫັດຜ່ານ. ໃນ iOS ຮຸ່ນເກົ່າ, ມັນຈະຖືກລະບຸວ່າເປັນ "Passcode Lock."
ຂັ້ນຕອນທີ 3. ໃຫ້ລະຫັດຜ່ານທີ່ມີຢູ່ແລ້ວຂອງທ່ານແລະປາດກ່ຽວກັບ "ການປ່ຽນແປງລະຫັດຜ່ານ" ທາງເລືອກ.
ຂັ້ນຕອນທີ 4. ໃສ່ລະຫັດຜ່ານໃຫມ່ແລະຢືນຢັນການເລືອກຂອງທ່ານ.
ຂັ້ນຕອນທີ 5. ນອກນັ້ນທ່ານຍັງສາມາດເລືອກວ່າທ່ານຕ້ອງການເປັນຕົວອັກຄະນິດຫຼືຕົວເລກລະຫັດຈາກຕົວເລືອກລະຫັດຜ່ານ.
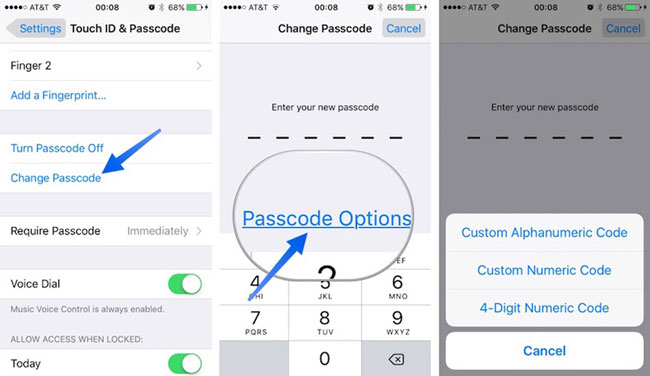
ອັນນີ້ຈະຣີເຊັດລະຫັດຜ່ານ iPad ດ້ວຍລະຫັດ ຫຼືລະຫັດຜ່ານທີ່ໃຫ້ມາເມື່ອບໍ່ດົນມານີ້. ຢ່າງໃດກໍຕາມ, ຖ້າຫາກວ່າທ່ານບໍ່ຈື່ລະຫັດຜ່ານທີ່ມີຢູ່ແລ້ວຂອງອຸປະກອນ iOS ຂອງທ່ານ, ທ່ານຈໍາເປັນຕ້ອງໄດ້ປະຕິບັດຕາມສາມວິທີແກ້ໄຂຕໍ່ໄປ.
ສ່ວນທີ 2: ວິທີການປັບລະຫັດຜ່ານ iPad ໂດຍການຟື້ນຟູມັນກັບ iTunes?
ຖ້າຫາກທ່ານມີສະບັບປັບປຸງ iTunes, ທ່ານສາມາດຟື້ນຟູອຸປະກອນຂອງທ່ານໂດຍການເຊື່ອມຕໍ່ກັບລະບົບຂອງທ່ານ. ດ້ວຍວິທີນີ້, ອຸປະກອນຂອງທ່ານຈະຖືກຟື້ນຟູກັບການຕັ້ງຄ່າໂຮງງານຂອງມັນ. ບໍ່ຈໍາເປັນຕ້ອງເວົ້າວ່າ, ຂໍ້ມູນຂອງທ່ານຈະສູນເສຍໄປ, ແຕ່ວ່າທ່ານຈະສາມາດດໍາເນີນການປັບລະຫັດຜ່ານ iPad ໄດ້. ປະຕິບັດຕາມຂັ້ນຕອນເຫຼົ່ານີ້ເພື່ອຮຽນຮູ້ວິທີການປັບລະຫັດຜ່ານໃນ iPad ຜ່ານ iTunes.
ຂັ້ນຕອນທີ 1. ເປີດ iTunes ໃນລະບົບຂອງທ່ານແລະເຊື່ອມຕໍ່ iPad ກັບມັນ.
ຂັ້ນຕອນທີ 2. ໃນຖານະເປັນ iTunes ຈະກວດພົບອຸປະກອນຂອງທ່ານ, ເລືອກມັນຈາກໄອຄອນອຸປະກອນ.
ຂັ້ນຕອນທີ 3. ໄປທີ່ "ສະຫຼຸບ" ພາກໃນ iTunes ພາຍໃຕ້ອຸປະກອນຂອງທ່ານ (ຈາກຄະນະກໍາມະຊ້າຍ).
ຂັ້ນຕອນທີ 4. ນີ້ຈະສະຫນອງທາງເລືອກຕ່າງໆໃນຄະນະກໍາມະສິດ. ພຽງແຕ່ຄລິກໃສ່ "ການຟື້ນຟູ iPad" ປຸ່ມ.
ຂັ້ນຕອນທີ 5. ຢືນຢັນການເລືອກຂອງທ່ານໂດຍການຕົກລົງກັບຂໍ້ຄວາມບໍ່ເຖິງແລະປັບ iPad ຂອງທ່ານ.
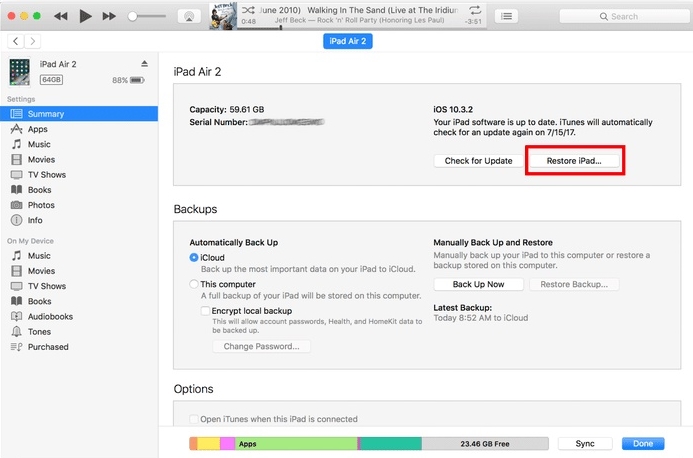
ສ່ວນທີ 3: ວິທີການແກ້ໄຂ iPad ກັບ Dr.Fone - ປົດລັອກຫນ້າຈໍ (iOS) ແລະປັບລະຫັດຜ່ານ iPad?
ຖ້າຫາກວ່າທ່ານກໍາລັງຊອກຫາສໍາລັບການແກ້ໄຂໄວແລະເຊື່ອຖືໄດ້ເພື່ອປະຕິບັດການປັບລະຫັດຜ່ານ iPad, ຫຼັງຈາກນັ້ນທ່ານຄວນພະຍາຍາມ Dr.Fone - ປົດລັອກຫນ້າຈໍ (iOS). ເຄື່ອງມືດັ່ງກ່າວສາມາດຖືກນໍາໃຊ້ເພື່ອແກ້ໄຂບັນຫາທີ່ກ່ຽວຂ້ອງກັບອຸປະກອນ iOS ຂອງທ່ານ. ຈາກຫນ້າຈໍສີດໍາຂອງການເສຍຊີວິດໄປສູ່ອຸປະກອນທີ່ບໍ່ຕອບສະຫນອງ, ມັນສະຫນອງອັດຕາຄວາມສໍາເລັດຂອງອຸດສາຫະກໍາສູງ. Needless ເວົ້າ, ມັນຍັງສາມາດປັບລະຫັດຜ່ານ iPad ໄດ້ເຊັ່ນດຽວກັນ. ທັງຫມົດທີ່ທ່ານຈໍາເປັນຕ້ອງເຮັດແມ່ນປະຕິບັດຕາມຂະບວນການຄລິກທີ່ງ່າຍດາຍ.

Dr.Fone - ປົດລັອກໜ້າຈໍ (iOS)
ປົດລັອກໜ້າຈໍລັອກ iPhone/iPad ໂດຍບໍ່ມີການ hassle.
- ເອົາລະຫັດຜ່ານອອກຈາກ iPhone/iPad/iPod touch.
- ຮອງຮັບການລັອກໜ້າຈໍ iPad ທຸກປະເພດ: Face ID, ລັອກການເປີດໃຊ້ງານ ແລະລະຫັດຜ່ານ 4/6 ຕົວເລກ.
- ເຂົ້າກັນໄດ້ຢ່າງສົມບູນກັບ iPhone XS ແລະ iOS ຫຼ້າສຸດ.

ມັນເປັນສ່ວນຫນຶ່ງຂອງຊຸດເຄື່ອງມື Dr.Fone ແລະເຂົ້າກັນໄດ້ກັບທຸກຮຸ່ນຊັ້ນນໍາຂອງ iOS. ຄໍາຮ້ອງສະຫມັກ desktop ແມ່ນມີຢູ່ໃນປະຈຸບັນສໍາລັບທັງ Windows ແລະ Mac ເຊັ່ນດຽວກັນ. ທ່ານສາມາດຮຽນຮູ້ວິທີການປັບລະຫັດຜ່ານ iPad ການນໍາໃຊ້ Dr.Fone - ການປົດລັອກຫນ້າຈໍ (iOS) ໂດຍປະຕິບັດຕາມຂັ້ນຕອນເຫຼົ່ານີ້:
ຂັ້ນຕອນທີ 1. ເລີ່ມຊຸດເຄື່ອງມື Dr.Fone ໃນ Windows ຫຼື Mac, ແລະຫຼັງຈາກນັ້ນເລືອກເອົາຄຸນນະສົມບັດ "ປົດລັອກຫນ້າຈໍ" ໃນຫນ້າຈໍເຮືອນ.

ຂັ້ນຕອນທີ 2. ເຊື່ອມຕໍ່ iPad ຂອງທ່ານກັບລະບົບ. ເມື່ອອຸປະກອນຂອງທ່ານໄດ້ຖືກລະບຸ, ໃຫ້ຄລິກໃສ່ "ປົດລັອກຫນ້າຈໍ iOS."

ຂັ້ນຕອນທີ 3. Dr.Fone ກວດພົບລາຍລະອຽດໂທລະສັບອັດຕະໂນມັດ. ໃຫ້ຄລິກໃສ່ປຸ່ມ "Start" ເພື່ອດາວໂຫລດ firmware ທີ່ສອດຄ້ອງກັນ. ກະລຸນາລໍຖ້າໄລຍະໜຶ່ງ ເພາະມັນອາດຈະໃຊ້ເວລາສອງສາມນາທີ.

ຂັ້ນຕອນທີ 4. ຫຼັງຈາກທີ່ມັນໄດ້ຖືກດາວໂຫຼດ, ໃຫ້ຄລິກໃສ່ "ປົດລັອກໃນປັດຈຸບັນ." ນີ້ຈະເລີ່ມຕົ້ນຂະບວນການສ້ອມແປງ.

ຂັ້ນຕອນທີ 5. ລໍຖ້າສໍາລັບການໃນຂະນະທີ່, ແລະບໍ່ໄດ້ຕັດການເຊື່ອມຕໍ່ iPad ຂອງທ່ານຍ້ອນວ່າມັນຈະໄດ້ຮັບການຟື້ນຟູ. ເມື່ອມັນສໍາເລັດ, ທ່ານຈະໄດ້ຮັບຄໍາສັ່ງດັ່ງຕໍ່ໄປນີ້.

ໃນປັດຈຸບັນ, ທ່ານສາມາດຕັດການເຊື່ອມຕໍ່ອຸປະກອນຂອງທ່ານຈາກຄອມພິວເຕີແລະນໍາໃຊ້ມັນໂດຍບໍ່ມີການຫນ້າຈໍ lock ໃດ.
ສ່ວນທີ 4: ວິທີການລົບ iPad ກັບ Find My iPhone ແລະປັບ iPad passcode?
ຖ້າຫາກວ່າທ່ານບໍ່ມີການເຂົ້າເຖິງ iPad ຂອງທ່ານ, ທ່ານສາມາດເລືອກທີ່ຈະປັບມັນຫ່າງໄກສອກຫຼີກໂດຍການນໍາໃຊ້ການບໍລິການ Find My iPhone. ມັນໄດ້ຖືກນໍາສະເຫນີໃນເບື້ອງຕົ້ນເພື່ອຊອກຫາອຸປະກອນ iOS ທີ່ສູນເສຍໄປ. ນອກນັ້ນທ່ານຍັງສາມາດເອົາການຊ່ວຍເຫຼືອຂອງຕົນເພື່ອດໍາເນີນການຕັ້ງລະຫັດຜ່ານ iPad ແລະຫ່າງໄກສອກຫຼີກເກີນໄປ. ເພື່ອຮຽນຮູ້ວິທີຕັ້ງລະຫັດຜ່ານໃໝ່ໃນ iPad, ໃຫ້ເຮັດຕາມຄຳແນະນຳງ່າຍໆເຫຼົ່ານີ້.
ຂັ້ນຕອນທີ 1. ທ່ານສາມາດໄປຢ້ຽມຢາມເວັບໄຊທ໌ iCloud ສິດທີ່ນີ້: https://www.icloud.com/# ຊອກຫາຢູ່ໃນອຸປະກອນຂອງທ່ານເລືອກທີ່ຈະປັບລະຫັດຜ່ານ iPad ຫ່າງໄກສອກຫຼີກ.
ຂັ້ນຕອນທີ 2. ຮັບປະກັນວ່າທ່ານໃຫ້ຂໍ້ມູນຢັ້ງຢືນ iCloud ຂອງບັນຊີດຽວກັນທີ່ເຊື່ອມຕໍ່ກັບ iPad ລັອກຂອງທ່ານ.
ຂັ້ນຕອນທີ 3. ໃນຫນ້າຈໍຍິນດີຕ້ອນຮັບ iCloud, ເລືອກເອົາທາງເລືອກຂອງ "ຊອກຫາ iPad (iPhone)" ໄດ້.
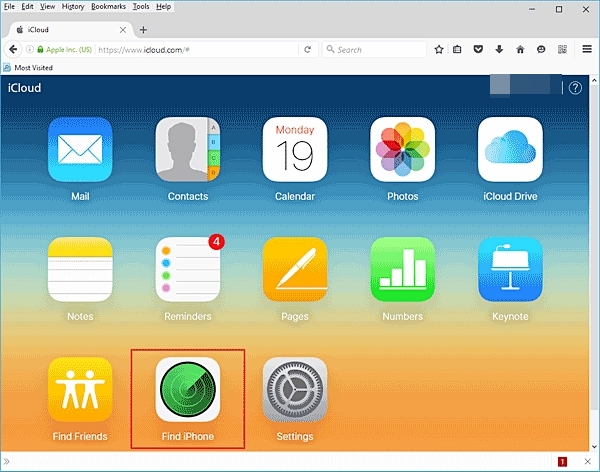
ຂັ້ນຕອນທີ 4. ມັນຈະເປີດປ່ອງຢ້ຽມໃຫມ່. ຈາກທີ່ນີ້, ທ່ານສາມາດຄລິກໃສ່ "ອຸປະກອນທັງຫມົດ" ຄຸນນະສົມບັດແລະເລືອກ iPad ຂອງທ່ານ.
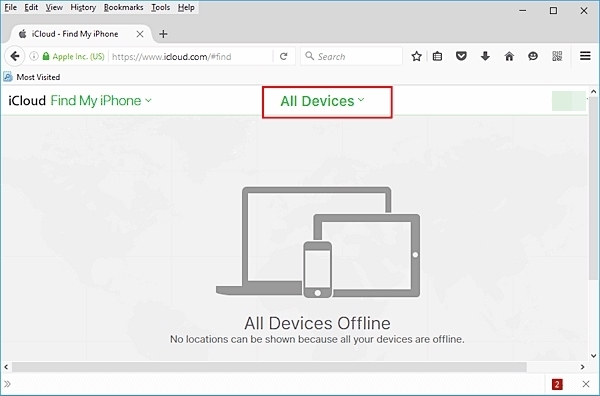
ຂັ້ນຕອນທີ 5. ນີ້ຈະສະຫນອງທາງເລືອກຈໍານວນຫນ້ອຍທີ່ກ່ຽວຂ້ອງກັບ iPad ຂອງທ່ານ. ພຽງແຕ່ຄລິກໃສ່ "Erase iPad" ແລະຢືນຢັນການເລືອກຂອງທ່ານ.
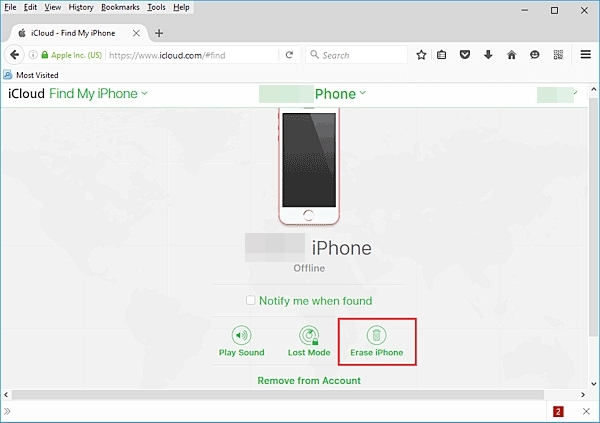
ໂດຍປະຕິບັດຕາມວິທີແກ້ໄຂເຫຼົ່ານີ້, ທ່ານຈະໄດ້ຮຽນຮູ້ວິທີການປັບລະຫັດຜ່ານ iPad ໃນວິທີທີ່ແຕກຕ່າງກັນ. ຖ້າຫາກທ່ານພົບເຫັນວ່າມັນເປັນການຍາກທີ່ຈະດໍາເນີນການຕັ້ງລະຫັດຜ່ານ iPad ກັບ iTunes ຫຼື iCloud, ໃຫ້ Dr.Fone - ການປົດລັອກຫນ້າຈໍ (iOS) ພະຍາຍາມ. ມັນເປັນການແກ້ໄຂຄວາມປອດໄພສູງແລະເຊື່ອຖືໄດ້ເພື່ອປັບລະຫັດຜ່ານ iPad ໄດ້ຢ່າງວ່ອງໄວແລະໄດ້ຢ່າງງ່າຍດາຍ. ໂດຍການປະຕິບັດຕາມຄໍາແນະນໍາໃນຫນ້າຈໍຂອງຕົນ, ທ່ານໄດ້ຢ່າງງ່າຍດາຍສາມາດດໍາເນີນການຕັ້ງລະຫັດຜ່ານ iPad ໄດ້. ໃນປັດຈຸບັນເມື່ອທ່ານຮູ້ວິທີການຕັ້ງລະຫັດຜ່ານໃຫມ່ໃນ iPad, ທ່ານສາມາດສອນຄົນອື່ນແລະຊ່ວຍພວກເຂົາແກ້ໄຂສະຖານະການທີ່ບໍ່ຕ້ອງການນີ້.
ລັອກໜ້າຈໍ iDevices
- ໜ້າຈໍລັອກ iPhone
- ຂ້າມໜ້າຈໍລັອກ iOS 14
- Hard Reset ໃນ iOS 14 iPhone
- ປົດລັອກ iPhone 12 ໂດຍບໍ່ມີການລະຫັດຜ່ານ
- ຣີເຊັດ iPhone 11 ໂດຍບໍ່ມີລະຫັດຜ່ານ
- ລຶບ iPhone ເມື່ອມັນຖືກລັອກ
- ປົດລັອກ iPhone ທີ່ພິການໂດຍບໍ່ມີການ iTunes
- ຂ້າມລະຫັດ iPhone
- ຣີເຊັດ iPhone ເປັນຄ່າໂຮງງານໂດຍບໍ່ມີລະຫັດ
- ຣີເຊັດລະຫັດ iPhone
- iPhone ຖືກປິດໃຊ້ງານ
- ປົດລັອກ iPhone ໂດຍບໍ່ມີການຟື້ນຟູ
- ປົດລັອກລະຫັດ iPad
- ເຂົ້າໄປໃນ iPhone ທີ່ຖືກລັອກ
- ປົດລັອກ iPhone 7/ 7 Plus ໂດຍບໍ່ມີການລະຫັດຜ່ານ
- ປົດລັອກ iPhone 5 ລະຫັດຜ່ານໂດຍບໍ່ມີການ iTunes
- ລັອກແອັບ iPhone
- ໜ້າຈໍລັອກ iPhone ດ້ວຍການແຈ້ງເຕືອນ
- ປົດລັອກ iPhone ໂດຍບໍ່ມີການຄອມພິວເຕີ
- ປົດລັອກລະຫັດ iPhone
- ປົດລັອກ iPhone ໂດຍບໍ່ມີການລະຫັດຜ່ານ
- ເຂົ້າໄປໃນໂທລະສັບທີ່ຖືກລັອກ
- ຣີເຊັດ iPhone ທີ່ຖືກລັອກ
- ໜ້າຈໍລັອກ iPad
- ປົດລັອກ iPad ໂດຍບໍ່ມີການລະຫັດຜ່ານ
- iPad ຖືກປິດໃຊ້ງານ
- ຣີເຊັດລະຫັດຜ່ານ iPad
- ຣີເຊັດ iPad ໂດຍບໍ່ມີລະຫັດຜ່ານ
- ລັອກອອກຈາກ iPad
- ລືມລະຫັດລັອກໜ້າຈໍ iPad
- ຊອບແວປົດລັອກ iPad
- ປົດລັອກ iPad ທີ່ພິການໂດຍບໍ່ມີການ iTunes
- iPod ແມ່ນພິການເຊື່ອມຕໍ່ກັບ iTunes
- ປົດລັອກ Apple ID
- ປົດລັອກ MDM
- Apple MDM
- iPad MDM
- ລຶບ MDM ຈາກ School iPad
- ເອົາ MDM ອອກຈາກ iPhone
- ຂ້າມ MDM ໃນ iPhone
- ຂ້າມ MDM iOS 14
- ເອົາ MDM ຈາກ iPhone ແລະ Mac
- ເອົາ MDM ອອກຈາກ iPad
- Jailbreak ເອົາ MDM
- ປົດລັອກລະຫັດເວລາໜ້າຈໍ






Selena Lee
ຫົວໜ້າບັນນາທິການ
ໂດຍທົ່ວໄປຄະແນນ 4.5 ( 105 ເຂົ້າຮ່ວມ)