[ໄວ&ງ່າຍ] ວິທີການຣີເຊັດ iPhone 11?
28 ເມສາ 2022 • ຍື່ນໄປທີ່: ລຶບໜ້າຈໍລັອກອຸປະກອນອອກ • ວິທີແກ້ໄຂທີ່ພິສູດ ແລ້ວ
ຂໍໃຫ້ພວກເຮົາເດີນທາງກັບຄືນໄປບ່ອນທີ່ຜູ້ຄົນເຄີຍຂຽນຈົດຫມາຍສະບັບແລະການສື່ສານ. ຜູ້ຄົນເຄີຍຂີ່ມ້າແລະອູດໄປຮອດຈຸດໝາຍປາຍທາງພາຍໃນຫຼາຍອາທິດ. ບໍ່ມີໃຜໃນເວລານັ້ນບໍ່ເຄີຍໄດ້ຈິນຕະນາການວ່າມື້ຫນຶ່ງຈະມາເຖິງທີ່ຜູ້ຄົນສາມາດເບິ່ງກັນໂດຍການນໍາໃຊ້ອຸປະກອນຂະຫນາດນ້ອຍທີ່ມີກ້ອງຖ່າຍຮູບແລະການເຊື່ອມຕໍ່ອິນເຕີເນັດ.
ເວລາບິນໄປ, ແລະສິ່ງຂອງ, ຄົນ, ເທັກໂນໂລຍີ, ທຸກຢ່າງທີ່ອ້ອມຮອບຕົວເຮົາປ່ຽນແປງ. ພວກເຮົາກໍາລັງລົມກັນໃນຂະຫນາດໃຫຍ່, ແຕ່ຖ້າຫາກວ່າພວກເຮົາຫຍໍ້ການສົນທະນາພຽງແຕ່ໂທລະສັບຫນຶ່ງ, ດັ່ງນັ້ນແມ່ນ, ທຸກໆແບບໃຫມ່ແຕກຕ່າງຈາກຮູບແບບທີ່ຜ່ານມາ. ເວົ້າກ່ຽວກັບ iPhone ໂດຍສະເພາະ, ທຸກໆຮຸ່ນໃຫມ່ໄດ້ປ່ຽນຮ່າງກາຍແລະລັກສະນະຕ່າງໆຈາກຮຸ່ນທີ່ຜ່ານມາ, ແລະດັ່ງນັ້ນປະຊາຊົນຕ້ອງການຄວາມຊ່ວຍເຫຼືອແລະຄໍາແນະນໍາກ່ຽວກັບວິທີການນໍາໃຊ້ສິ່ງໃຫມ່.
ເຊັ່ນດຽວກັນ, ຜູ້ໃຊ້ iPhone 11 ອາດຈະຕ້ອງການຄວາມຊ່ວຍເຫຼືອໃນບາງສິ່ງທີ່ເຂົາເຈົ້າສາມາດບັງຄັບໃຫ້ restart iPhone 11, ຫຼືບາງທີເຂົາເຈົ້າບໍ່ຮູ້ວິທີ reset iPhone 11. ທ່ານຢູ່ໃນສະຖານທີ່ທີ່ຖືກຕ້ອງເພາະວ່າພວກເຮົາຈະສະຫນອງການແກ້ໄຂບັນຫາຂອງທ່ານ.
ສ່ວນທີ 1. ວິທີການປັບ iPhone 11 ໂດຍບໍ່ມີການລະຫັດຜ່ານ? [ໂດຍບໍ່ມີການ iTunes]
ຜູ້ໃຊ້ iPhone ເປັນຂອງໂລກທີ່ແຕກຕ່າງກັນ. ໂລກທີ່ມີບັນຫາຂອງຕົນເອງແລະໂລກຂອງການແກ້ໄຂບັນຫາທີ່ເປັນເອກະລັກເພື່ອແກ້ໄຂບັນຫາເຫຼົ່ານັ້ນ. ຕົວຢ່າງຂອງສະຖານະການດັ່ງກ່າວແມ່ນຜູ້ໃຊ້ iPhone ລືມລະຫັດຜ່ານໂທລະສັບ, ແລະໃນປັດຈຸບັນເຂົາເຈົ້າບໍ່ສາມາດໃຊ້ໂທລະສັບຂອງເຂົາເຈົ້າ. ວິທີແກ້ໄຂທີ່ເປັນໄປໄດ້ຈະຊ່ວຍຄົນດັ່ງກ່າວ?
ເປັນຄໍາຮ້ອງສະຫມັກເຮັດໃຫ້ປະລາດທີ່ມາພ້ອມກັບຜົນປະໂຫຍດຈໍານວນຫຼາຍທີ່ຊ່ວຍໃຫ້ຜູ້ໃຊ້ iPhone ໃນການແກ້ໄຂບັນຫາໃດຫນຶ່ງ Dr.Fone - ການປົດລັອກຫນ້າຈໍ . ຄໍາຮ້ອງສະຫມັກທີ່ຫນ້າອັດສະຈັນແມ່ນງ່າຍທີ່ຈະໃຊ້, ແລະຂະບວນການແມ່ນສໍາເລັດພາຍໃນສອງສາມວິນາທີ. ທ່ານອາດຈະມີຄວາມສົນໃຈໃນການຮູ້ເພີ່ມເຕີມກ່ຽວກັບ Dr.Fone – ປົດລັອກຫນ້າຈໍດັ່ງນັ້ນ, ໃຫ້ພວກເຮົາແບ່ງປັນບາງສ່ວນຂອງຄຸນນະສົມບັດຂອງຕົນກັບທ່ານ;
- ຄໍາຮ້ອງສະຫມັກແມ່ນສະດວກຫຼາຍທີ່ຈະນໍາໃຊ້ຍ້ອນວ່າມັນເຮັດວຽກຢູ່ໃນທັງ Mac ແລະ Windows.
- ຄໍາຮ້ອງສະຫມັກປົດລັອກຫນ້າຈໍສາມາດເອົາລະຫັດຜ່ານ Apple ຫຼື iCloud ເຖິງແມ່ນວ່າພວກເຂົາບໍ່ມີລາຍລະອຽດບັນຊີ.
- ບໍ່ຈໍາເປັນຕ້ອງມີທັກສະດ້ານວິຊາການເພື່ອໃຊ້ຄໍາຮ້ອງສະຫມັກ.
- ມັນຮອງຮັບ iPhone X, iPhone 11 ແລະ iPhone ລຸ້ນລ່າສຸດ.
- Dr.Fone - ການປົດລັອກໜ້າຈໍສາມາດປົດລັອກດ້ວຍລະຫັດໜ້າຈໍ 4 ຕົວເລກ ຫຼືແມ້ກະທັ້ງ 6 ຕົວເລກໄດ້ຢ່າງງ່າຍດາຍ, Face ID, ຫຼື Touch ID.
ລອງນຶກພາບວ່າເຈົ້າປ່ຽນຈາກ android ໄປເປັນ iPhone ເມື່ອບໍ່ດົນມານີ້, ແລະເຈົ້າຊື້ iPhone ມືສອງ. ທ່ານຕ້ອງປະເຊີນກັບບັນຫາໃນການນໍາໃຊ້ມັນ, ແລະດັ່ງນັ້ນຄໍາຮ້ອງສະຫມັກຈະເບິ່ງຄືວ່າມີຄວາມຫຍຸ້ງຍາກໃນການນໍາໃຊ້, ແຕ່ສໍາລັບຜູ້ໃຊ້ໃຫມ່ທັງຫມົດ, ພວກເຮົາກໍາລັງໃຫ້ຄໍາແນະນໍາຂັ້ນຕອນໂດຍຂັ້ນຕອນການນໍາໃຊ້ຄໍາຮ້ອງສະຫມັກ Dr.Fone;
ຂັ້ນຕອນທີ 1: ດາວນ໌ໂຫລດ Dr.Fone – ປົດລັອກຫນ້າຈໍ
ກ່ອນອື່ນ ໝົດ, ຜູ້ໃຊ້ໄດ້ຖືກແນະ ນຳ ໃຫ້ດາວໂຫລດ Dr.Fone – Screen Unlock ຈາກເວັບໄຊທ໌ທາງການໃນລະບົບ Windows ຫຼື Mac ຂອງພວກເຂົາ. ຫຼັງຈາກນັ້ນ, ກະລຸນາຕິດຕັ້ງແອັບພລິເຄຊັນເພື່ອໃຫ້ມັນພ້ອມທີ່ຈະໃຊ້. ເມື່ອນັ້ນສຳເລັດແລ້ວ, ເປີດແອັບພລິເຄຊັນທຸກຄັ້ງທີ່ເຈົ້າຕ້ອງການໃຊ້ມັນ ແລະເຮັດມັນພາຍໃນນາທີ.
ເມື່ອແອັບພລິເຄຊັນຖືກເປີດຕົວ, ໜ້າຈໍຍິນດີຕ້ອນຮັບຈະປາກົດຂຶ້ນ. ຈາກໜ້າຈໍນັ້ນ, ຜູ້ໃຊ້ຄວນເລືອກຕົວເລືອກ 'ປົດລັອກໜ້າຈໍ'.

ຂັ້ນຕອນທີ 2: ເວລາທີ່ຈະເຊື່ອມຕໍ່
ຂັ້ນຕອນຕໍ່ໄປເພື່ອດໍາເນີນຂະບວນການແມ່ນເພື່ອເຊື່ອມຕໍ່ໂທລະສັບກັບລະບົບ.
ເຊື່ອມຕໍ່ iPhone ຂອງທ່ານກັບລະບົບແລະຫຼັງຈາກນັ້ນໃຫ້ຄໍາຮ້ອງສະຫມັກປົດລັອກຫນ້າຈໍອັດຕະໂນມັດກວດພົບມັນ. ເພື່ອເລີ່ມຕົ້ນຂະບວນການ, ຜູ້ໃຊ້ໄດ້ຖືກຮ້ອງຂໍໃຫ້ເລືອກເອົາປຸ່ມ 'ປົດລັອກຫນ້າຈໍ iOS' ແລະໃຫ້ magic ເລີ່ມຕົ້ນ.

ຂັ້ນຕອນທີ 3: ການເປີດໃຊ້ DFU
ໃນເວລາທີ່ຄໍາຮ້ອງສະຫມັກໄດ້ກວດພົບ iPhone ຂອງທ່ານໃນປັດຈຸບັນ, ທ່ານຈໍາເປັນຕ້ອງເຮັດສ່ວນຂອງທ່ານໂດຍການເປີດໃຊ້ຮູບແບບ DFU. ໃນກໍລະນີທີ່ທ່ານບໍ່ຮູ້ວິທີການເຮັດແນວນັ້ນ, ຂັ້ນຕອນການແບ່ງປັນກັບທ່ານໃນຫນ້າຈໍ.

ຂັ້ນຕອນທີ 3: ການຢືນຢັນຕົວແບບ
ຕໍ່ໄປ, ຢືນຢັນຕົວແບບຂອງຮູບແບບອຸປະກອນຂອງທ່ານແລະສະບັບລະບົບທີ່ເຄື່ອງມືໄດ້ກວດພົບ. ຖ້າລະບົບໄດ້ເກີດຄວາມຜິດພາດໃນການກໍານົດອຸປະກອນຂອງທ່ານແລະຕ້ອງການປ່ຽນມັນ, ເລືອກທາງເລືອກທີ່ເຫມາະສົມຈາກເມນູເລື່ອນລົງ.

ຂັ້ນຕອນທີ 4: ອັບເດດເຟີມແວ
ໃນຂັ້ນຕອນຕໍ່ໄປນີ້, ແອັບພລິເຄຊັນຈະຖາມຄໍາຖາມຂໍ້ມູນຫຼາຍຢ່າງກ່ຽວກັບອຸປະກອນ iOS ຂອງເຂົາເຈົ້າ. ຜູ້ໃຊ້ຖືກຮ້ອງຂໍໃຫ້ສະຫນອງຂໍ້ມູນທີ່ກ່ຽວຂ້ອງທີ່ຮ້ອງຂໍຈາກເຂົາເຈົ້າແລະຫຼັງຈາກນັ້ນ, ເມື່ອເຮັດໄດ້, ໃຫ້ຄລິກໃສ່ປຸ່ມ 'ເລີ່ມຕົ້ນທີ່ຈະອະນຸຍາດໃຫ້ດາວໂຫຼດຂອງການປັບປຸງ Firmware ສໍາລັບອຸປະກອນຂອງທ່ານ.

ອັນນີ້ອາດຈະໃຊ້ເວລາສອງສາມນາທີເນື່ອງຈາກການອັບເດດກຳລັງຖືກດາວໂຫຼດ, ແຕ່ຜູ້ໃຊ້ຄວນຈະຄລິກໃສ່ປຸ່ມ 'ປົດລັອກດຽວນີ້' ທັນທີທີ່ເຮັດສຳເລັດ.

ຂັ້ນຕອນທີ 5: ໃຫ້ການຢືນຢັນ
ນີ້ແມ່ນຂັ້ນຕອນສຸດທ້າຍຂອງຂະບວນການທີ່ຂໍໃຫ້ຜູ້ໃຊ້ສະຫນອງຄໍາຮ້ອງສະຫມັກລະຫັດຢືນຢັນ. ຜູ້ໃຊ້ໄດ້ຖືກແນະນໍາໃຫ້ໃສ່ລະຫັດທີ່ເຫັນໄດ້ໃນຫນ້າຈໍ. ເມື່ອລະຫັດຖືກໃສ່, ຂະບວນການແມ່ນສໍາເລັດ, ແລະການໂຕ້ຕອບຈະແຈ້ງໃຫ້ຜູ້ໃຊ້ຮູ້ກ່ຽວກັບເລື່ອງນັ້ນ.
ທ່ານສາມາດເຮັດເລື້ມຄືນຂະບວນການຖ້າຫາກວ່າຫນ້າຈໍບໍ່ໄດ້ຖືກປົດລັອກໂດຍການຄລິກໃສ່ປຸ່ມ 'ພະຍາຍາມອີກເທື່ອຫນຶ່ງ.

ສ່ວນທີ 2. ວິທີການຕັ້ງໂຮງງານຜະລິດຄືນ iPhone 11 ກັບ iTunes?
ຜູ້ໃຊ້ iPhone ສ່ວນໃຫຍ່ຮູ້ iTunes, ແລະພວກເຂົາໄດ້ sync ອຸປະກອນຂອງເຂົາເຈົ້າກັບ iTunes ເພາະວ່າພວກເຂົາຮູ້ວ່າເມື່ອຂໍ້ມູນຖືກສໍາຮອງຂໍ້ມູນຢູ່ທີ່ iTunes, ມັນບໍ່ສາມາດສູນເສຍໄດ້. ຜູ້ໃຊ້ iPhones ດໍາລົງຊີວິດໂດຍບໍ່ມີຄວາມຢ້ານກົວຂອງການສູນເສຍຂໍ້ມູນມືຖື, ແລະນັ້ນແມ່ນເປັນພອນຢ່າງແທ້ຈິງ.
ຢ່າງໃດກໍຕາມ, ຜູ້ໃຊ້ iPhone ຈໍານວນຫນ້ອຍອາດຈະບໍ່ຮູ້ກ່ຽວກັບ iTunes ແລະເຖິງແມ່ນວ່າບໍ່ຮູ້ວິທີການປັບ iPhone 11. ກ່ອນທີ່ຈະຣີເຊັດ iPhone 11 ກັບ iTunes, ຜູ້ໃຊ້ຕ້ອງຮັບປະກັນ iTunes ຫລ້າສຸດໃນອຸປະກອນຂອງເຂົາເຈົ້າສໍາລັບການດໍາເນີນງານທີ່ເຫມາະສົມ. ຄຽງຄູ່ກັນນັ້ນ, ພວກເຂົາຄວນເຮັດໃຫ້ແນ່ໃຈວ່າການບໍລິການ 'Find My iPhone' ແລະ 'Activation Lock' ຂອງເຂົາເຈົ້າຖືກປິດໄວ້ກ່ອນທີ່ຈະເລີ່ມການຣີເຊັດເປັນຄ່າໂຮງງານ.
ດັ່ງນັ້ນ, ນໍາເອົາຄວາມສະດວກສະບາຍໃນຊີວິດຂອງຜູ້ໃຊ້ iPhone 11 ແລະແບ່ງປັນວິທີການທີ່ພວກເຂົາສາມາດຕັ້ງໂຮງງານຜະລິດອຸປະກອນຂອງເຂົາເຈົ້າໂດຍໃຊ້ iTunes;
ການຟື້ນຕົວ iPhone ຜ່ານ iTunes:ຂັ້ນຕອນຕໍ່ໄປນີ້ຈະຊ່ວຍໃຫ້ຜູ້ໃຊ້ໃນການຟື້ນຟູ iPhone ນໍາໃຊ້ iTunes ແລະປັບໂທລະສັບກັບການຕັ້ງຄ່າໂຮງງານຜະລິດ;
- ທໍາອິດ, ຜູ້ໃຊ້ໄດ້ຖືກຮ້ອງຂໍໃຫ້ປິດ iPhone.
- ຂັ້ນຕອນຕໍ່ໄປຮຽກຮ້ອງໃຫ້ຜູ້ໃຊ້ເພື່ອເຊື່ອມຕໍ່ iPhone ກັບຄອມພິວເຕີໂດຍການສຽບມັນແລະຫຼັງຈາກນັ້ນ, ເປີດ iTunes.
- ເມື່ອ iTunes ຖືກເປີດ, ທ່ານຈະສາມາດເຂົ້າໄປເບິ່ງເມນູດ້ານຊ້າຍມືຂອງຫນ້າຈໍໄດ້; ຈາກເມນູນັ້ນ, ເລືອກຕົວເລືອກ 'ສະຫຼຸບ.'
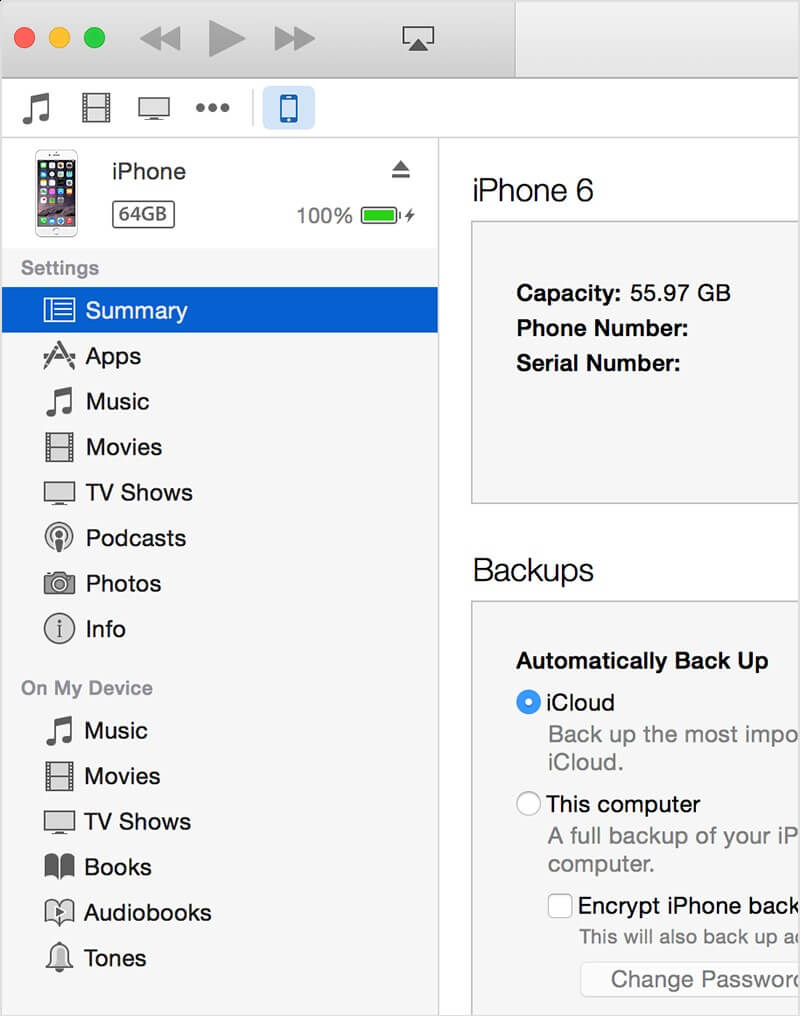
- ໃນປັດຈຸບັນ, ໃນຈຸດນີ້, ຫນ້າຈໍໃຫມ່ຈະປາກົດ. ຈາກຫນ້າຈໍນັ້ນ, ຜູ້ໃຊ້ໄດ້ຖືກຮ້ອງຂໍໃຫ້ເລືອກເອົາທາງເລືອກຂອງ 'Restore iPhone.
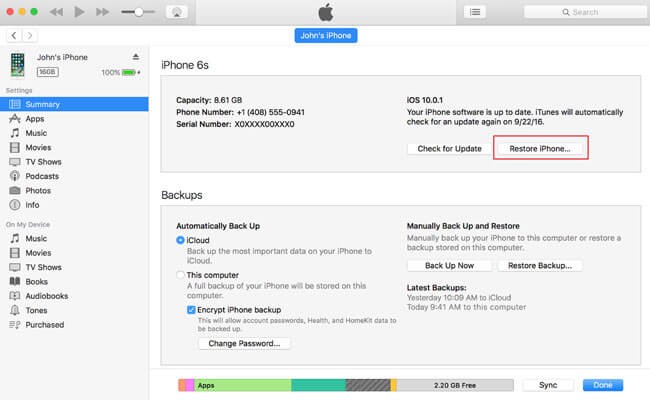
- ຫຼັງຈາກນັ້ນ, ປ່ອງຢ້ຽມໃຫມ່ຈະເປີດ, ຂໍໃຫ້ຜູ້ໃຊ້ຢືນຢັນການຕັດສິນໃຈທີ່ພວກເຂົາຕ້ອງການຟື້ນຟູ iPhone.
- ເມື່ອ iTunes ສໍາເລັດຂະບວນການ, iPhone ຂອງທ່ານໄດ້ຖືກຟື້ນຟູກັບການຕັ້ງຄ່າໂຮງງານຜະລິດ.
- ໃນຖານະເປັນ iPhone ໄດ້ຖືກຟື້ນຟູເຂົ້າໄປໃນການຕັ້ງຄ່າໂຮງງານຜະລິດຂອງຕົນ, ທ່ານສາມາດສໍາຮອງຂໍ້ມູນຂອງທ່ານໂດຍຜ່ານ iTunes. ນີ້ສາມາດເຮັດໄດ້ໂດຍການຄລິກໃສ່ຕົວເລືອກ 'ຟື້ນຟູການສໍາຮອງຂໍ້ມູນ' ສະຫນອງໃຫ້ໃນບັນຊີລາຍຊື່.
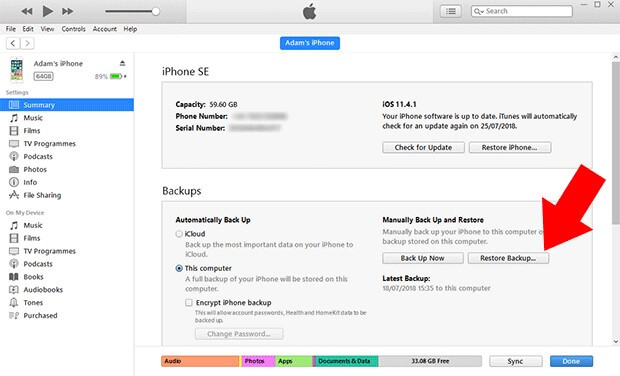
ສ່ວນທີ 3. ວິທີການບັງຄັບໃຫ້ຣີເຊັດ iPhone 11 ເມື່ອ Frozen? (ບໍ່ມີການສູນເສຍຂໍ້ມູນ)
ຮູບແບບທີ່ແຕກຕ່າງກັນຂອງ iPhone ມີວິທີການເຮັດສິ່ງທີ່ແຕກຕ່າງກັນ. ຮູບແບບການປ່ຽນແປງໄດ້ປ່ຽນວິທີການເຮັດສິ່ງຕ່າງໆ. ເອົາຕົວຢ່າງທີ່ງ່າຍດາຍທີ່ສຸດຂອງການ restart iPhone ຂອງທ່ານ, iPhones ທີ່ແຕກຕ່າງກັນ restart ໃນວິທີທີ່ແຕກຕ່າງກັນ.
ສົມມຸດວ່າທ່ານມີ iPhone 11, ແລະມັນຖືກແຊ່ແຂງ. ເຈົ້າຕ້ອງການໂທດ່ວນ, ແຕ່ໂທລະສັບບໍ່ປ່ອຍໃຫ້ເຈົ້າເຮັດແນວນັ້ນ. ສິ່ງທີ່ເປັນໄປໄດ້ທີ່ສາມາດເຮັດໄດ້ໃນສະຖານະການນີ້? ການບັງຄັບໃຫ້ຣີສະຕາດອາດຈະເຮັດວຽກໄດ້, ແຕ່ເຈົ້າຮູ້ວິທີເຮັດແນວນັ້ນໃນ iPhone 11? ຫຼື, ແມ່ນ restart ວິທີການທີ່ຖືກຕ້ອງເພື່ອແກ້ໄຂບັນຫາເພາະວ່າເຈົ້າອາດຈະສູນເສຍຂໍ້ມູນໃນຂະນະທີ່ດໍາເນີນການນັ້ນ.
ເອົາຄໍາຕອບຂອງຄໍາຖາມເຫຼົ່ານີ້ທັງຫມົດແລະແບ່ງປັນວິທີການແກ້ໄຂບັນຫານີ້. ອະນຸຍາດໃຫ້ພວກເຮົາແບ່ງປັນວິທີການທີ່ຈະຊ່ວຍໃຫ້ຜູ້ໃຊ້ iPhone 11 ສາມາດ restart ໂທລະສັບຂອງເຂົາເຈົ້າໂດຍໃຊ້ປຸ່ມຕ່າງໆ.
- ສໍາລັບຜູ້ໃຊ້ iPhone 11, ທ່ານຄວນຈະກົດແລະໄວປ່ອຍປຸ່ມປັບສຽງຂຶ້ນຢູ່ເບື້ອງຊ້າຍຂອງໂທລະສັບໄດ້.
- ຫຼັງຈາກນັ້ນ, ສໍາລັບຂັ້ນຕອນຕໍ່ໄປ, ຜູ້ໃຊ້ໄດ້ຖືກຮ້ອງຂໍໃຫ້ກົດແລະໄວປ່ອຍປຸ່ມ Volume Down ຢູ່ເບື້ອງຊ້າຍຂອງໂທລະສັບ.
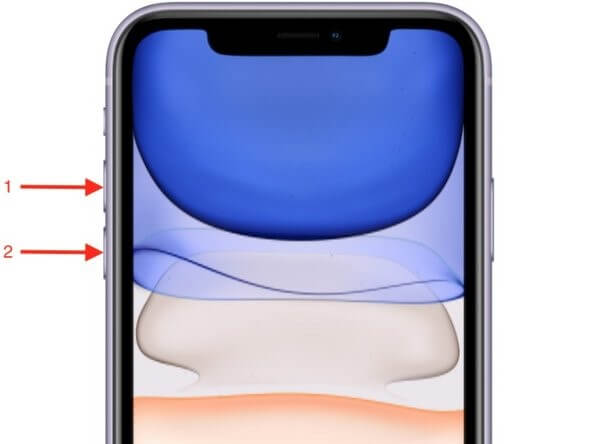
- ສໍາລັບຂັ້ນຕອນສຸດທ້າຍເພື່ອ restart iPhone 11 ຂອງທ່ານ, ທ່ານຄວນຈະກົດປຸ່ມ Sleep/Wake ຄ້າງໄວ້ໃນດ້ານຂວາຂອງໂທລະສັບໄດ້ຈົນກ່ວາທ່ານເຫັນໂລໂກ້ Apple ໃນຫນ້າຈໍ.
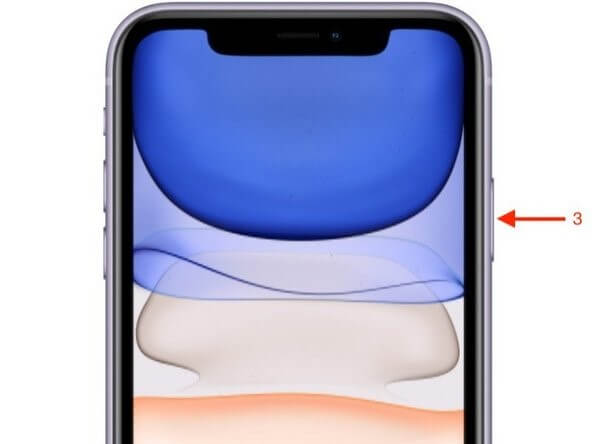
ຜູ້ໃຊ້ບໍ່ຄວນກັງວົນຖ້າຫາກວ່າໂທລະສັບໄດ້ຮັບຄວາມມືດເພາະວ່າມັນໄດ້ຖືກປິດແລະມັນ reboots. ດັ່ງນັ້ນ, ຄວາມມືດແມ່ນຊົ່ວຄາວ.
ສະຫຼຸບ
ພວກເຮົາຫວັງວ່າຂໍ້ມູນທີ່ສະຫນອງໃຫ້ໃນບົດຄວາມນີ້ກ່ຽວກັບ iPhone 11, ບັນຫາຂອງມັນ, ແລະການແກ້ໄຂບັນຫາເຫຼົ່ານັ້ນແມ່ນພຽງພໍສໍາລັບຜູ້ໃຊ້, ແລະມັນຊ່ວຍພວກເຂົາໃນທາງທີ່ດີທີ່ສຸດ. ບໍ່ພຽງແຕ່ເທົ່ານັ້ນ, ແຕ່ຜູ້ທີ່ຫາກໍ່ປ່ຽນໄປໃຊ້ iPhone ຫຼືຜູ້ທີ່ຊື້ iPhone 11 ຈະຊອກຫາຄວາມຮູ້ທີ່ເປັນປະໂຫຍດຫຼາຍທີ່ຈະຊ່ວຍໃຫ້ພວກເຂົາຮຽນຮູ້ໂທລະສັບໄດ້ງ່າຍ.
ລັອກໜ້າຈໍ iDevices
- ໜ້າຈໍລັອກ iPhone
- ຂ້າມໜ້າຈໍລັອກ iOS 14
- Hard Reset ໃນ iOS 14 iPhone
- ປົດລັອກ iPhone 12 ໂດຍບໍ່ມີການລະຫັດຜ່ານ
- ຣີເຊັດ iPhone 11 ໂດຍບໍ່ມີລະຫັດຜ່ານ
- ລຶບ iPhone ເມື່ອມັນຖືກລັອກ
- ປົດລັອກ iPhone ທີ່ພິການໂດຍບໍ່ມີການ iTunes
- ຂ້າມລະຫັດ iPhone
- ຣີເຊັດ iPhone ເປັນຄ່າໂຮງງານໂດຍບໍ່ມີລະຫັດ
- ຣີເຊັດລະຫັດ iPhone
- iPhone ຖືກປິດໃຊ້ງານ
- ປົດລັອກ iPhone ໂດຍບໍ່ມີການຟື້ນຟູ
- ປົດລັອກລະຫັດ iPad
- ເຂົ້າໄປໃນ iPhone ທີ່ຖືກລັອກ
- ປົດລັອກ iPhone 7/ 7 Plus ໂດຍບໍ່ມີການລະຫັດຜ່ານ
- ປົດລັອກ iPhone 5 ລະຫັດຜ່ານໂດຍບໍ່ມີການ iTunes
- ລັອກແອັບ iPhone
- ໜ້າຈໍລັອກ iPhone ດ້ວຍການແຈ້ງເຕືອນ
- ປົດລັອກ iPhone ໂດຍບໍ່ມີການຄອມພິວເຕີ
- ປົດລັອກລະຫັດ iPhone
- ປົດລັອກ iPhone ໂດຍບໍ່ມີການລະຫັດຜ່ານ
- ເຂົ້າໄປໃນໂທລະສັບທີ່ຖືກລັອກ
- ຣີເຊັດ iPhone ທີ່ຖືກລັອກ
- ໜ້າຈໍລັອກ iPad
- ປົດລັອກ iPad ໂດຍບໍ່ມີການລະຫັດຜ່ານ
- iPad ຖືກປິດໃຊ້ງານ
- ຣີເຊັດລະຫັດຜ່ານ iPad
- ຣີເຊັດ iPad ໂດຍບໍ່ມີລະຫັດຜ່ານ
- ລັອກອອກຈາກ iPad
- ລືມລະຫັດລັອກໜ້າຈໍ iPad
- ຊອບແວປົດລັອກ iPad
- ປົດລັອກ iPad ທີ່ພິການໂດຍບໍ່ມີການ iTunes
- iPod ແມ່ນພິການເຊື່ອມຕໍ່ກັບ iTunes
- ປົດລັອກ Apple ID
- ປົດລັອກ MDM
- Apple MDM
- iPad MDM
- ລຶບ MDM ຈາກ School iPad
- ເອົາ MDM ອອກຈາກ iPhone
- ຂ້າມ MDM ໃນ iPhone
- ຂ້າມ MDM iOS 14
- ເອົາ MDM ຈາກ iPhone ແລະ Mac
- ເອົາ MDM ອອກຈາກ iPad
- Jailbreak ເອົາ MDM
- ປົດລັອກລະຫັດເວລາໜ້າຈໍ






James Davis
ພະນັກງານບັນນາທິການ
ໂດຍທົ່ວໄປຄະແນນ 4.5 ( 105 ເຂົ້າຮ່ວມ)