ວິທີການປົດລັອກ iPhone ທີ່ພິການໂດຍບໍ່ມີການ iTunes? 3 ວິທີທີ່ທ່ານຕ້ອງຮູ້
ວັນທີ 05 ພຶດສະພາ 2022 • ຍື່ນໄປທີ່: ລຶບໜ້າຈໍລັອກອຸປະກອນອອກ • ວິທີແກ້ໄຂທີ່ພິສູດ ແລ້ວ
ຖ້າຫາກວ່າທ່ານໄດ້ລືມລະຫັດຜ່ານຂອງ iPhone ຂອງທ່ານຫຼືຖ້າຫາກວ່າອຸປະກອນຂອງທ່ານໄດ້ຖືກພິການ, ຫຼັງຈາກນັ້ນທ່ານໄດ້ລົງຈອດຢູ່ໃນສະຖານທີ່ສິດທິໃນການ. ມີຫຼາຍວິທີກ່ຽວກັບວິທີການປົດລັອກ iPhone ພິການໂດຍບໍ່ມີ iTunes, ແລະມັນຍັງສາມາດເຮັດໄດ້ສໍາລັບການແກ້ໄຂ iPad ພິການໂດຍບໍ່ມີ iTunes. ການລືມລະຫັດຜ່ານຂອງ iPhone ຂອງທ່ານ ບາງຄັ້ງສາມາດເຮັດໃຫ້ເກີດວຽກງານທີ່ຫນ້າເບື່ອ. ຢ່າງໃດກໍຕາມ, ຫນຶ່ງສາມາດແກ້ໄຂ iPhone ຫຼື iPad ທີ່ພິການໄດ້ຢ່າງງ່າຍດາຍໂດຍບໍ່ມີການອີງໃສ່ iTunes. ໃນບົດຄວາມນີ້, ພວກເຮົາຈະສະຫນອງ 3 ວິທີແກ້ໄຂສໍາລັບການແກ້ໄຂ iPhone ພິການໂດຍບໍ່ມີ iTunes.
- ສ່ວນທີ 1: ວິທີການປົດລັອກ iPhone ທີ່ພິການກັບໂຄງການພາກສ່ວນທີສາມ [iOS 14.6]
- ສ່ວນທີ 2: ປົດລັອກໂທລະສັບໂດຍການລຶບມັນດ້ວຍ Find My iPhone
- ສ່ວນທີ 3: ປົດລັອກ iPhone ທີ່ພິການດ້ວຍ Siri (iOS 8.0 - iOS 11)
ສ່ວນທີ 1: ວິທີການປົດລັອກ iPhone ພິການໂດຍບໍ່ມີການ iTunes ກັບເຄື່ອງມືປົດລັອກ
ຖ້າຫາກວ່າທ່ານບໍ່ຕ້ອງການທີ່ຈະເຮັດໃຫ້ເກີດຄວາມເສຍຫາຍໃດໆກັບ firmware iOS ຂອງທ່ານໃນຂະນະທີ່ແກ້ໄຂບັນຫາການປິດການທໍາງານ iPhone, ເຄື່ອງມື Dr.Fone - ການປົດລັອກຫນ້າຈໍ ແມ່ນສິ່ງທີ່ທ່ານຕ້ອງການ. ມັນເປັນສ່ວນຫນຶ່ງຂອງຊຸດເຄື່ອງມື Dr.Fone ແລະສະຫນອງການແກ້ໄຂທີ່ປອດໄພທີ່ສຸດແລະໄວເພື່ອແກ້ໄຂ iPhone ທີ່ພິການ. ໃນບັນດາອຸດສາຫະກໍາ, ມັນແມ່ນສະເຫມີທໍາອິດທີ່ສະຫນັບສະຫນູນ iOS ຮຸ່ນຫຼ້າສຸດ.
ບໍ່ພຽງແຕ່ຈະໄດ້ຮັບການແກ້ໄຂ iPhone ພິການໂດຍບໍ່ມີ iTunes, ມັນຍັງສາມາດຖືກນໍາໃຊ້ເພື່ອແກ້ໄຂບັນຫາອື່ນໆຈໍານວນຫຼາຍເຊັ່ນ: ການໂຈມຕີ malware, iPhone stuck ໃນ loop ການຟື້ນຕົວ , ຫນ້າຈໍສີຟ້າຂອງຄວາມຕາຍ , ແລະອື່ນໆອີກ. ຍິ່ງໄປກວ່ານັ້ນ, ມັນມີການໂຕ້ຕອບທີ່ງ່າຍຕໍ່ການໃຊ້ແລະໃຫ້ຜົນໄດ້ຮັບທີ່ຫນ້າເຊື່ອຖື, ເຮັດໃຫ້ມັນເປັນເຄື່ອງມື iOS ທີ່ສໍາຄັນ.

Dr.Fone - ປົດລັອກຫນ້າຈໍ
ແກ້ໄຂ "iPhone ແມ່ນພິການເຊື່ອມຕໍ່ກັບ iTunes" Error ໃນ 5 ນາທີ
- ການແກ້ໄຂການຕ້ອນຮັບການແກ້ໄຂ "iPhone ຖືກພິການ, ການເຊື່ອມຕໍ່ກັບ iTunes."
- ເອົາຫນ້າຈໍ lock iPhone ອອກຢ່າງມີປະສິດທິໂດຍບໍ່ມີລະຫັດຜ່ານ.
- ໃຊ້ໄດ້ກັບທຸກລຸ້ນຂອງ iPhone, iPad, ແລະ iPod touch.
- ເຫມາະສົມກັບ iOS ຫລ້າສຸດ.

ເພື່ອຮຽນຮູ້ວິທີການປົດລັອກ iPhone ທີ່ພິການໂດຍບໍ່ມີການ iTunes, ທ່ານສາມາດປະຕິບັດຕາມຂັ້ນຕອນເຫຼົ່ານີ້:
ຂັ້ນຕອນທີ 1 . ເປີດຕົວ Dr.Fone - ປົດລັອກຫນ້າຈໍໃນລະບົບຂອງທ່ານ. ຈາກຫນ້າຈໍຍິນດີຕ້ອນຮັບ, ເລືອກເອົາທາງເລືອກຂອງ "ການ ປົດລັອກຫນ້າຈໍ " ເພື່ອເລີ່ມຕົ້ນຂະບວນການ.

ຂັ້ນຕອນທີ 2 . ໃນປັດຈຸບັນ, ການນໍາໃຊ້ USB / ສາຍຟ້າຜ່າ, ເຊື່ອມຕໍ່ iPhone ຂອງທ່ານກັບລະບົບແລະລໍຖ້າສໍາລັບການໃນຂະນະທີ່ຄໍາຮ້ອງສະຫມັກຈະຮັບຮູ້ມັນອັດຕະໂນມັດ. ຫຼັງຈາກນັ້ນ, ໃຫ້ຄລິກໃສ່ປຸ່ມ " ປົດລັອກຫນ້າຈໍ iOS ".

ຂັ້ນຕອນທີ 3 . ຫຼັງຈາກກວດພົບອຸປະກອນຂອງທ່ານ, ມັນຈະສະແດງການໂຕ້ຕອບທີ່ຮູບແບບ DFU ຂອງ iPhone ຕ້ອງໄດ້ຮັບການກະຕຸ້ນ. ດໍາເນີນການໂດຍການປະຕິບັດຕາມຄໍາແນະນໍາ.

ຂັ້ນຕອນທີ 4 . ໃຫ້ຂໍ້ມູນທີ່ຖືກຕ້ອງກ່ຽວກັບຮູບແບບ iPhone ຂອງທ່ານ, ເວີຊັນເຟີມແວ, ແລະອື່ນໆໃນປ່ອງຢ້ຽມໃຫມ່. ໃຫ້ແນ່ໃຈວ່າທ່ານໄດ້ໃຫ້ຂໍ້ມູນທີ່ຖືກຕ້ອງກ່ອນທີ່ຈະຄລິກໃສ່ປຸ່ມ " ດາວໂຫລດ ".

ຂັ້ນຕອນທີ 5 . ແອັບພລິເຄຊັນຈະດາວໂຫລດອັບເດດເຟີມແວທີ່ກ່ຽວຂ້ອງໃຫ້ກັບອຸປະກອນຂອງທ່ານໂດຍອັດຕະໂນມັດ. ມັນອາດຈະໃຊ້ເວລາໄລຍະໜຶ່ງເພື່ອສຳເລັດການດາວໂຫຼດ. ຫຼັງຈາກນັ້ນ, ໃຫ້ຄລິກໃສ່ປຸ່ມ " ປົດລັອກດຽວນີ້ ".

ຂັ້ນຕອນທີ 6 . ພິມລະຫັດຢືນຢັນຈາກຄໍາແນະນໍາໃນຫນ້າຈໍເພື່ອເລີ່ມຕົ້ນຂະບວນການ.

ຂັ້ນຕອນທີ 7 . ເມື່ອມັນສໍາເລັດສົບຜົນສໍາເລັດ, ທ່ານຈະໄດ້ຮັບການແຈ້ງເຕືອນດ້ວຍຂໍ້ຄວາມຕໍ່ໄປນີ້. ຖ້າທ່ານບໍ່ພໍໃຈກັບຜົນໄດ້ຮັບ, ທ່ານສາມາດຄລິກໃສ່ປຸ່ມ "ພະຍາຍາມອີກເທື່ອຫນຶ່ງ" ເພື່ອເຮັດຊ້ໍາຂະບວນການ.

ອຸປະກອນຂອງທ່ານຈະເປັນຍີ່ຫໍ້ໃຫມ່, ແລະທ່ານຈະສາມາດແກ້ໄຂບັນຫາ "iPhone ຫຼື iPad ປິດການໃຊ້ງານ" ໂດຍບໍ່ມີການ iTunes ເຊັ່ນດຽວກັນ.
ວິດີໂອສອນ: ປົດລັອກ iPhone / iPad / iPod ສໍາພັດພິການໂດຍບໍ່ມີການ iTunes
ສ່ວນທີ 2: ວິທີການປົດລັອກ iPhone ທີ່ພິການດ້ວຍ Find My iPhone
ປະຊາຊົນສ່ວນໃຫຍ່ເຊື່ອວ່າເຂົາເຈົ້າສາມາດແກ້ໄຂບັນຫາ iPhone ພິການໂດຍການຊ່ວຍເຫຼືອຂອງ iTunes ເທົ່ານັ້ນ. ໃນຂະນະທີ່ທ່ານສະເຫມີສາມາດ ຟື້ນຟູ iPhone ຂອງທ່ານກັບ iTunes , ມັນບໍ່ແມ່ນພຽງແຕ່ການແກ້ໄຂທີ່ມີຢູ່.
ຫນຶ່ງໃນວິທີການນໍາໃຊ້ຢ່າງກວ້າງຂວາງທີ່ສຸດໃນ ການແກ້ໄຂ iPhone ພິການໂດຍບໍ່ມີ iTunes ແມ່ນ ຄຸນສົມບັດ Find My iPhone ຂອງ Apple . ມັນສາມາດຖືກໃຊ້ເພື່ອຊອກຫາ, ລັອກ ຫຼືຣີເຊັດອຸປະກອນຂອງທ່ານຈາກໄລຍະໄກ. ຖ້າຫາກທ່ານໄດ້ສູນເສຍ iPhone ຂອງທ່ານ, ນີ້ຈະເປັນການແກ້ໄຂທີ່ເຫມາະສົມທີ່ຈະລັອກມັນຫຼືລົບເນື້ອຫາຂອງຕົນໂດຍບໍ່ມີບັນຫາໃດຫນຶ່ງ.
ທ່ານສາມາດຮຽນຮູ້ວິທີການປົດລັອກ iPhone ທີ່ພິການໂດຍບໍ່ມີການ iTunes ໂດຍການປະຕິບັດຕາມຄໍາແນະນໍາເຫຼົ່ານີ້.
ຂັ້ນຕອນທີ 1 . ກ່ອນອື່ນ ໝົດ, ເຂົ້າສູ່ລະບົບບັນຊີ iCloud ຂອງທ່ານຈາກຕົວທ່ອງເວັບໂດຍການໃຫ້ Apple ID ແລະລະຫັດຜ່ານຂອງທ່ານ. ເຂົ້າໄປທີ່ສ່ວນ " ຊອກຫາ iPhone ຂອງຂ້ອຍ " ແລະແຕະໃສ່ຕົວເລືອກ "ອຸປະກອນ". ມັນຈະສະແດງບັນຊີລາຍຊື່ຂອງອຸປະກອນທັງຫມົດທີ່ເຊື່ອມຕໍ່ກັບ Apple ID ຂອງທ່ານ. ເລືອກອຸປະກອນ iOS ທີ່ຖືກປິດການໃຊ້ງານ.
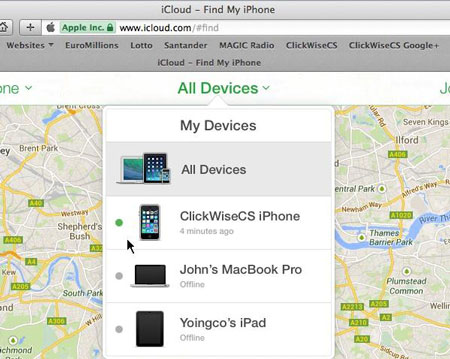
ຂັ້ນຕອນທີ 2 . ຈາກບ່ອນນີ້, ທ່ານສາມາດຊອກຫາອຸປະກອນ, ຫຼິ້ນສຽງໃສ່ມັນ, ລັອກມັນ, ຫຼືລຶບມັນໄດ້. ເພື່ອແກ້ໄຂ iPhone ຫຼື iPad ທີ່ພິການໂດຍບໍ່ມີ iTunes, ທ່ານຕ້ອງລຶບອຸປະກອນຂອງທ່ານ. ໃຫ້ຄລິກໃສ່ "Erase iPhone" ທາງເລືອກແລະຢືນຢັນການເລືອກຂອງທ່ານ.
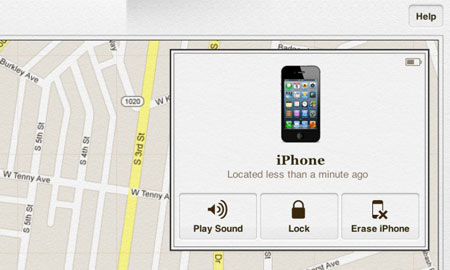
ລໍຖ້າໄລຍະໜຶ່ງເນື່ອງຈາກຄຸນສົມບັດ "ຊອກຫາ iPhone ຂອງຂ້ອຍ" ຈະລຶບອຸປະກອນ iOS ຂອງທ່ານຈາກໄລຍະໄກ. ບໍ່ຈໍາເປັນຕ້ອງເວົ້າ, ມັນຍັງຈະປິດການລັອກຂອງມັນ.
ສ່ວນທີ 3: ວິທີການປົດລັອກ iPhone ພິການໂດຍບໍ່ມີການ iTunes ນໍາໃຊ້ Siri (iOS 8.0 - iOS 11)
ທ່ານອາດຈະສັບສົນວ່າ iPhone ຖືກປິດການເຊື່ອມຕໍ່ກັບ iTunes, ແຕ່ວິທີການປົດລັອກມັນໂດຍບໍ່ມີການຄອມພິວເຕີ? ມັນອາດຈະເຮັດໃຫ້ເຈົ້າແປກໃຈເລັກນ້ອຍ, ແຕ່ທ່ານຍັງສາມາດແກ້ໄຂບັນຫາຫນ້າຈໍ iPhone ປິດການໃຊ້ງານກັບ Siri. ຢ່າງໃດກໍຕາມ, ການແກ້ໄຂພຽງແຕ່ສາມາດເຮັດວຽກກັບອຸປະກອນທີ່ໃຊ້ໃນ iOS 8.0 ກັບ iOS 11.
ນອກຈາກນັ້ນ, ມັນໄດ້ຖືກຄາດຄະເນໃນເບື້ອງຕົ້ນວ່າເປັນຊ່ອງຫວ່າງໃນ iOS. ເພາະສະນັ້ນ, ທ່ານອາດຈະຕ້ອງໄດ້ໃຊ້ຄວາມພະຍາຍາມຫຼາຍໃນການແກ້ໄຂບັນຫາ iPhone ພິການໂດຍນໍາໃຊ້ເຕັກນິກການນີ້. ເຖິງແມ່ນວ່ານີ້ຈະບໍ່ ລຶບຂໍ້ມູນອຸປະກອນຂອງທ່ານ , ແລະທ່ານຈະສາມາດເກີນລະຫັດຜ່ານໃນເບື້ອງຕົ້ນ.
ເພື່ອຟື້ນຟູ iPhone ຫຼື iPad ທີ່ພິການໂດຍບໍ່ມີການ iTunes, ປະຕິບັດຕາມຄໍາແນະນໍາເຫຼົ່ານີ້ເປັນຂັ້ນຕອນ.
ຂັ້ນຕອນທີ 1 . ເພື່ອເລີ່ມຕົ້ນດ້ວຍ, ກົດປຸ່ມຫນ້າທໍາອິດໃນອຸປະກອນຂອງທ່ານຄ້າງໄວ້ເພື່ອເປີດໃຊ້ Siri ແລະຖາມເວລາໃນປັດຈຸບັນໂດຍການເວົ້າບາງຢ່າງເຊັ່ນ, “Hey Siri, ມັນເວລາໃດ?” ຫຼືສິ່ງອື່ນທີ່ຈະສະແດງໂມງ. ແຕະທີ່ໄອຄອນໂມງເພື່ອເລີ່ມຕົ້ນຂະບວນການ.
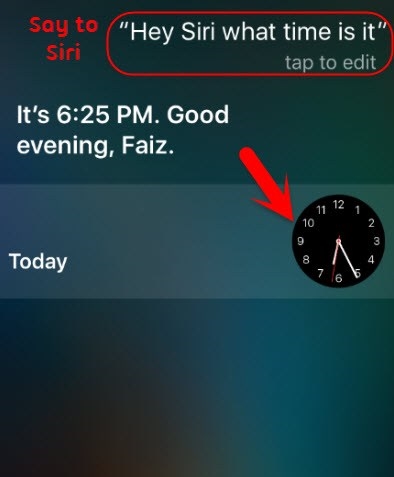
ຂັ້ນຕອນທີ 2 . ເຂົ້າໄປທີ່ສ່ວນຕິດຕໍ່ຂອງໂມງໂລກ ແລະເລືອກເພີ່ມໂມງອື່ນ.
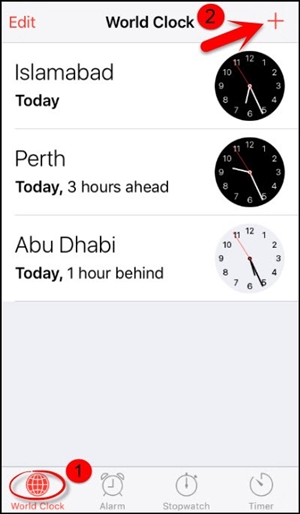
ຂັ້ນຕອນທີ 3 . ການໂຕ້ຕອບຈະຂໍໃຫ້ເຈົ້າເລືອກເມືອງ. ພິມອັນໃດກໍໄດ້ທີ່ທ່ານຕ້ອງການ ແລະແຕະໃສ່ຕົວເລືອກ “ ເລືອກທັງໝົດ ”.
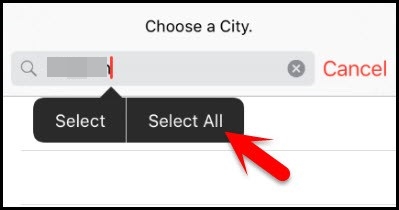
ຂັ້ນຕອນທີ 4 . ຫຼັງຈາກນັ້ນ, ທ່ານສາມາດຊອກຫາທາງເລືອກຕ່າງໆເຊັ່ນການຕັດ, ສໍາເນົາ, ກໍານົດ, ແລະອື່ນໆ. ປາດກ່ຽວກັບການ " ແບ່ງປັນ " ທາງເລືອກ.
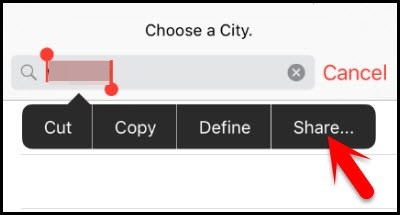
ຂັ້ນຕອນທີ 5 . ນີ້ຈະເປີດປ່ອງຢ້ຽມອື່ນ, ລາຍຊື່ທາງເລືອກຕ່າງໆທີ່ກ່ຽວຂ້ອງກັບການແບ່ງປັນ. ແຕະໃສ່ໄອຄອນຂໍ້ຄວາມເພື່ອສືບຕໍ່.
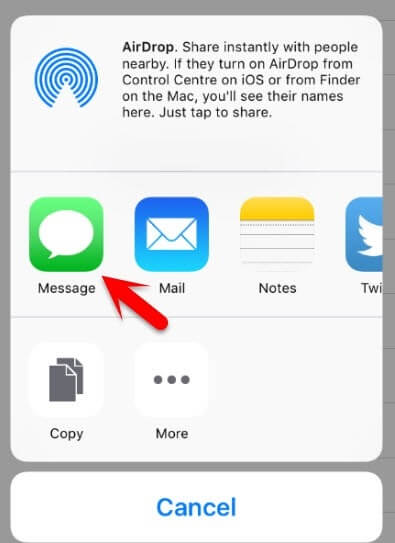
ຂັ້ນຕອນທີ 6 . ພິມອັນໃດກໍໄດ້ໃນຊ່ອງ “ເຖິງ” ແລະແຕະທີ່ປຸ່ມກັບຄືນໃນແປ້ນພິມ.
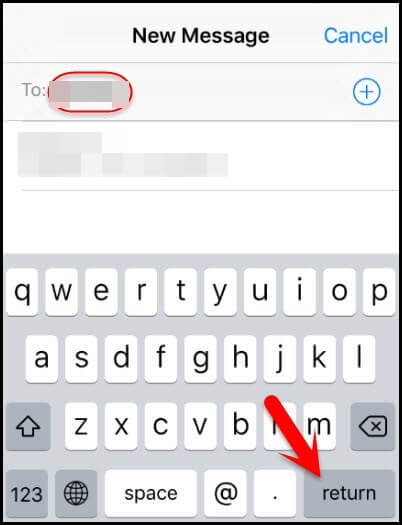
ຂັ້ນຕອນທີ 7 . ນີ້ຈະເນັ້ນໃສ່ຂໍ້ຄວາມທີ່ມີສີຂຽວ. ເລືອກມັນແລ້ວແຕະໃສ່ໄອຄອນບວກ.
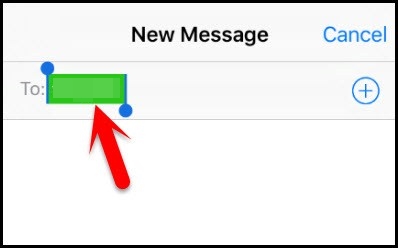
ຂັ້ນຕອນທີ 8 . ມັນຈະເປີດປ່ອງຢ້ຽມໃຫມ່. ຈາກທີ່ນີ້, ແຕະໃສ່ປຸ່ມ " ສ້າງຜູ້ຕິດຕໍ່ໃຫມ່ ".
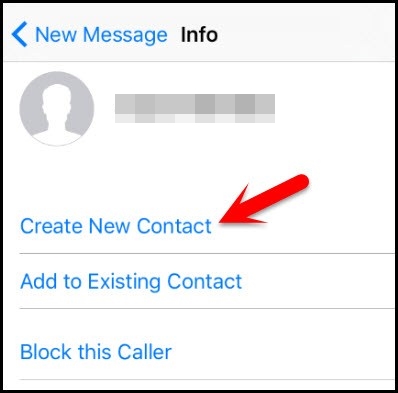
ຂັ້ນຕອນທີ 9 . ໃນຫນ້າຈໍເພີ່ມການຕິດຕໍ່ໃຫມ່, ເລືອກທີ່ຈະເພີ່ມຮູບພາບແລະແຕະທີ່ທາງເລືອກ " ເພີ່ມຮູບພາບ ".
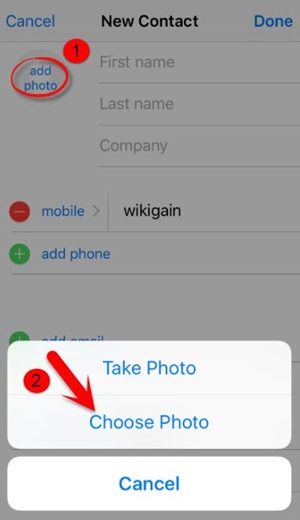
ຂັ້ນຕອນທີ 10 . ນີ້ຈະເປີດຫ້ອງສະຫມຸດຮູບພາບ. ຈາກທີ່ນີ້, ທ່ານສາມາດໄປຢ້ຽມຢາມອັນລະບັ້ມໃດ.
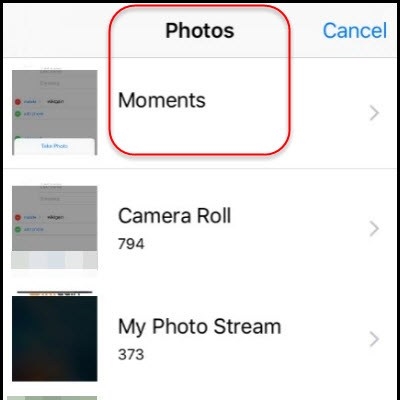
ຂັ້ນຕອນທີ 11 . ແທນທີ່ຈະເລືອກຮູບ, ພຽງແຕ່ອອກຈາກການໂຕ້ຕອບໂດຍການກົດປຸ່ມຫນ້າທໍາອິດ. ນີ້ຈະເປັນການເປີດໜ້າຈໍຫຼັກຂອງ iPhone.
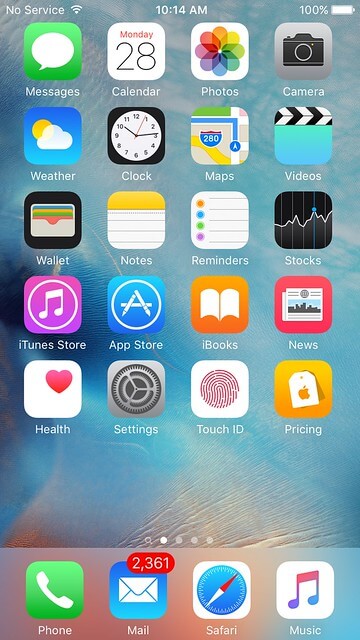
ເນື່ອງຈາກວ່າມັນຖືວ່າເປັນຊ່ອງຫວ່າງໃນ iOS, ມັນບໍ່ແມ່ນວິທີທີ່ມີປະສິດທິພາບທີ່ຈະເອົາຊະນະບັນຫາ iPhone ພິການໃນ iOS ຮຸ່ນໃຫມ່. ຖ້າການແກ້ໄຂນີ້ລົ້ມເຫລວ, ທ່ານສະເຫມີແນະນໍາໃຫ້ໄປຫາການ ແກ້ໄຂ 1 ເພື່ອຄວາມເຫມາະສົມທີ່ດີກວ່າ.
ຈົບແລ້ວ!
ຫຼັງຈາກປະຕິບັດຕາມວິທີແກ້ໄຂເຫຼົ່ານີ້, ທ່ານຈະນໍາໃຊ້ iPhone ຂອງທ່ານແລະເກີນລະຫັດຜ່ານຂອງຕົນໂດຍບໍ່ມີບັນຫາໃດຫນຶ່ງ. ໃນປັດຈຸບັນເມື່ອທ່ານຮູ້ວິທີການປົດລັອກ iPhone ທີ່ພິການໂດຍບໍ່ມີການ iTunes, ທ່ານພຽງແຕ່ສາມາດນໍາໃຊ້ອຸປະກອນຂອງທ່ານຕາມຄວາມຕ້ອງການຂອງທ່ານ. ສືບຕໍ່ເດີນຫນ້າແລະເລືອກເອົາທາງເລືອກທີ່ທ່ານຕ້ອງການເພື່ອປະຕິບັດການແກ້ໄຂ iPhone ພິການໂດຍບໍ່ມີ iTunes. ດາວໂຫລດ Dr.Fone - ປົດລັອກຫນ້າຈໍ ເພື່ອແກ້ໄຂບັນຫາການປົດລັອກທີ່ກ່ຽວຂ້ອງກັບ iPhone ຂອງທ່ານຢ່າງປອດໄພແລະເຊື່ອຖືໄດ້.
ລັອກໜ້າຈໍ iDevices
- ໜ້າຈໍລັອກ iPhone
- ຂ້າມໜ້າຈໍລັອກ iOS 14
- Hard Reset ໃນ iOS 14 iPhone
- ປົດລັອກ iPhone 12 ໂດຍບໍ່ມີການລະຫັດຜ່ານ
- ຣີເຊັດ iPhone 11 ໂດຍບໍ່ມີລະຫັດຜ່ານ
- ລຶບ iPhone ເມື່ອມັນຖືກລັອກ
- ປົດລັອກ iPhone ທີ່ພິການໂດຍບໍ່ມີການ iTunes
- ຂ້າມລະຫັດ iPhone
- ຣີເຊັດ iPhone ເປັນຄ່າໂຮງງານໂດຍບໍ່ມີລະຫັດ
- ຣີເຊັດລະຫັດ iPhone
- iPhone ຖືກປິດໃຊ້ງານ
- ປົດລັອກ iPhone ໂດຍບໍ່ມີການຟື້ນຟູ
- ປົດລັອກລະຫັດ iPad
- ເຂົ້າໄປໃນ iPhone ທີ່ຖືກລັອກ
- ປົດລັອກ iPhone 7/ 7 Plus ໂດຍບໍ່ມີການລະຫັດຜ່ານ
- ປົດລັອກ iPhone 5 ລະຫັດຜ່ານໂດຍບໍ່ມີການ iTunes
- ລັອກແອັບ iPhone
- ໜ້າຈໍລັອກ iPhone ດ້ວຍການແຈ້ງເຕືອນ
- ປົດລັອກ iPhone ໂດຍບໍ່ມີການຄອມພິວເຕີ
- ປົດລັອກລະຫັດ iPhone
- ປົດລັອກ iPhone ໂດຍບໍ່ມີການລະຫັດຜ່ານ
- ເຂົ້າໄປໃນໂທລະສັບທີ່ຖືກລັອກ
- ຣີເຊັດ iPhone ທີ່ຖືກລັອກ
- ໜ້າຈໍລັອກ iPad
- ປົດລັອກ iPad ໂດຍບໍ່ມີການລະຫັດຜ່ານ
- iPad ຖືກປິດໃຊ້ງານ
- ຣີເຊັດລະຫັດຜ່ານ iPad
- ຣີເຊັດ iPad ໂດຍບໍ່ມີລະຫັດຜ່ານ
- ລັອກອອກຈາກ iPad
- ລືມລະຫັດລັອກໜ້າຈໍ iPad
- ຊອບແວປົດລັອກ iPad
- ປົດລັອກ iPad ທີ່ພິການໂດຍບໍ່ມີການ iTunes
- iPod ແມ່ນພິການເຊື່ອມຕໍ່ກັບ iTunes
- ປົດລັອກ Apple ID
- ປົດລັອກ MDM
- Apple MDM
- iPad MDM D
- ລຶບ MDM ຈາກ School iPad
- ເອົາ MDM ອອກຈາກ iPhone
- ຂ້າມ MDM ໃນ iPhone
- ຂ້າມ MDM iOS 14
- ເອົາ MDM ຈາກ iPhone ແລະ Mac
- ເອົາ MDM ອອກຈາກ iPad
- Jailbreak ເອົາ MDM
- ປົດລັອກລະຫັດເວລາໜ້າຈໍ






Daisy Raines
ພະນັກງານບັນນາທິການ
ໂດຍທົ່ວໄປຄະແນນ 4.5 ( 105 ເຂົ້າຮ່ວມ)