ວິທີການຕັ້ງ iPad ເປັນຄ່າໂຮງງານໂດຍບໍ່ມີລະຫັດຜ່ານ iCloud ຫຼື Apple ID?
28 ເມສາ 2022 • ຍື່ນໄປທີ່: ລຶບໜ້າຈໍລັອກອຸປະກອນອອກ • ວິທີແກ້ໄຂທີ່ພິສູດ ແລ້ວ
ຖ້າທ່ານເປັນເຈົ້າຂອງ iPad ແລະກໍາລັງຊອກຫາທີ່ຈະປັບ iPad ຂອງທ່ານໂດຍບໍ່ຮູ້ລະຫັດຜ່ານ, ທ່ານບໍ່ຈໍາເປັນຕ້ອງກັງວົນອີກຕໍ່ໄປ. ເຈົ້າຂອງແກດເຈັດສ່ວນໃຫຍ່ຮູ້ວິທີຣີເຊັດໂທລະສັບເປັນຄ່າໂຮງງານແລ້ວ. ແຕ່ໃນກໍລະນີທີ່ທ່ານລືມລະຫັດ Apple ID ຫຼືລະຫັດຜ່ານຂອງທ່ານແລະຕ້ອງການຣີເຊັດ iPad ຂອງທ່ານ, ມັນສາມາດເຮັດໄດ້ໂດຍຜ່ານວິທີການແລະເຕັກນິກຕ່າງໆ. ທີ່ນີ້, ພວກເຮົາຈະປຶກສາຫາລືສອງສາມຂອງພວກເຂົາ.
ໃນບົດຄວາມນີ້, ທ່ານຈະໄດ້ຊອກຫາຫຼາຍວິທີທີ່ທ່ານປະສິດທິຜົນສາມາດຕັ້ງຄ່າໂຮງງານຜະລິດ iPad ໂດຍບໍ່ມີການລະຫັດຜ່ານ iCloud ແລະໄດ້ຮັບການສະອາດ slate ທີ່ຈະເຮັດວຽກກ່ຽວກັບການ. ການຣີເຊັດເປັນຄ່າໂຮງງານຈະລຶບຂໍ້ມູນທັງໝົດອອກຈາກ iPad ຂອງທ່ານ, ສະນັ້ນ ຈົ່ງຈື່ໄວ້ວ່າ. ວິທີການທັງຫມົດແມ່ນຂ້ອນຂ້າງງ່າຍດາຍແຕ່ມີປະສິດທິພາບໃນການຜະລິດຜົນໄດ້ຮັບທີ່ຕ້ອງການ. ໂດຍບໍ່ມີການເພີ່ມເຕີມ ado, ໃຫ້ພວກເຮົາເລີ່ມຕົ້ນ!
ສ່ວນທີ 1: ວິທີການປັບ iPad ເປັນໂຮງງານໂດຍບໍ່ມີ Apple ID ໂດຍການເອົາ Apple ID?
ຖ້າຫາກວ່າທ່ານຕ້ອງການທີ່ຈະປັບ iPad ເປັນໂຮງງານຜະລິດໂດຍບໍ່ມີການລະຫັດຜ່ານ Apple ID ຫຼື iTunes, ວິທີທີ່ງ່າຍດາຍທີ່ຈະເຮັດມັນແມ່ນຜ່ານຊອບແວຄໍາຮ້ອງສະຫມັກພາກສ່ວນທີສາມ. ເຄື່ອງມືທີ່ປະເສີດຫຼາຍໃນເລື່ອງນີ້ແມ່ນ Dr.Fone - ເຄື່ອງມືປົດລັອກຫນ້າຈໍ. ມັນເຮັດໃຫ້ຜູ້ໃຊ້ຂອງຕົນເອົາອອກຫຼາຍປະເພດຂອງ locks ຈາກຫນ້າຈໍຢູ່ໃນອຸປະກອນທີ່ແຕກຕ່າງກັນຫຼາຍ. ການນໍາໃຊ້ເຄື່ອງມືພາຍນອກຊ່ວຍປະຢັດຜູ້ໃຊ້ຈາກປະເພດຂອງບັນຫາຕ່າງໆທີ່ອາດຈະເກີດຂື້ນຕາມທາງ.
ໂຄງການ Dr.Fone ເປັນເຄື່ອງມືທີ່ເປັນປະໂຫຍດສູງແລະແນະນໍາສໍາລັບການປົດລັອກຫນ້າຈໍໂທລະສັບ. ມັນສະຫນັບສະຫນູນລະດັບຄວາມກ້ວາງຂອງຮູບແບບໂທລະສັບແລະຍີ່ຫໍ້ຫຼາຍ, ລວມທັງ Apple, Samsung, Xiaomi, Huawei, LG, ແລະອື່ນໆ ຜູ້ໃຊ້ສາມາດເອົາການລັອກຫນ້າຈໍຂອງຫຼາຍປະເພດໄດ້ຢ່າງງ່າຍດາຍ. ນອກຈາກນັ້ນ, Dr.Fone ຍັງ:
- ມັນປະຫຍັດເວລາແລະຄວາມພະຍາຍາມຫຼາຍສໍາລັບຜູ້ໃຊ້ແລະເຮັດວຽກຂອງມັນຢ່າງໄວວາ.
- ຮອງຮັບຫຼາຍຍີ່ຫໍ້ ແລະທຸກລຸ້ນຫຼ້າສຸດຂອງ iOS ແລະ Android.
- ປົກປ້ອງຂໍ້ມູນຂອງຜູ້ບໍລິໂພກ, ເຮັດໃຫ້ມັນເປັນແຫຼ່ງທີ່ເຊື່ອຖືໄດ້ທົ່ວໂລກ.
- ມັນຂ້ອນຂ້າງງ່າຍທີ່ຈະໃຊ້, ມີການໂຕ້ຕອບຜູ້ເປັນມິດ.
ເພື່ອຣີເຊັດ iPad ເປັນໂຮງງານໂດຍບໍ່ມີການ Apple ID ໂດຍໃຊ້ Dr.Fone, ຕິດຕັ້ງໂປຣແກຣມໃນຄອມພິວເຕີຂອງທ່ານ ແລະດໍາເນີນການດັ່ງທີ່ກ່າວມາຂ້າງລຸ່ມນີ້.
ຂັ້ນຕອນທີ 1: ເປີດແລະເຊື່ອມຕໍ່ໂຄງການກັບ iPadເປີດໃຊ້ແອັບ Dr.Fone Screen Unlock ໃນຄອມພິວເຕີຂອງທ່ານ ແລະເຊື່ອມຕໍ່ iPad ຂອງທ່ານດ້ວຍການຊ່ວຍເຫຼືອຂອງຂໍ້ມູນ ຫຼືສາຍ USB.
ຂັ້ນຕອນທີ 2: ເລືອກທາງເລືອກໃນການໂຕ້ຕອບຕົ້ນຕໍຂອງໂຄງການ, ທ່ານຈະເຫັນທາງເລືອກຕ່າງໆທີ່ຈະເລືອກເອົາຈາກ. ໃຫ້ຄລິກໃສ່ປຸ່ມ "ປົດລັອກຫນ້າຈໍ" ປາກົດຢູ່ທີ່ນັ້ນ.

ໃນຫນ້າຈໍຕໍ່ໄປ, ທ່ານຈະເຫັນຫຼາຍທາງເລືອກ. ເລືອກ “ປົດລັອກ Apple ID” ອັນໜຶ່ງ.

ດຽວນີ້, ແຕະທີ່ປຸ່ມ “ໄວ້ວາງໃຈ” ໃນ iPad ຂອງທ່ານເພື່ອຕັ້ງການເຊື່ອມຕໍ່ທີ່ເຊື່ອຖືໄດ້ກັບຄອມພິວເຕີເພື່ອດຳເນີນການຕໍ່ໄປ.

ຫຼັງຈາກນັ້ນ, ໃນຫນ້າຈໍຄອມພິວເຕີຂອງທ່ານ, ໃຫ້ຄລິກໃສ່ "ປົດລັອກໃນປັດຈຸບັນ." ຢືນຢັນການປະຕິບັດຢູ່ໃນກ່ອງໂຕ້ຕອບທີ່ປາກົດ. ຕໍ່ໄປ, ປະຕິບັດຕາມຄໍາແນະນໍາທີ່ເຫັນໄດ້ໃນຫນ້າຈໍເພື່ອປັບ iPad ຂອງທ່ານ.

Dr.Fone ຈະເລີ່ມຕົ້ນຂະບວນການຂອງການປົດລັອກ iPad ຂອງທ່ານ. ຢ່າຕັດການເຊື່ອມຕໍ່ iPad ໃນຂະບວນການນີ້. ເມື່ອຂະບວນການສໍາເລັດ, reboot iPad ຂອງທ່ານ, ແລະທ່ານຈະສາມາດເຂົ້າສູ່ລະບົບດ້ວຍ Apple ID ໃຫມ່.

ສ່ວນທີ 2: ໂຮງງານຜະລິດປັບ iPad ໂດຍບໍ່ມີການລະຫັດຜ່ານ iCloud
ໃນກໍລະນີທີ່ທ່ານກໍາລັງຖາມຕົວທ່ານເອງວ່າມັນເປັນໄປໄດ້ທີ່ຈະປັບ iPad ຂອງທ່ານໂດຍບໍ່ມີການລະຫັດຜ່ານ iCloud, ຄໍາຕອບແມ່ນແມ່ນ. ຖ້າຫາກວ່າທ່ານຕ້ອງການທີ່ຈະຮຽນຮູ້ວິທີການຕັ້ງຄ່າ iPad ເປັນໂຮງງານຜະລິດໂດຍບໍ່ມີການລະຫັດຜ່ານ iCloud, ວິທີທີ່ງ່າຍທີ່ຈະເຮັດແນວນັ້ນແມ່ນ iTunes ຫຼື Finder.
ສໍາລັບຜູ້ໃຊ້ Mac ທີ່ມີ macOS Catalina 10.15 ຫຼືຫຼັງຈາກນັ້ນ, ພວກເຂົາສາມາດເຮັດສໍາເລັດຂະບວນການດ້ວຍການຊ່ວຍເຫຼືອຂອງ Finder. ຜູ້ໃຊ້ Windows ແລະຜູ້ໃຊ້ macOS ທີ່ມີລຸ້ນເກົ່າສາມາດໃຊ້ iTunes ໄດ້. ກ່ອນທີ່ຈະຟື້ນຟູ iPad ໂດຍບໍ່ມີການລະຫັດຜ່ານ iCloud, ທ່ານຈໍາເປັນຕ້ອງເຮັດໃຫ້ມັນເຂົ້າໄປໃນຮູບແບບການຟື້ນຕົວ. ເພື່ອເຮັດສິ່ງນີ້, ທ່ານຈໍາເປັນຕ້ອງໄດ້ປະຕິບັດຕາມຂັ້ນຕອນດັ່ງຕໍ່ໄປນີ້.
ຂັ້ນຕອນທີ 1. ປິດ iPad ຂອງທ່ານ
- ໃນ iPad ທີ່ມີ Face ID: ໃຫ້ແນ່ໃຈວ່າ iPad ຂອງທ່ານບໍ່ໄດ້ເຊື່ອມຕໍ່ກັບຄອມພິວເຕີຂອງທ່ານ. ກົດປຸ່ມເທິງ ແລະ ລະດັບສຽງລົງຄ້າງໄວ້ເພື່ອໃຫ້ຕົວເລື່ອນພະລັງງານປະກົດຂຶ້ນເທິງໜ້າຈໍ. ລາກຕົວເລື່ອນເພື່ອປິດອຸປະກອນ.
- ໃນ iPad ທີ່ມີປຸ່ມຫນ້າທໍາອິດ: ໃຫ້ແນ່ໃຈວ່າ iPad ຂອງທ່ານບໍ່ໄດ້ເຊື່ອມຕໍ່ກັບຄອມພິວເຕີ. ກົດປຸ່ມດ້ານຂ້າງ ຫຼື ເທິງເພື່ອໃຫ້ຕົວເລື່ອນພະລັງງານສາມາດນັບຢູ່ໃນໜ້າຈໍ. ເມື່ອມັນສຳເລັດແລ້ວ, ລາກຕົວເລື່ອນເພື່ອປິດອຸປະກອນ.
ຂັ້ນຕອນທີ 2. ກະລຸນາໃສ່ຮູບແບບການຟື້ນຕົວ
- ໃນ iPad ທີ່ມີ Face ID: ເຊື່ອມຕໍ່ອຸປະກອນຂອງທ່ານກັບຄອມພິວເຕີ. ກົດປຸ່ມເທິງຄ້າງໄວ້ເພື່ອນໍາໄປສູ່ຮູບແບບການຟື້ນຕົວໃນຂະນະທີ່ເຊື່ອມຕໍ່ມັນກັບຄອມພິວເຕີ.
- ໃນ iPad ທີ່ມີປຸ່ມຫນ້າທໍາອິດ: ເຊື່ອມຕໍ່ iPad ຂອງທ່ານກັບຄອມພິວເຕີຂອງທ່ານ. ກົດປຸ່ມຫນ້າທໍາອິດຄ້າງໄວ້ໃນຂະນະທີ່ເຊື່ອມຕໍ່ມັນກັບຄອມພິວເຕີຈົນກ່ວາຫນ້າຈໍຮູບແບບການຟື້ນຕົວຈະປາກົດຢູ່ດ້ານຫນ້າ.
ຂັ້ນຕອນທີ 3. ເປີດ iTunes ຫຼື Finder ໃນຄອມພິວເຕີ
ເປີດ iTunes ແລະເຂົ້າເຖິງ iPad ຂອງທ່ານໂດຍຜ່ານການ icon ຂອງ iPad ທີ່ມີຢູ່ໃນແຈເທິງຊ້າຍຂອງຫນ້າຈໍໄດ້. ດ້ວຍ Finder ໃນ Mac, ຊອກຫາ iPad ຂອງທ່ານໃນແຖບດ້ານຂ້າງຂອງປ່ອງຢ້ຽມຂອງມັນ. ແຕະມັນ.
ຂັ້ນຕອນທີ 4. ການຟື້ນຟູ iPad ຂອງທ່ານແລະຕັ້ງມັນຂຶ້ນ
ໜ້າຈໍສະແດງຕົວເລືອກ 'Restore' ຫຼື 'Update' ສຳລັບ iPad. ແຕະທີ່ທາງເລືອກຂອງ 'ການຟື້ນຟູ' ເພື່ອໃຫ້ເວທີດາວໂຫລດຊອບແວເຂົ້າໄປໃນ iPad ໃນຮູບແບບການຟື້ນຕົວໄດ້. ຈາກນັ້ນຕັ້ງມັນເປັນອຸປະກອນໃໝ່.
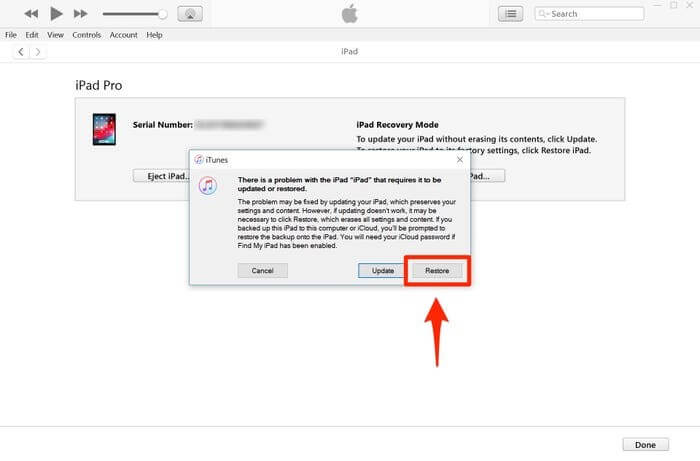
ສ່ວນທີ 3: ວິທີການປັບ iPad ໂດຍບໍ່ມີການ Apple ID ຜ່ານ Settings App?
ອີກວິທີໜຶ່ງຂອງການຣີເຊັດ iPad ຂອງເຈົ້າແມ່ນຜ່ານແອັບການຕັ້ງຄ່າທີ່ມີຢູ່ໃນອຸປະກອນຂອງທ່ານ. ທ່ານສາມາດປົດລັອກ iPad ທີ່ພິການຫຼືລົບຂໍ້ມູນທັງຫມົດໂດຍການດໍາເນີນການເຊັດ iPad ທັງຫມົດໂດຍການນໍາໃຊ້ການຕັ້ງຄ່າ. ແນວໃດກໍ່ຕາມ, ກ່ອນທີ່ຈະເລີ່ມຕົ້ນ, ກະລຸນາກວດສອບວ່າ iPad ຂອງທ່ານເຊື່ອມຕໍ່ກັບອິນເຕີເນັດ ແລະຄຸນສົມບັດ “ຊອກຫາ iPhone ຂອງຂ້ອຍ” ຖືກປິດໃຊ້ງານຢູ່ໃນມັນ. ນອກນັ້ນທ່ານຍັງຈະຕ້ອງຮູ້ລະຫັດຜ່ານຂອງ iPad ຂອງທ່ານເພື່ອດໍາເນີນການກັບວິທີການນີ້.
ເມື່ອທ່ານໄດ້ເຮັດທັງຫມົດຂອງນັ້ນ, ປະຕິບັດຕາມຂັ້ນຕອນຂ້າງລຸ່ມນີ້.
- ເປີດ "ການຕັ້ງຄ່າ" ໃນ iPad ຂອງທ່ານ.
- ໄປທີ່ "ທົ່ວໄປ."
- ທ່ອງໄປຫາທາງເລືອກ "Reset" ແລະຄລິກໃສ່ມັນ.
- ເລືອກຕົວເລືອກ “ລຶບເນື້ອຫາ ແລະການຕັ້ງຄ່າທັງໝົດ”.
- ພິມລະຫັດຂອງທ່ານເພື່ອຢືນຢັນ ແລະດໍາເນີນການຕໍ່. ນີ້ຈະລຶບຂໍ້ມູນທັງຫມົດໃນ iPad ຂອງທ່ານ.
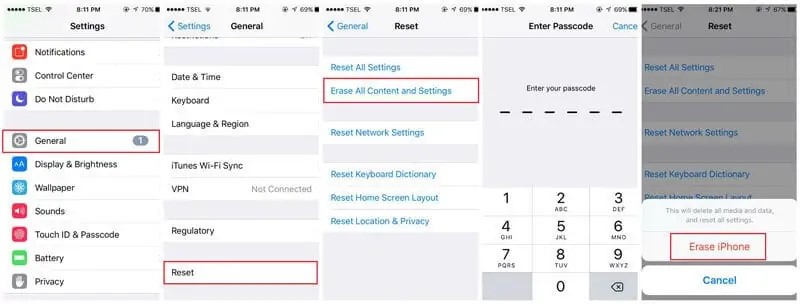
ອີງຕາມເວີຊັນຂອງ iOS ຂອງທ່ານ, ທ່ານອາດຈະຖືກຖາມໃຫ້ໃສ່ລະຫັດຜ່ານ Apple ID ຂອງທ່ານຄືກັນ. ມັນຍັງຈະຖາມຫາລະຫັດຜ່ານ Apple ID ຖ້າຄຸນສົມບັດ "ຊອກຫາ iPhone ຂອງຂ້ອຍ" ຖືກເປີດໃຊ້ຢູ່ໃນອຸປະກອນຂອງທ່ານ. ເພາະສະນັ້ນ, ຂະບວນການຈະບໍ່ປະສົບຜົນສໍາເລັດໂດຍບໍ່ມີມັນ, ແລະ iPad ຂອງທ່ານຈະໄປທີ່ Activation Lock. ດັ່ງນັ້ນ, Dr.Fone ແມ່ນວິທີທີ່ງ່າຍດາຍ, ແນະນໍາ, ແລະເຊື່ອຖືໄດ້ຂອງ reset iPad ໂດຍບໍ່ມີການ Apple ID, ຊ່ວຍປະຢັດຫຼາຍບັນຫາ.
ສະຫຼຸບ
ມັນສາມາດມີຫຼາຍເຫດຜົນສໍາລັບການປັບ iPad ຂອງທ່ານ. ດຽວນີ້ເຈົ້າຮູ້ວິທີການຕັ້ງ iPad ໃໝ່ ໂດຍບໍ່ມີ Apple ID. ທ່ານສາມາດປະຕິບັດຕາມວິທີການໃດນຶ່ງທີ່ໄດ້ກ່າວມາຂ້າງເທິງເພື່ອໃຫ້ໄດ້ຜົນທີ່ຕ້ອງການຕາມຄວາມຕ້ອງການຂອງທ່ານ. ບາງຄົນອາດຈະເຮັດວຽກ, ແລະບາງຄົນອາດຈະບໍ່. Dr.Fone – ເຄື່ອງມືປົດລັອກຫນ້າຈໍ ແມ່ນ ແນະນໍາ, ຍ້ອນວ່າມັນເປັນປະສິດທິພາບຫຼາຍທີ່ສຸດໃນບັນດາວິທີການອື່ນໆທັງຫມົດ. ພະຍາຍາມມັນເພື່ອໃຫ້ໄດ້ຜົນທີ່ຊໍານິຊໍານານ.
ລັອກໜ້າຈໍ iDevices
- ໜ້າຈໍລັອກ iPhone
- ຂ້າມໜ້າຈໍລັອກ iOS 14
- Hard Reset ໃນ iOS 14 iPhone
- ປົດລັອກ iPhone 12 ໂດຍບໍ່ມີການລະຫັດຜ່ານ
- ຣີເຊັດ iPhone 11 ໂດຍບໍ່ມີລະຫັດຜ່ານ
- ລຶບ iPhone ເມື່ອມັນຖືກລັອກ
- ປົດລັອກ iPhone ທີ່ພິການໂດຍບໍ່ມີການ iTunes
- ຂ້າມລະຫັດ iPhone
- ຣີເຊັດ iPhone ເປັນຄ່າໂຮງງານໂດຍບໍ່ມີລະຫັດ
- ຣີເຊັດລະຫັດ iPhone
- iPhone ຖືກປິດໃຊ້ງານ
- ປົດລັອກ iPhone ໂດຍບໍ່ມີການຟື້ນຟູ
- ປົດລັອກລະຫັດ iPad
- ເຂົ້າໄປໃນ iPhone ທີ່ຖືກລັອກ
- ປົດລັອກ iPhone 7/ 7 Plus ໂດຍບໍ່ມີການລະຫັດຜ່ານ
- ປົດລັອກ iPhone 5 ລະຫັດຜ່ານໂດຍບໍ່ມີການ iTunes
- ລັອກແອັບ iPhone
- ໜ້າຈໍລັອກ iPhone ດ້ວຍການແຈ້ງເຕືອນ
- ປົດລັອກ iPhone ໂດຍບໍ່ມີການຄອມພິວເຕີ
- ປົດລັອກລະຫັດ iPhone
- ປົດລັອກ iPhone ໂດຍບໍ່ມີການລະຫັດຜ່ານ
- ເຂົ້າໄປໃນໂທລະສັບທີ່ຖືກລັອກ
- ຣີເຊັດ iPhone ທີ່ຖືກລັອກ
- ໜ້າຈໍລັອກ iPad
- ປົດລັອກ iPad ໂດຍບໍ່ມີການລະຫັດຜ່ານ
- iPad ຖືກປິດໃຊ້ງານ
- ຣີເຊັດລະຫັດຜ່ານ iPad
- ຣີເຊັດ iPad ໂດຍບໍ່ມີລະຫັດຜ່ານ
- ລັອກອອກຈາກ iPad
- ລືມລະຫັດລັອກໜ້າຈໍ iPad
- ຊອບແວປົດລັອກ iPad
- ປົດລັອກ iPad ທີ່ພິການໂດຍບໍ່ມີການ iTunes
- iPod ແມ່ນພິການເຊື່ອມຕໍ່ກັບ iTunes
- ປົດລັອກ Apple ID
- ປົດລັອກ MDM
- Apple MDM
- iPad MDM
- ລຶບ MDM ຈາກ School iPad
- ເອົາ MDM ອອກຈາກ iPhone
- ຂ້າມ MDM ໃນ iPhone
- ຂ້າມ MDM iOS 14
- ເອົາ MDM ຈາກ iPhone ແລະ Mac
- ເອົາ MDM ອອກຈາກ iPad
- Jailbreak ເອົາ MDM
- ປົດລັອກລະຫັດເວລາໜ້າຈໍ






James Davis
ພະນັກງານບັນນາທິການ
ໂດຍທົ່ວໄປຄະແນນ 4.5 ( 105 ເຂົ້າຮ່ວມ)