iCloud မှသီချင်းများကိုဖျက်ရန်ဖြေရှင်းချက်သုံးခု
မတ်လ 07 ရက်၊ 2022 • Filed to- Device Data ကို စီမံ ပါ • သက်သေပြထားသော ဖြေရှင်းချက်များ
Apple သည် iOS အသုံးပြုသူများအတွက် ၎င်းတို့၏ ဒေတာများကို လုံခြုံပြီး နေရာရစေရန်အတွက် စမတ်ကျသော ဖြေရှင်းချက်တစ်ခု ပေးပါသည်။ iCloud ၏အကူအညီကိုရယူခြင်းဖြင့်၊ သင်သည်သင်၏သီချင်းများကို cloud သို့အလွယ်တကူအပ်လုဒ်လုပ်ပြီးသင့်လိုအပ်ချက်အရ၎င်းတို့ကိုဝင်ရောက်ကြည့်ရှုနိုင်သည်။ Apple သည် အခမဲ့ သိုလှောင်မှု 5 GB သာ ထောက်ပံ့ပေးသောကြောင့် သုံးစွဲသူများသည် iCloud မှ သီချင်းများကို ဖျက်နည်းကိုလည်း လေ့လာရန် လိုအပ်သည်။ ၎င်းသည် ၎င်းတို့အား ၎င်းတို့၏ iCloud သိုလှောင်မှုအား အများဆုံးပြုလုပ်နိုင်စေပါသည်။ iCloud မှ တေးဂီတကို ဖျက်နည်းကို လေ့လာလိုပါက မှန်ကန်သောနေရာသို့ ရောက်ရှိသွားပါပြီ။ ဤလမ်းညွှန်တွင်၊ iCloud မှ သီချင်းများကို ဖယ်ရှားနည်း သုံးမျိုးဖြင့် သင်ပေးပါမည်။
အပိုင်း 1: iTunes မှ iCloud Music Library ကို အပ်ဒိတ်လုပ်ပါ။
အကယ်၍ သင်သည် iTunes ကိုအသုံးပြုနေပါက၊ သင်၏ iCloud ဂီတစာကြည့်တိုက်ကို ၎င်းမှ အလွယ်တကူ စီမံခန့်ခွဲနိုင်သည်။ ဒါကိုလုပ်ဖို့၊ iTunes မှာ Update iCloud Music Library ရဲ့ ရွေးချယ်မှုကို ဖွင့်ထားဖို့ လိုပါတယ်။ ၎င်းသည် သင်၏ iCloud ဂီတကို သင်၏ iTunes နှင့် ချိတ်ဆက်ပေးလိမ့်မည်။ သင်၏ဒစ်ဂျစ်တိုက်ကိုတစ်ပြိုင်တည်းချိန်ကိုက်ပြီးနောက်၊ သင်သည် iTunes မှတစ်ဆင့် iCloud မှဂီတကိုတိုက်ရိုက်ဖယ်ရှားနိုင်သည်။ ၎င်းသည် အလွန်လွယ်ကူပြီး သင်၏ဂီတကို iTunes မှ စီမံခန့်ခွဲရန် ကူညီပေးပါမည်။ iTunes မှတစ်ဆင့် iCloud မှ သီချင်းများကို ဖျက်နည်းကို လေ့လာရန်၊ ဤအဆင့်များကို လိုက်နာပါ။
- 1. သင့်စနစ်တွင် iTunes ၏မွမ်းမံထားသောဗားရှင်းကိုဖွင့်ပြီး iTunes > Preferences သို့သွားပါ။
- 2. အကယ်၍ သင်သည် Windows တွင် iTunes ကိုအသုံးပြုနေပါက၊ သင်သည် တည်းဖြတ်မီနူးမှ နှစ်သက်ရာများကို ဝင်ရောက်ကြည့်ရှုနိုင်ပါသည်။
- 3. iTunes ၏ အချို့သောဗားရှင်းများတွင်၊ သင်သည် ဤအင်္ဂါရပ်ကို File > Library > Update iCloud Music Library မှ တိုက်ရိုက်ဝင်ရောက်နိုင်သည်။
- 4. နှစ်သက်ရာဝင်းဒိုးကိုဖွင့်ပြီးနောက် အထွေထွေတက်ဘ်သို့သွားကာ “Update iCloud Music Library” ၏ရွေးချယ်မှုကို ဖွင့်ပါ။
- 5. သင်၏ပြောင်းလဲမှုများကိုသိမ်းဆည်းပြီး windows မှထွက်ရန် "Ok" ခလုတ်ကိုနှိပ်ပါ။
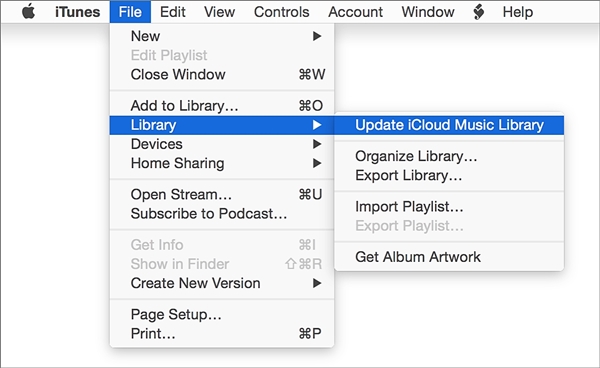
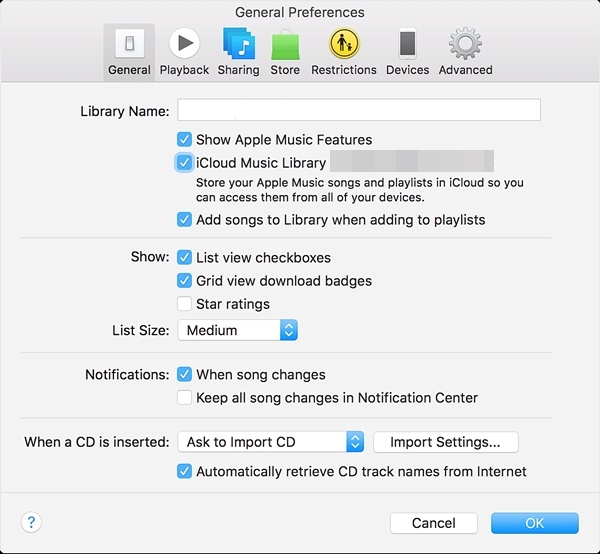
iTunes သည် သင်၏ iCloud ဂီတကို ပြန်လည်စကင်န်လုပ်ပြီး လိုအပ်သော အပြောင်းအလဲများကို ပြုလုပ်မည်ဖြစ်သောကြောင့် ခဏစောင့်ပါ။ ထို့နောက်တွင်၊ သင်သည်သင်၏ iCloud ဂီတကို iTunes မှချက်ချင်းဖျက်နိုင်သည်။
အပိုင်း 2: ဂီတကိုဖျက်ရန် သင်၏ iCloud Music Library ကို ကိုယ်တိုင်ပြန်စကင်န်လုပ်ပါ။
တစ်ခါတစ်ရံတွင်၊ အချို့သောသီချင်းများကိုဖျက်ရန်အတွက် ကျွန်ုပ်တို့သည် iTunes ဖြင့် iCloud ဂီတစာကြည့်တိုက်ကို ကိုယ်တိုင်ပြန်လည်စကင်န်လုပ်ရန် လိုအပ်ပါသည်။ အချိန်ကုန်တဲ့ လုပ်ငန်းစဉ်ဖြစ်ပေမယ့် လိုချင်တဲ့ရလဒ်ကို ပေးစွမ်းမှာ သေချာပါတယ်။ ဤအဆင့်များကို လိုက်နာခြင်းဖြင့် iCloud စာကြည့်တိုက်မှ တေးဂီတကို ဖျက်နည်းကို သင်လေ့လာနိုင်ပါသည်။
- 1. iTunes ကိုဖွင့်ပြီး ၎င်း၏ တေးဂီတကဏ္ဍသို့ ဝင်ကြည့်ပါ။
- 2. ဤနေရာမှ၊ သင်သည် စာကြည့်တိုက်တစ်ခုကို ရွေးချယ်နိုင်ပြီး စာကြည့်တိုက်သို့ ထည့်ထားသည့် သီချင်းမျိုးစုံကို ကြည့်ရှုနိုင်ပါသည်။
- 3. သင်ဖျက်လိုသော သီချင်းများကို ရိုးရှင်းစွာရွေးချယ်ပါ။ သီချင်းအားလုံးကို ရွေးရန် Command + A သို့မဟုတ် Ctrl + A (Windows အတွက်) ကို နှိပ်ပါ။
- 4. ယခု၊ ရွေးထားသော သီချင်းများကို ဖယ်ရှားရန် ဖျက်ရန် ခလုတ်ကို နှိပ်ပါ သို့မဟုတ် သီချင်း > ဖျက်မည် သို့ သွားပါ။
- 5. ဤကဲ့သို့သော pop-up မက်ဆေ့ခ်ျကိုသင်ရလိမ့်မည်။ "Delete Items" option ကိုနှိပ်ခြင်းဖြင့် သင်၏ရွေးချယ်မှုကို အတည်ပြုပါ။
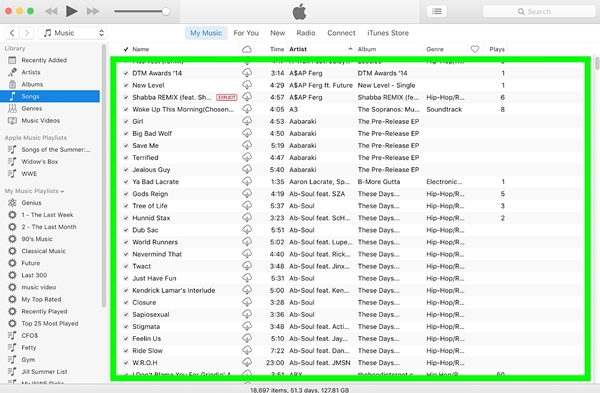
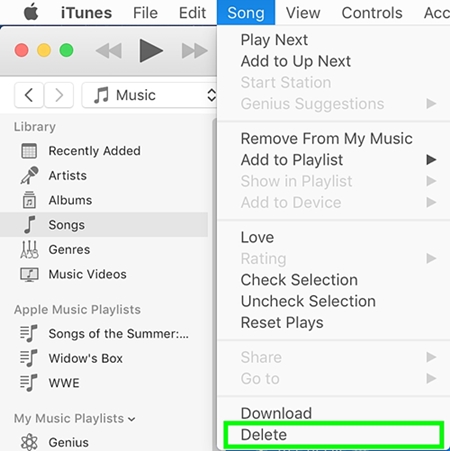
iCloud စာကြည့်တိုက်ကို ပြန်စကင်ဖတ်ပြီး အပြောင်းအလဲများကို သိမ်းဆည်းရန် စောင့်ပါ။ ဤရိုးရှင်းသောအဆင့်များကိုလိုက်နာပြီးနောက်၊ iCloud မှသီချင်းများကိုဖယ်ရှားနည်းကိုသင်လေ့လာနိုင်သည်။ သင်၏ iCloud စာကြည့်တိုက်သည် iTunes နှင့် တစ်ပြိုင်တည်း စင့်ခ်လုပ်ထားသောကြောင့် iTunes တွင် သင်ပြုလုပ်ခဲ့သော အပြောင်းအလဲများသည် iCloud တွင်လည်း ပေါ်လွင်နေမည်ဖြစ်သည်။
အပိုင်း 3: iPhone တွင်သီချင်းများကိုမည်သို့ဖျက်မည်နည်း။
iCloud မှ သီချင်းများကို နည်းလမ်းနှစ်မျိုးဖြင့် ဖျက်နည်းကို လေ့လာပြီးနောက်၊ သင်၏ iCloud ဂီတစာကြည့်တိုက်ကို ရိုးရှင်းစွာ စီမံခန့်ခွဲနိုင်ပါသည်။ သင့် iOS စက်တွင် မလိုလားအပ်သော အကြောင်းအရာများကို ဖယ်ရှားလိုပါက Dr.Fone - Data Eraser ကဲ့သို့သော ပြင်ပကိရိယာတစ်ခု၏ အကူအညီကို ရိုးရှင်းစွာ ရယူနိုင်ပါသည် ။ ၎င်းသည် သင့်ဖုန်း၏သိုလှောင်မှုအား လုံးလုံးလျားလျား ရှင်းလင်းရန် အသုံးပြုနိုင်သည့် 100% လုံခြုံပြီး ယုံကြည်စိတ်ချရသော ကိရိယာတစ်ခုဖြစ်သည်။ သင်ဖယ်ရှားလိုသောဒေတာအမျိုးအစားကို ရိုးရှင်းစွာရွေးချယ်ပြီး ၎င်း၏လွယ်ကူသောကလစ်နှိပ်ခြင်းလုပ်ငန်းစဉ်ကို လိုက်နာပါ။
ထိပ်တန်း iOS ဗားရှင်းတိုင်းနှင့် တွဲဖက်အသုံးပြုနိုင်ပြီး ဒက်စ်တော့ အက်ပ်လီကေးရှင်းကို Mac နှင့် Windows စနစ်နှစ်မျိုးလုံးအတွက် ရနိုင်ပါသည်။ ဂီတသာမက ဓာတ်ပုံများ၊ ဗီဒီယိုများ၊ အဆက်အသွယ်များ၊ မက်ဆေ့ချ်များနှင့် အခြားဒေတာအမျိုးအစားတိုင်းကို ဖယ်ရှားရန်လည်း အသုံးပြုနိုင်သည်။ သင့်ဒေတာကို အပြီးတိုင်ဖျက်ပစ်မည်ဖြစ်သောကြောင့် သင့်စက်ပစ္စည်းကို ပြန်လည်ရောင်းချနေစဉ်တွင် မည်သူမည်ဝါဖြစ်ကြောင်း ခိုးယူခံရမည်ကို စိုးရိမ်စရာမလိုပါ။ iCloud မှ တေးဂီတကို ဖျက်နည်းကို လေ့လာပြီးနောက်၊ ဤအဆင့်များကို လိုက်နာခြင်းဖြင့် သင့် iOS စက်မှ သီချင်းများကို ဖယ်ရှားပါ-

Dr.Fone - ဒေတာ Eraser
သင့်စက်မှ သင့်ကိုယ်ရေးကိုယ်တာဒေတာကို လွယ်ကူစွာရှင်းလင်းပါ။
- ရိုးရှင်းသော၊ ကလစ်နှိပ်ခြင်းအားဖြင့်၊ လုပ်ငန်းစဉ်။
- သင်ဖျက်လိုသောဒေတာကို သင်ရွေးချယ်ပါ။
- သင့်ဒေတာကို အပြီးအပိုင် ဖျက်လိုက်ပါပြီ။
- သင့်ကိုယ်ရေးကိုယ်တာဒေတာကို မည်သူမျှ ပြန်လည်ရယူပြီး ကြည့်ရှုနိုင်မည်မဟုတ်ပေ။
1. Dr.Fone - Data Eraser (iOS) ကို သင့်ကွန်ပျူတာပေါ်တွင် ထည့်သွင်းပါ။ ၎င်းကိုဖွင့်ပြီး Dr.Fone toolkit ပင်မစခရင်မှ "Data Eraser" ရွေးချယ်ခွင့်ကို နှိပ်ပါ။

2. USB သို့မဟုတ် လျှပ်စီးကြောင်းကြိုးကို အသုံးပြု၍ သင့် iOS စက်ပစ္စည်းကို စနစ်သို့ ချိတ်ဆက်ပါ။ အပလီကေးရှင်းသည် သင့်စက်ပစ္စည်းကို အလိုအလျောက်သိရှိနိုင်သောကြောင့် ခဏစောင့်ပါ။ လုပ်ငန်းစဉ်စတင်ရန် "Erase Private Data" > "Start Scan" ကိုနှိပ်ပါ။

3. အပလီကေးရှင်းသည် သင့်စက်ကို စကင်န်ဖတ်မည်ဖြစ်သောကြောင့် ခဏစောင့်ပါ။ စကင်န်ဖတ်ခြင်းလုပ်ငန်းစဉ်တွင် ၎င်းသည် စနစ်နှင့် ချိတ်ဆက်နေကြောင်း သေချာပါစေ။
4. စကင်န်ဖတ်ခြင်းပြီးသည်နှင့်၊ သင်သည် မတူညီသောအမျိုးအစားများ (ဓာတ်ပုံများ၊ မှတ်စုများ၊ မက်ဆေ့ချ်များနှင့် အခြားအရာများ) တွင်ပြသထားသည့် ဒေတာအားလုံးကို ကြည့်ရှုနိုင်ပါသည်။ ဒေတာအမျိုးအစားကို ရိုးရှင်းစွာသွားရောက်ကြည့်ရှုပြီး သင်ဖျက်လိုသော အသံဖိုင်များကို ရွေးချယ်ပါ။
5. ဖိုင်များကိုရွေးချယ်ပြီးနောက်၊ "စက်ပစ္စည်းမှဖျက်မည်" ခလုတ်ကိုနှိပ်ပါ။
6. အောက်ပါ pop-up မက်ဆေ့ချ် ပေါ်လာပါမည်။ သင့်ရွေးချယ်မှုကို အတည်ပြုရန် အဓိကစကားလုံး (“ဖျက်ရန်”) ကိုရိုက်ထည့်ပြီး “ဖျက်မည်” ခလုတ်ကို နှိပ်ပါ။

7. ဖျက်ရန် ခလုတ်ကို နှိပ်လိုက်သည်နှင့် အပလီကေးရှင်းသည် သင်ရွေးချယ်ထားသော အကြောင်းအရာကို အပြီးတိုင် ဖျက်ပစ်မည်ဖြစ်သည်။

8. လုပ်ငန်းစဉ်ပြီးပါက၊ သင်သည် "Erase Complete" ဟူသော မက်ဆေ့ချ်ကို ရရှိမည်ဖြစ်ပါသည်။
သင်၏ iOS စက်ပစ္စည်းကို စနစ်မှ ရိုးရှင်းစွာ ချိတ်ဆက်နိုင်ပြီး ၎င်းကို သင်နှစ်သက်သည့်ပုံစံအတိုင်း အသုံးပြုနိုင်သည်။ သင့်ဖိုင်များကို အပြီးအပိုင် ဖျက်လိုက်မည်ဖြစ်သောကြောင့် ၎င်းတို့ကို ပြန်လည်ရယူရန် နည်းလမ်းမရှိတော့ပါ။ ထို့ကြောင့်၊ သင့်တွင် အရန်သိမ်းထားသည့်အခါ သို့မဟုတ် သင်ပြန်မလိုချင်တော့ကြောင်း သေချာသောအခါမှသာ ဤကိရိယာကို အသုံးပြု၍ သင်၏ဒေတာကို ဖယ်ရှားသင့်သည်။
ဤဖြေရှင်းချက်များကို လိုက်နာပြီးနောက်၊ သင်သည် ပြဿနာမရှိဘဲ iCloud မှ သီချင်းများကို မည်ကဲ့သို့ ဖယ်ရှားရမည်ကို လေ့လာနိုင်မည်ဖြစ်သည်။ ရွေးချယ်စရာများစွာဖြင့်၊ သင်သည် သင်၏ iCloud ဂီတစာကြည့်တိုက်ကို iTunes မှတဆင့် အလွယ်တကူ စီမံခန့်ခွဲနိုင်သည်။ သင့်စက်ပစ္စည်းမှ သင့်ဂီတကို အပြီးအပိုင်ဖယ်ရှားလိုပါက Dr.Fone iOS Private Data Eraser ၏အကူအညီကိုလည်း ရယူနိုင်ပါသည်။ အသုံးပြုရအလွန်လွယ်ကူသည်၊ ၎င်းသည် သင့်စက်ပစ္စည်းအား ၎င်း၏ရိုးရှင်းသော ကလစ်နှိပ်ခြင်းလုပ်ငန်းစဉ်ဖြင့် ရှင်းပစ်နိုင်မည်ဖြစ်ပြီး ၎င်းကိုလည်း အန္တရာယ်တစ်စုံတစ်ရာမဖြစ်စေဘဲ ဖယ်ရှားပေးမည်ဖြစ်သည်။ ၎င်းကို အသုံးပြု၍ အဆင်မပြေမှုများ ကြုံတွေ့ရပါက အောက်ပါမှတ်ချက်များတွင် ကျွန်ုပ်တို့အား အသိပေးပါ။
iCloud
- iCloud မှဖျက်ပါ။
- iCloud အကောင့်ကို ဖယ်ရှားပါ။
- iCloud မှအက်ပ်များကိုဖျက်ပါ။
- iCloud အကောင့်ကိုဖျက်ပါ။
- iCloud မှ သီချင်းများကို ဖျက်ပါ။
- iCloud ပြဿနာများကို ဖြေရှင်းပါ။
- iCloud အကောင့်ဝင်ရန် ထပ်ခါတလဲလဲ တောင်းဆိုခဲ့သည်။
- Apple ID တစ်ခုဖြင့် အိုင်ဒီယာများစွာကို စီမံခန့်ခွဲပါ။
- iCloud ဆက်တင်များကို အပ်ဒိတ်လုပ်ခြင်းတွင် iPhone ပိတ်နေခြင်းကို ဖြေရှင်းပါ။
- iCloud အဆက်အသွယ်များကို စင့်ခ်လုပ်ခြင်းမပြုပါ။
- iCloud ပြက္ခဒိန်များကို စင့်ခ်လုပ်ခြင်းမပြုပါ။
- iCloud လှည့်ကွက်များ
- iCloud အကြံပြုချက်များကို အသုံးပြုခြင်း။
- iCloud သိုလှောင်မှုအစီအစဉ်ကို ပယ်ဖျက်ပါ။
- iCloud Email ကို ပြန်လည်သတ်မှတ်ပါ။
- iCloud Email Password ပြန်လည်ရယူခြင်း။
- iCloud အကောင့်ကို ပြောင်းပါ။
- ပန်းသီးအိုင်ဒီမေ့နေ
- ဓာတ်ပုံများကို iCloud သို့ အပ်လုဒ်လုပ်ပါ။
- iCloud Storage အပြည့်
- အကောင်းဆုံး iCloud အခြားရွေးချယ်စရာများ
- Reset မပါပဲ Backup မှ iCloud ကို ပြန်လည်ရယူပါ။
- iCloud မှ WhatsApp ကိုပြန်ယူပါ။
- Backup Restore တွင် ပိတ်နေသည်။
- iPhone ကို iCloud သို့ Backup လုပ်ပါ။
- iCloud Backup မက်ဆေ့ချ်များ






အဲလစ် MJ
ဝန်ထမ်းအယ်ဒီတာ