7 iCloud အဆက်အသွယ်များကို Syncing မလုပ်ခြင်းကို ပြုပြင်ရန် နည်းလမ်းများ
မတ်လ 07 ရက်၊ 2022 • Filed to- Device Data ကို စီမံ ပါ • သက်သေပြထားသော ဖြေရှင်းချက်များ
iOS အသုံးပြုသူတစ်ဦးဖြစ်သောကြောင့်၊ သင်သည် ထပ်တလဲလဲ iCloud ဝန်ဆောင်မှုနှင့် ထပ်တူပြုခြင်းဆိုင်ရာ ပြဿနာများကို သတိပြုမိရပါမည်။ စနစ်အဆင့်မြှင့်ပြီးနောက် အခြားစက်ပစ္စည်းမှ အဆက်အသွယ်များကို ဝင်ရောက်ကြည့်ရှုရာတွင်လည်း တစ်ခါတစ်ရံ အမှားအယွင်းများ ဖြစ်ပေါ်တတ်သည်။ ထို့ကြောင့် သင့် iPhone အဆက်အသွယ်များကို iCloud တွင် ထပ်တူပြု၍မရပါက၊ သင့်အတွက် ဤနေရာတွင် ကျွန်ုပ်တို့တွင် ဖြေရှင်းချက်ရှိပါသည်။ သို့သော် ယင်းမတိုင်မီတွင် ကျွန်ုပ်၏ iCloud အဆက်အသွယ်များသည် အဘယ်ကြောင့် တစ်ပြိုင်တည်းမလုပ်ဆောင်နိုင်သည်ကို နားလည်ထားရပါမည်။
iCloud အဆက်အသွယ်များကို တစ်ပြိုင်တည်းမဖြစ်အောင် ပြင်ဆင်ရန် ဤရိုးရှင်းသောလှည့်ကွက်များကို သင့် iOS စက်တွင် လိုက်နာနိုင်ပါသည်။
- iCloud ဆာဗာအခြေအနေ ကောင်းမွန်မှုရှိမရှိ အရင်ဆုံး အတည်ပြုပါ။
- ဒုတိယအနေဖြင့်၊ သင်သည် စက်အားလုံးတွင် သင်အသုံးပြုသည့် တူညီသော Apple ID ဖြင့် iCloud သို့ ဝင်ရောက်ထားကြောင်း သေချာပါစေ။
- Network တည်ငြိမ်မှုကို စစ်ဆေးရန် အရေးကြီးပါသည်။
- iOS စက်ပစ္စည်းပေါ်ရှိ iCloud အကောင့်မှ အကောင့်ထွက်ပြီး ထပ်မံဝင်ရောက်ကြည့်ပါ။
- နောက်ဆုံးတွင် သင့်စက်ပစ္စည်းကို ပြန်လည်စတင်ပြီး iCloud.com သို့ပြန်သွားပြီး တူညီသော Apple ID ဖြင့် ပြန်လည်ဝင်ရောက်ပါ။
အချိန်အများစုတွင်၊ ဤလုပ်ထုံးလုပ်နည်းကိုလိုက်နာခြင်းဖြင့် iCloud အဆက်အသွယ်များကိုတစ်ပြိုင်တည်းချိန်ကိုက်ခြင်း ပြဿနာများကိုဖြေရှင်းနိုင်လိမ့်မည်။ သို့သော်လည်း ဤအခြေခံအကြံပြုချက်များသည် သင့်ပြဿနာကို မဖြေရှင်းနိုင်ပါက၊ ဤအချိန်သည် အောက်ပါအဆင့်မြင့်ဖြေရှင်းချက်အချို့ဆီသို့ ဦးတည်သွားရမည့်အချိန်ဖြစ်သည်။
အပိုင်း 1- iCloud အဆက်အသွယ်များကို Syncing မလုပ်ခြင်းကို ပြုပြင်ရန် လက်တွေ့ကျသောဖြေရှင်းချက်
1.1 iPhone ဆက်တင်များတွင် အဆက်အသွယ်များကို ပိတ် & ဖွင့်ပါ
iPhone အဆက်အသွယ်များကို iCloud တွင် ထပ်တူထပ်မျှမဖြစ်အောင် ပြုပြင်ရန်၊ အလွယ်ဆုံးဖြေရှင်းချက်မှာ iPhone ဆက်တင်များတွင် အဆက်အသွယ်များကို ပိတ်ရန်နှင့် On လုပ်ပြီး အဆက်အသွယ်များကို ပြန်လည်စတင်ရန်ဖြစ်သည်။ မတူညီသော iOS ဗားရှင်းများအတွက် လုပ်ငန်းစဉ်သည် တူညီမည်မဟုတ်ပါ။
iOS 10.3 သို့မဟုတ် ၎င်းထက် ပိုသော စက်များတွင် အဆက်အသွယ်များကို ပိတ်/ဖွင့် ဖွင့်ပါ။
- iOS 10.3 ရှိ ဆက်တင်များအက်ပ်များကို ရှာဖွေပါ။
- ထို့နောက် iCloud ကို နှိပ်ပြီး သင် အကောင့်ဝင်ပြီးသည်ဖြစ်စေ၊ မဝင်ကြောင်း စစ်ဆေးပါ။ အကယ်၍ သင်သည် iCloud အကောင့်ထဲသို့ ဝင်ခဲ့ပါက ၎င်းကို အရင်ထွက်လိုက်ပါ။
- တစ်ဖန် ဝင်ရောက်ပြီး အဆက်အသွယ်ကို ပိတ်ပြီး ဖွင့်ပါ ။
iOS 10.2 သို့မဟုတ် အထက်စက်ပစ္စည်းများတွင် အဆက်အသွယ်များကို ပိတ်/ဖွင့်ပါ
- စက်မှ အပလီကေးရှင်း "ဆက်တင်များ" ကိုဖွင့်ပါ။
- iCloud ကို ရွေးပြီး အဆက်အသွယ် ကဏ္ဍကို ရှာပါ။
- အဆက်အသွယ်ကို ဖွင့်ထားပြီးဖြစ်ပါက ၎င်းကို စက္ကန့်အနည်းငယ်ကြာ ပိတ်လိုက်ပါ။ အဆက်အသွယ်ကို မုဒ်တွင် ပိတ်ပါက၊ ထို့နောက် ဖွင့်ပါ။
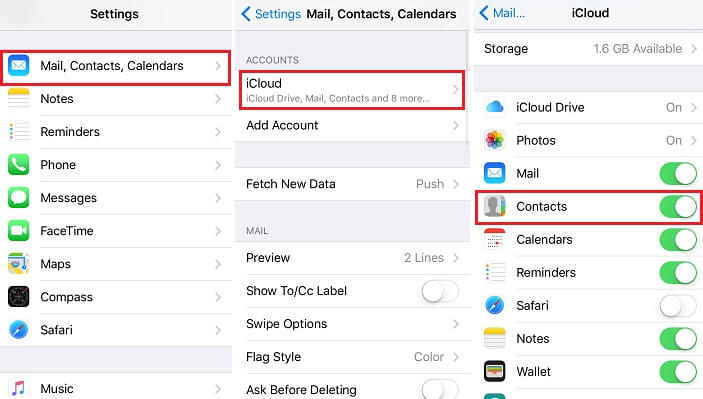
1.2 Third Party အကောင့်များအားလုံးကို ဖြုတ်ပါ။
ယခု၊ iCloud သည် အချက်အလက်များကို အလိုအလျောက် အပ်ဒိတ်လုပ်ကြောင်း ကျွန်ုပ်တို့သိပါသည်။ ထို့ကြောင့် သင့်အချက်အလက်များသည် iCloud တွင် သို့မဟုတ် Google သို့မဟုတ် Yahoo ကဲ့သို့သော ပြင်ပအဖွဲ့အစည်းအကောင့်အချို့တွင် ရှိမရှိ စစ်ဆေးပါ။ နောက်ဆုံးတွင်၊ မူရင်းအကောင့်ကို iCloud သို့ပြောင်းပါ။ ပြင်ပအဖွဲ့အစည်းအကောင့်များကို ရွေးထုတ်ပြီး iCloud အဆက်အသွယ်များကို စင့်ခ်လုပ်ခြင်းပြဿနာကို ဖြေရှင်းရန် အောက်ပါအဆင့်များကို လိုက်နာပါ။
iOS စက်ပစ္စည်းပေါ်ရှိ Contacts အက်ပ်ကိုဖွင့်ပါ > ညာဘက်အပေါ်ထောင့်ရှိ Groups ကိုနှိပ်ပါ > Yahoo၊ Gmail ကဲ့သို့သော ပြင်ပအကောင့်များအားလုံးကို ဖြုတ်ပါ > iCloud အားလုံးကို ရွေးပြီး အတည်ပြုချက်ရယူရန် > စက်ပစ္စည်းကို ပိတ်ပြီးနောက် စောင့်ပါ > ထို့နောက် ပြန်ဖွင့်ပါ။
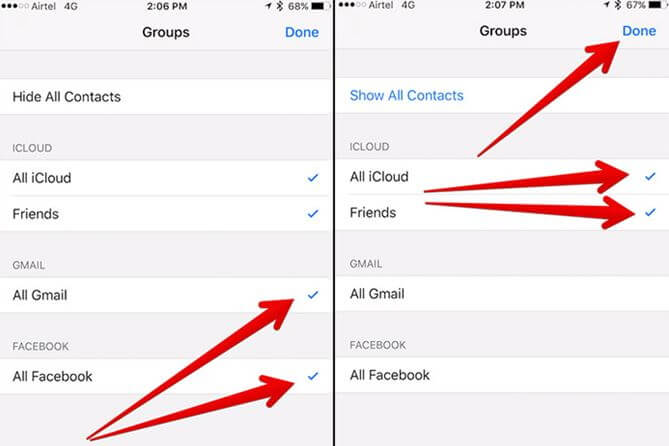
1.3 iCloud ကို သင်၏ မူရင်းအကောင့်အဖြစ် သတ်မှတ်ပါ။
iCloud ကို သင့်အဆက်အသွယ်များအတွက် မူရင်းအကောင့်အဖြစ် သတ်မှတ်ပါ။ ဤသည်မှာ လိုက်နာရန် အဆင့် ၃ ဆင့်သာ ပါရှိသော အလွန်လွယ်ကူသော နည်းလမ်းဖြစ်သည်။ ဆက်တင်များသို့ ရွှေ့ပြီး အဆက်အသွယ်များ > မူရင်းအကောင့်ကို နှိပ်ပါ > iCloud ကို ရွေးပါ။
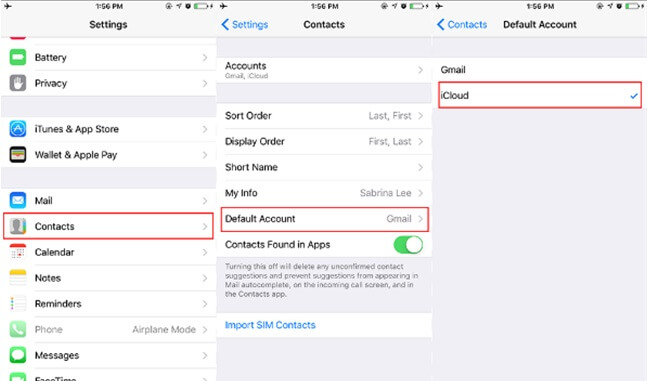
1.4 အင်တာနက်ချိတ်ဆက်မှုကို စစ်ဆေးပါ။
အဆက်အသွယ်များကို iCloud သို့ တစ်ပြိုင်တည်းချိန်ကိုက်ရန်၊ Wi-Fi ကွန်ရက် သို့မဟုတ် ဆယ်လူလာဒေတာကွန်ရက် လိုအပ်သည်။ ကောင်းသောအင်တာနက်ချိတ်ဆက်မှုသည် iCloud အဆက်အသွယ်များတစ်ပြိုင်တည်းချိန်ကိုက်ခြင်းအတွက်အလွန်အရေးကြီးသည်။ ထို့ကြောင့် သင့် iPhone ချိတ်ဆက်မှု ရှိမရှိ စစ်ဆေးရန် လိုအပ်ပါသည်။ အဆက်အသွယ်များကို စင့်ခ်လုပ်ထားသည့်မုဒ်သို့ မရောက်ရှိပါက၊ ကောင်းမွန်သောအင်တာနက်ချိတ်ဆက်မှုဖြင့်ပင်၊ သင်သည် iPhone ရှိ ကွန်ရက်ဆက်တင်များကို ပြန်လည်သတ်မှတ်ရန် ကြိုးစားနိုင်သည်။ Settings > General > Reset > Reset Network Settings ကို နှိပ်ပါ။
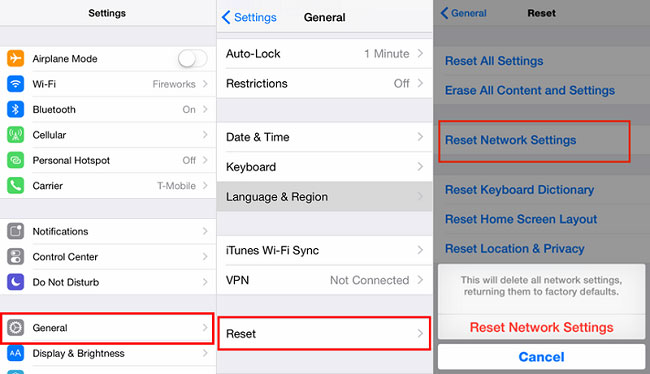
မှတ်ချက်- သင်၏ iCloud အဆက်အသွယ်များကို iPhone နှင့် ထပ်တူထပ်မျှ မလုပ်ဆောင်သည့် ပြဿနာ ဆက်ရှိနေသလား စစ်ဆေးပါ။ ဖြစ်လာပါက၊ နောက်ဖြေရှင်းချက်သို့ ဆက်သွားပါ။
1.5 ရရှိနိုင်သော iCloud သိုလှောင်မှုကို စစ်ဆေးပါ။
Apple သည် iCloud အသုံးပြုသူများအတွက် အခမဲ့ iCloud သိုလှောင်မှု 5GB ကိုသာ ပေးဆောင်ထားသည်။ သင်၏ iCloud သိုလှောင်မှု ပြည့်နေ ပါက၊ သင်သည် မည်သည့်ဒေတာကို iCloud တွင် စင့်ခ်လုပ်နိုင်မည် မဟုတ်ပါ။ ရနိုင်သော iCloud သိုလှောင်မှုကို စစ်ဆေးရန်၊ သင်သည် ဆက်တင်များ > [သင့်အမည်] > iPhone ရှိ iCloud ပေါ်တွင် နှိပ်နိုင်သည်။ ထို့အပြင် iCloud တွင် သိမ်းဆည်းနိုင်သော အဆက်အသွယ်အရေအတွက်ကို ကန့်သတ်ထားသည်။ စုစုပေါင်း အဆက်အသွယ် 50,000 အောက်ကို စင့်ခ်လုပ်နိုင်ပါသည်။
1.6 iPhone တွင် iOS ကို အပ်ဒိတ်လုပ်ပါ။
လိုအပ်သည်ဖြစ်စေ သင့် iPhone iOS သည် နောက်ဆုံးပေါ်ဖြစ်ကြောင်း အမြဲသေချာစေသင့်သည်။ Apple မှ အပ်ဒိတ်များသည် iOS စက်များတွင် ချို့ယွင်းချက်များနှင့် ဗိုင်းရပ်စ်ပြဿနာများစွာကို ဖြေရှင်းပေးသည်။ ၎င်းသည် iPhone နှင့် ထပ်တူကျခြင်းမရှိသော iCloud အဆက်အသွယ်များ၏ ပြဿနာကိုလည်း ကောင်းစွာဖြေရှင်းနိုင်သည်။
iOS ဗားရှင်းကို အပ်ဒိတ်လုပ်ရန်၊ iDevice ကို Wi-Fi နှင့် ချိတ်ဆက်ရန် သေချာပါစေ။ ပြီးရင် Settings ကိုသွားပြီး General ကိုရွေးပြီး Software Update ကိုနှိပ်ပါ။
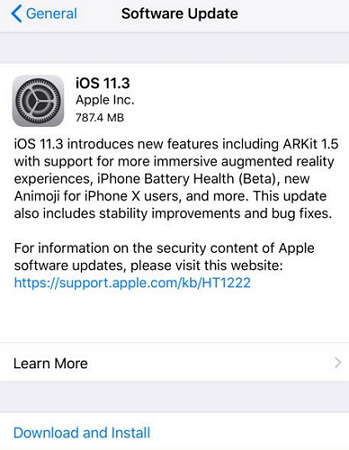
အပိုင်း 2- iPhone အဆက်အသွယ်များကို အရန်ကူးရန် အစားထိုးဖြေရှင်းချက်- Dr.Fone - ဖုန်းအရန်သိမ်းခြင်း (iOS)
iCloud နှင့် ထပ်တူမညီသော iPhone အဆက်အသွယ်များ၏ ပြဿနာကို ဖြေရှင်းရန် အကောင်းဆုံးသော အခြားနည်းလမ်းတစ်ခုရှိသည်။ ဟုတ်ကဲ့၊ Dr.Fone - Phone Backup (iOS) သည် သင့် iPhone အဆက်အသွယ်များကို အားစိုက်ထုတ်ရန် ကူညီပေးမည့် အကောင်းဆုံးနည်းလမ်းတစ်ခုဖြစ်သည်။ ၎င်းသည် သင့်အား cloud သိုလှောင်မှုအစား iPhone အဆက်အသွယ်များ နှင့် အခြားဒေတာအမျိုးအစားများကို သိမ်းဆည်းရန် ကူညီပေးသည်။ Dr.Fone ကိရိယာတန်ဆာပလာသည် သင်၏ iOS ပြဿနာအားလုံးအတွက် တစ်ကြောင်းတည်းဖြစ်သည်။ Dr.Fone- Backup & Restore ဆော့ဖ်ဝဲကို အသုံးပြု၍ သင်သည် iPhone မက်ဆေ့ချ်များ ၊ ခေါ်ဆိုမှုမှတ်တမ်းများ၊ အဆက်အသွယ်များ၊ ဗီဒီယိုများ၊ ဓာတ်ပုံများ၊ မှတ်စုများနှင့် အယ်လ်ဘမ်များကို အရန်သိမ်းနိုင်သည်။ ၎င်းသည် iOS စက်ပစ္စည်းများအားလုံးနှင့် တွဲဖက်အသုံးပြုနိုင်ပြီး iOS ဒေတာ အရန်ကူးသည့်အခါတွင် သင့်အတွက် အကောင်းဆုံးအလောင်းအစား ဖြစ်လာမည်ဖြစ်သည်။
ထို့ကြောင့် iCloud အဆက်အသွယ်များကို ထပ်တူပြုခြင်းပြဿနာကိုရှောင်ရှားရန် Dr.Fone နှင့် iPhone အဆက်အသွယ်များကို အရန်ကူးထားကြပါစို့။
အဆင့် 1: iOS Device ကို Computer နှင့် ချိတ်ဆက်ပါ။
သင်၏ကွန်ပျူတာပေါ်တွင် Dr.Fone ကိုဖွင့်ပြီးနောက်၊ စာရင်းထဲမှ Phone Backup option ကိုရွေးချယ်ပါ။ ထို့ကြောင့်၊ ကွန်ပျူတာသို့ iPhone၊ iPad သို့မဟုတ် iPod Touch နှင့်ချိတ်ဆက်ရန် ကြိုးတပ်ချိတ်ဆက်မှုကို အသုံးပြုပါ။ မူရင်းအားဖြင့် Dr.Fone သည် iOS စက်ပစ္စည်းကို အလိုအလျောက် ရှာဖွေပေးမည်ဖြစ်သည်။

အဆင့် 2- Backup အတွက် ဖိုင်အမျိုးအစားများကို ရွေးပါ-
Device Data Backup and Restore ကိုရွေးချယ်ပြီးနောက်၊ ဖိုင်အမျိုးအစားများကို Dr.Fone မှ အလိုအလျောက်ရှာဖွေတွေ့ရှိမည်ဖြစ်ပါသည်။ အသုံးပြုသူများသည် အရန်ကူးရန်အတွက် ဖိုင်အမျိုးအစားများကို ရွေးချယ်နိုင်သည်။
မည်သူမဆို ပံ့ပိုးပေးထားသော ဖိုင်အမျိုးအစားများကို ကြည့်ရှုနိုင်ပြီး ၎င်းတို့သည် ဓာတ်ပုံများ၊ ဗီဒီယိုများ၊ မက်ဆေ့ချ်များ၊ ခေါ်ဆိုမှုမှတ်တမ်းများ၊ အဆက်အသွယ်များ၊ မှတ်စုတိုများနှင့် အခြားဒေတာအမျိုးအစားများဖြစ်သည်။

အဆင့် 3- Backup Data ကိုကြည့်ပါ-
အရန်သိမ်းခြင်းလုပ်ငန်းစဉ်ပြီးသည်နှင့်၊ သင်သည် iOS စက်ပစ္စည်း၏ အရန်မှတ်တမ်းအားလုံးကို ကြည့်ရှုရန် View Backup History ကိုနှိပ်နိုင်သည်။ အရန်ဖိုင်၏ အကြောင်းအရာများကို စစ်ဆေးရန် ထိုရွေးချယ်မှုဘေးတွင် ကလစ်နှိပ်ပါ။

သင့်အဆက်အသွယ်အားလုံး iCloud တွင်မရှိပါက iPhone အဆက်အသွယ်များကို အရန်ကူးရန် အခြားနည်းလမ်းအဖြစ် Dr.Fone - Phone Backup (iOS) ကို အသုံးပြုပါ။ ၎င်းသည် လုပ်ငန်းစဉ်ကို ရိုးရှင်းပြီး မြန်ဆန်စွာ ပြီးမြောက်စေမည်ဖြစ်သည်။ အထက်ဖော်ပြပါ အဆင့်များကို လိုက်နာခြင်းဖြင့် ဒေတာကို ဘေးကင်းလုံခြုံသော နည်းလမ်းဖြင့် အရန်ကူးရန် ကူညီပေးပါမည်။
အပိုင်း 3: iPhone နှင့် iCloud အဆက်အသွယ်များကို စီမံခန့်ခွဲရန် အကြံပြုချက်များ
ယခုတွင် သင်သည် iCloud အဆက်အသွယ်များကို တစ်ပြိုင်တည်းလုပ်ဆောင်ခြင်းမဟုတ်သည့် ပြဿနာနှင့် အကြံပြုထားသော ဖြေရှင်းနည်းများကို နားလည်လာသောအခါတွင် သင်၏ iPhone နှင့် iCloud အဆက်အသွယ်များကို စီမံခန့်ခွဲရာတွင် သင့်အတွက် အထောက်အကူဖြစ်စေမည့် အရေးကြီးသောအကြံပြုချက်အချို့ကို ဖော်ပြပေးလိုက်ပါတယ်။
မည်သည့်အကောင့်ကိုမဆို အဆက်အသွယ်များနှင့် စင့်ခ်လုပ်လိုပါက အောက်ပါအဆင့်များကို ဆက်လုပ်ပါ။
- ပထမဦးစွာ၊ ဆက်တင်များသို့သွားပြီးနောက် မေးလ် သို့မဟုတ် အဆက်အသွယ်များ သို့မဟုတ် ပြက္ခဒိန်များ။
- ထို့နောက် သင်အဆက်အသွယ်များနှင့် စင့်ခ်လုပ်လိုသော အကောင့်ကို နှိပ်ပါ။
- အားလုံးပြီးပြီ။
အကြံပြုချက် 1- ပုံသေအဆက်အသွယ်စာရင်းကို သတ်မှတ်ပါ။
အထူးသဖြင့် စာရင်းတွင် အဆက်အသွယ်များစွာရှိသောအခါတွင် iPhone ၏ မူရင်းအဆက်အသွယ်စာရင်းသည် အလွန်အသုံးဝင်ပါသည်။ အထက်ဖော်ပြပါ လုပ်ဆောင်ရန် အောက်ပါအဆင့်များကို အသုံးပြုနိုင်ပါသည်။
- ဆက်တင်များသို့ သွားပြီးနောက် မေးလ်၊ အဆက်အသွယ်များနှင့် ပြက္ခဒိန်များသို့ သွားပါ။ အဆက်အသွယ်များကဏ္ဍကို သင်ရှာတွေ့သည်အထိ အောက်ကိုဆင်းပါ။
- အကောင့်နောက်တွင် ပုံသေအကောင့်ဖြင့် စာရင်းသွင်းထားခြင်း ရှိ၊မရှိ သေချာစစ်ဆေးပါ။ သင့် iPhone ကိုအသုံးပြုနေချိန်တွင်၊ ၎င်းသည် အဆက်အသွယ်အသစ်များထည့်ရန် မရှိမဖြစ်အဆင့်တစ်ခုဖြစ်သည်။
အကြံပြုချက် 2- အဆက်အသွယ်များပွားခြင်းကို ရှောင်ကြဉ်ပါ။
အဆက်အသွယ်များကို စတင်ထည့်သွင်းပြီး အကောင့်များကို သင့်စက်ပစ္စည်းသို့ တင်သွင်းသည့်အခါ၊ အထူးသဖြင့် အကောင့်များစွာကို ထပ်တူပြုနေပါက ထပ်တူများကို စတင်ကြည့်ရှုရန် အလွန်လွယ်ကူပါသည်။ ထပ်နေသည့်အရာများကို ဝှက်ထားလိုပါက၊ ထပ်တလဲလဲအကြိမ်များစွာအတွက် ရှိပြီးသားအဆက်အသွယ်၏တည်ရှိမှုကို လျှော့ချရန် သတ်မှတ်ထားသောလုပ်ငန်းစဉ်ကို အသုံးပြုပါ။
မည်သို့ပင်ဆိုစေကာမူ၊ ဤဆောင်းပါးသည် iCloud ပြဿနာရှိ အဆက်အသွယ်အားလုံးမဟုတ်ပဲ ထပ်နေသော iPhone အဆက်အသွယ်ပြဿနာကို ဖြေရှင်းရန်အတွက် အမှန်တကယ်အထောက်အကူဖြစ်ပါလိမ့်မည်။
အကြံပြုချက် 3- Twitter နှင့် Facebook တို့မှ ထပ်တူပြုထားသော အဆက်အသွယ်များကို ရယူပါ။
ယနေ့ ခေတ်ရေစီးကြောင်းတွင် လူတိုင်းသည် ဆိုရှယ်မီဒီယာ၏ အရေးပါမှုနှင့် ၎င်းတို့၏ ပုံမှန်အသုံးပြုမှုများကို သိကြသည်။ ထို့အပြင်၊ အသုံးပြုသူတစ်ဦးသည် Facebook၊ Twitter သို့မဟုတ် အခြားမည်သည့်လူမှုရေးမီဒီယာအကောင့်မဆို မှန်ကန်သော အနည်းဆုံးတစ်ခုရှိမည်ဖြစ်သည်။ Facebook သည် ၎င်းတို့၏ ခံစားချက်များကို မျှဝေရန် အကောင်းဆုံး ဆက်သွယ်ရေးအက်ပ်ဖြစ်သည်ဟု ၎င်းတို့အများစုက ယုံကြည်ကြပြီး Twitter တွင် မျှဝေခြင်းမုဒ်မှလွဲ၍ ကျန်အရာအားလုံးမှာ လုံးဝတူညီပါသည်။
သင်ရေရှည် iOS အသုံးပြုသူအများစုသည် ဤအဆက်အသွယ်များကို iPhone နှင့် တစ်ပြိုင်တည်းလုပ်နည်းနှင့် ဆိုရှယ်မီဒီယာမှ အချက်အလက်များကို မည်သို့ရယူရမည်နည်းကို စိတ်ကူးရှိကြပေမည်။
မသိသေးသူများအတွက်၊ ဤသည်မှာ သင်၏အဆက်အသွယ်များကို ဆိုရှယ်မီဒီယာမှ iPhone သို့ တိုက်ရိုက်တစ်ပြိုင်တည်းချိန်ကိုက်ရန် နည်းလမ်းဖြစ်သည်။
စတင်ရန် သင်၏ Facebook အကောင့်ကို ဖွင့်ပါ > ဆက်တင်များကို ရွေးချယ်ပါ။ ထို့နောက် အကောင့်ဆက်တင်များ > အထွေထွေ > အဆက်အသွယ်များကို အပ်လုဒ်လုပ်ပါ။
မှတ်ချက်- တစ်ခါတစ်ရံတွင်၊ သင့် iPhone သည် အဆက်အသွယ်များကို အလိုအလျောက် အပ်ဒိတ်လုပ်မည်မဟုတ်ပါ။ ထို့ကြောင့်၊ သင်သည် ၎င်းကို ကိုယ်တိုင် အပ်ဒိတ်လုပ်ရမည်ဖြစ်ပါသည်။
အကြံပြုချက် 4- အကြိုက်ဆုံးအဆက်အသွယ်များ၏ ဆက်တင်များကို သင်အသုံးပြုနိုင်ပါသည်။
သင့်သူငယ်ချင်းများ၏ အဆက်အသွယ်အသေးစိတ်အချက်အလက်များကို သင်ထည့်သွင်းသည့်အခါတိုင်း၊ သင့်စိတ်ကြိုက်အဆက်အသွယ်များကို ရွေးချယ်ရန် ရွေးချယ်ခွင့်တစ်ခုရှိသည်။ ၎င်းသည် အခြားသူများနှင့် နှိုင်းယှဉ်သောအခါတွင် အဆက်အသွယ်ကိုင်ဆောင်ထားသူအား သီးခြားစီမီးမောင်းထိုးပြရန် ကူညီပေးပါမည်။ အကြိုက်ဆုံး အဆက်အသွယ်ဆက်တင်များသည် အဆက်အသွယ်ကို လွယ်ကူစွာ တစ်ပြိုင်တည်းချိန်ကိုက်ရန် ကူညီပေးမည်ဖြစ်ပြီး ချိတ်ဆက်ရန်ကြိုးစားသည့်အခါတွင်လည်း လွယ်ကူစွာ ဝင်ရောက်အသုံးပြုနိုင်မည်ဖြစ်သည်။
ထို့ကြောင့် ဤအရာများသည် သင့်အား iPhone နှင့် iCloud အဆက်အသွယ်များကို လွယ်ကူစွာ စီမံခန့်ခွဲရာတွင် ကူညီပေးမည့် အခြေခံအကြံပြုချက်အချို့ဖြစ်သည်။
ထို့ကြောင့် နောက်ဆုံးတွင်၊ ယခု သင့်တွင် iCloud နှင့် ထပ်တူမညီသော အဆက်အသွယ်ဆိုင်ရာ iPhone ပြဿနာများကို ဖြေရှင်းရန် ဖြေရှင်းချက်အားလုံးရှိနေပြီဟု ကျွန်ုပ်တို့ပြောနိုင်သည်။ ထို့အပြင် သင့်အဆက်အသွယ်များကို အခြားစက်ပစ္စည်းများမှ တိုက်ရိုက်အရန်ကူးယူရန် Dr.Fone မှ အကြံပြုထားသည့်ကိရိယာကို အသုံးပြုရန် သင်ရွေးချယ်နိုင်သည်။ အားလုံးကို ခြုံပြောရရင်၊ ဒီဆောင်းပါးဟာ အကျိုးရှိမယ်လို့ မျှော်လင့်ပါတယ်၊ ပြီးတော့ ငါ့ရဲ့ iCloud အဆက်အသွယ်တွေကို ဘာကြောင့် ထပ်တူမကျတာလဲလို့ နောက်တစ်ကြိမ် တွေးမိတဲ့အခါ၊ ဖြေရှင်းချက်တွေက သင့်ရှေ့မှာ ရှိပါလိမ့်မယ်။
iCloud
- iCloud မှဖျက်ပါ။
- iCloud အကောင့်ကို ဖယ်ရှားပါ။
- iCloud မှအက်ပ်များကိုဖျက်ပါ။
- iCloud အကောင့်ကိုဖျက်ပါ။
- iCloud မှ သီချင်းများကို ဖျက်ပါ။
- iCloud ပြဿနာများကို ဖြေရှင်းပါ။
- iCloud အကောင့်ဝင်ရန် ထပ်ခါတလဲလဲ တောင်းဆိုခဲ့သည်။
- Apple ID တစ်ခုဖြင့် အိုင်ဒီယာများစွာကို စီမံခန့်ခွဲပါ။
- iCloud ဆက်တင်များကို အပ်ဒိတ်လုပ်ခြင်းတွင် iPhone ပိတ်နေခြင်းကို ဖြေရှင်းပါ။
- iCloud အဆက်အသွယ်များကို စင့်ခ်လုပ်ခြင်းမပြုပါ။
- iCloud ပြက္ခဒိန်များကို စင့်ခ်လုပ်ခြင်းမပြုပါ။
- iCloud လှည့်ကွက်များ
- iCloud အကြံပြုချက်များကို အသုံးပြုခြင်း။
- iCloud သိုလှောင်မှုအစီအစဉ်ကို ပယ်ဖျက်ပါ။
- iCloud Email ကို ပြန်လည်သတ်မှတ်ပါ။
- iCloud Email Password ပြန်လည်ရယူခြင်း။
- iCloud အကောင့်ကို ပြောင်းပါ။
- ပန်းသီးအိုင်ဒီမေ့နေ
- ဓာတ်ပုံများကို iCloud သို့ အပ်လုဒ်လုပ်ပါ။
- iCloud Storage အပြည့်
- အကောင်းဆုံး iCloud အခြားရွေးချယ်စရာများ
- Reset မပါပဲ Backup မှ iCloud ကို ပြန်လည်ရယူပါ။
- iCloud မှ WhatsApp ကိုပြန်ယူပါ။
- Backup Restore တွင် ပိတ်နေသည်။
- iPhone ကို iCloud သို့ Backup လုပ်ပါ။
- iCloud Backup မက်ဆေ့ချ်များ




ဂျိမ်းဒေးဗစ်
ဝန်ထမ်းအယ်ဒီတာ