ပျောက်ဆုံးသွားသော iCloud အီးမေးလ်စကားဝှက်ကို မည်သို့ပြန်လည်ရယူမည်နည်း။
မတ်လ 07 ရက်၊ 2022 • Filed to- Device Data ကို စီမံ ပါ • သက်သေပြထားသော ဖြေရှင်းချက်များ
- အပိုင်း 1: iCloud အီးမေးလ်ဆိုတာ ဘာလဲ၊ iCloud အီးမေးလ်ကို ဘယ်လိုသုံးမလဲ။
- အပိုင်း 2: ပျောက်ဆုံးသွားသော iCloud အီးမေးလ်စကားဝှက်ကို မည်သို့ပြန်လည်ရယူမည်နည်း။
- အပိုင်း 3: ပျောက်ဆုံးသွားသော iCloud အီးမေးလ်စကားဝှက်ကို မည်သို့ပြန်လည်သတ်မှတ်မည်နည်း။
- အပိုင်း 4- iCloud စကားဝှက်ကို ပြန်လည်ရယူရန်အတွက် အကြံပြုချက်များနှင့် လှည့်ကွက်များ
အပိုင်း 1: iCloud အီးမေးလ်ဆိုတာ ဘာလဲ၊ iCloud အီးမေးလ်ကို ဘယ်လိုသုံးမလဲ။
iCloud အီးမေးလ်သည် သင့်တွင် Apple ID တစ်ခုရှိသည့်အခါ ဆက်စပ်နေသည့် အီးမေးလ်ဖြစ်သည်။ ၎င်းသည် သင့်အီးမေးလ်များအပြင် cloud တွင် သင်သိမ်းဆည်းထားသည့် စာရွက်စာတမ်းများနှင့် အခြားဒေတာအားလုံးအတွက် သိုလှောင်မှုငါး GB အထိ အခမဲ့အကောင့်ကိုပေးသည်။ iCloud အီးမေးလ်မှတစ်ဆင့် သင်သည် iCloud.com mail အက်ပ်ကို အသုံးပြု၍ အီးမေးလ်ကို အလွယ်တကူ ပေးပို့ခြင်း၊ လက်ခံခြင်းနှင့် ခွဲထုတ်ခြင်းတို့ ပြုလုပ်နိုင်သည်။
သင်သည် မေးလ်အသစ်တစ်ခုပြုလုပ်သောအခါ သို့မဟုတ် ဝင်စာပုံးနှင့် ဖိုင်တွဲများသို့ ပြောင်းလဲသည့်အခါ၊ ဤအပြောင်းအလဲများကို ဤမေးလ်အတွက် သင်ထည့်သွင်းထားသည့် စက်များသို့ တွန်းပို့မည်ဖြစ်သည်။ သင့် Mac သို့မဟုတ် iOS စက်ပစ္စည်းများတွင် သင်ပြုလုပ်ထားသော အပြောင်းအလဲများရှိပါက၊ ဤစက်ပစ္စည်းများကို iCloud အတွက် စနစ်ထည့်သွင်းထားပါက၊ အပြောင်းအလဲများကို မေးလ်အက်ပ်သို့ တွန်းပို့ပေးပါမည်။ သင်မည်သို့ပင်ပြောင်းလဲစေကာမူ၊ ၎င်းသည် iCloud အီးမေးလ်နှင့်ဆက်စပ်နေသော အခြားအက်ပ်ပလီကေးရှင်းများ သို့မဟုတ် စက်များအားလုံးနှင့် တစ်ပြိုင်တည်းလုပ်ဆောင်မည်ဖြစ်သည်။
အပိုင်း 2: ပျောက်ဆုံးသွားသော iCloud အီးမေးလ်စကားဝှက်ကို မည်သို့ပြန်လည်ရယူမည်နည်း။
သင့်တွင် iCloud အီးမေးလ်တစ်ခုရှိလျှင် ၎င်းနှင့်ဆက်စပ်နေသည့် စကားဝှက်တစ်ခု သေချာပေါက်ရှိမည်ဖြစ်သည်။ သို့သော် သင်သတ်မှတ်ထားသည့် iCloud အီးမေးလ်စကားဝှက်ကို မေ့သွားသည့်အခါ ဖြစ်ရပ်များရှိပါသည်။ အဲဒီလိုဖြစ်ရင် တတ်နိုင်သမျှ အမြန်ဆုံး ပြန်ဆယ်ရမယ်။ နောက်ဆုံးတွင်၊ iCloud အီးမေးလ်စကားဝှက်သည် iCloud.com သို့ဝင်ရောက်ခွင့်ရရန်သာမက သင့် Apple စက်များနှင့် Mac OS X တွင်ထည့်သွင်းထားသည့် iCloud သို့ဝင်ရောက်ရန်အတွက်လည်း သင်အသုံးပြုသည့်အရာဖြစ်သည်။
ပထမအဆင့်အနေဖြင့် သင့် iOS စက်ပစ္စည်းကို ရယူရပါမည်။ ဤသည်မှာ သင့် Apple အကောင့်ကို သင်ဝင်ရောက်နည်းအတွက် အရိုးရှင်းဆုံးနည်းလမ်းဖြစ်သည်။ ထို့နောက် Settings ကိုဖွင့်ပါ။ အောက်ကိုဆင်းပြီး iCloud ကိုရှာပါ။ ၎င်းကိုနှိပ်ပါ။ သင်၏ iCloud ဆက်တင်များ မျက်နှာပြင်၏ ထိပ်တွင် မြင်နိုင်သော အီးမေးလ်လိပ်စာကို နှိပ်ပါ။
“Apple ID သို့မဟုတ် Password မေ့သွားသည်” ဟူသော စကားဝှက်ထည့်သွင်းမှုအောက်တွင် အပြာရောင်စာသားပါရှိလိမ့်မည်။ သင့် Apple ID ကို သိသည် သို့မဟုတ် မသိပါက ရွေးချယ်မှုများ ပြုလုပ်ရပါမည်။ အကယ်၍ သင်သည် Apple ID ကိုသိသော်လည်း သင့်စကားဝှက်ကို မမှတ်မိပါက၊ သင့်အီးမေးလ်လိပ်စာကို ရိုက်ထည့်ပြီးနောက် “Next” ကိုနှိပ်လိုက်ခြင်းဖြင့် ပြန်လည်သတ်မှတ်ခြင်းလုပ်ငန်းစဉ်ကို စတင်နိုင်မည်ဖြစ်သည်။ သင့် Apple ID ကို မသိပါက “သင်၏ Apple ID ကိုမေ့သွားပြီလား” ကိုနှိပ်ပါ။ သင့် Apple ID အကောင့်ဝင်ခြင်းကို ပြန်လည်ရယူနိုင်ရန် အမည်အပြည့်အစုံအပြင် အီးမေးလ်လိပ်စာအကွက်ကို ဖြည့်စွက်ပါ။ သင်၏ Apple ID ကိုရရှိပြီးသည်နှင့် သင်သည် စကားဝှက်ကို ပြန်လည်သတ်မှတ်နိုင်သည်။
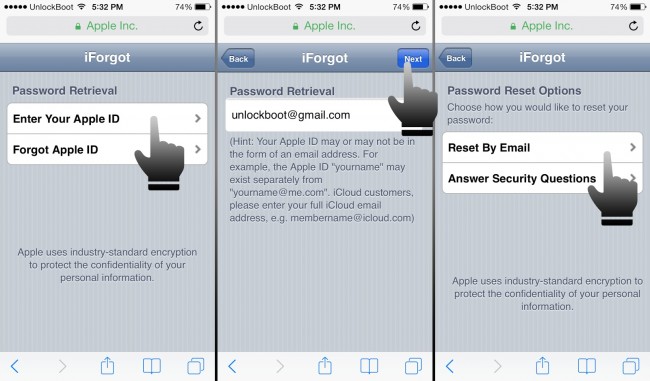
အဲဒီနောက်မှာတော့ Apple ID နဲ့ ပတ်သက်တဲ့ လုံခြုံရေးမေးခွန်းတွေကို ဖြေဆိုရမှာပါ။ လုပ်ငန်းစဉ်ကို လွယ်ကူစွာ အပြီးသတ်နိုင်စေရန် စခရင်ပေါ်ရှိ လမ်းညွှန်ချက်များကို လိုက်နာပါ။
အပိုင်း 3: ပျောက်ဆုံးသွားသော iCloud အီးမေးလ်စကားဝှက်ကို မည်သို့ပြန်လည်သတ်မှတ်မည်နည်း။
သင်၏ iCloud စကားဝှက်ကို မေ့သွားပါက၊ စကားဝှက်ကို ပြန်လည်သတ်မှတ်ရန်အတွက် Apple My Apple ID ဝန်ဆောင်မှုကို အသုံးပြုနိုင်သည်။ browser တစ်ခုဖွင့်ပြီး “appleid.apple.com” ကိုရိုက်ထည့်ပါ၊ ထို့နောက် “သင့်စကားဝှက်ကို ပြန်လည်သတ်မှတ်ပါ” ကိုနှိပ်ပါ။ ထို့နောက် Apple ID ကိုထည့်ပါ၊ ထို့နောက် "Next" ကိုနှိပ်ပါ။
Apple ထံ လူတစ်ဦး၏အထောက်အထားကို အတည်ပြုရန် နည်းလမ်းသုံးမျိုးရှိပါသည်။ သို့သော်၊ ဤရွေးချယ်မှုသုံးမျိုးတွင် နှစ်ခုသာတွေ့ပါက သာမန်လူများအတွက် ဖြစ်ပါလိမ့်မည်။ တစ်ခုက အီးမေးလ်စစ်မှန်ကြောင်းအထောက်အထားပြခြင်းနဲ့ နောက်တစ်ခုက လုံခြုံရေးမေးခွန်းတွေကို ဖြေဆိုခြင်းဖြစ်ပါတယ်။
အလွယ်ဆုံးဖြစ်သောကြောင့် အီးမေးလ်စစ်မှန်ကြောင်းအထောက်အထားပြခြင်းဖြင့် စတင်နိုင်သည်။ Email Authentication ကိုရွေးပြီး Next ကိုနှိပ်ပါ။ Apply သည် ဖိုင်တွင်သိမ်းဆည်းထားသည့် အရန်အကောင့်သို့ အီးမေးလ်တစ်စောင် ပေးပို့မည်ဖြစ်သည်။ Apple က သင့်အား မည်သည့်အီးမေးလ်ကိုမှ အကြောင်းကြားမည်မဟုတ်သည့် နည်းလမ်းဖြင့် သင့်အီးမေးလ်အကောင့်ကို စစ်ဆေးပါ။
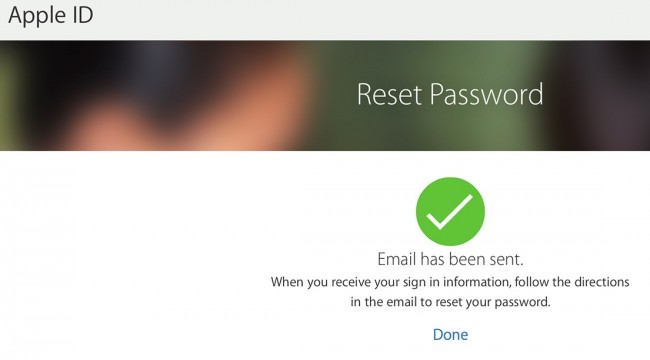
ယခင်အဆင့်ကို ပြီးသည်နှင့် ပြီးသည်နှင့် ဤအီးမေးလ်သည် သင့်ဝင်စာပုံးသို့ ချက်ခြင်းရောက်ရှိလာလိမ့်မည်ဖြစ်သော်လည်း အီးမေးလ်ရောက်ရှိကြောင်း သေချာစေရန်အတွက် အနည်းဆုံးတစ်နာရီခန့် အချိန်ပေးနိုင်ပါသည်။ အီးမေးလ်စာတွင် iCloud စကားဝှက်ကို Apple ID စကားဝှက်ကို ပြန်လည်သတ်မှတ်နည်းဆိုင်ရာ ညွှန်ကြားချက်များ ပါရှိသည်။ ဤအီးမေးလ်တွင် Reset Now လင့်ခ်လည်း ပါရှိလိမ့်မည်ဖြစ်သောကြောင့် ဤလင့်ခ်ကို နှိပ်ပြီး ညွှန်ကြားချက်များကို လိုက်နာရန် လိုအပ်ပါသည်။
လုံခြုံရေးမေးခွန်းဖြင့် စကားဝှက်ကို ပြန်လည်သတ်မှတ်မည်ဆိုပါက၊ သင်သည် ကျွန်ုပ်၏စကားဝှက်ကို ပြန်လည်သတ်မှတ်ရန် ခလုတ်ကို နှိပ်ခြင်းဖြင့် ဦးစွာ စတင်ရပါမည်။ Apple ID ကို နောက်တစ်ကြိမ် ထပ်ဖြည့်ခိုင်းပြီး ပြီးနောက် Next ကိုနှိပ်ပါ။ စကားဝှက်ကို ပြန်လည်သတ်မှတ်ခြင်း၏ ပထမဆုံးနည်းလမ်းဖြင့် သင်နှိပ်ခဲ့သည့်အရာသည် အီးမေးလ်စစ်မှန်ကြောင်းအထောက်အထားပြခြင်းဖြစ်ပါက၊ ဤတစ်ကြိမ်တွင် သင်သည် အဖြေလုံခြုံရေးမေးခွန်းများ ရွေးချယ်စရာကို နှိပ်ရန် လိုအပ်မည်ဖြစ်သည်။ Next ကိုနှိပ်ပါ။
လုံခြုံရေးမေးခွန်းများသည် များသောအားဖြင့် မွေးသက္ကရာဇ်ဖြင့် စတင်သည်။ ကျွန်ုပ်တို့၏မွေးသက္ကရာဇ်ကို သင်ထည့်သွင်းရန်လိုအပ်ပြီး ၎င်းသည် ဖိုင်ပေါ်ရှိ မှတ်တမ်းနှင့် ကိုက်ညီသင့်သည်။ ၎င်းနောက်၊ အနည်းဆုံး လုံခြုံရေးမေးခွန်းနှစ်ခုအတွက် သင်၏အဖြေများကို ထည့်သွင်းခိုင်းပါမည်။ လုံခြုံရေးမေးခွန်းများသည် ကွဲပြားသော်လည်း ၎င်းတို့သည် အကောင့်ကိုစဖွင့်သောအခါတွင် သင်ထည့်သွင်းထားသော အချက်အလက်အားလုံးဖြစ်သည်။ Next ကိုနှိပ်ပါ။
စကားဝှက်အသစ်ကို ဖြည့်ခိုင်းလိမ့်မည်။ Confirm Password အကွက်တွင် ထပ်မံရိုက်ထည့်ခြင်းဖြင့် အတည်ပြုပါ။ ထို့နောက် Reset Password ခလုတ်ကို နှိပ်ပါ။
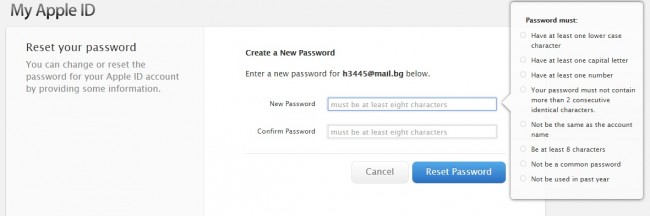
သုံးလေ့မရှိသော တတိယနည်းလမ်းမှာ နှစ်ဆင့် အတည်ပြုခြင်း ဖြစ်သည်။ ၎င်းကို ကြိုတင်သတ်မှတ်ထားရန် လိုအပ်သောကြောင့် ရိုးရိုးရှင်းရှင်း အသုံးမပြုပါ။ နှစ်ဆင့်အတည်ပြုခြင်းသည် သင့် iCloud အီးမေးလ်အကောင့်အတွက် စကားဝှက်ကို ပြန်လည်သတ်မှတ်ရန် အခြားနည်းလမ်းဖြစ်သည်။
အပိုင်း 4- iCloud စကားဝှက်ကို ပြန်လည်ရယူရန်အတွက် အကြံပြုချက်များနှင့် လှည့်ကွက်များ
သင့်စကားဝှက်ကို ပြန်လည်ရယူသည့်အခါ၊ ၎င်းအတွက် အကြံပြုချက်များနှင့် လှည့်ကွက်အချို့ကို မှတ်သားထားသင့်သည်။ ဤသည်မှာ သင်မှတ်သားထားရမည့် အကြံဉာဏ်များနှင့် လှည့်ကွက်အချို့ဖြစ်သည်။
- မှန်ကန်သော အီးမေးလ်လိပ်စာနှင့် ဆက်စပ်စကားဝှက်ကို သင်အသုံးပြုကြောင်း သေချာပါစေ။
- လုံခြုံရေးအကြောင်းပြချက်ကြောင့် သင့်အကောင့်ကို ပိတ်ထားကြောင်း မက်ဆေ့ချ်တွေ့ပါက၊ သင်သည် စကားဝှက်ကို ပြန်လည်သတ်မှတ်ရန် သို့မဟုတ် ပြောင်းလဲရန် လိုအပ်သည်ဟု ဆိုလိုသည်။ လုံခြုံရေးအကြောင်းပြချက်များကြောင့် သင့်အကောင့်ကိုပိတ်ထားသည့်အခါ My Apple ID ဝန်ဆောင်မှုများကို ပြန်လည်သတ်မှတ်ခြင်း သို့မဟုတ် ပြောင်းလဲခြင်းများအတွက် သင်သည် အသုံးပြုနိုင်ပါသည်။
- သင်သည် လိုအပ်သလို caps lock key ကိုအသုံးပြုနေကြောင်း ၎င်းကိုကြည့်ပါ။ ဆိုလိုသည်မှာ သင့်တွင် စာလုံးအသေးများပါရှိသည့် စကားဝှက်တစ်ခုရှိပါက၊ ထို့နောက် caps lock key ကိုဖွင့်ထားသင့်သည်။
iCloud
- iCloud မှဖျက်ပါ။
- iCloud အကောင့်ကို ဖယ်ရှားပါ။
- iCloud မှအက်ပ်များကိုဖျက်ပါ။
- iCloud အကောင့်ကိုဖျက်ပါ။
- iCloud မှ သီချင်းများကို ဖျက်ပါ။
- iCloud ပြဿနာများကို ဖြေရှင်းပါ။
- iCloud အကောင့်ဝင်ရန် ထပ်ခါတလဲလဲ တောင်းဆိုခဲ့သည်။
- Apple ID တစ်ခုဖြင့် အိုင်ဒီယာများစွာကို စီမံခန့်ခွဲပါ။
- iCloud ဆက်တင်များကို အပ်ဒိတ်လုပ်ခြင်းတွင် iPhone ပိတ်နေခြင်းကို ဖြေရှင်းပါ။
- iCloud အဆက်အသွယ်များကို စင့်ခ်လုပ်ခြင်းမပြုပါ။
- iCloud ပြက္ခဒိန်များကို စင့်ခ်လုပ်ခြင်းမပြုပါ။
- iCloud လှည့်ကွက်များ
- iCloud အကြံပြုချက်များကို အသုံးပြုခြင်း။
- iCloud သိုလှောင်မှုအစီအစဉ်ကို ပယ်ဖျက်ပါ။
- iCloud Email ကို ပြန်လည်သတ်မှတ်ပါ။
- iCloud Email Password ပြန်လည်ရယူခြင်း။
- iCloud အကောင့်ကို ပြောင်းပါ။
- ပန်းသီးအိုင်ဒီမေ့နေ
- ဓာတ်ပုံများကို iCloud သို့ အပ်လုဒ်လုပ်ပါ။
- iCloud Storage အပြည့်
- အကောင်းဆုံး iCloud အခြားရွေးချယ်စရာများ
- Reset မပါပဲ Backup မှ iCloud ကို ပြန်လည်ရယူပါ။
- iCloud မှ WhatsApp ကိုပြန်ယူပါ။
- Backup Restore တွင် ပိတ်နေသည်။
- iPhone ကို iCloud သို့ Backup လုပ်ပါ။
- iCloud Backup မက်ဆေ့ချ်များ




ဂျိမ်းဒေးဗစ်
ဝန်ထမ်းအယ်ဒီတာ