iPhone ရှိ သင်၏ iCloud အကောင့်ကို ပြောင်းလဲရန် လမ်းညွှန်အပြည့်အစုံ
မတ်လ 07 ရက်၊ 2022 • Filed to- Device Data ကို စီမံ ပါ • သက်သေပြထားသော ဖြေရှင်းချက်များ
- အပိုင်း 1: iPhone ရှိ iCloud Apple ID ကိုဘယ်လိုပြောင်းမလဲ။
- အပိုင်း 2: iPhone ရှိ iCloud အီးမေးလ်ကို ဘယ်လိုပြောင်းမလဲ။
- အပိုင်း 3: iPhone တွင် iCloud Password ကိုဘယ်လိုပြောင်းမလဲ။
- အပိုင်း 4: iPhone ရှိ iCloud အသုံးပြုသူအမည်ကို ပြောင်းလဲနည်း
- အပိုင်း 5: iPhone ရှိ iCloud ဆက်တင်များကို ဘယ်လိုပြောင်းမလဲ။
အပိုင်း 1: iPhone ရှိ iCloud Apple ID ကိုဘယ်လိုပြောင်းမလဲ။
ဤလုပ်ငန်းစဉ်တွင်၊ သင်သည် ID အသစ်တစ်ခုအား သင်၏ iCloud အကောင့်သို့ ပေါင်းထည့်ပြီးနောက် ID အသစ်ကို အသုံးပြု၍ သင်၏ iPhone/iPad တွင် iCloud သို့ အကောင့်ဝင်ပါ။ အလုပ်ပြီးမြောက်စေရန်အတွက် အောက်တွင်ဖော်ပြထားသော အဆင့်ဆင့်လမ်းညွှန်ချက်များကို သင်လိုက်နာနိုင်သည်-
- သင့် iPhone/iPad ကို ပါဝါဖွင့်ပါ။
- ပင်မစခရင် မှ၊ အောက်ခြေမှ Safari ကိုနှိပ်ပါ။
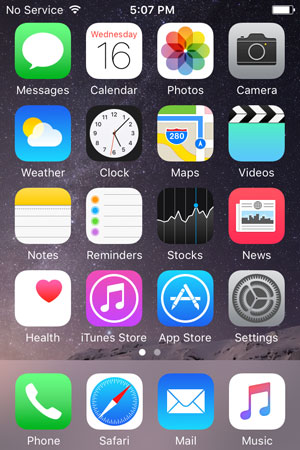
- Safari ပွင့်ပြီးသည်နှင့် appleid.apple.com သို့သွားပါ ။
- ဖွင့်လှစ်ထားသော စာမျက်နှာ၏ညာဘက်မှ၊ သင်၏ Apple ID ကို စီမံ ပါ ကိုနှိပ်ပါ ။
- နောက်စာမျက်နှာတွင်၊ ရနိုင်သောအကွက်များတွင် သင့်လက်ရှိ Apple ID နှင့် ၎င်း၏စကားဝှက်ကို ဖြည့်သွင်းပြီး အကောင့် ဝင်ပါ ကိုနှိပ်ပါ ။
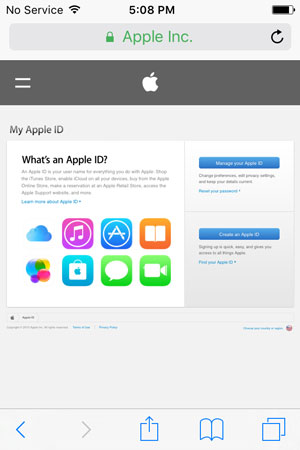
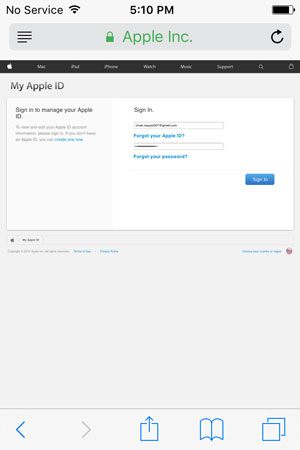
- နောက်စာမျက်နှာ၏ညာဘက်မှ Apple ID နှင့် Primary Email Address ကဏ္ဍမှ တည်းဖြတ် ပါ ကိုနှိပ်ပါ။
- တည်းဖြတ်နိုင်သော အကွက် ပေါ်လာသည်နှင့်၊ သင်ပြောင်းလိုသော အသုံးမပြုသော အီးမေးလ် ID အသစ်ကို ရိုက်ထည့်ပြီး သိမ်းဆည်း မည်ကို နှိပ်ပါ ။
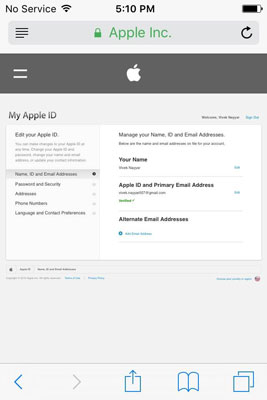

- ထို့နောက် ရိုက်ထည့်ထားသော အီးမေးလ် ID ၏ ဝင်စာထဲသို့ သွားပြီး ၎င်း၏ စစ်မှန်ကြောင်း စစ်ဆေးပါ။
- အတည်ပြုပြီးနောက်၊ Safari ဝဘ်ဘရောက်ဆာတွင် ပြန်လည်၍ Apple ID မှ ထွက်ရန် ညာဘက်အပေါ်ထောင့်မှ အကောင့်ထွက်ပါ ကိုနှိပ်ပါ။
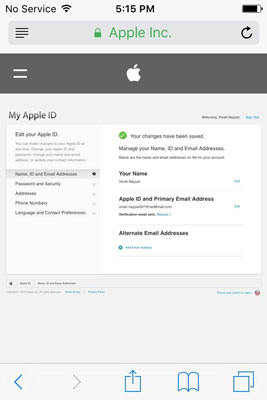
- ပင်မစာမျက်နှာသို့ ပြန်သွားရန် ပင်မခလုတ်ကို နှိပ်ပါ။
- ဆက်တင်များကို နှိပ်ပါ ။
- ဆက်တင်များ ဝင်းဒိုး မှ iCloud ကိုနှိပ်ပါ ။
- iCloud ဝင်းဒိုး အောက်ခြေမှ Sign Out ကိုနှိပ်ပါ ။
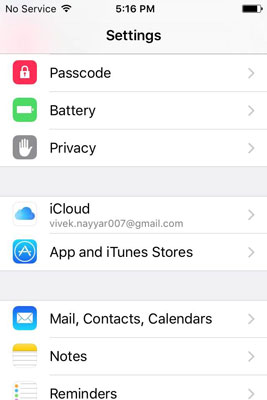
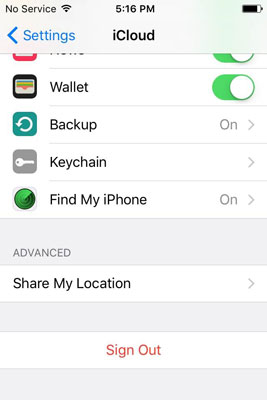
- သတိပေးချက် ပေါ်လာသည့်အကွက်တွင်၊ အကောင့်ထွက် ပါ ကိုနှိပ်ပါ ။
- အတည်ပြုချက် ပေါ့ပ်အပ်ဘောက်စ်တွင်၊ ကျွန်ုပ်၏ iPhone မှ ဖျက်မည်ကို နှိပ်ပြီး ပေါ်လာသည့် နောက်အကွက်တွင်၊ သင့်ဖုန်းတွင် သင်၏ ကိုယ်ရေးကိုယ်တာ အချက်အလက်အားလုံးကို သိမ်းဆည်းထားရန် Keep on My iPhone ကို နှိပ်ပါ။
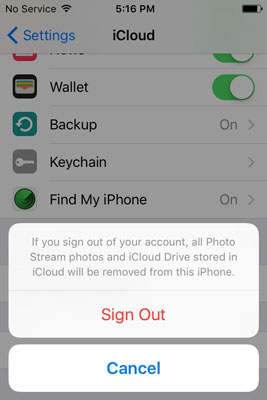
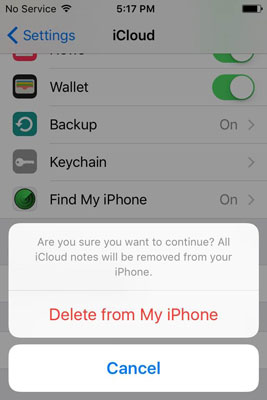
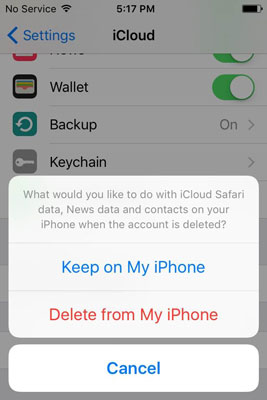
- မေးသည့်အခါ၊ သင်သည် Apple ID တွင် သင်လက်ရှိဝင်ရောက်နေသည့် စကားဝှက်ကို ရိုက်ထည့်ပြီး Find My iPhone လုပ်ဆောင်ချက်ကို ပိတ်ရန် Turn off ကိုနှိပ်ပါ။
- အင်္ဂါရပ်ကို ပိတ်သွားသည်အထိ စောင့်ပါ၊ ဖွဲ့စည်းမှုပုံစံကို သိမ်းဆည်းပြီး သင်၏ Apple ID မှ အောင်မြင်စွာ ထွက်လိုက်ပါပြီ။
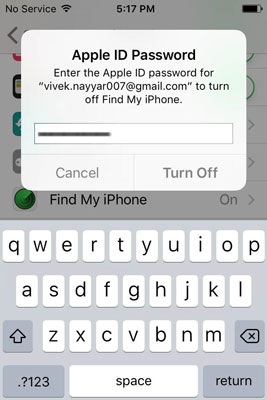
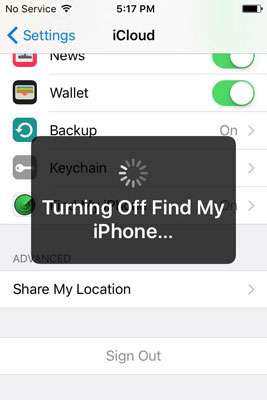
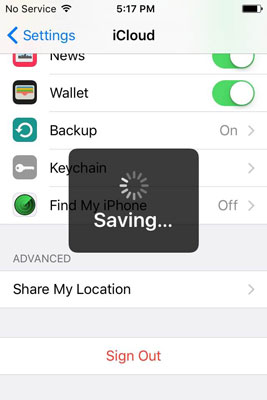
- ပြီးသောအခါ ပင်မခလုတ်ကို နှိပ်ပါ၊ ပင်မစခရင်တွင် ပြန်၍ Safari ကိုဖွင့်ပါ၊ appleid.apple.com သို့သွားပြီး Apple ID အသစ်ဖြင့် လက်မှတ်ထိုးဝင်ပါ။
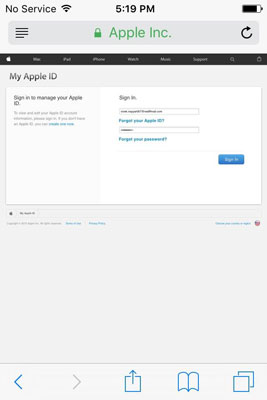
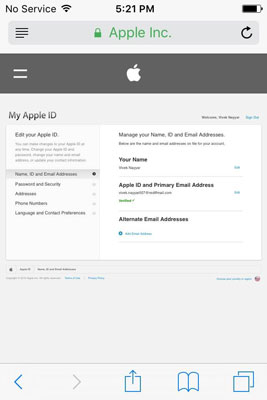
- မူလခလုတ်ကို နှိပ်ပြီး ဆက်တင်များ > iCloud သို့ သွားပါ ။
- ရနိုင်သောအကွက်များတွင် Apple ID အသစ်နှင့် ၎င်း၏သက်ဆိုင်ရာ စကားဝှက်ကို ရိုက်ထည့်ပါ။
- Sign In ကို နှိပ်ပါ ။
- အောက်ခြေတွင် အတည်ပြုချက်ဘောက်စ် ပေါ်လာသောအခါ၊ ပေါင်းစည်း ခြင်းကို နှိပ်ပြီး သင်၏ iCloud ၏ Apple ID အသစ်ဖြင့် သင့် iPhone အဆင်သင့်ဖြစ်သည်အထိ စောင့်ပါ။
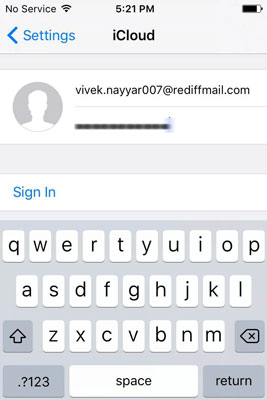
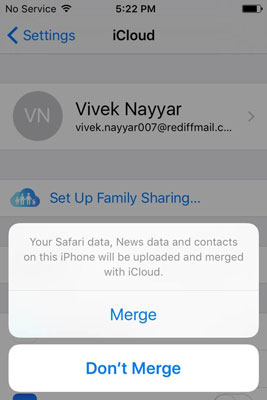
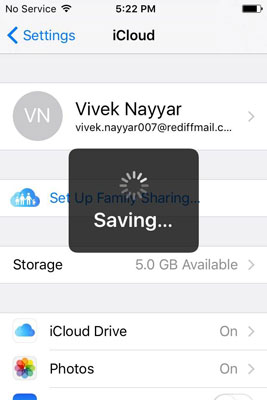

Dr.Fone - အရန်သိမ်းခြင်းနှင့် ပြန်လည်ရယူခြင်း (iOS)
အရန်သိမ်းခြင်းနှင့် iOS ဒေတာကို ပြန်လည်ရယူခြင်းသည် ပြောင်းလွယ်ပြင်လွယ်ဖြစ်သည်။
- iOS စက်ပစ္စည်းတစ်ခုလုံးကို သင့်ကွန်ပျူတာသို့ အရန်ကူးရန် တစ်ချက်နှိပ်ပါ။
- WhatsApp၊ LINE၊ Kik၊ Viber ကဲ့သို့သော iOS စက်များတွင် လူမှုရေးအက်ပ်များကို အရန်ကူးရန် ပံ့ပိုးကူညီပါ။
- မိတ္တူမှ မည်သည့်အရာကိုမဆို အစမ်းကြည့်ရှုပြီး စက်ပစ္စည်းတစ်ခုသို့ ကူးယူခွင့်ပြုပါ။
- သင်အလိုရှိသောအရာကို အရန်ကူးမှ သင့်ကွန်ပျူတာသို့ တင်ပို့ပါ။
- ပြန်လည်ရယူနေစဉ်အတွင်း စက်များတွင် ဒေတာဆုံးရှုံးမှုမရှိပါ။
- သင်အလိုရှိသော မည်သည့်ဒေတာကိုမဆို အရန်ကူးပြီး ပြန်လည်ရယူပါ။
- iOS 10.3/9.3/8/7/6/5/4 ကိုသုံးသော iPhone 7/SE/6/6 Plus/6s/6s Plus/5s/5c/5/4/4s
- Windows 10 သို့မဟုတ် Mac 10.13/10.12/10.11 တို့နှင့် အပြည့်အဝ တွဲဖက်အသုံးပြုနိုင်သည်။
အပိုင်း 2: iPhone ရှိ iCloud အီးမေးလ်ကို ဘယ်လိုပြောင်းမလဲ။
သင့်အီးမေးလ် ID သည် iCloud သို့ အကောင့်ဝင်ရန်အသုံးပြုသည့် Apple ID နှင့် ဆက်စပ်နေသောကြောင့် Apple ID ကို လုံးဝပြောင်းလဲခြင်းမရှိဘဲ ၎င်းကို ပြောင်းလဲ၍မရပါ။ သို့သော်၊ အောက်ဖော်ပြပါ ညွှန်ကြားချက်များကို လိုက်နာခြင်းဖြင့် သင်သည် အခြားသော အီးမေးလ် ID ကို အမြဲတမ်း ထည့်သွင်းနိုင်သည်-
- သင့် iPhone ၏ ပင်မစခရင်မှ Settings > iCloud သို့ သွားပါ ။
- iCloud ဝင်းဒိုးတွင် ထိပ် မှ သင့်အမည်ကို နှိပ်ပါ။
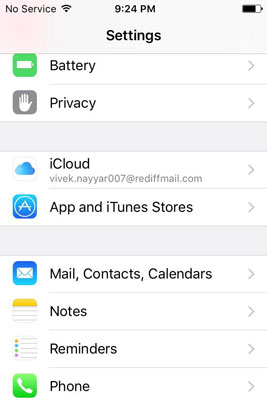
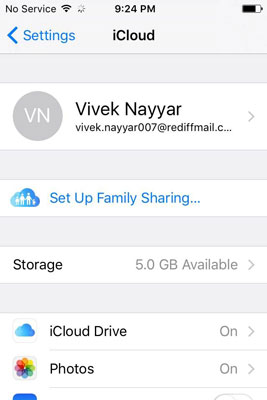
- Apple ID ဝင်းဒိုး မှ ဆက်သွယ်ရန် အချက်အလက်ကို နှိပ်ပါ ။
- ဆက်သွယ်ရန် အချက်အလက် ဝင်းဒိုး ၏ အီးမေးလ် လိပ်စာများ ကဏ္ဍ အောက်မှ ၊ နောက်ထပ် အီးမေးလ် ထည့်ပါ ကို နှိပ်ပါ ။
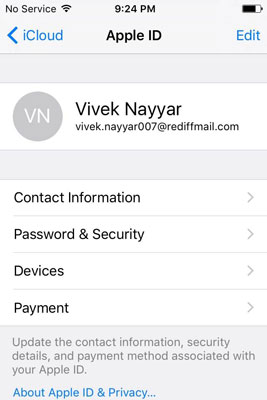
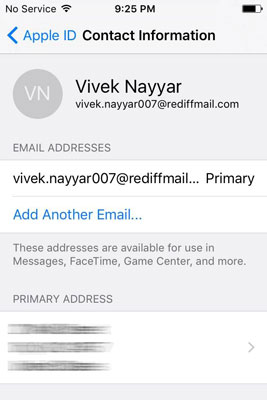
- အီးမေးလ်လိပ်စာ ဝင်းဒိုး ရှိ ရနိုင်သောအကွက်တွင် ၊ အသုံးမပြုရသေးသော အီးမေးလ်လိပ်စာအသစ်ကို ရိုက်ထည့်ပြီး ညာဘက်အပေါ်ထောင့်မှ ပြီးပြီ ကို နှိပ်ပါ။
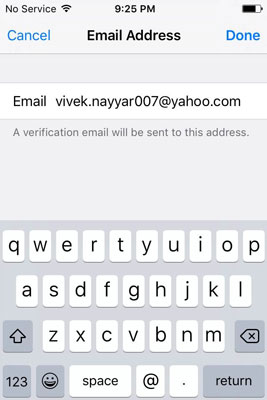
- ထို့နောက် အီးမေးလ်လိပ်စာကို အတည်ပြုရန် ကွန်ပျူတာ သို့မဟုတ် သင့် iPhone ရှိ မည်သည့်ဝဘ်ဘရောက်ဆာကိုမဆို အသုံးပြုပါ။
အပိုင်း 3: iPhone တွင် iCloud Password ကိုဘယ်လိုပြောင်းမလဲ။
- အထက်တွင်ဖော်ပြထားသော iCloud Email ပြောင်းလဲနည်း အ ပိုင်းမှ အဆင့် 1 နှင့် 2 ကို လိုက်နာပါ ။ အကယ်၍ သင်သည် iCloud စကားဝှက်ကို မတော်တဆ မေ့သွားပါက၊ သင်သည် iCloud စကားဝှက်ကို ပြန်လည်ရယူရန် ဤပို့စ်ကို လိုက်နာ နိုင်ပါသည်။
- Apple ID ဝင်းဒိုး ပေါ်ရောက် တာ နဲ့ Password & Security ကိုနှိပ်ပါ ။
- စကားဝှက်နှင့် လုံခြုံရေး ဝင်းဒိုးတွင်၊ စကားဝှက်ပြောင်းရန် ကို နှိပ်ပါ ။
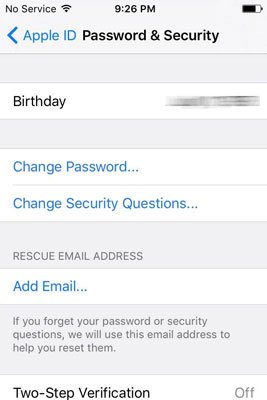
- Verify Identity ဝင်းဒိုး တွင် ၊ လုံခြုံရေးမေးခွန်းများအတွက် မှန်ကန်သောအဖြေ များပေးကာ ညာဘက်အပေါ်ထောင့်မှ အတည်ပြု ပါကိုနှိပ်ပါ။
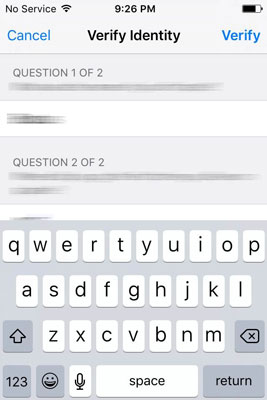
- စကားဝှက်ပြောင်းလဲခြင်း ဝင်းဒိုး ရှိ ရနိုင်သောအကွက်များတွင် လက်ရှိစကားဝှက်၊ စကားဝှက်အသစ်ကို ရိုက်ထည့်ပြီး စကားဝှက်အသစ်ကို အတည်ပြုပါ။
- ညာဘက်အပေါ်ထောင့်မှ Change ကို နှိပ်ပါ ။
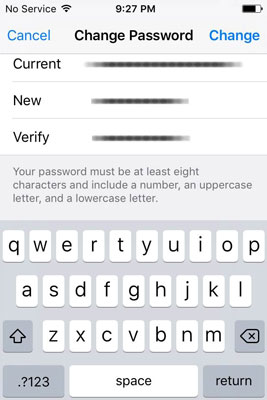
အပိုင်း 4: iPhone ရှိ iCloud အသုံးပြုသူအမည်ကို ပြောင်းလဲနည်း
- အထက်တွင်ဖော်ပြထားသော iCloud Email ပြောင်းနည်း အပိုင်းမှ အဆင့် 1 နှင့် 2 ကို လိုက်နာပါ ။
- Apple ID ဝင်းဒိုး ၏ ညာဘက်အပေါ်ထောင့်မှ တည်းဖြတ်ခြင်း ကို နှိပ်ပါ ။
- တည်းဖြတ်နိုင်သော အကွက်များတွင်၊ ပထမနှင့် နောက်ဆုံးအမည်များကို အသစ်များဖြင့် အစားထိုးပါ။
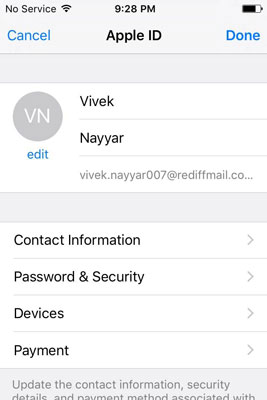
- သင့်ပရိုဖိုင်ပုံကို ထည့်ရန် သို့မဟုတ် ပြောင်းလဲရန် ပရိုဖိုင်ပုံဧရိယာအောက်ရှိ တည်းဖြတ်မှု ရွေးချယ်ခွင့် ကိုလည်း သင်ရွေးချယ်နိုင်သည် ။
- သင်၏ပြောင်းလဲမှုများကို စိတ်ကျေနပ်မှုရှိသည်နှင့် ညာဘက်အပေါ်ထောင့်မှ ပြီးပြီ ကိုနှိပ်ပါ။
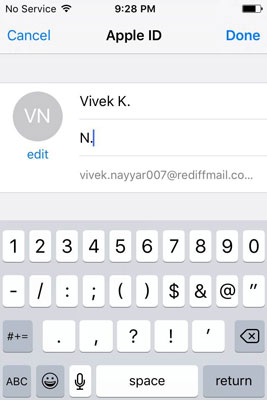
အပိုင်း 5: iPhone ရှိ iCloud ဆက်တင်များကို ဘယ်လိုပြောင်းမလဲ။
- ဤသင်ခန်းစာ၏ iCloud Email ကိုပြောင်းနည်း 1 နှင့် 2 အဆင့်ကို နောက်တဖန် လိုက်နာ ပါ။
- Apple ID ဝင်းဒိုးမှ၊ လိုအပ်သလို လိုအပ်သလို စက်ပစ္စည်းများ သို့မဟုတ် ငွေပေးချေမှုများကို နှိပ်ပါ၊ အထက်တွင် ဖော်ပြထား သည့် အတိုင်း သင့် ID ၏ စစ်မှန်ကြောင်းကို အတည်ပြုပြီး သင့်လျော်သောပြောင်းလဲမှုများကို ပြုလုပ်ရန်လိုအပ်ပါသည်။
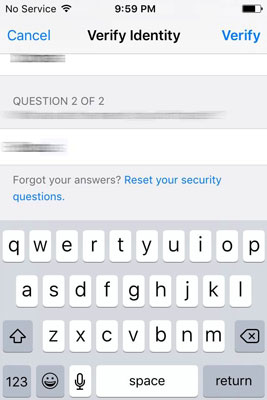
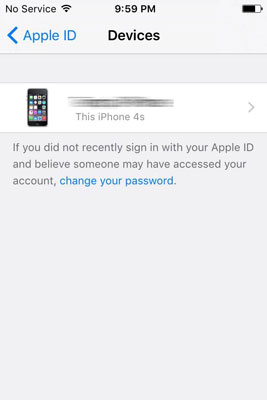
နိဂုံး
အထက်ဖော်ပြပါ အဆင့်များကို မှန်ကန်စွာ လိုက်နာကြောင်း သေချာပါစေ။ ဆက်တင်များကို မှားယွင်းစွာ ပြင်ဆင်သတ်မှတ်ခြင်းသည် မှားယွင်းသတ်မှတ်ထားသော iDevice ကို ဖြစ်ပေါ်စေနိုင်ပြီး သင်ပျောက်ဆုံးသွားသော စကားဝှက်ကို ပြန်လည်ရယူခြင်း သို့မဟုတ် သင့်စက်ပစ္စည်းကို ပြန်လည်သတ်မှတ်ခြင်း၏ ရှည်လျားသောလုပ်ငန်းစဉ်ကို ဖြတ်သန်းရမည်ဖြစ်သည်။
Dr.Fone - Data Recovery (iOS)
iCloud မှ သင်လိုချင်သော ဒေတာများကို ပြန်လည်ရယူရန် တစ်ချက်နှိပ်ပါ။
- ကမ္ဘာ့ပထမဆုံး iPhone နှင့် iPad ဒေတာဆယ်တင်ရေးဆော့ဖ်ဝဲ။
- ဓာတ်ပုံများ၊ ခေါ်ဆိုမှုမှတ်တမ်း၊ ဗီဒီယိုများ၊ အဆက်အသွယ်များ၊ မက်ဆေ့ချ်များ၊ မှတ်စုများ၊ ခေါ်ဆိုမှုမှတ်တမ်းများနှင့် အခြားအရာများကို ပြန်လည်ရယူပါ။
- စက်မှုလုပ်ငန်းတွင် အမြင့်ဆုံး iPhone ဒေတာ ပြန်လည်ရယူမှုနှုန်း။
- သင်အလိုရှိသောအရာကို အစမ်းကြည့်ရှုပြီး ရွေးချယ်ပြီး ပြန်လည်ရယူပါ။
- iOS 11/10/9/8/7/6/5/4 ကို အသုံးပြုသော iPhone 8/7 / SE/6/6 Plus/6s/6s Plus/5s/5c/5/4/4s
iCloud
- iCloud မှဖျက်ပါ။
- iCloud အကောင့်ကို ဖယ်ရှားပါ။
- iCloud မှအက်ပ်များကိုဖျက်ပါ။
- iCloud အကောင့်ကိုဖျက်ပါ။
- iCloud မှ သီချင်းများကို ဖျက်ပါ။
- iCloud ပြဿနာများကို ဖြေရှင်းပါ။
- iCloud အကောင့်ဝင်ရန် ထပ်ခါတလဲလဲ တောင်းဆိုခဲ့သည်။
- Apple ID တစ်ခုဖြင့် အိုင်ဒီယာများစွာကို စီမံခန့်ခွဲပါ။
- iCloud ဆက်တင်များကို အပ်ဒိတ်လုပ်ခြင်းတွင် iPhone ပိတ်နေခြင်းကို ဖြေရှင်းပါ။
- iCloud အဆက်အသွယ်များကို စင့်ခ်လုပ်ခြင်းမပြုပါ။
- iCloud ပြက္ခဒိန်များကို စင့်ခ်လုပ်ခြင်းမပြုပါ။
- iCloud လှည့်ကွက်များ
- iCloud အကြံပြုချက်များကို အသုံးပြုခြင်း။
- iCloud သိုလှောင်မှုအစီအစဉ်ကို ပယ်ဖျက်ပါ။
- iCloud Email ကို ပြန်လည်သတ်မှတ်ပါ။
- iCloud Email Password ပြန်လည်ရယူခြင်း။
- iCloud အကောင့်ကို ပြောင်းပါ။
- ပန်းသီးအိုင်ဒီမေ့နေ
- ဓာတ်ပုံများကို iCloud သို့ အပ်လုဒ်လုပ်ပါ။
- iCloud Storage အပြည့်
- အကောင်းဆုံး iCloud အခြားရွေးချယ်စရာများ
- Reset မပါပဲ Backup မှ iCloud ကို ပြန်လည်ရယူပါ။
- iCloud မှ WhatsApp ကိုပြန်ယူပါ။
- Backup Restore တွင် ပိတ်နေသည်။
- iPhone ကို iCloud သို့ Backup လုပ်ပါ။
- iCloud Backup မက်ဆေ့ချ်များ






ဂျိမ်းဒေးဗစ်
ဝန်ထမ်းအယ်ဒီတာ