iCloud မှ မလိုလားအပ်သောအက်ပ်များကို မည်သို့ဖျက်မည်နည်း။
မတ်လ 07 ရက်၊ 2022 • Filed to- Device Data ကို စီမံ ပါ • သက်သေပြထားသော ဖြေရှင်းချက်များ
လိုပါက ၎င်းတို့အား "ဝှက်ထားရန်" ပြုလုပ်နိုင်သည်။ သင့်မလိုလားအပ်သောအက်ပ်များကို ဖျောက်ရန်၊ အောက်ပါအဆင့်များကို လိုက်နာပါ-
iCloud တွင် မလိုလားအပ်သောအက်ပ်များကို ဝှက်ထားသည်။
1. သင့် iPhone၊ iPad သို့မဟုတ် iPod Touch တွင်၊ App Store > Updates > Purchased သို့ သွားပါ။ ဝယ်ယူထားသောအက်ပ်များစာရင်းကို သင်တွေ့မြင်နိုင်မည်ဖြစ်သည်။ ဤဥပမာအတွက်၊ အောက်ဖော်ပြပါအတိုင်း စတုရန်းနေရာအက်ပ်ကို ဝှက်ထားသည်။
2. iTunes ကို နှစ်ချက်နှိပ်ပြီး သင်၏ Windows PC သို့မဟုတ် Mac ပေါ်ရှိ စတိုးဆိုင်သို့ သွားပါ။ Window ၏ညာဘက်တွင်ရှိသော Purchased ကိုနှိပ်ပါ။ ယခု သင်သည် ဝယ်ယူမှုမှတ်တမ်းသို့ ခေါ်ဆောင်သွားမည်ဖြစ်သည်။
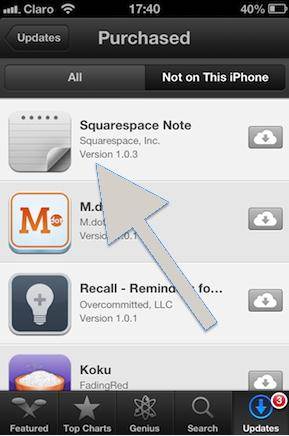
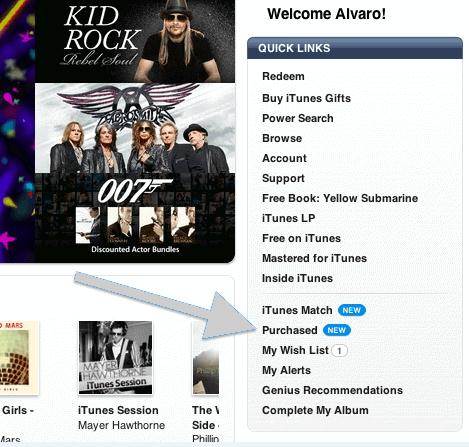
3. ယခုစခရင်၏အပေါ်ပိုင်းရှိ အက်ပ်များကိုဖွင့်ပါ။ ဒေါင်းလုဒ်လုပ်ပြီး ဝယ်ယူထားသော အက်ပ်များအားလုံး၏ စာရင်းတစ်ခု ပေါ်လာပါမည်။ ယခု သင်ပုန်းလိုသော အက်ပ်ကို ကျော်၍ သင်၏မောက်စ်ကို ယူ၍ “X” ပေါ်လာပါမည်။
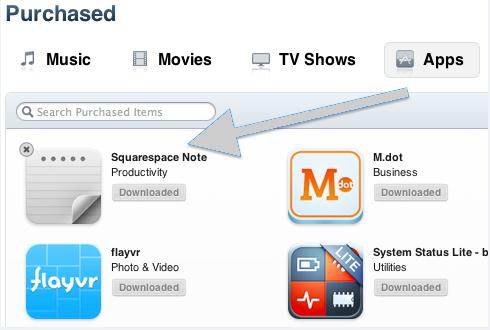
4. “X” ကိုနှိပ်ခြင်းဖြင့် အက်ပ်များကို ဝှက်ထားပါမည်။ ထို့နောက် အက်ပ်များစာရင်းကို အပ်ဒိတ်လုပ်မည်ဖြစ်ပြီး သင်ဝှက်ထားသည့်အက်ပ်များကို သင်မြင်နိုင်မည်မဟုတ်ပေ။
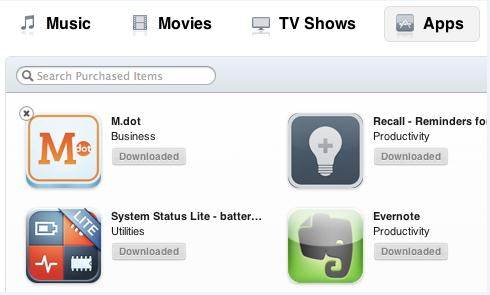
5. သင့် iPhone ရှိ သင့် App Store တွင် အလားတူကိစ္စမျိုးဖြစ်လိမ့်မည်။
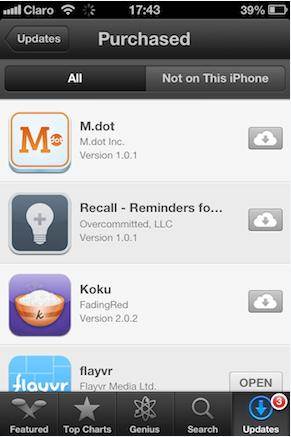
ထို့ကြောင့် အထက်ဖော်ပြပါ အဆင့် များဖြင့် iCloud မှ မလိုလားအပ်သော အက်ပ်များကို ဖျက်နိုင်ပါသည် ။
Dr.Fone - အရန်သိမ်းခြင်းနှင့် ပြန်လည်ရယူခြင်း (iOS)
အရန်သိမ်းခြင်းနှင့် iOS ဒေတာကို ပြန်လည်ရယူခြင်းသည် ပြောင်းလွယ်ပြင်လွယ်ဖြစ်သည်။
- iOS စက်ပစ္စည်းတစ်ခုလုံးကို သင့်ကွန်ပျူတာသို့ အရန်ကူးရန် တစ်ချက်နှိပ်ပါ။
- မိတ္တူမှ မည်သည့်အရာကိုမဆို အစမ်းကြည့်ရှုပြီး စက်ပစ္စည်းတစ်ခုသို့ ကူးယူခွင့်ပြုပါ။
- သင်အလိုရှိသောအရာကို အရန်ကူးမှ သင့်ကွန်ပျူတာသို့ တင်ပို့ပါ။
- ပြန်လည်ရယူနေစဉ်အတွင်း စက်များတွင် ဒေတာဆုံးရှုံးမှုမရှိပါ။
iCloud
- iCloud မှဖျက်ပါ။
- iCloud အကောင့်ကို ဖယ်ရှားပါ။
- iCloud မှအက်ပ်များကိုဖျက်ပါ။
- iCloud အကောင့်ကိုဖျက်ပါ။
- iCloud မှ သီချင်းများကို ဖျက်ပါ။
- iCloud ပြဿနာများကို ဖြေရှင်းပါ။
- iCloud အကောင့်ဝင်ရန် ထပ်ခါတလဲလဲ တောင်းဆိုခဲ့သည်။
- Apple ID တစ်ခုဖြင့် အိုင်ဒီယာများစွာကို စီမံခန့်ခွဲပါ။
- iCloud ဆက်တင်များကို အပ်ဒိတ်လုပ်ခြင်းတွင် iPhone ပိတ်နေခြင်းကို ဖြေရှင်းပါ။
- iCloud အဆက်အသွယ်များကို စင့်ခ်လုပ်ခြင်းမပြုပါ။
- iCloud ပြက္ခဒိန်များကို စင့်ခ်လုပ်ခြင်းမပြုပါ။
- iCloud လှည့်ကွက်များ
- iCloud အကြံပြုချက်များကို အသုံးပြုခြင်း။
- iCloud သိုလှောင်မှုအစီအစဉ်ကို ပယ်ဖျက်ပါ။
- iCloud Email ကို ပြန်လည်သတ်မှတ်ပါ။
- iCloud Email Password ပြန်လည်ရယူခြင်း။
- iCloud အကောင့်ကို ပြောင်းပါ။
- ပန်းသီးအိုင်ဒီမေ့နေ
- ဓာတ်ပုံများကို iCloud သို့ အပ်လုဒ်လုပ်ပါ။
- iCloud Storage အပြည့်
- အကောင်းဆုံး iCloud အခြားရွေးချယ်စရာများ
- Reset မပါပဲ Backup မှ iCloud ကို ပြန်လည်ရယူပါ။
- iCloud မှ WhatsApp ကိုပြန်ယူပါ။
- Backup Restore တွင် ပိတ်နေသည်။
- iPhone ကို iCloud သို့ Backup လုပ်ပါ။
- iCloud Backup မက်ဆေ့ချ်များ






ဂျိမ်းဒေးဗစ်
ဝန်ထမ်းအယ်ဒီတာ