သင်၏ iCloud သိုလှောင်မှုအား မည်ကဲ့သို့ ထိခိုက်စေသည်ကို စမ်းသပ်ပြီး Apple Watch ကို ရယူလိုက်ပါ။
ပြိုင်ပွဲတွင်ပါဝင်ရန် သင့်အီးမေးလ်လိပ်စာကို ဖြည့်စွက်ပြီး ဆုရရှိပါက အကြောင်းကြားချက်ရယူပါ (Apple Watch)။
{{fail_text}}
တင်ပြပါ။{{shareContent.desc}}
စမ်းသပ်မှုစည်းမျဉ်းများနှင့် iCloud သိုလှောင်မှုဆိုင်ရာ အကြံပြုချက်များကို ဤနေရာတွင် ပိုမိုလေ့လာပါ >>
မိသားစုတစ်စု Apple ID ဖြင့် Apple စက်အများအပြားကို စီမံခန့်ခွဲခြင်းသည် အိပ်မက်ဆိုးမဟုတ်တော့ပါ။
မတ် 21 ရက်၊ 2022 • ပေးပို့ခဲ့သည်- စက်ပစ္စည်းဒေတာကို စီမံ ရန် • သက်သေပြချက်ဖြေရှင်းချက်
သင့်မွေးနေ့အတွက် သင့်ကိုယ်သင် iPhone 7 အသစ်ဖြင့် ဆက်ဆံခဲ့သည်။ သင့်ဇနီးနှင့် သမီးအကြီးဆုံးသည် iPhone 5 တစ်လုံးစီသုံး၍ ပျော်ရွှင်နေကြဆဲဖြစ်သည်။ သင့်သားသည် ၎င်း၏ iPod Touch မပါဘဲ အိမ်မှထွက်ခွာမည်မဟုတ်ကြောင်း၊ အငယ်ဆုံးသည် 'Angry Birds' ကို ၎င်း၏ iPad တွင် အဆက်မပြတ်ကစားနေပါသည်။ လူတိုင်းသည် တူညီသော iOS ပလပ်ဖောင်းပေါ်တွင် ရှိနေသောကြောင့်၊ ၎င်းတို့အားလုံးသည် Apple ID တစ်ခုတည်းကို အသုံးပြုနေကြပုံရသည်။
ပြီးနောက်၊ အခြားရွေးချယ်စရာကား အဘယ်နည်း။ မိသားစုတွင် iTunes ထည့်သွင်းထားသည့် desktop PC ရှိပြီး ၎င်းသည် iDevices များကို စီမံခန့်ခွဲရန် ပထမရွေးချယ်သည့်ဆော့ဖ်ဝဲဖြစ်သည်။ အသုံးပြုသူတိုင်းတွင် ၎င်းတို့၏အကောင့်ရှိရန် ဖြစ်နိုင်သည်။ လူတိုင်းသည် ၎င်းတို့၏ အကောင့်တွင် ခရက်ဒစ်ကတ် မှတ်ပုံတင်ထားရန် လိုအပ်သဖြင့် ယင်းမှာ ခက်ခဲသည်။ ယခု တစ်ခုတည်းသော စိန်ခေါ်မှုမှာ သင့်စက်ကို စင့်ခ်လုပ်ရန်၊ အက်ပ်များဖွင့်ရန်၊ တေးဂီတ၊ စာအုပ်များ စသည်တို့ကို ဖွင့်လိုသည့်အခါတိုင်း အကောင့်တစ်ခုစီမှ အကောင့်တစ်ခုစီမှ အကောင့်ဝင်ရန်နှင့် ထွက်ရန် လိုအပ်ပါသည်။
ကျွန်ုပ်တို့သည် 'တစ်ခုတည်းသောစိန်ခေါ်မှု' ဟု ဆိုသော်လည်း၊ ၎င်းကို တစ်ခဏထက်ပို၍ တွေးကြည့်ပါက၊ ၎င်းသည် ပြဿနာအလွန်များနေပြီး နောက်ကျောတွင် နာကျင်မှုတစ်ခုဟု ကောက်ချက်ချနိုင်မည်ဖြစ်သည်။ မတူညီသောတစ်စုံတစ်ယောက်သည် ၎င်းတို့၏စက်ပစ္စည်းအတွက် iTunes ကိုအသုံးပြုလိုသည့်အချိန်တိုင်း အကောင့်ငါးခုအနက်မှ တစ်ခုစီသို့ လော့ဂ်အင်ဝင်ရန်နှင့် ထွက်ရန်။
လူတိုင်းအသုံးပြုရန်အတွက် အကောင့်တစ်ခုတည်းရှိခြင်းအတွက် လုံလောက်သော အကျိုးကျေးဇူးများ ရရှိနိုင်သည်၊ ၎င်းသည် သင့်အား ဆွဲဆောင်နိုင်စေရန် နည်းလမ်းဖြစ်သည်။ ပထမဦးစွာ၊ သင်သည် မိသားစု၏ အက်ပ်ဝယ်ယူမှုများကို ထိန်းချုပ်နိုင်မည်ဖြစ်သည်။ ဒုတိယအနေဖြင့်၊ လူတိုင်းသည် ထိုအကောင့်အောက်တွင် ဝယ်ယူထားသည့် အက်ပ်များ၊ ရုပ်ရှင်များ သို့မဟုတ် တေးဂီတများကို ဝင်ရောက်ကြည့်ရှုနိုင်ပြီး ဝယ်ယူမှုများစွာနှင့်ပတ်သက်သည့် အတွေးအမြင်များကို သိမ်းဆည်းနိုင်ပါသည်။ တတိယအနေဖြင့်၊ ၎င်းတို့သည် သင့်ခေါင်မိုးအောက်တွင် နေထိုင်နေကြဆဲဖြစ်သောကြောင့် ၎င်းတို့၏စိတ်ဝင်စားမှုများသည် မည်သည့်နေရာတွင် ရှိနေသည်ကို သင်သိရန် စိတ်ကူးကို သဘောကျပေမည်။
သို့သော်လည်း စဉ်းစားရမည့် စိန်ခေါ်မှုအချို့ ရှိပါသေးသည်။
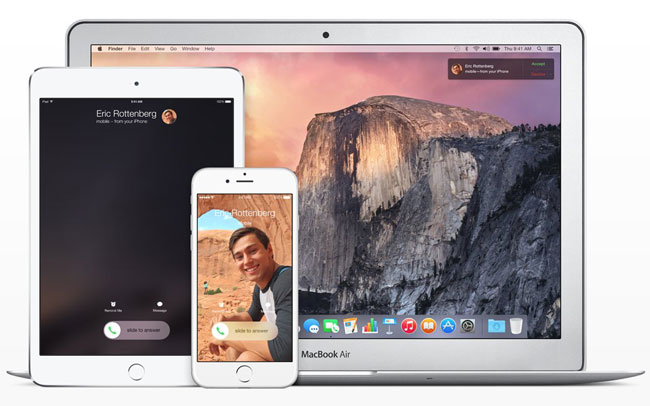
သင်သည် ကြီးမားသော ဟာ့ဒ်ဝဲတွင် ရင်းနှီးမြှုပ်နှံထားသည်။
- အပိုင်း 1- Apple ID မျှဝေခြင်းတွင် အဖြစ်များသော ပြဿနာများ
- အပိုင်း 2- iTunes/App Store ဝယ်ယူမှုများအတွက် Sharing Apple ID ကို အသုံးပြုခြင်း။
- အပိုင်း 3- ကိုယ်ရေးကိုယ်တာဒေတာအတွက် သီးခြား Apple ID ကို အသုံးပြုခြင်း။
အပိုင်း 1- Apple ID မျှဝေခြင်းတွင် အဖြစ်များသော ပြဿနာများ
မိသားစုတစ်ခုရှိ စက်အများအပြားတွင် Apple ID တစ်ခုကို မျှဝေခြင်းသည် ကမ္ဘာတစ်ဝှမ်းတွင် ဖြစ်ရိုးဖြစ်စဉ်တစ်ခုဖြစ်သည်။ ဒါကောင်းပေမယ့် ခေါင်းကိုက်တာကိုလည်း ခံရနိုင်ပါတယ်။ ID တစ်ခုဖြင့်၊ စက်ပစ္စည်းများကို တစ်ခုတည်းသောသူတစ်ဦးတည်းက ပိုင်ဆိုင်သည်ဟု ထင်မြင်ပါသည်။ ရလဒ်အနေဖြင့် မိခင်၏ iPhone ကို အသုံးပြု၍ iMessage မှပေးပို့သော စာသားသည် သားဖြစ်သူ၏ iPad တွင် ပေါ်လာမည်ဖြစ်သည်။ သမီး၏သူငယ်ချင်းထံမှ Facetime တောင်းဆိုချက်ကို ဖေဖေအစား လက်ခံရရှိနိုင်ပါသည်။ တစ်ဖက်တွင်မူ Photostream သည် မိသားစုရှိလူတိုင်းထံမှလာသော ဓာတ်ပုံအစီအစဥ်များဖြင့် ပြည့်နေမည်ဖြစ်သည်။ မိသားစုဝင်တစ်ဦးတွင် iPad အသစ်ရှိပြီး ၎င်းကိုစဖွင့်ရန်အတွက် တူညီသော Apple ID ကိုအသုံးပြုပါက၊ ထိုလူသည် ဝယ်ယူထားသောအက်ပ်များကို ဒေါင်းလုဒ်လုပ်ရုံသာမက လူတိုင်း၏အဆက်အသွယ်များနှင့် ပြက္ခဒိန်ထည့်သွင်းမှုများကိုလည်း စက်အသစ်သို့ကူးယူထားနိုင်မည်ဖြစ်သည်။ မျှဝေခြင်းက ကောင်းတဲ့အရာဖြစ်နိုင်သလို၊
မိသားစုဝင်တစ်ဦးသည် iPad အသစ်ကိုဝယ်ယူပြီး တူညီသော Apple ID ကိုအသုံးပြုပါက၊ ထိုသူသည် ဝယ်ယူထားသောအက်ပ်များကို ဒေါင်းလုဒ်လုပ်ရုံသာမက လူတိုင်း၏အဆက်အသွယ်များနှင့် ပြက္ခဒိန်ထည့်သွင်းမှုများကိုလည်း စက်အသစ်သို့ကူးယူထားနိုင်မည်ဖြစ်သည်။ မျှဝေခြင်းသည် ကောင်းသောအရာဖြစ်နိုင်သော်လည်း အလွန်အကျွံမျှဝေခြင်းသည် ဒုက္ခဖြစ်နိုင်သည်။
အပိုင်း 2- iTunes/App Store ဝယ်ယူမှုများအတွက် Sharing Apple ID ကို အသုံးပြုခြင်း။
မိသားစုတစ်စု Apple ID ဖြင့် Apple စက်အများအပြားကို စီမံခန့်ခွဲရန်၊ Apple ID နှင့် ၎င်း၏ဝန်ဆောင်မှုများ မည်သို့အလုပ်လုပ်သည်ကို သိရန်မှာ အကောင်းဆုံးဖြစ်သည်။ iOS 5 ကို မမိတ်ဆက်မီတွင် Apple Store မှ ဝယ်ယူမှုများအတွက် Apple ID ကို အများအားဖြင့် အသုံးပြုခဲ့သည်။ iOS 5 မှနေ၍ အခြားဝန်ဆောင်မှုများ၏ လုပ်ဆောင်ချက်များကို ကာမိစေရန် Apple ID အသုံးပြုမှုကို တိုးချဲ့ထားပါသည်။
Apple ID ကို လုပ်ဆောင်ချက် အမျိုးအစား နှစ်ခု ပေးဆောင်သည်ဟု ယူဆပါ။ ပထမဦးစွာ သင်၏ဝယ်ယူမှုများ - အက်ပ်များ၊ ရုပ်ရှင်များ၊ တေးဂီတ။ ဒုတိယ၊ သင်၏ဒေတာ - အဆက်အသွယ်များ၊ မက်ဆေ့ချ်များ၊ ဓာတ်ပုံများ။ ဤအရာများထဲမှ ပထမအချက်မှာ ပြဿနာလုံးဝမရှိပါ။ မင်းက လျှို့ဝှက် Bieber ပရိတ်သတ်တစ်ယောက်ဆိုတာ ကလေးတွေကို မလိုလားပေမယ့် အဲဒါထက် အများကြီးပိုတယ်။ ဒုတိယအချက်က ပိုဖြစ်နိုင်ချေရှိတဲ့ ပြဿနာပါ။ Apple ID နှင့် ချိတ်ဆက်ထားသော ဝန်ဆောင်မှုများတွင် စာရွက်စာတမ်းများနှင့် ပြက္ခဒိန်များကို မျှဝေခြင်းအတွက် iCloud ပါဝင်သည်။ ထို့နောက်တွင် Apple ID ကို iMessage နှင့် Facetime တို့အတွက်လည်း အသုံးပြုခဲ့ပြီး ... ၎င်းသည် နားလည်မှုလွဲမှားမှုအမျိုးမျိုးကို ဖြစ်စေနိုင်သည်။
ဝယ်ယူသည့်ရည်ရွယ်ချက်အတွက် Apple ID တစ်ခုမျှဝေနေစဉ် ကိုယ်ရေးကိုယ်တာဒေတာအတွက် Apple ID တစ်ခု။ မည်သို့ပင်ဆိုစေကာမူ သင့်မိသားစု၏ဝယ်ယူမှုများကို စီမံခန့်ခွဲရန်နှင့် သင်၏ဒေတာအသုံးပြုမှုများကို သီးခြားထားရှိရန် Apple ID တစ်ခုရှိချင်သေးသည်ဆိုပါစို့။ ထိုအခြေအနေတွင်၊ မိသားစုရှိလူတိုင်းအတွက် တစ်ဦးချင်းစီ Apple ID များကို စနစ်ထည့်သွင်းခြင်းဖြင့် သင်ပြုလုပ်နိုင်ပါသည်။ Apple Store နှင့် iTunes ငွေပေးငွေယူများအတွက် Apple ID တစ်ခုမျှဝေရန် အောက်ပါအဆင့်များကို လိုက်နာပါ။
အဆင့် 1: Settings ကိုဖွင့်ပြီး iTunes & App Store ကိုရွေးချယ်ပါ ။
သင့်စက်ပစ္စည်းပေါ်တွင် 'ဆက်တင်များ' သို့သွားကာ 'iTunes & App Store' ကိုဖွင့်ပါ။ Apple ID တစ်ခုတည်းကို မျှဝေနေသော စက်များအားလုံးတွင် ၎င်းကို ထပ်လုပ်ရန် လိုအပ်ကြောင်း သင်နားလည်ပါမည်။
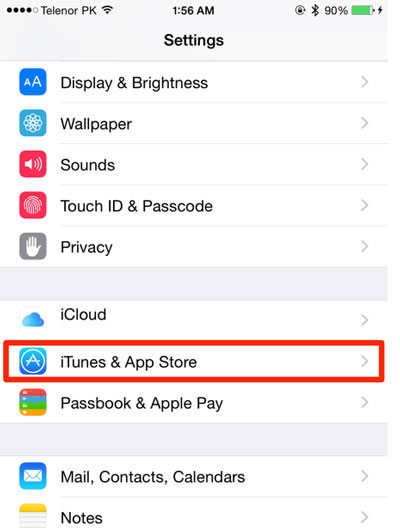
အဆင့် 2: မျှဝေထားသော apple id နှင့် password ကိုထည့်ပါ။
'iTunes & App Store' ကိုဖွင့်ပြီးသည်နှင့် မျှဝေထားသော Apple ID နှင့် စကားဝှက်ကို သော့ဖွင့်ပါ။ ဤသည်မှာ သင့်ဝယ်ယူမှုများအတွက် သင်အသုံးပြုလိုသော Apple ID ဖြစ်သည်။ ၎င်းသည် iDevices တစ်ခုစီကို မိသားစုအိမ်သို့ရောက်သောအခါတွင် သင်အများဆုံးသတ်မှတ်လေ့ရှိသည့် ID နှင့်တူညီပါသည်။
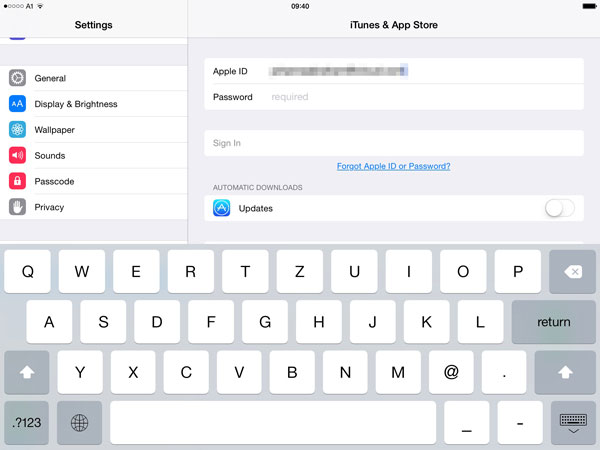
ကျေးဇူးပြုပြီးမှတ်သားထားပါ:
မျှဝေထားသော Apple ID အကောင့်မှ ဝယ်ယူမှုများကို ပူးတွဲအကောင့်နှင့် ချိတ်ဆက်ထားသော Apple စက်များအားလုံးသို့ အလိုအလျောက် ဒေါင်းလုဒ်လုပ်ပါမည်။ ၎င်းကိုရှောင်ရှားရန် "အလိုအလျောက်ဒေါင်းလုဒ်များ" ကိုပိတ်ပါ။ ၎င်းကို "iTunes & App Store" ဆက်တင်များတွင် ဝင်ရောက်ကြည့်ရှုနိုင်ပါသည်။
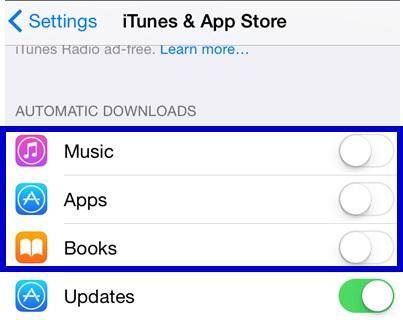
Apple ထုတ်ကုန်များစွာကို အသုံးပြုနေချိန်တွင် ၎င်းတို့ကို Apple ID ဖြင့် စီမံခန့်ခွဲရန် လွယ်ကူသည်။ ဒါပေမယ့် iPhone တစ်လုံး ဆုံးရှုံးသွားခဲ့ရင် ဒေတာကို ဘယ်သူပြန်ရမလဲဆိုတာ သိဖို့ အရမ်းအရေးကြီးပါတယ်။ စိတ်မပူပါနှင့်၊ Dr.Fone - Data Recovery (iOS) သည် iCloud ထပ်တူပြုထားသော ဖိုင်များ သို့မဟုတ် iTunes အရန်ကူးခြင်းမှ ကျွန်ုပ်တို့၏ဒေတာကို ပြန်လည်ရယူရန် ကူညီပေးနိုင်ပါသည်။

Dr.Fone - Data Recovery (iOS)
ကမ္ဘာ့ပထမဆုံး iPhone နှင့် iPad ဒေတာဆယ်တင်ရေးဆော့ဖ်ဝဲ။
- စက်မှုလုပ်ငန်းတွင် အမြင့်ဆုံး ပြန်လည်နာလန်ထူမှုနှုန်း။
- တစ်ချက်နှိပ်ရုံဖြင့် iOS စက်ပစ္စည်းများ၊ iCloud အရန်သိမ်းဆည်းခြင်း သို့မဟုတ် iTunes အရန်သိမ်းဆည်းခြင်းမှ သင့်ဒေတာကို ပြန်လည်ရယူပါ။
- ဓာတ်ပုံများ၊ ဗီဒီယိုများ၊ အဆက်အသွယ်များ၊ မက်ဆေ့ချ်များ၊ မှတ်စုများ၊ ခေါ်ဆိုမှုမှတ်တမ်းများနှင့် အခြားအရာများကို ပြန်လည်ရယူပါ။
- နောက်ဆုံးထွက် iOS 13 နှင့် တွဲဖက်အသုံးပြုနိုင်သည်။
အပိုင်း 3- ကိုယ်ရေးကိုယ်တာဒေတာအတွက် သီးခြား Apple ID ကို အသုံးပြုခြင်း။
ယခု သင့်ဝယ်ယူမှုများအတွက် မျှဝေထားသော Apple ID တစ်ခုရှိနေပြီဖြစ်သောကြောင့် သင်လုပ်ဆောင်ရမည့်အရာမှာ သင့်ဒေတာကို အခြားအသုံးပြုသူများနှင့် သီးခြားထားရှိရန်ဖြစ်သည်။ iPhone၊ iPad သို့မဟုတ် iPod Touch တစ်ခုစီအတွက် iCloud နှင့် အခြားဝန်ဆောင်မှုများကို စနစ်ထည့်သွင်းရန် သင်၏ထူးခြားသော Apple ID ကိုအသုံးပြုခြင်းဖြင့် ၎င်းကို သင်ရိုးရှင်းစွာအောင်မြင်နိုင်သည်။
အဆင့် 1: iCloud ထဲသို့ဝင်ပါ ။
ဆက်တင်များသို့သွားကာ iCloud ကိုရွေးချယ်ပြီး စက်တစ်ခုစီအတွက် အက်ပ်သို့ လက်မှတ်ထိုးဝင်ရန် သင့်ကိုယ်ပိုင် Apple ID နှင့် စကားဝှက်ကို အသုံးပြုပါ။
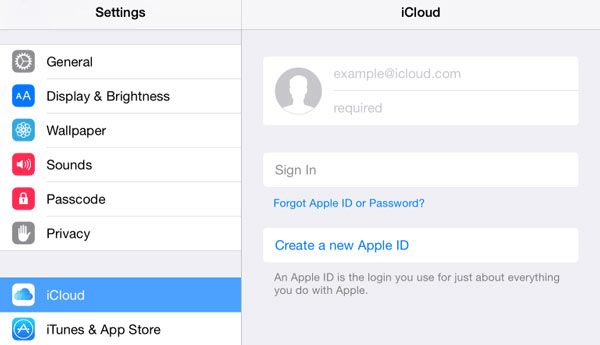
စာတိုပေးပို့ခြင်း၊ Facetime၊ အဆက်အသွယ်များစသည်ဖြင့် iCloud နှင့် ချိတ်ဆက်ထားသည့် မည်သည့်အရာမဆို ယခုအခါ သင်မြင်နိုင်မည်ဖြစ်သည်။ ဤဖွဲ့စည်းပုံသည် ယခင် Apple ID သို့ လင့်ခ်များကို ပိတ်လိုက်မည်ဖြစ်ပြီး ပြက္ခဒိန်ထည့်သွင်းမှုများကဲ့သို့ ၎င်းနှင့်ဆက်စပ်နေသည့် ဒေတာများကို မရနိုင်တော့ပါ။
အဆင့် 2- သင်၏ဝန်ဆောင်မှုအက်ပ်ကို သင်၏တစ်ဦးချင်း Apple ID ဖြင့် အပ်ဒိတ်လုပ်ပါ ။
iCloud အပြင်၊ သင်သည် ယခင်က မျှဝေထားသော Apple ID ကိုအသုံးပြုသည့် အခြားဝန်ဆောင်မှုများနှင့် အက်ပ်များသို့ Apple ID တစ်ခုချင်းစီကို အပ်ဒိတ်လုပ်ရန် လိုအပ်မည်ဖြစ်သည်။ iMessage နှင့် FaceTime အတွက် iCloud ဆက်တင်များအတွက် အသုံးပြုသည့် Apple ID အသစ်ကို ကျေးဇူးပြု၍ အပ်ဒိတ်လုပ်ပါ။
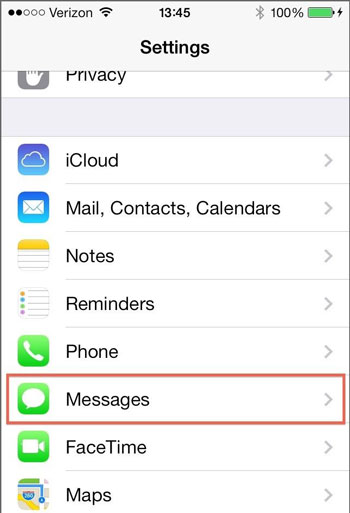
'Messages' နှင့် 'FaceTime' ကို နှိပ်ပြီးနောက်၊ အကြောင်းအရာတစ်ခုစီအောက်တွင် iTunes Apple ID သို့သွား၍ ၎င်းတို့ကို အလိုက်သင့် အပ်ဒိတ်လုပ်ပါ။
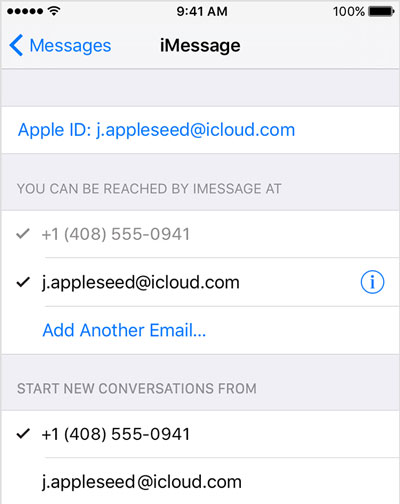
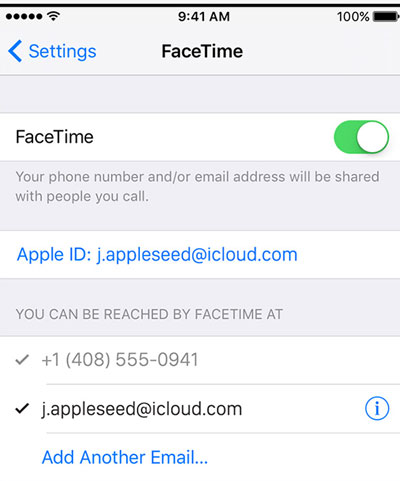
ယခု၊ သင်သည် သင်၏ Apple ID အသစ်ဖြင့် သင့်အက်ပ်များနှင့် ဝန်ဆောင်မှုများကို အောင်မြင်စွာ ပြင်ဆင်သတ်မှတ်နိုင်ပါပြီ။ ဆိုလိုသည်မှာ သင်၏ဒေတာကို ယခုအခါ အခြားမိသားစုဝင်များက မမြင်နိုင်တော့ပါ။ မိသားစု Apple ID တစ်ခုဖြင့် Apple စက်ပစ္စည်းများစွာကို စီမံခန့်ခွဲရန် နည်းလမ်းတစ်ခုကို သင်တွေ့ရှိထားသည်။
အထက်ဖော်ပြပါ နိဒါန်းမှ မိသားစုတစ်စု Apple ID ဖြင့် Apple စက်အများအပြားကို စီမံခန့်ခွဲရန် နောက်ဆုံးနည်းလမ်းသည် ကျွန်ုပ်တို့အတွက် အကောင်းဆုံးဖြစ်မည်ဟု ကျွန်ုပ်တို့ ထင်ပါသည်။

Dr.Fone - စနစ်ပြုပြင်ရေး
အိမ်တွင် သင်၏ iOS စနစ်ပြဿနာများကို ပြုပြင်ပါ (iOS 11 နှင့် တွဲဖက်အသုံးပြုနိုင်သည်)
- မြန်ဆန်၊ လွယ်ကူပြီး ယုံကြည်စိတ်ချရပါတယ်။
- ပြန်လည်ရယူခြင်းမုဒ်တွင် ပိတ်မိခြင်း ၊ အဖြူရောင် Apple လိုဂို ၊ အနက်ရောင်စခရင် ၊ စစချင်းတွင် လှည့်ပတ်ခြင်းစသည့် အမျိုးမျိုးသော iOS စနစ်ဆိုင်ရာ ပြဿနာများကို ဖြေရှင်း ပါ။
- error 4005 ၊ iPhone error 14 ၊ iTunes error 50 ၊ error 1009 ၊ iTunes error 27 နှင့် အခြားအရာများ ကဲ့သို့ သင့်တန်ဖိုးရှိသော ဟာ့ဒ်ဝဲနှင့် အခြားပြဿနာများကို ဖြေရှင်း ပေးပါသည်။
- iPhone၊ iPad နှင့် iPod touch မော်ဒယ်အားလုံးအတွက် အလုပ်လုပ်သည်။
iCloud
- iCloud မှဖျက်ပါ။
- iCloud အကောင့်ကို ဖယ်ရှားပါ။
- iCloud မှအက်ပ်များကိုဖျက်ပါ။
- iCloud အကောင့်ကိုဖျက်ပါ။
- iCloud မှ သီချင်းများကို ဖျက်ပါ။
- iCloud ပြဿနာများကို ဖြေရှင်းပါ။
- iCloud အကောင့်ဝင်ရန် ထပ်ခါတလဲလဲ တောင်းဆိုခဲ့သည်။
- Apple ID တစ်ခုဖြင့် အိုင်ဒီယာများစွာကို စီမံခန့်ခွဲပါ။
- iCloud ဆက်တင်များကို အပ်ဒိတ်လုပ်ခြင်းတွင် iPhone ပိတ်နေခြင်းကို ဖြေရှင်းပါ။
- iCloud အဆက်အသွယ်များကို စင့်ခ်လုပ်ခြင်းမပြုပါ။
- iCloud ပြက္ခဒိန်များကို စင့်ခ်လုပ်ခြင်းမပြုပါ။
- iCloud လှည့်ကွက်များ
- iCloud အကြံပြုချက်များကို အသုံးပြုခြင်း။
- iCloud သိုလှောင်မှုအစီအစဉ်ကို ပယ်ဖျက်ပါ။
- iCloud Email ကို ပြန်လည်သတ်မှတ်ပါ။
- iCloud Email Password ပြန်လည်ရယူခြင်း။
- iCloud အကောင့်ကို ပြောင်းပါ။
- ပန်းသီးအိုင်ဒီမေ့နေ
- ဓာတ်ပုံများကို iCloud သို့ အပ်လုဒ်လုပ်ပါ။
- iCloud Storage အပြည့်
- အကောင်းဆုံး iCloud အခြားရွေးချယ်စရာများ
- Reset မပါပဲ Backup မှ iCloud ကို ပြန်လည်ရယူပါ။
- iCloud မှ WhatsApp ကိုပြန်ယူပါ။
- Backup Restore တွင် ပိတ်နေသည်။
- iPhone ကို iCloud သို့ Backup လုပ်ပါ။
- iCloud Backup မက်ဆေ့ချ်များ






ဂျိမ်းဒေးဗစ်
ဝန်ထမ်းအယ်ဒီတာ