ထပ်ခါတလဲလဲ iCloud အကောင့်ဝင်ရန်တောင်းဆိုမှုကိုဖယ်ရှားရန်နည်းလမ်း 4 ခု
မတ်လ 07 ရက်၊ 2022 • Filed to- Device Data ကို စီမံ ပါ • သက်သေပြထားသော ဖြေရှင်းချက်များ
သင့် iOS စက်ပစ္စည်းပေါ်ရှိ သတင်းများကို ရှာဖွေကြည့်ရှုနေချိန်တွင် သင်၏ iCloud စကားဝှက်ကို ထည့်သွင်းရန် တောင်းဆိုနေသည့် အပြာရောင်ဝင်းဒိုးတစ်ခု ပေါ်လာပါသည်။ သင်သည် စကားဝှက်ကို သော့ခတ်ထားသော်လည်း ဝင်းဒိုးသည် မိနစ်တိုင်း ပေါ်လာတတ်သည်။ သင်၏ iCloud အကောင့်သို့ အကောင့်ဝင်ရောက်သည့်အခါ (သင့်စကားဝှက်ကို သိမ်းဆည်းခြင်း သို့မဟုတ် အခြားအကောင့်များကဲ့သို့ မမှတ်မိပါ) နှင့် သင့်စက်ပစ္စည်းကို မိတ္တူကူးသည့်အခါတွင် သင်၏ iCloud စကားဝှက်ကို သော့ခတ်ရန် သတိပေးခံရသော်လည်း ၎င်းသည် စိတ်အနှောက်အယှက်ဖြစ်စေနိုင်သည်။
ဒါကို Apple အသုံးပြုသူတော်တော်များများ ကြုံဖူးကြတာမို့ သင်တစ်ယောက်တည်း မဟုတ်ပါဘူး။ ပြဿနာမှာ စနစ်အပ်ဒိတ်တစ်ခုကြောင့် ဖြစ်နိုင်သည်မှာ အများစုမှာ သင်၏ Firmware ကို iOS6 မှ iOS8 သို့ အပ်ဒိတ်လုပ်ထားခြင်းဖြစ်သည်။ အကယ်၍ သင်သည် WiFi ကွန်ရက်ပေါ်တွင် ချိတ်ဆက်ထားပါက၊ ဤတည်မြဲနေသော စကားဝှက်အမှာစာများအတွက် နောက်ထပ်ဖြစ်နိုင်ချေသည် စနစ်အတွင်းရှိ နည်းပညာပိုင်းဆိုင်ရာ ချို့ယွင်းချက်ကြောင့် ဖြစ်နိုင်သည်။
iCloud သည် သင့် Apple စက်များအတွက် အရေးပါသော ဖြည့်စွက်ဝန်ဆောင်မှုတစ်ခုဖြစ်ပြီး ပုံမှန်အားဖြင့်၊ iOS အသုံးပြုသူတစ်ဦးသည် ၎င်းတို့၏ဒေတာကို အရန်သိမ်းဆည်းရန် ပထမဆုံးသိုလှောင်မှုရွေးချယ်မှုအဖြစ် ဤ Apple cloud ဝန်ဆောင်မှုကို ရွေးချယ်မည်ဖြစ်သည်။ iCloud နှင့်ပတ်သက်သော ပြဿနာများသည် အချို့သူများအတွက် မလိုလားအပ်သော အိပ်မက်ဆိုးတစ်ခု ဖြစ်နိုင်သော်လည်း သုံးစွဲသူများက ၎င်းကို ဆဲဆိုခြင်းမပြုသင့်ပါ။ ဤဆောင်းပါးတွင် ထပ်ခါတလဲလဲ iCloud အကောင့်ဝင်ရန် တောင်းဆိုမှုကို ဖယ်ရှားရန် နည်းလမ်း 4 ခုကို မိတ်ဆက်ပေးပါမည် ။
- ဖြေရှင်းချက် 1- တောင်းဆိုထားသည့်အတိုင်း စကားဝှက်ကို ပြန်ထည့်ပါ။
- ဖြေရှင်းချက် 2: အကောင့်ထွက်ပြီး iCloud ထဲသို့ဝင်ပါ။
- ဖြေရှင်းချက် 3: iCloud နှင့် Apple ID အတွက် အီးမေးလ်လိပ်စာကို စစ်ဆေးပါ။
- ဖြေရှင်းချက် 4- စနစ်ရွေးချယ်မှုများကို ပြောင်းလဲပြီး အကောင့်များကို ပြန်လည်သတ်မှတ်ပါ။
ဖြေရှင်းချက် 1- တောင်းဆိုထားသည့်အတိုင်း စကားဝှက်ကို ပြန်ထည့်ပါ။
အရိုးရှင်းဆုံးနည်းလမ်းမှာ သင်၏ iCloud စကားဝှက်ကို ပြန်လည်ထည့်သွင်းရန်ဖြစ်သည်။ သို့သော်၊ ၎င်းကို pop up ဝင်းဒိုးထဲသို့ ပွင့်ပွင့်လင်းလင်း ရှင်းရှင်းလင်းလင်း ထည့်သွင်းခြင်းသည် ဖြေရှင်းချက်မဟုတ်ပါ။ အောက်ပါတို့ကို သင်လုပ်ဆောင်ရပါမည်-
အဆင့် 1: Settings ထဲသို့သွားပါ ။
သင့် iOS စက်၏ “ဆက်တင်များ” မီနူးသို့ သွားကာ “iCloud” ကို နှိပ်ပါ။
အဆင့် 2: စကားဝှက်ကိုထည့်ပါ။
ထို့နောက် ပြဿနာထပ်မံမဖြစ်ပွားစေရန် သင့်အီးမေးလ်လိပ်စာနှင့် စကားဝှက်ကို ပြန်လည်ထည့်သွင်းခြင်းဖြင့် ဆက်လက်လုပ်ဆောင်ပါ။
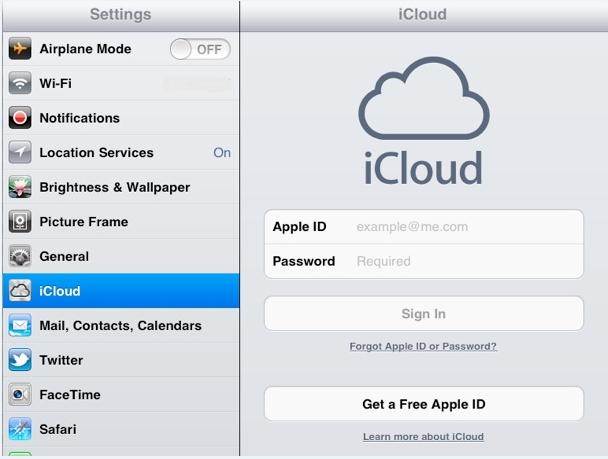
ဖြေရှင်းချက် 2: အကောင့်ထွက်ပြီး iCloud ထဲသို့ဝင်ပါ။
တစ်ခါတစ်ရံတွင်၊ သင်၏ဝင်ရောက်မှုအသေးစိတ်အချက်အလက်များကို ပြန်လည်ထည့်သွင်းခြင်းဖြစ်သည့် ပထမရွေးချယ်မှုသည် စိတ်အနှောင့်အယှက်ဖြစ်စေသောပြဿနာကို ဖြေရှင်းမည်မဟုတ်ပါ။ ယင်းအစား၊ iCloud မှထွက်ပြီး ပြန်လည်ဝင်ရောက်ခြင်းသည် သင့်အတွက် ပိုမိုကောင်းမွန်သောရွေးချယ်မှုတစ်ခု ဖြစ်နိုင်သည်။ ဤနည်းလမ်းကို စမ်းကြည့်ရန်၊ သင်လုပ်ဆောင်ရန် လိုအပ်သည်မှာ အောက်ပါအဆင့်များအတိုင်း လုပ်ဆောင်ရန်ဖြစ်သည်။
အဆင့် 1: iCloud မှထွက်ပါ ။
သင့် iOS စက်တွင် ၎င်း၏ "ဆက်တင်များ" မီနူးသို့ သွားပါ။ “iCloud” လင့်ခ်ကိုရှာပြီး “ထွက်ရန်” ခလုတ်ကို နှိပ်ပါ။
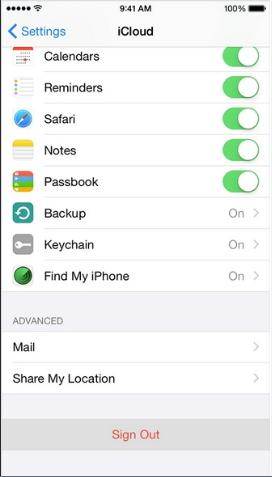
အဆင့် 2: သင့် iOS device ကို reboot လုပ်ပါ ။
reboot process ကို hard reset လို့လည်း ခေါ်တယ်။ Apple လိုဂိုစခရင်ပေါ်တွင် Apple လိုဂိုပေါ်လာသည်အထိ သင် "Home" နှင့် "Sleep/Wake" ခလုတ်များကို တပြိုင်နက်နှိပ်ခြင်းဖြင့် ၎င်းကို သင်လုပ်ဆောင်နိုင်ပါသည်။

အဆင့် 3: iCloud သို့ပြန်ဝင် ပါ။
နောက်ဆုံးအနေနဲ့ သင့်စက်ကို စတင်ပြီး လုံးလုံးစတင်ပြီးတာနဲ့ iCloud ထဲကို အကောင့်ဝင်ဖို့အတွက် သင့် apple id နဲ့ password ကို ထပ်မံထည့်သွင်းနိုင်ပါတယ်။ ဤလုပ်ငန်းစဉ်ပြီးနောက် စိတ်အနှောက်အယှက်ဖြစ်စရာအချက်များ ထပ်မံမရရှိသင့်ပါ။
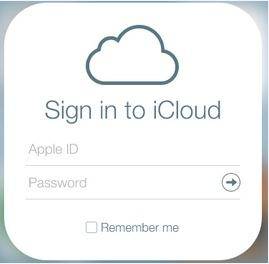
ဖြေရှင်းချက် 3: iCloud နှင့် Apple ID အတွက် အီးမေးလ်လိပ်စာကို စစ်ဆေးပါ။
သင့်စကားဝှက်ကို ပြန်လည်ထည့်သွင်းရန် iCloud က သင့်အား တွန်းအားပေးနေသည့် နောက်ထပ်ဖြစ်နိုင်ချေရှိသော အကြောင်းရင်းတစ်ခုမှာ သင်၏ iCloud အကောင့်ဝင်စဉ်အတွင်း သင့် Apple ID ၏ မတူညီသောကိစ္စများတွင် သော့ခတ်ထားခြင်းကြောင့်ဖြစ်သည်။ ဥပမာအားဖြင့်၊ သင်၏ Apple ID အားလုံးကို စာလုံးကြီးဖြင့် ရေးနိုင်သော်လည်း သင့်ဖုန်းဆက်တင်များတွင် သင်၏ iCloud အကောင့်သို့ ဝင်ရောက်ရန် ကြိုးပမ်းနေချိန်တွင် ၎င်းတို့အား စာလုံးအသေးဖြင့် သော့ခတ်ထားသည်။
မကိုက်ညီတာကို ဖြေရှင်းဖို့ ရွေးချယ်စရာနှစ်ခု
ရွေးချယ်မှု 1- သင်၏ iCloud လိပ်စာကို ပြောင်းပါ ။
သင့် iOS စက်၏ “ဆက်တင်များ” သို့ ဝင်ရောက်ကြည့်ရှုပြီး “iCloud” ကို ရွေးချယ်ပါ။ ထို့နောက် သင်၏ Apple ID နှင့် စကားဝှက်ကို ပြန်လည်ထည့်သွင်းပါ။
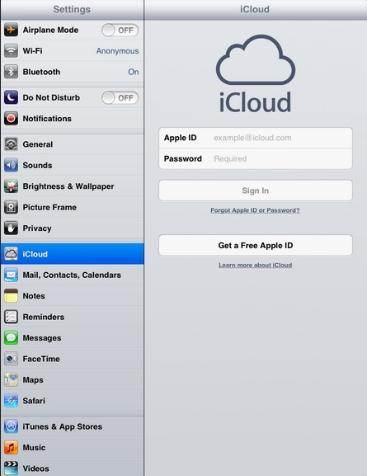
ရွေးချယ်မှု 2- သင်၏ Apple ID ကို ပြောင်းလဲပါ ။
ပထမရွေးချယ်မှုကဲ့သို့ပင်၊ သင့် iOS စက်ပစ္စည်း၏ “ဆက်တင်များ” ကဏ္ဍသို့ သွားကာ “iTunes & App Store” အကောင့်ဝင်အသေးစိတ်များအောက်တွင် သင့်အီးမေးလ်လိပ်စာကို အပ်ဒိတ်လုပ်ပါ။
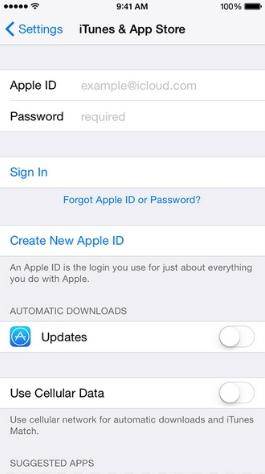
ဖြေရှင်းချက် 4- စနစ်ရွေးချယ်မှုများကို ပြောင်းလဲပြီး အကောင့်များကို ပြန်လည်သတ်မှတ်ပါ။
အကယ်၍ သင်သည် ပြဿနာကို မဖယ်ရှားနိုင်သေးပါက၊ သင်သည် သင်၏ iCloud အကောင့်ကို မှန်ကန်စွာ ပြင်ဆင်သတ်မှတ်ခြင်း မပြုနိုင်တော့ပေ။ အကောင်းဆုံးကတော့ နည်းပညာက ကျွန်ုပ်တို့ရဲ့ဘဝတွေကို အမှားအယွင်းကင်းစေတယ်၊ ဒါပေမယ့် အဲဒါတွေက တစ်ခါတစ်ရံမှာ ကျွန်တော်တို့ကို ဒုက္ခဖြစ်စေနိုင်ပါတယ်။ သင်၏ iCloud နှင့် အခြားအကောင့်များကို မှန်ကန်စွာ တစ်ပြိုင်တည်းချိန်ကိုက်ခြင်းမပြုရန်နှင့် ၎င်းတို့ကိုယ်သူတို့ ရှုပ်ပွသွားစေရန် ဖြစ်နိုင်သည်။
အကောင့်များကို ရှင်းလင်းပြီး အောက်ပါအတိုင်း ပြန်လည်စတင်နိုင်ပါသည်-
အဆင့် 1: iCloud ၏ "System Preference" သို့သွား၍ tick အားလုံးကိုရှင်းလင်းပါ။
သင်၏ iCloud ၏ စနစ်ရွေးချယ်မှုကို ပြန်လည်သတ်မှတ်ရန်၊ သင်၏ iCloud အကောင့်နှင့် ထပ်တူပြုသော အခြားအကောင့်များကို လင့်ခ်ဖြုတ်ရန် ဆက်တင်များ > iCloud > စနစ် နှစ်သက်ရာသို့ သွားပါ။ iCloud မှ ထွက်ထားကြောင်း သေချာစေရန် Apple လက်အောက်ရှိ အက်ပ်တိုင်းတွင် ထိုစင့်ခ်လုပ်ခြင်းဆိုင်ရာ ရွေးချယ်ခွင့်ရှိသော iCloud ကို ဝင်ကြည့်သင့်သည်။
အဆင့် 2: အကွက်အားလုံးကို ထပ်မံ၍ အမှန်ခြစ်ပါ ။
အက်ပ်များအားလုံး iCloud နှင့် စင့်ခ်လုပ်ခြင်းမှ ပိတ်လိုက်သည်နှင့် “System Preference” ထဲသို့ ပြန်သွားပြီး အရာအားလုံးကို နောက်တစ်ကြိမ် အမှန်ခြစ်ပေးပါ။ ၎င်းသည် အက်ပ်များကို iCloud နှင့် တစ်ဖန် ထပ်တူပြုနိုင်စေပါသည်။ ပြဿနာကို မဖြေရှင်းပါက၊ သင်သည် သင်၏ iOS စက်ပစ္စည်းကို ပြန်လည်စတင်ပြီးနောက် အထက်ပါအဆင့်များကို ထပ်လုပ်ကြည့်ပါ။
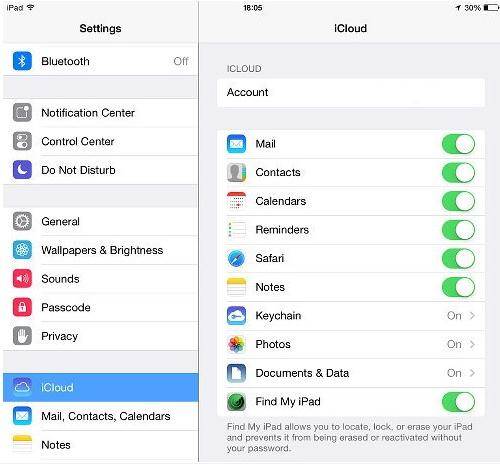
ထို့ကြောင့်၊ ထပ်ခါတလဲလဲ iCloud အကောင့်ဝင်ရန် တောင်းဆိုမှုကို ဖယ်ရှားရန် အထက်ဖော်ပြပါနည်းလမ်းများဖြင့် ဤ iCloud ပြဿနာကို အလွယ်တကူ ပြီးမြောက်နိုင်မည်ဟု မျှော်လင့်ပါသည်။
iCloud
- iCloud မှဖျက်ပါ။
- iCloud အကောင့်ကို ဖယ်ရှားပါ။
- iCloud မှအက်ပ်များကိုဖျက်ပါ။
- iCloud အကောင့်ကိုဖျက်ပါ။
- iCloud မှ သီချင်းများကို ဖျက်ပါ။
- iCloud ပြဿနာများကို ဖြေရှင်းပါ။
- iCloud အကောင့်ဝင်ရန် ထပ်ခါတလဲလဲ တောင်းဆိုခဲ့သည်။
- Apple ID တစ်ခုဖြင့် အိုင်ဒီယာများစွာကို စီမံခန့်ခွဲပါ။
- iCloud ဆက်တင်များကို အပ်ဒိတ်လုပ်ခြင်းတွင် iPhone ပိတ်နေခြင်းကို ဖြေရှင်းပါ။
- iCloud အဆက်အသွယ်များကို စင့်ခ်လုပ်ခြင်းမပြုပါ။
- iCloud ပြက္ခဒိန်များကို စင့်ခ်လုပ်ခြင်းမပြုပါ။
- iCloud လှည့်ကွက်များ
- iCloud အကြံပြုချက်များကို အသုံးပြုခြင်း။
- iCloud သိုလှောင်မှုအစီအစဉ်ကို ပယ်ဖျက်ပါ။
- iCloud Email ကို ပြန်လည်သတ်မှတ်ပါ။
- iCloud Email Password ပြန်လည်ရယူခြင်း။
- iCloud အကောင့်ကို ပြောင်းပါ။
- ပန်းသီးအိုင်ဒီမေ့နေ
- ဓာတ်ပုံများကို iCloud သို့ အပ်လုဒ်လုပ်ပါ။
- iCloud Storage အပြည့်
- အကောင်းဆုံး iCloud အခြားရွေးချယ်စရာများ
- Reset မပါပဲ Backup မှ iCloud ကို ပြန်လည်ရယူပါ။
- iCloud မှ WhatsApp ကိုပြန်ယူပါ။
- Backup Restore တွင် ပိတ်နေသည်။
- iPhone ကို iCloud သို့ Backup လုပ်ပါ။
- iCloud Backup မက်ဆေ့ချ်များ




ဂျိမ်းဒေးဗစ်
ဝန်ထမ်းအယ်ဒီတာ