iPod Classic မှ သီချင်းများကို လွယ်ကူလျင်မြန်စွာ ဖျက်နည်း
ဧပြီလ 27 ရက်၊ 2022 • တိုင်ကြားချက်- iPhone Data Transfer Solutions • သက်သေပြထားသော ဖြေရှင်းချက်များ

မင်္ဂလာနေ့လည်ခင်းပါ! နောက်ဆုံးတော့ iPod ကိုရခဲ့ပြီး iTunes မှာ အောင်မြင်စွာ စင့်ခ်လုပ်ခဲ့ပါတယ်။ ပြဿနာမှာ၊ ကျွန်ုပ်၏ iTunes မှ သီချင်းများအားလုံးကို iPod ပေါ်တွင် မတင်စေလိုပါ။ ကျွန်ုပ်၏ iPod မှ သီချင်းအချို့ကို ဖျက်နိုင်ပါသလား သို့မဟုတ် ပြန်လည်ရယူပြီး ပြန်လည်စတင်ရန် လိုအပ်ပါသလား။ လေးစားစွာ တင်ပြအပ်ပါသည်၊ Kellye Mac (Apple ပံ့ပိုးကူညီမှုအသိုင်းအဝိုင်းများမှ)
ဤသည်မှာ သုံးစွဲသူများမေးသော မေးခွန်းများစွာ၏ ဥပမာတစ်ခုသာဖြစ်ပြီး အများစုမှာ iPod Classic သို့မဟုတ် ၎င်းတို့တွင်ရှိသော အခြား iPod များမှ တေးဂီတကို မည်ကဲ့သို့ဖျက်ရမည်ကို မသိနားမလည်ကြပေ။ နောက်ဆုံးအနေနဲ့၊ iTunes နဲ့ iPod Classic မှာ ဂီတကို တစ်ပြိုင်တည်း ချိန်ကိုက်ထားမှသာလျှင် သင့် iPod Classic မှာ မလိုလားအပ်တဲ့ သီချင်းတွေ အများကြီးရှိနေပြီဆိုတာ သိလာရတာပါ။ ကျွန်ုပ်တို့နားလည်ရန်လိုအပ်သည်မှာ ဂီတကို iPod Classic သို့ ထပ်တူပြုခြင်းသည် အလွန်လွယ်ကူပါသည်။ သို့သော်၊ သင့်တွင် iPod Classic ဂီတဖယ်ရှားရေးကိရိယာတစ်ခုမရှိပါက iPod Classic မှတေးဂီတကိုဖျက်ရန်မလွယ်ကူပါ။
သို့သော် ၎င်းအတွက် စိတ်မပူပါနှင့်၊ ကျွန်ုပ်သည် သင့်အား အသုံးပြုရလွယ်ကူသော iPod Classic တေးဂီတဖယ်ရှားရေးကိရိယာကို အကြံပြုရန် ဤနေရာတွင်ရှိပါသည်။ ၎င်းသည် Dr.Fone - Phone Manager (iOS) ဟုခေါ်သော software ဖြစ်သည်။ Dr.Fone - Phone Manager (iOS) သည် သင့်အား iPod Classic တွင် သီချင်းများ အများအပြား ဖျက်ရန် စွမ်းအား ပေးပါသည်။
- အပိုင်း ၁။ iTunes မပါဘဲ iPod Classic မှ သီချင်းများကို မည်ကဲ့သို့ ဖျက်မည်နည်း။
- အပိုင်း 2. iTunes ဖြင့် iPod Classic မှတေးဂီတကို မည်ကဲ့သို့ဖျက်မည်နည်း။
- ဗီဒီယိုကျူတိုရီရယ်- iPod Classic မှ သီချင်းများကို ဖျက်နည်း
အပိုင်း ၁။ iTunes မပါဘဲ iPod Classic မှ သီချင်းများကို မည်ကဲ့သို့ ဖျက်မည်နည်း။
Dr.Fone - Phone Manager (iOS) ကို သင့်ကွန်ပျူတာပေါ်တွင် ဒေါင်းလုဒ်လုပ် ပါ။ ထို့နောက်၊ ပြဿနာတစ်စုံတစ်ရာမရှိဘဲ iPod Classic မှတေးဂီတကိုမည်သို့ဖျက်ရမည်ကိုနားလည်နိုင်စေရန်အောက်ပါလွယ်ကူသောအဆင့်များကိုလိုက်နာပါ။ အဆင့်များကိုသရုပ်ပြရန်အတွက် Dr.Fone - Phone Manager (iOS) နှင့် iPod Classic ကို အသုံးပြုနေပါသည်၊ ၎င်းသည် iPod Shuffle ၊ iPod Nano နှင့် iPod Touch တို့မှ သီချင်းများကို ဖျက်ရန် အတူတူပင်ဖြစ်ပါသည်။

Dr.Fone - ဖုန်းမန်နေဂျာ (iOS)
iTunes မပါဘဲ iPod Classic မှဂီတကိုဖျက်ပါ။
- သင့်တေးဂီတ၊ ဓာတ်ပုံများ၊ ဗီဒီယိုများ၊ အဆက်အသွယ်များ၊ SMS၊ အက်ပ်များ စသည်တို့ကို လွှဲပြောင်းပါ၊ စီမံပါ၊ တင်ပို့/တင်သွင်းပါ။
- သင့်တေးဂီတ၊ ဓာတ်ပုံများ၊ ဗီဒီယိုများ၊ အဆက်အသွယ်များ၊ SMS၊ အက်ပ်များ စသည်တို့ကို ကွန်ပျူတာသို့ အရန်ကူးပြီး ၎င်းတို့ကို အလွယ်တကူ ပြန်လည်ရယူပါ။
- တေးဂီတ၊ ဓာတ်ပုံများ၊ ဗီဒီယိုများ၊ အဆက်အသွယ်များ၊ မက်ဆေ့ချ်များ စသည်တို့ကို စမတ်ဖုန်းတစ်လုံးမှ အခြားတစ်ခုသို့ လွှဲပြောင်းပါ။
- iOS စက်များနှင့် iTunes အကြား မီဒီယာဖိုင်များကို လွှဲပြောင်းပါ။
- မည်သည့် iOS ဗားရှင်းဖြင့်မဆို iPhone၊ iPad နှင့် iPod touch မော်ဒယ်အားလုံးကို ပံ့ပိုးပါ။
အဆင့် 1 သင်၏ iPod Classic ကို ကွန်ပျူတာနှင့် ချိတ်ဆက်ပါ။
Windows 10၊ 8၊ 7၊ Windows Vista၊ သို့မဟုတ် Windows XP ကိုအသုံးပြုနေသည့် သင့်ကွန်ပျူတာပေါ်တွင် Dr.Fone - Phone Manager (iOS) ကို ထည့်သွင်းပြီး ဖွင့်ပါ။ ထို့နောက်၊ သင်၏ iPod Classic ကို USB ကြိုးဖြင့် ကွန်ပျူတာနှင့် ချိတ်ဆက်ပါ၊ ထို့နောက် Dr.Fone - Phone Manager (iOS) သည် အောက်တွင် ပြထားသည့် သင့် iPod ကို ရှာဖွေတွေ့ရှိပါလိမ့်မည်။ iPod Classic 4၊ iPod Classic 3၊ iPod Classic 2 နှင့် iPod Classic ကဲ့သို့သော iPod Classic ဗားရှင်းအားလုံးကို အပြည့်အဝ ပံ့ပိုးထားပါသည်။

အဆင့် 2 သင်၏ iPod Classic မှ သီချင်းများကို ဖျက်ပါ။
windows ဗားရှင်းအတွက်၊ အပေါ်ဆုံးလိုင်းပေါ်ရှိ "Music" ကိုနှိပ်ပါ။ ယခု သင်သည် ဂီတဝင်းဒိုးသို့ ရောက်သင့်သည်။ သင်တွေ့မြင်ရသည့်အတိုင်း သီချင်းအားလုံးကို ဂီတဝင်းဒိုးတွင် ပြသထားသည်။ သင်ဖျက်လိုသော သီချင်းများကို ရွေးပြီး "Delete" ခလုတ်ကို နှိပ်ပါ။ ရွေးချယ်ထားသောသီချင်းများကို ဖျက်လိုပါက Yes ကိုနှိပ်ပြီး လုပ်ငန်းစဉ်ကို အပြီးသတ်ရန် သင့်အား အတည်ပြုနိုင်စေရန် ပေါ်လာသည့် ဝင်းဒိုးတစ်ခု ပေါ်လာပါမည်။ ဖျက်နေစဉ်တွင် သင်၏ iPod Classic ကို ချိတ်ဆက်ထားကြောင်း သေချာပါစေ။
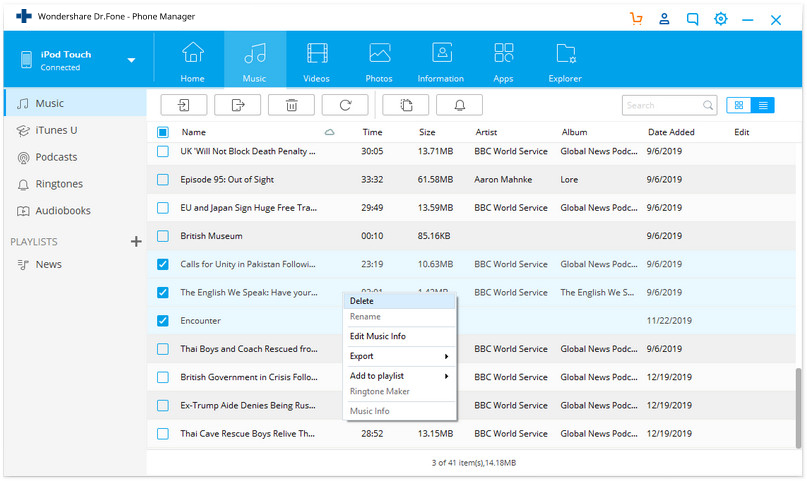
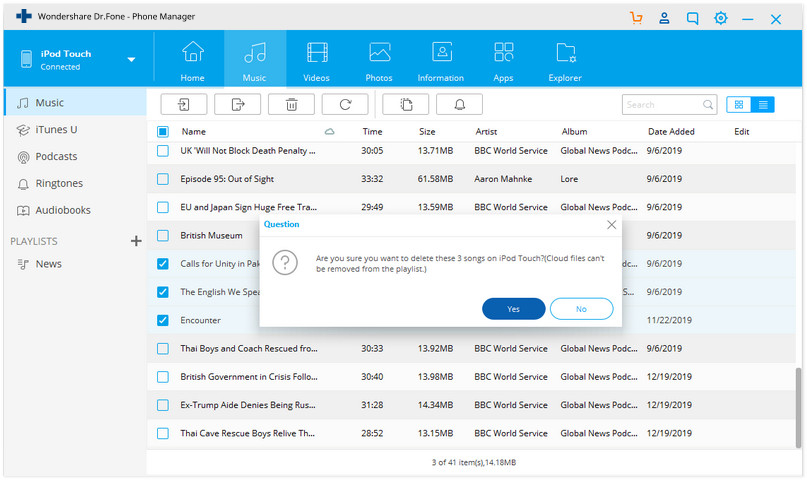
မှတ်ချက်- Mac တွင်၊ iPod Classic မှ သီချင်းများကို ဖျက်ခြင်း၏ လုပ်ဆောင်ချက်ကို မပံ့ပိုးရသေးပါ၊ သင်သည် ယခုအချိန်အထိ iPhone၊ iPad နှင့် iPod touch မှ သီချင်းများကို တိုက်ရိုက်ဖျက်ရန် Dr.Fone - Phone Manager (iOS) ကိုသာ အသုံးပြုနိုင်ပါသည်။
iPod Classic မှ သီချင်းများကို ဖျက်ခြင်းအပြင်၊ သင်၏ iPod Classic မှ ဘုံဖွင့်စာရင်းများကိုလည်း ဖျက်နိုင်ပါသည်။ ဘယ်ဘက်ခြမ်းရှိ "Playlist" ကိုနှိပ်ပါ။ သင်ဖျက်ပစ်ရန် ဆုံးဖြတ်ထားသည့် အစီအစဉ်များကို ရွေးချယ်ပြီးနောက်၊ "ဖျက်မည်" ခလုတ်ကို နှိပ်ပါ။ ထို့နောက် နောက်ထပ်ပေါ်လာသော အတည်ပြုချက်ဝင်းဒိုးတွင် "Yes" ကိုနှိပ်ပါ။
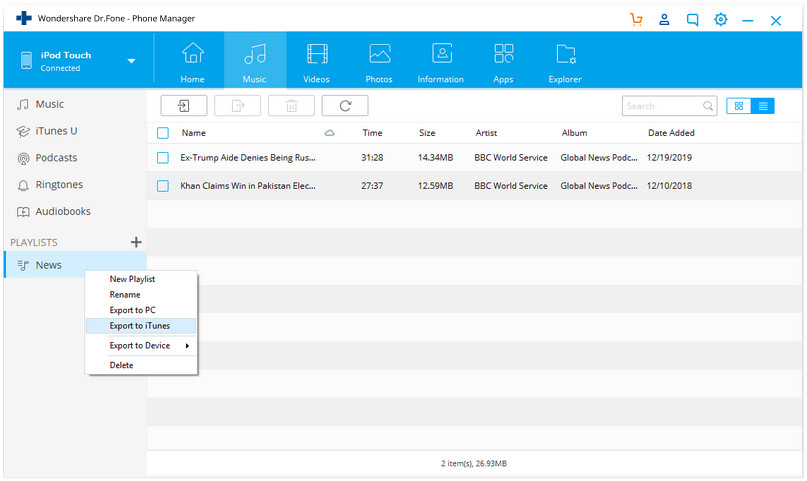
မှတ်ချက်- ဤတူးလ်က သင့် iPod Classic ရှိ စမတ်အစီအစဉ်များကို ဖျက်ခွင့်မပြုပါ။ ထို့အပြင်၊ သင်သည် iPod Classic မှတေးဂီတကို iTunes နှင့်ကွန်ပျူတာသို့အရန်ကူးယူနိုင်သည်။
ဒါပဲ။ ရိုးရှင်းပြီး မြန်ဆန်တယ် မဟုတ်လား။
ထို့အပြင်၊ Dr.Fone - Phone Manager (iOS) သည် သင့်စိတ်ကြိုက်သီချင်းများနှင့် သီချင်းစာရင်းများကို သင်၏ iPod Classic သို့ တင်သွင်းနိုင်သည်။ ဂီတဝင်းဒိုးတွင်၊ ဂီတဖိုင်များကိုထည့်ရန် "Add" ကို တိုက်ရိုက်နှိပ်ပါ။ သို့မဟုတ်၊ သင်သည် "Add" ခလုတ်အောက်ရှိ တြိဂံကို ပြုလုပ်နိုင်ပြီး၊ ထို့နောက် ဖိုင်တွဲတစ်ခုလုံးတွင် တေးဂီတဖိုင်များထည့်ရန် သို့မဟုတ် သင်၏ iPod Classic သို့ ရွေးချယ်ထားသော တေးဂီတဖိုင်များကို ထည့်ရန် "ဖိုင်တွဲကို ပေါင်းထည့်ရန်" သို့မဟုတ် "ဖိုင်ထည့်ရန်" ကို နှိပ်ပါ။
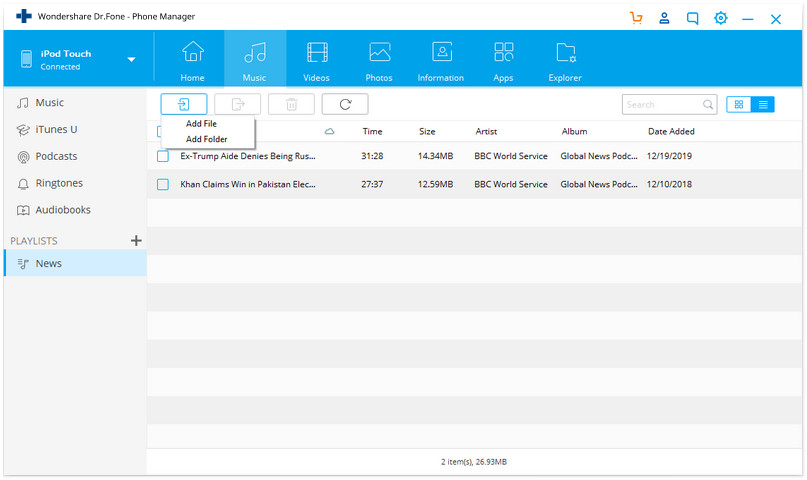
အပိုင်း 2. iTunes ဖြင့် iPod Classic မှတေးဂီတကို မည်ကဲ့သို့ဖျက်မည်နည်း။
ယခု iTunes အစား iTunes ကို အသုံးပြုလိုပါကလည်း ဖြစ်နိုင်သည်၊ သို့သော် ၎င်းကို လုပ်ဆောင်ရန် အထိရောက်ဆုံး နည်းလမ်းတော့ မဟုတ်ပါ။ iPod Classic မှ ဂီတကို iTunes ဖြင့် ဖျက်နည်းကို ပြောပြပါရစေ။
ရွေးချယ်မှု 1. iPod မှ သီချင်းများကိုသာ ဖျက်သော်လည်း iTunes Library တွင် ထားရှိပါ။
အဆင့် 1 iTunes ကိုဖွင့်ပြီး သင်၏ iPod Classic ကို သင့်ကွန်ပျူတာနှင့် ချိတ်ဆက်ပါ။
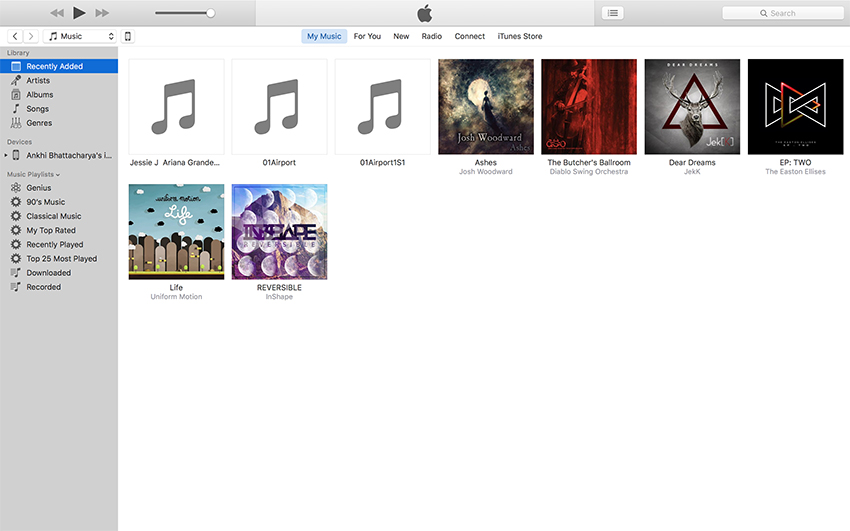
အဆင့် 2 "အကျဉ်းချုပ်" ကဏ္ဍကိုဖွင့်ရန် iTunes မျက်နှာပြင်၏ ဘယ်ဘက်အပေါ်ရှိ စက်ပစ္စည်းသင်္ကေတကို ကလစ်နှိပ်ပြီး "သီချင်းနှင့် ဗီဒီယိုများကို ကိုယ်တိုင်စီမံခန့်ခွဲရန်" အမှတ်ခြစ်ဘောက်စ်ကို ရွေးပြီး ပြီးပြီကို နှိပ်ပါ။ ပေါ်လာသောမက်ဆေ့ချ်တွင်၊ သင်၏ရွေးချယ်မှုကို အတည်ပြုရန် "Apply" ကိုနှိပ်ပါ။
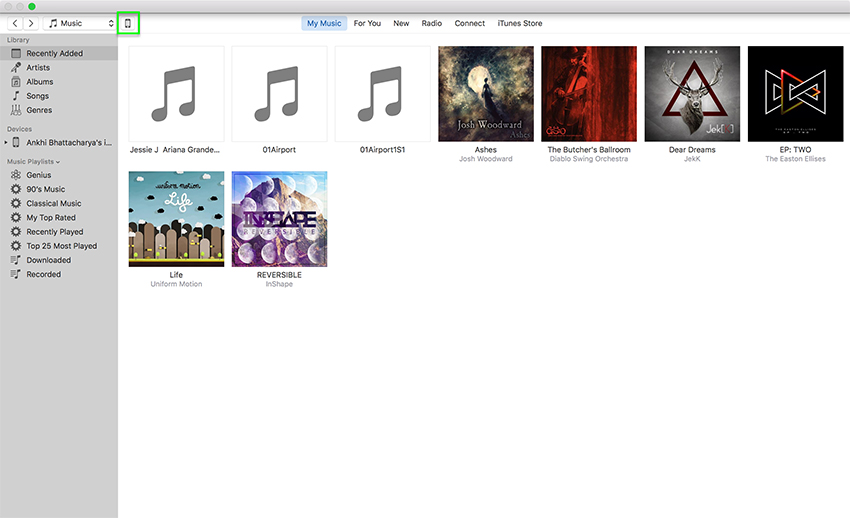
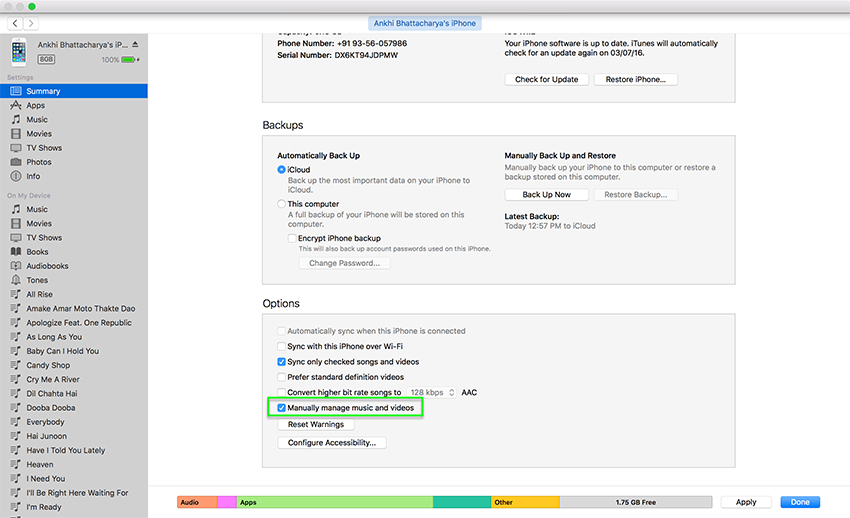
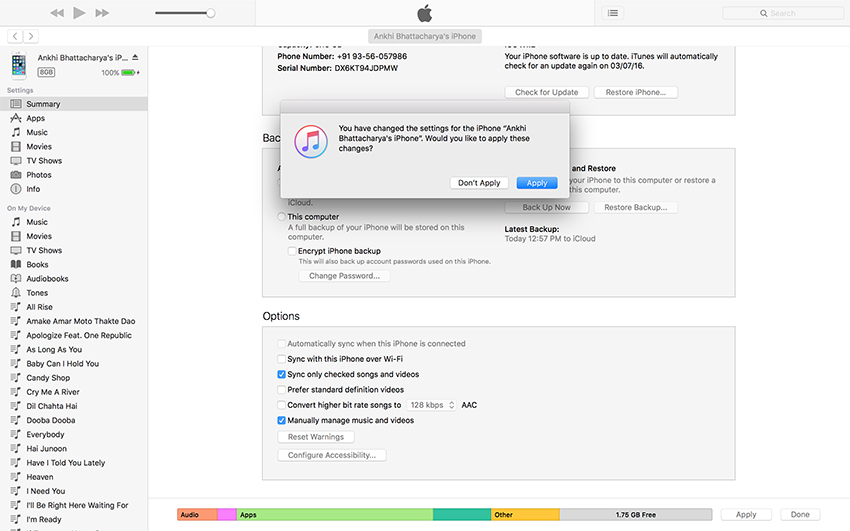
အဆင့် 3 ယခု၊ သင်၏စက်ပစ္စည်းအမည်အောက်ရှိ "ဂီတ" သို့ နောက်တစ်ကြိမ်သွားပါ၊ သင်ဖျက်လိုသောသီချင်းများကိုညာဖက်ကလစ်နှိပ်ပြီး iPod Classic မှဂီတကိုဖယ်ရှားရန် "Delete" ကိုနှိပ်ပါ။
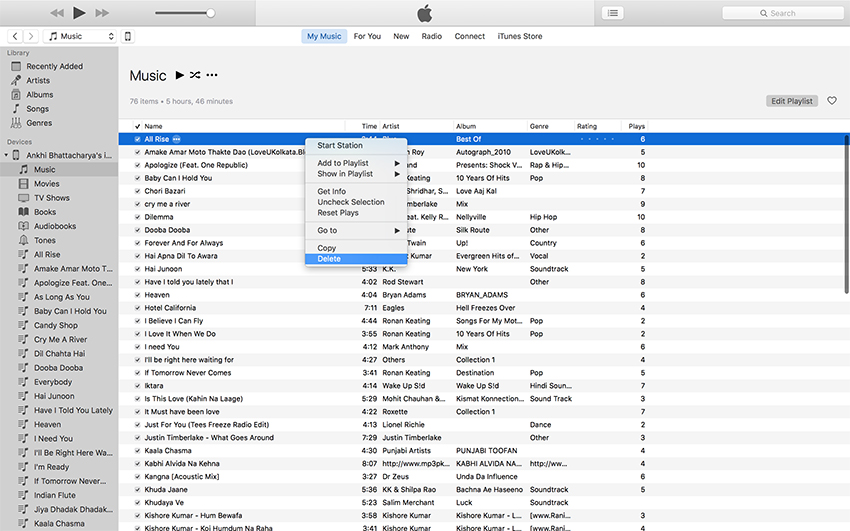
ရွေးချယ်မှု 2. iPod နှင့် iTunes မှ သီချင်းများကို လုံးဝဖျက်ပါ။
အဆင့် 1 iPod Classic နှင့် iTunes Library နှစ်ခုလုံးမှ သီချင်းများကို ဖျက်ရန်၊ သင်သည် iTunes ကို ဦးစွာဖွင့်ပြီး ဘယ်ဘက်ခြမ်းရှိ စာကြည့်တိုက်ရွေးချယ်မှုအောက်ရှိ "သီချင်းများ" သို့ သွားရပါမည်။
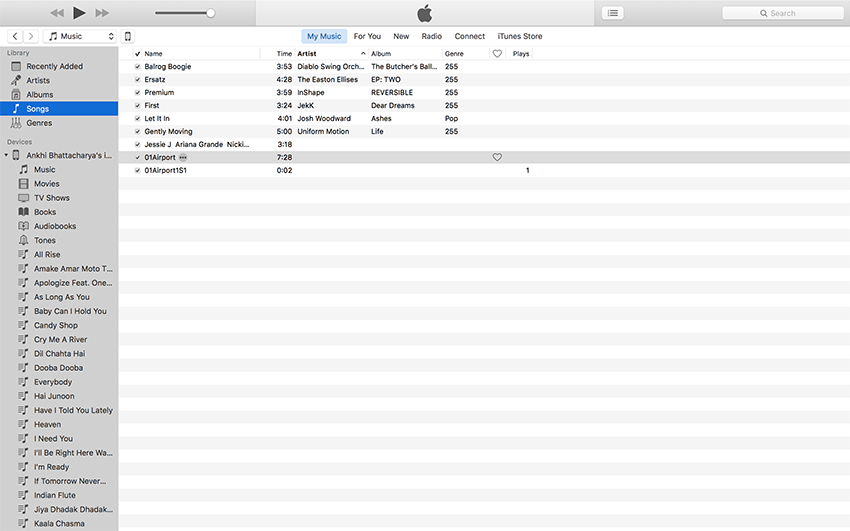
အဆင့် 2 သင်ဖျက်လိုသောသီချင်းပေါ်တွင် Right-click နှိပ်ပြီး drop-down menu မှ "Delete" ကိုရွေးချယ်ပါ။
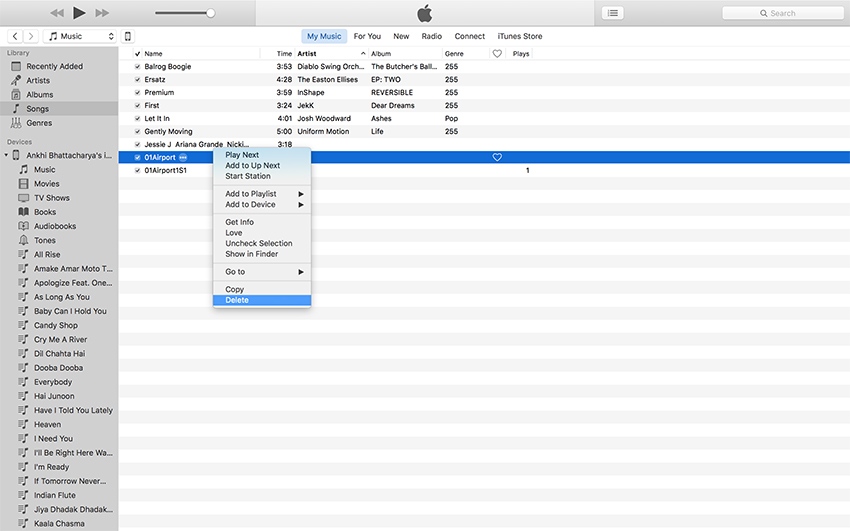
အဆင့် 3 ယခု၊ သင်၏ iPod Classic ကို သင့်ကွန်ပျူတာနှင့် ချိတ်ဆက်ပြီး သင်၏ iPod Classic မှ သီချင်းကို ဖယ်ရှားပေးမည့် သင်၏ iTunes Library နှင့် ထပ်တူပြုပါ။
ဒါဆို မင်းမှာရှိပြီ။ Dr.Fone - Phone Manager (iOS) နှင့် iTunes တို့ကို အသုံးပြု၍ iPod Classic မှ တေးဂီတကို ဖျက်နည်းကို ယခု သင်သိပါပြီ။
iPod လွှဲပြောင်းခြင်း။
- iPod သို့ လွှဲပြောင်းပါ။
- ဂီတကို ကွန်ပျူတာမှ iPod သို့ လွှဲပြောင်းပါ။
- iPod Classic သို့ သီချင်းထည့်ပါ။
- MP3 ကို iPod သို့ လွှဲပြောင်းပါ။
- ဂီတကို Mac မှ iPod သို့လွှဲပြောင်းပါ။
- ဂီတကို iTunes မှ iPod Touch/Nano/shuffle သို့ လွှဲပြောင်းပါ။
- Podcasts များကို iPod တွင်ထည့်ပါ။
- ဂီတကို iPod Nano မှ ကွန်ပျူတာသို့ လွှဲပြောင်းပါ။
- ဂီတကို iPod touch မှ iTunes Mac သို့ လွှဲပြောင်းပါ။
- iPod မှဂီတကိုရယူပါ။
- ဂီတကို iPod မှ Mac သို့လွှဲပြောင်းပါ။
- iPod မှလွှဲပြောင်း
- ဂီတကို iPod Classic မှ ကွန်ပျူတာသို့ လွှဲပြောင်းပါ။
- ဂီတကို iPod Nano မှ iTunes သို့ လွှဲပြောင်းပါ။
- Windows Media Player နှင့် iPod အကြား ဂီတကို လွှဲပြောင်းပါ။
- ဂီတကို iPod မှ Flash Drive သို့ လွှဲပြောင်းပါ။
- iPod မှဝယ်ယူခြင်းမရှိသောဂီတကို iTunes သို့လွှဲပြောင်းပါ။
- ဂီတကို Mac ဖော်မတ်လုပ်ထားသော iPod မှ Windows သို့ လွှဲပြောင်းပါ။
- iPod Music ကို အခြား MP3 Player သို့ လွှဲပြောင်းပါ။
- ဂီတကို iPod shuffle မှ iTunes သို့လွှဲပြောင်းပါ။
- ဂီတကို iPod Classic မှ iTunes သို့ လွှဲပြောင်းပါ။
- ဓာတ်ပုံများကို iPod touch မှ PC သို့ လွှဲပြောင်းပါ။
- iPod shuffle တွင် သီချင်းထည့်ပါ။
- ဓာတ်ပုံများကို PC မှ iPod touch သို့ လွှဲပြောင်းပါ။
- အော်ဒီယိုစာအုပ်များကို iPod သို့ လွှဲပြောင်းပါ။
- iPod Nano တွင် ဗီဒီယိုများထည့်ပါ။
- ဂီတကို iPod တွင်ထည့်ပါ။
- iPod ကို စီမံပါ။
- iPod Classic မှဂီတကိုဖျက်ပါ။
- iPod သည် iTunes နှင့် စင့်ခ်လုပ်မည်မဟုတ်ပါ။
- iPod/iPhone/iPad တွင် ထပ်နေသော သီချင်းများကို ဖျက်ပါ။
- iPod ရှိ Playlist ကို တည်းဖြတ်ပါ။
- iPod ကို ကွန်ပျူတာအသစ်သို့ စင့်ခ်လုပ်ပါ။
- ထိပ်တန်း iPod လွှဲပြောင်းမှု 12 ခု - Pod ကို iTunes သို့မဟုတ် ကွန်ပျူတာ
- iPod Nano မှ သီချင်းများကို ဖျက်ပါ။
- iPod Touch/Nano/Shuffle အတွက် အခမဲ့ဂီတကို ရယူရန် အကြံပြုချက်များ





Daisy Raines
ဝန်ထမ်းအယ်ဒီတာ