ဂီတကို ကွန်ပျူတာမှ iPod Touch သို့ လွှဲပြောင်းနည်း
မေလ 12 ရက်၊ 2022 • Filed to- ဖုန်းနှင့် PC အကြားဒေတာအရန် ကူး • သက်သေပြဖြေရှင်းချက်

iTunes ကို အသုံးမပြုဘဲ ကျွန်ုပ်၏ PC မှ သီချင်းများကို ကျွန်ုပ်၏ iPod သို့ မည်သို့ လွှဲပြောင်းနိုင်မည်နည်း။ လွန်ခဲ့တဲ့ နှစ်နှစ်လောက်က ကျွန်တော် လုပ်ဖူးတယ်။ ကံမကောင်းစွာဖြင့်၊ ထိုသို့ပြုလုပ်နည်းအတွက် ကျွန်ုပ်ဒေါင်းလုဒ်လုပ်ထားသော လမ်းညွှန်ချက်များကို ကျွန်ုပ်ရှာမတွေ့ပါ။ ခြားနားချက်တစ်ခုခုရှိလျှင် Win7 ကိုသုံးနေပါသည်။ မင်းရဲ့အကူအညီအတွက် အရမ်းကျေးဇူးတင်ပါတယ်။
iPod ဖြင့် သင့်သီချင်းကို သင်နှစ်သက်သည့်နေရာတိုင်းတွင် နားထောင်နိုင်သည်။ ဒါပေမယ့် အေးအေးဆေးဆေး နားမထောင်ခင်မှာ သီချင်းတွေကို iPod ထဲကို အရင်ထည့်သင့်ပါတယ်။ ယေဘူယျအားဖြင့်၊ ဂီတကို iPod သို့ထည့်ရန် အခြေခံနည်းလမ်း နှစ်ခုရှိသည်- ဂီတကို ကွန်ပျူတာမှ iPod သို့ iTunes နှင့် မပါပဲ လွှဲပြောင်းပါ။ ဤဆောင်းပါးတွင် ကွန်ပြူတာမှ ဂီတကို iPod Touch သို့ လွှဲပြောင်းနည်း 2 နည်းလမ်းကို ဖော်ပြထားပြီး သင့်အတွက် သင့်တော်သော နည်းလမ်းကို ရွေးချယ်ပါ။
- နည်းလမ်း 1. iTunes မပါဘဲဂီတကို iPod သို့လွှဲပြောင်းပါ။
- နည်းလမ်း 2. ဂီတကို Computer မှ iPod သို့ iTunes ဖြင့်ကူးယူပါ။
- ဗီဒီယို ကျူတိုရီရယ်- iTunes မပါဘဲ ဂီတကို iPod သို့ လွှဲပြောင်းနည်း
နည်းလမ်း 1. iTunes မပါဘဲဂီတကို iPod သို့လွှဲပြောင်းပါ။
Dr.Fone - Phone Manager (iOS) သည် iPod Touch၊ iPod Shuffle ၊ iPod Nano၊ iPod Classic နှင့် အခြားအရာများ အပါအဝင် iPod အမျိုးအစားအားလုံးနီးပါးကို ပံ့ပိုး ပေးပါသည်။

Dr.Fone - ဖုန်းမန်နေဂျာ (iOS)
ဂီတကို iTunes မပါဘဲ ကွန်ပျူတာမှ iPod/iPhone/iPad သို့ လွှဲပြောင်းပါ။
- သင့်တေးဂီတ၊ ဓာတ်ပုံများ၊ ဗီဒီယိုများ၊ အဆက်အသွယ်များ၊ SMS၊ အက်ပ်များ စသည်တို့ကို လွှဲပြောင်းပါ၊ စီမံပါ၊ တင်ပို့/တင်သွင်းပါ။
- သင်၏တေးဂီတ၊ ဓာတ်ပုံများ၊ ဗီဒီယိုများ၊ အဆက်အသွယ်များ၊ SMS၊ အက်ပ်များ စသည်တို့ကို ကွန်ပျူတာတွင် အရန်ကူးပြီး ၎င်းတို့ကို အလွယ်တကူ ပြန်လည်ရယူပါ။
- တေးဂီတ၊ ဓာတ်ပုံများ၊ ဗီဒီယိုများ၊ အဆက်အသွယ်များ၊ မက်ဆေ့ချ်များ စသည်တို့ကို စမတ်ဖုန်းတစ်လုံးမှ အခြားတစ်ခုသို့ လွှဲပြောင်းပါ။
- iOS စက်များနှင့် iTunes အကြား မီဒီယာဖိုင်များကို လွှဲပြောင်းပါ။
- မည်သည့် iOS ဗားရှင်းဖြင့်မဆို iPhone၊ iPad နှင့် iPod touch မော်ဒယ်အားလုံးကို ပံ့ပိုးပါ။
သင်လိုအပ်သောအရာ
- iTunes ပါသော ကွန်ပျူတာကို ထည့်သွင်းပါ။
- သင်၏ iPod နှင့် ၎င်း၏ USB ကြိုး
- Dr.Fone - ဖုန်းမန်နေဂျာ (iOS) iPod လွှဲပြောင်းကိရိယာ
အဆင့် 1 ဂီတကို iPod သို့လွှဲပြောင်းရန် Dr.Fone - Phone Manager (iOS) ကို Install လုပ်ပါ။
သင်၏ကွန်ပျူတာပေါ်တွင် Dr.Fone - Phone Manager (iOS) iPod Transfer ကို ထည့်သွင်းပြီး ဖွင့်ပါ။ သင်၏ iPod ကို ကွန်ပျူတာနှင့် ချိတ်ဆက်ရန် သင့် iPod နှင့် ပါလာသော USB ကြိုးကို အသုံးပြုပါ။ ရှာဖွေတွေ့ရှိပြီးနောက်၊ သင်၏ iPod ကိုစတင်သည့်ဝင်းဒိုးတွင်ပြသလိမ့်မည်။

အဆင့် 2 ဂီတကို ကွန်ပျူတာမှ iPod သို့ လွှဲပြောင်းပါ။
Interfcae ၏ထိပ်တွင် Music တက်ဘ်ကိုနှိပ်ပါ။ အပေါ်ဆုံးလိုင်းရှိ ပထမဆုံးခလုတ်ကို + Add ကို နှိပ်ပါ ။ ဂီတစီမံခန့်ခွဲမှုဝင်းဒိုးတွင်၊ "ဖိုင်ထည့်ရန်" သို့မဟုတ် "ဖိုင်တွဲထည့်ရန်" ကိုနှိပ်ပါ သီချင်းများကို ကွန်ပျူတာမှ iPod သို့လွှဲပြောင်းပါ။
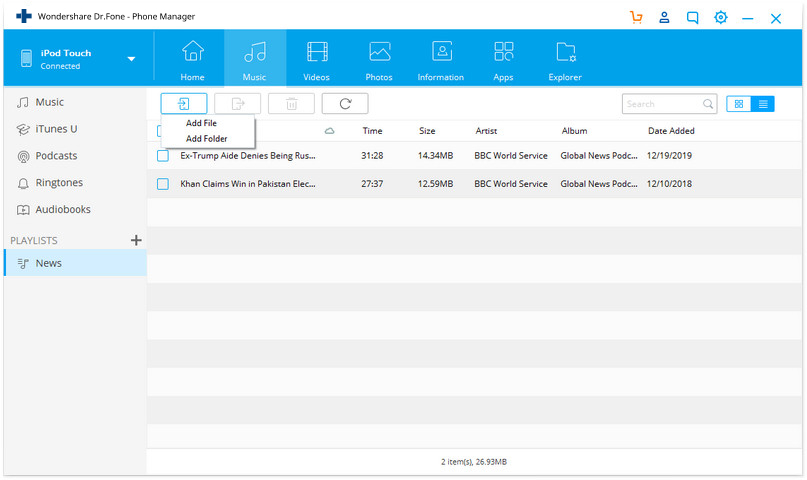
နည်းလမ်း 2. ဂီတကို Computer မှ iPod သို့ iTunes ဖြင့်ကူးယူပါ။
အဆင့် 1 သင့်ကွန်ပျူတာပေါ်တွင် iTunes ကို run ။ မတပ်ဆင်ရသေးပါက ကျေးဇူးပြု၍ ဒေါင်းလုဒ်လုပ်ပြီး တပ်ဆင်ပါ။ ပြီးနောက်၊ iTunes File မီနူးကိုနှိပ်ပြီး သင့်ကွန်ပျူတာရှိ သီချင်းများကို iTunes သို့ တင်သွင်းရန် Add File to Library ကိုရွေးချယ်ပါ။
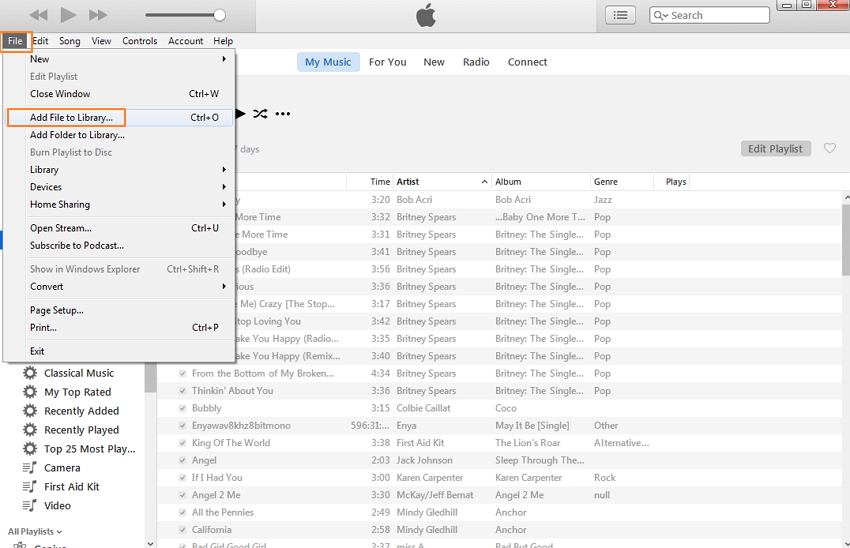
အဆင့် 2 သင်၏ iPod ကို သင့်ကွန်ပျူတာနှင့် ချိတ်ဆက်ရန် သင်၏ iPod USB ကြိုးကို အသုံးပြုပါ။ အောင်မြင်စွာချိတ်ဆက်သောအခါ၊ ဘေးဘားရှိ DEVICES ဧရိယာတွင် သင့် iPod ပေါ်လာသည်ကို သင်မြင်ရပါမည် ။ မဟုတ်ပါက ၎င်းတို့ကို ထပ်မံချိတ်ဆက်ကြည့်ပါ။ DeviceS အောက်ရှိ သင်၏ iPod ကို နှိပ်ပါ ၊ ထို့နောက် သင့် iPod အတွက် စီမံခန့်ခွဲမှု ဝင်းဒိုးကို ညာဘက်တွင် မြင်နိုင်ပါသည်။ Music tab ကို နှိပ်ပါ ။ Sync Music ကို စစ်ဆေးပြီး ထပ်တူ ကျသော ဂီတစာကြည့်တိုက် သို့မဟုတ် သီချင်းများကို ရွေးချယ်ပါ။ Apply ကို နှိပ်ပါ ။
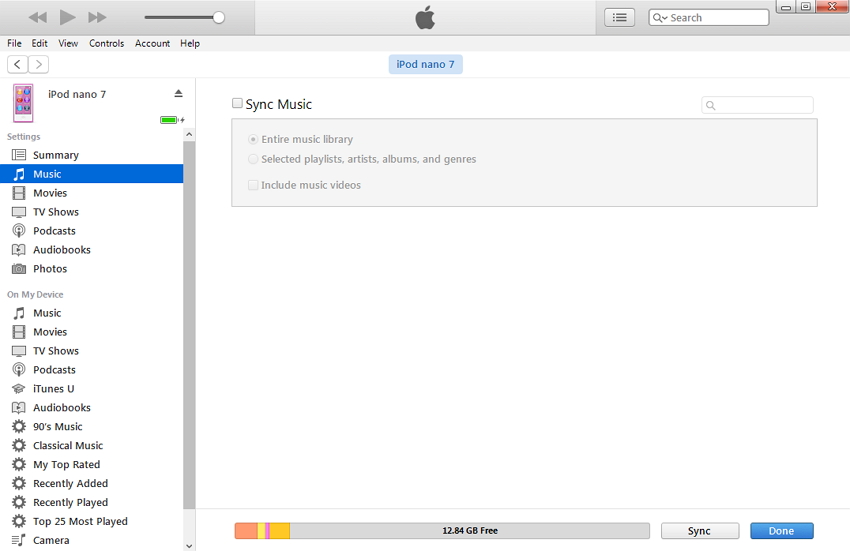
သင့် iPod သည် အသစ် သို့မဟုတ် သင့် iPod ကို သင့်ကွန်ပျူတာနှင့် တွဲချိတ်ထားလျှင် iTunes သည် သင့် သီချင်းများကို PC မှ iPod သို့ လွှဲပြောင်း ရန် ပထမဆုံးရွေးချယ်မှုဖြစ်နိုင်သည် ။ သို့သော်လည်း အခြားကိစ္စများတွင် သင်သည် အခြား (အသစ်) ကွန်ပျူတာမှ သီချင်းများကို သင်၏ iPod သို့ လွှဲပြောင်းလိုခြင်း သို့မဟုတ် သင်၏ iPod တွင်သာရှိသော သီချင်းအချို့ရှိသော်လည်း သင်၏ iTunes Library တွင်မဟုတ်ဘဲ၊ သင်သည် နည်းလမ်း 1 ကို စမ်းကြည့်သင့်သည် ။ မဟုတ်ပါက သင်သည် ဒေတာ ဆုံးရှုံးခြင်း၏ နာကျင်မှုကို ခံစားရမည်ဖြစ်သည်။ ကွန်ပြူတာမှ ဂီတကို iPod သို့ iTunes နှင့် ချိန်ကိုက်ရန် သင့်လျော်မှု ရှိ၊ မရှိ မသေချာပါက၊ သင်သည် ၎င်းကို ဦးစွာ စမ်းသုံးနိုင်သည်။ သင့် iPod ကို ဖျက်ရန် သတိပေးချက် ရှိပါက လုပ်ငန်းစဉ်ကို ချက်ချင်းရပ်ပါ။
iPod လွှဲပြောင်းခြင်း။
- iPod သို့ လွှဲပြောင်းပါ။
- ဂီတကို ကွန်ပျူတာမှ iPod သို့ လွှဲပြောင်းပါ။
- iPod Classic သို့ သီချင်းထည့်ပါ။
- MP3 ကို iPod သို့ လွှဲပြောင်းပါ။
- ဂီတကို Mac မှ iPod သို့လွှဲပြောင်းပါ။
- ဂီတကို iTunes မှ iPod Touch/Nano/shuffle သို့ လွှဲပြောင်းပါ။
- Podcasts များကို iPod တွင်ထည့်ပါ။
- ဂီတကို iPod Nano မှ ကွန်ပျူတာသို့ လွှဲပြောင်းပါ။
- ဂီတကို iPod touch မှ iTunes Mac သို့ လွှဲပြောင်းပါ။
- iPod မှဂီတကိုရယူပါ။
- ဂီတကို iPod မှ Mac သို့လွှဲပြောင်းပါ။
- iPod မှလွှဲပြောင်း
- ဂီတကို iPod Classic မှ ကွန်ပျူတာသို့ လွှဲပြောင်းပါ။
- ဂီတကို iPod Nano မှ iTunes သို့ လွှဲပြောင်းပါ။
- Windows Media Player နှင့် iPod အကြား ဂီတကို လွှဲပြောင်းပါ။
- ဂီတကို iPod မှ Flash Drive သို့ လွှဲပြောင်းပါ။
- iPod မှဝယ်ယူခြင်းမရှိသောဂီတကို iTunes သို့လွှဲပြောင်းပါ။
- ဂီတကို Mac ဖော်မတ်လုပ်ထားသော iPod မှ Windows သို့ လွှဲပြောင်းပါ။
- iPod Music ကို အခြား MP3 Player သို့ လွှဲပြောင်းပါ။
- ဂီတကို iPod shuffle မှ iTunes သို့လွှဲပြောင်းပါ။
- ဂီတကို iPod Classic မှ iTunes သို့ လွှဲပြောင်းပါ။
- ဓာတ်ပုံများကို iPod touch မှ PC သို့ လွှဲပြောင်းပါ။
- iPod shuffle တွင် သီချင်းထည့်ပါ။
- ဓာတ်ပုံများကို PC မှ iPod touch သို့ လွှဲပြောင်းပါ။
- အော်ဒီယိုစာအုပ်များကို iPod သို့ လွှဲပြောင်းပါ။
- iPod Nano တွင် ဗီဒီယိုများထည့်ပါ။
- ဂီတကို iPod တွင်ထည့်ပါ။
- iPod ကို စီမံပါ။
- iPod Classic မှဂီတကိုဖျက်ပါ။
- iPod သည် iTunes နှင့် စင့်ခ်လုပ်မည်မဟုတ်ပါ။
- iPod/iPhone/iPad တွင် ထပ်နေသော သီချင်းများကို ဖျက်ပါ။
- iPod ရှိ Playlist ကို တည်းဖြတ်ပါ။
- iPod ကို ကွန်ပျူတာအသစ်သို့ စင့်ခ်လုပ်ပါ။
- ထိပ်တန်း iPod လွှဲပြောင်းမှု 12 ခု - Pod ကို iTunes သို့မဟုတ် ကွန်ပျူတာ
- iPod Nano မှ သီချင်းများကို ဖျက်ပါ။
- iPod Touch/Nano/Shuffle အတွက် အခမဲ့ဂီတကို ရယူရန် အကြံပြုချက်များ






အဲလစ် MJ
ဝန်ထမ်းအယ်ဒီတာ