ဂီတကို iPod မှ Mac သို့ လွယ်ကူစွာ လွှဲပြောင်းရန် အကောင်းဆုံးနည်းလမ်းများ
ဧပြီလ 27 ရက်၊ 2022 • ပေးပို့ခဲ့သည်- ဖုန်းနှင့် PC အကြား ဒေတာကို အရန်သိမ်းဆည်း ခြင်း • သက်သေပြထားသော ဖြေရှင်းချက်များ
iPod မှ ဂီတကို Mac သို့ လွှဲပြောင်းနည်းကို လေ့လာလိုပါက၊ ဤသည်မှာ သင်ဖတ်ရှုရမည့် နောက်ဆုံးလမ်းညွှန်ချက်ဖြစ်သည်။ သင့်တွင်မည်သည့် iPod ဗားရှင်းရှိသည်ကို အရေးမကြီးပါ၊ သင်သည် iPod မှ သီချင်းများကို Mac သို့ အလွယ်တကူ လွှဲပြောင်းနိုင်သည်။ ၎င်းကို iTunes သို့မဟုတ် အခြားသီးသန့်ကိရိယာတစ်ခုခုကို အသုံးပြုခြင်းဖြင့် လုပ်ဆောင်နိုင်သည်။ ဤလမ်းညွှန်တွင်၊ ဝယ်ယူထားသည့် iPod မှ Mac သို့ မဝယ်ထားသော သီချင်းများကို လွှဲပြောင်းရန် မတူညီသောနည်းလမ်းများကို ဆွေးနွေးပါမည်။ စတင်ပြီး iPod မှ ဂီတကို Mac သို့ လွှဲပြောင်းနည်းကို လေ့လာကြပါစို့။
အပိုင်း 1: iTunes ကိုသုံးပြီး iPod မှ Mac သို့ဂီတကိုလွှဲပြောင်းပါ။
အသုံးပြုသူအများစုသည် iPod မှဂီတကို Mac သို့လွှဲပြောင်းရန် iTunes ၏အကူအညီကိုယူကြသည်။ ၎င်းသည် Apple မှ ဖန်တီးထားသော မူရင်းဖြေရှင်းချက်တစ်ခုဖြစ်သောကြောင့်၊ သင်သည် ၎င်းကို iPod မှ Mac သို့ သီချင်းကူးယူရန်နှင့် အပြန်အလှန်အားဖြင့် အသုံးပြုနိုင်သည်။ iTunes သည် အသုံးပြုရလွယ်ကူခြင်းမရှိသော်လည်း iPhone မှ ဂီတကို Mac သို့ လွှဲပြောင်းနည်းကို လေ့လာရန် ဤနည်းလမ်းနှစ်ခုကို သင်လိုက်နာနိုင်ပါသည်။
1.1 ဝယ်ယူထားသောဂီတကို iPod မှ Mac သို့ လွှဲပြောင်းပါ။
အကယ်၍ သင်သည် iTunes သို့မဟုတ် Apple Music စတိုးမှတဆင့် iPod ပေါ်ရှိတေးဂီတကို ဝယ်ယူခဲ့ပါက၊ iPod မှ Mac သို့ သီချင်းကူးယူရန် မည်သည့်ပြဿနာမှ ကြုံတွေ့ရမည်မဟုတ်ပေ။ သင်လုပ်ရန် လိုအပ်သည်မှာ ဤအဆင့်များကို လိုက်နာပါ ။
အဆင့် 1. သင်၏ iPod ကို Mac နှင့်ချိတ်ဆက်ပြီး iTunes ၏မွမ်းမံထားသောဗားရှင်းကိုဖွင့်ပါ။
အဆင့် 2. ချိတ်ဆက်ထားသော စက်ပစ္စည်းများစာရင်းမှ သင်၏ iPod ကို ရွေးပါ။
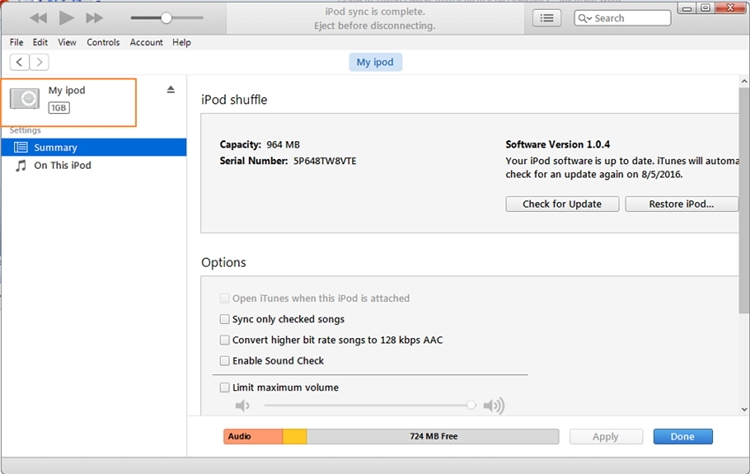
အဆင့် 3. ရွေးချယ်စရာများသို့သွားပြီး စက်ပစ္စည်းများ > ကျွန်ုပ်၏ iPod မှ ဝယ်ယူမှုများကို လွှဲပြောင်းပါ ကိုရွေးချယ်ပါ။
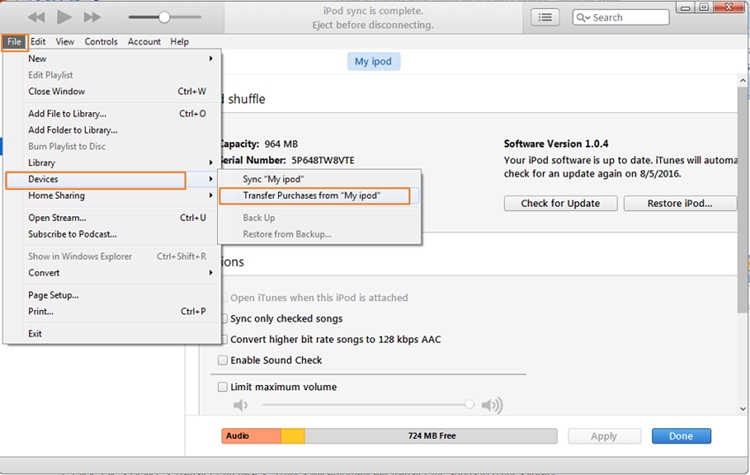
၎င်းသည် ဝယ်ယူထားသော ဂီတကို iPod မှ Mac သို့ အလိုအလျောက် လွှဲပြောင်းပေးမည်ဖြစ်သည်။
1.2 မဝယ်ထားသောဂီတကို လွှဲပြောင်းပါ။
စစ်မှန်သောအရင်းအမြစ်မှမဝယ်ရသေးသော iPod မှ Mac သို့ဂီတကိုလွှဲပြောင်းရန်၊ သင်သည် နောက်ထပ်တစ်မိုင်လမ်းလျှောက်ရန် လိုအပ်နိုင်သည်။ အကောင်းဆုံးကတော့၊ ဒီနည်းပညာက သင့်အား iPod မှ သီချင်းများကို Mac သို့ ကိုယ်တိုင်ကူးယူရန် ကူညီပေးပါမည်။
အဆင့် 1. ပထမဦးစွာ သင်၏ Mac နှင့် iTunes ချိတ်ဆက်ပြီး iTunes ကိုဖွင့်ပါ။ စက်ပစ္စည်းစာရင်းမှ သင်၏ iPod ကို ရွေးပြီး ၎င်း၏ အကျဉ်းချုပ်သို့ သွားပါ။
အဆင့် 2. ၎င်း၏ရွေးချယ်မှုများမှ၊ "ဒစ်ခ်အသုံးပြုမှုကိုဖွင့်ရန်" ကိုစစ်ဆေးပြီး သင်၏ပြောင်းလဲမှုများကို အသုံးပြုပါ။
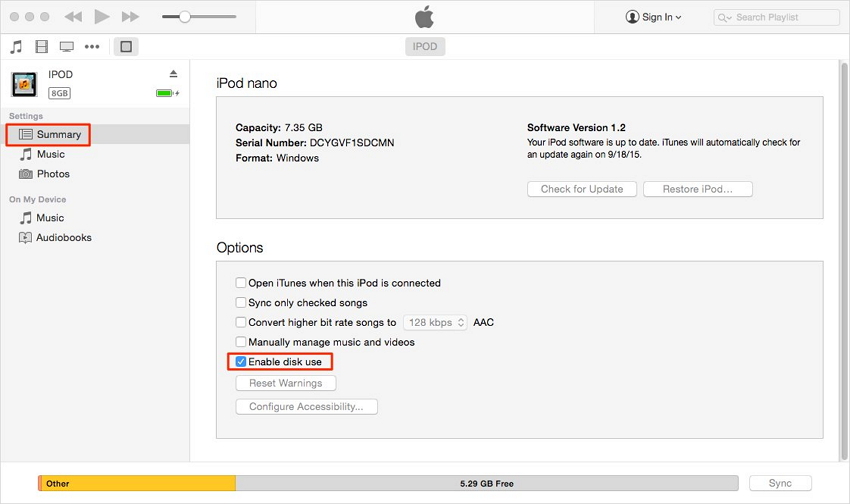
အဆင့် 3. Macintosh HD ကိုဖွင့်ပြီး ချိတ်ဆက်ထားသော iPod ကိုရွေးချယ်ပါ။ iPod ဖိုင်များကို ဝင်ရောက်ကြည့်ရှုရန် ပြင်ပဘရောက်ဆာကိုလည်း သင်အသုံးပြုနိုင်ပါသည်။ သီချင်းဖိုင်များကို ကော်ပီကူးပြီး အခြားမည်သည့်နေရာတွင်မဆို သိမ်းဆည်းပါ။
အဆင့် 4. ယခု၊ iPod မှ Mac (iTunes) မှဂီတကိုလွှဲပြောင်းရန်၊ iTunes ကိုဖွင့်ပြီး ၎င်း၏မီနူးမှ "ဖိုင်များထည့်ရန်စာကြည့်တိုက်" option သို့သွားပါ။
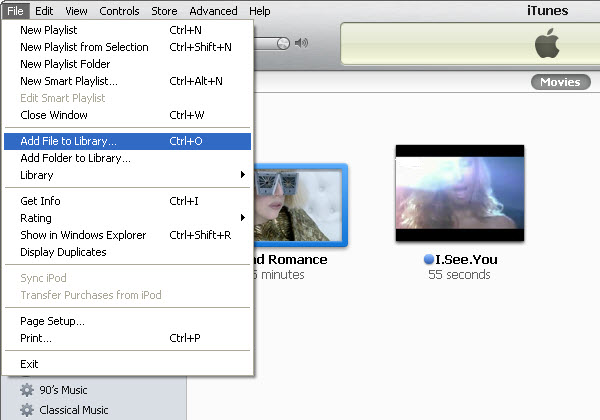
အဆင့် 5. သင်၏တေးဂီတကို သိမ်းဆည်းထားသည့် နေရာကိုသွား၍ ၎င်းကို သင်၏ iTunes စာကြည့်တိုက်သို့ ထည့်သွင်းရန်အတွက် ၎င်းကို တင်ပါ။
အပိုင်း 2: iTunes မပါဘဲ iPod မှဂီတကို Mac သို့လွှဲပြောင်းပါ။
iTunes ကိုအသုံးမပြုဘဲ iPod မှဂီတကို Mac သို့ကူးယူလိုပါက Dr.Fone - Phone Manager (iOS) ကိုစမ်းကြည့်ပါ။ ဤအသုံးပြုရလွယ်ကူသောကိရိယာသည် iTunes ကိုအသုံးမပြုဘဲ သင့် iPod ၏ဒေတာကို စီမံခန့်ခွဲနိုင်စေမည်ဖြစ်သည်။ သင့်ကွန်ပျူတာနှင့် iPod၊ အခြားစမတ်ဖုန်းနှင့် iPod၊ သို့မဟုတ် iTunes နှင့် iPod တို့အကြား ဖိုင်များကို လွှဲပြောင်းနိုင်သည်။ ထိပ်တန်း iPod မျိုးဆက်တိုင်းနှင့် တွဲဖက်အသုံးပြုနိုင်သည်၊ ၎င်းသည် သင်၏ iTunes စာကြည့်တိုက်တစ်ခုလုံးကို ပြန်လည်တည်ဆောက်နိုင်သည် သို့မဟုတ် ဂီတကို iPod မှ Mac သို့ ရွေးချယ်လွှဲပြောင်းနိုင်သည်။

Dr.Fone - ဖုန်းမန်နေဂျာ (iOS)
iPhone/iPad/iPod Music ကို iTunes မပါဘဲ Mac သို့ လွှဲပြောင်းပါ။
- သင့်တေးဂီတ၊ ဓာတ်ပုံများ၊ ဗီဒီယိုများ၊ အဆက်အသွယ်များ၊ SMS၊ အက်ပ်များ စသည်တို့ကို လွှဲပြောင်းပါ၊ စီမံပါ၊ တင်ပို့/တင်သွင်းပါ။
- သင်၏တေးဂီတ၊ ဓာတ်ပုံများ၊ ဗီဒီယိုများ၊ အဆက်အသွယ်များ၊ SMS၊ အက်ပ်များ စသည်တို့ကို ကွန်ပျူတာတွင် အရန်ကူးပြီး ၎င်းတို့ကို အလွယ်တကူ ပြန်လည်ရယူပါ။
- တေးဂီတ၊ ဓာတ်ပုံများ၊ ဗီဒီယိုများ၊ အဆက်အသွယ်များ၊ မက်ဆေ့ချ်များ စသည်တို့ကို စမတ်ဖုန်းတစ်လုံးမှ အခြားတစ်ခုသို့ လွှဲပြောင်းပါ။
- iOS စက်များနှင့် iTunes အကြား မီဒီယာဖိုင်များကို လွှဲပြောင်းပါ။
- iPhone၊ iPad နှင့် iPod touch မော်ဒယ်များအားလုံးနှင့် အပြည့်အဝ တွဲဖက်အသုံးပြုနိုင်ပါသည်။
2.1 iPod ဂီတကို iTunes သို့ လွှဲပြောင်းပါ။
Dr.Fone - Phone Manager (iOS) ကို အသုံးပြု၍ iPod သီချင်းအားလုံးကို iTunes သို့ ကူးယူလိုပါက အောက်ပါအဆင့်များကို လိုက်နာပါ။
အဆင့် 1. Dr.Fone toolkit ကိုဖွင့်ပြီး "Phone Manager" ကဏ္ဍကို သွားပါ။ ထို့အပြင်၊ သင်၏ iPod ကို Mac နှင့် ချိတ်ဆက်ပြီး အလိုအလျောက် သိရှိနိုင်ပါစေ။
အဆင့် 2. ပင်မစာမျက်နှာတွင်၊ ရွေးချယ်စရာအမျိုးမျိုးကို သင်ကြည့်ရှုနိုင်ပါသည်။ iPod မှ Mac (iTunes မှတဆင့်) သီချင်းကိုကူးယူရန် "Transfer Device Media to iTunes" ကိုနှိပ်ပါ။

အဆင့် 3. ၎င်းသည် အောက်ပါ pop-up မက်ဆေ့ချ်ကို ထုတ်ပေးလိမ့်မည်။ လုပ်ငန်းစဉ်စတင်ရန် "Start" ခလုတ်ကိုနှိပ်ပါ။
အဆင့် 4. အပလီကေးရှင်းသည် သင့် iOS စက်ပစ္စည်းကို စကင်န်ဖတ်မည်ဖြစ်ပြီး သင်လွှဲပြောင်းနိုင်သည့် မီဒီယာဖိုင်အမျိုးအစားကို အသိပေးမည်ဖြစ်သည်။ သင်၏တေးဂီတကို iTunes စာကြည့်တိုက်သို့ တိုက်ရိုက်လွှဲပြောင်းရန် "Copy to iTunes" ခလုတ်ကို နှိပ်ပါ။
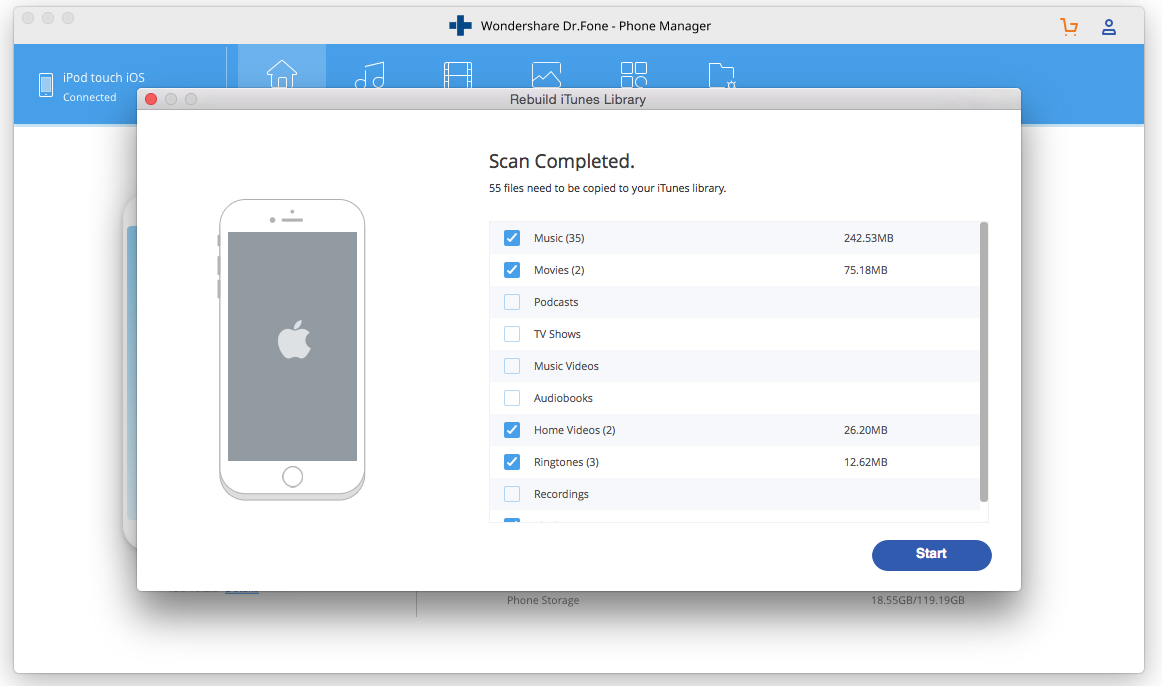
2.2 ရွေးချယ်ထားသောဂီတကို iPod မှ Mac သို့ လွှဲပြောင်းပါ။
Dr.Fone - Phone Manager (iOS) သည် ပြီးပြည့်စုံသော စက်မန်နေဂျာဖြစ်သောကြောင့်၊ ၎င်းကို iPod မှ Mac သို့ သီချင်းကူးယူရန်နှင့် အပြန်အလှန်အားဖြင့် အသုံးပြုနိုင်ပါသည်။ iPod မှ တေးဂီတကို Mac သို့ ရွေးချယ်လွှဲပြောင်းနည်းကို လေ့လာရန်၊ အောက်ပါ အဆင့်များကို လိုက်နာပါ ။
အဆင့် 1. Dr.Fone - Phone Manager (iOS) ကိုဖွင့်ပြီး သင့် iPod ကို ၎င်းနှင့်ချိတ်ဆက်ပါ။ ၎င်းကိုတွေ့ရှိပြီးသည်နှင့်၊ အင်တာဖေ့စ်သည် ၎င်း၏လျှပ်တစ်ပြက်ရိုက်ချက်ကို ပေးလိမ့်မည်။

အဆင့် 2. ယခု၊ Music tab ကိုသွားပါ။ ၎င်းသည် သင်၏ iPod တွင် သိမ်းဆည်းထားသည့် သီချင်းဖိုင်များအားလုံးကို စာရင်းပြုစုပေးမည်ဖြစ်သည်။ ဘယ်ဘက်အကန့်မှ မတူညီသောအမျိုးအစားများ (သီချင်းများ၊ ပေါ့တ်ကာစ်များ၊ အော်ဒီယိုစာအုပ်များ) အကြား ပြောင်းနိုင်သည်။
အဆင့် 3. သင်ရွှေ့လိုသော သီချင်းများကို ရွေးပြီး toolbar ပေါ်ရှိ ပို့ကုန်အိုင်ကွန်ကို နှိပ်ပါ။ အင်တာဖေ့စ်ပေါ်တွင် right-click နှိပ်ပြီး "Export to Mac" option ကိုရွေးချယ်နိုင်သည်။
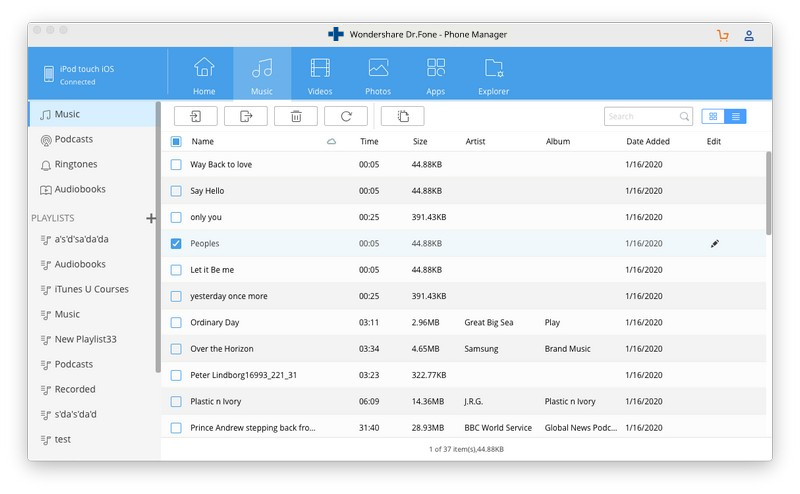
အဆင့် 4. ၎င်းသည် သင်ရွေးချယ်ထားသော တေးဂီတကို သိမ်းဆည်းရန် တည်နေရာကို ရွေးချယ်နိုင်သည့် ဘရောက်ဆာကို ဖွင့်ပေးမည်ဖြစ်သည်။ “Save” ခလုတ်ကိုနှိပ်ရုံဖြင့် အပလီကေးရှင်းသည် ဂီတကို iPod မှ Mac သို့ အလိုအလျောက်ရွှေ့ခွင့်ပြုပါ။

အပိုင်း 3- Mac တွင် iPod ဂီတကို စီမံခန့်ခွဲရန် အကြံပြုချက်များ
သင်၏ iPod ပေါ်တွင် ဂီတကို စီမံခန့်ခွဲရန်အတွက်၊ သင်သည် အောက်ပါ အကြံပြုချက်များကို ရိုးရှင်းစွာ အကောင်အထည်ဖော်နိုင်သည်-
1. သင့်တေးဂီတကို အလွယ်တကူ ထည့်ပါ သို့မဟုတ် ဖျက်ပါ။
Dr.Fone - Phone Manager (iOS) ၏ အကူအညီကို ရယူခြင်းဖြင့် သင်၏ iPod သီချင်းများကို တစ်နေရာတည်းတွင် စီမံခန့်ခွဲနိုင်ပါသည်။ သီချင်းများကို ဖျက်ရန်၊ ၎င်းတို့ကို ရိုးရှင်းစွာ ရွေးချယ်ပြီး တူးလ်ဘားရှိ ဖျက်ပါ (အမှိုက်ပုံး) အိုင်ကွန်ကို နှိပ်ပါ။ သင်လိုချင်ပါက Mac မှ iPod သို့ သီချင်းကိုလည်း ထည့်နိုင်သည်။ သွင်းကုန်အိုင်ကွန် > Add ကိုနှိပ်ပါ။ တေးဂီတဖိုင်များကို ရှာဖွေပြီး သင့် iPod သို့ တင်ပါ။
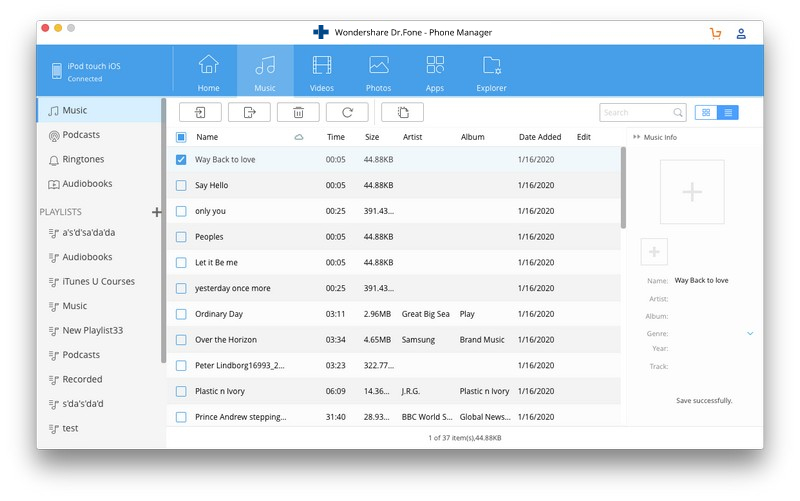
2. ၎င်းကို မွမ်းမံခြင်းဖြင့် iTunes အမှားများကို ပြင်ဆင်ပါ။
အသုံးပြုသူများစွာသည် ၎င်းတို့၏ iOS စက်တွင် iTunes နှင့် လိုက်ဖက်ညီသော ပြဿနာများနှင့် ကြုံတွေ့နေရသောကြောင့် အသုံးပြုသူအများအပြားသည် iPod မှ Mac သို့ iTunes မှတစ်ဆင့် ဂီတကို ရွှေ့ပြောင်းနိုင်ခြင်းမရှိပေ။ ၎င်းကိုရှောင်ရှားရန်၊ ၎င်း၏မီနူးသို့သွားရောက်ကာ “အပ်ဒိတ်များကိုစစ်ဆေးရန်” ရွေးချယ်မှုကို ရွေးချယ်ခြင်းဖြင့် iTunes ကို အပ်ဒိတ်လုပ်နိုင်ပါသည်။ ၎င်းသည် iTunes အတွက် နောက်ဆုံးရနိုင်သော အပ်ဒိတ်အတွက် အလိုအလျောက် စစ်ဆေးပေးမည်ဖြစ်သည်။
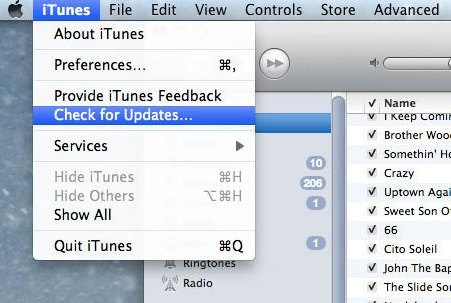
3. သင်၏ iPod ကို iTunes နှင့် ထပ်တူပြုပါ။
သင်၏ iPod ဒေတာကို သင်၏ Mac နှင့် တစ်ပြိုင်တည်း သိမ်းဆည်းလိုပါက ဤအကြံပြုချက်ကို လိုက်နာနိုင်ပါသည်။ ၎င်းကို iTunes နှင့်ချိတ်ဆက်ပြီးနောက်၊ ၎င်း၏ဂီတတက်ဘ်သို့သွားကာ “Sync Music” ရွေးချယ်မှုကိုဖွင့်ပါ။ ဤနည်းဖြင့်၊ သင်သည် iTunes မှ သင်နှစ်သက်သော သီချင်းများကို iPod သို့လည်း လွှဲပြောင်းနိုင်သည်။
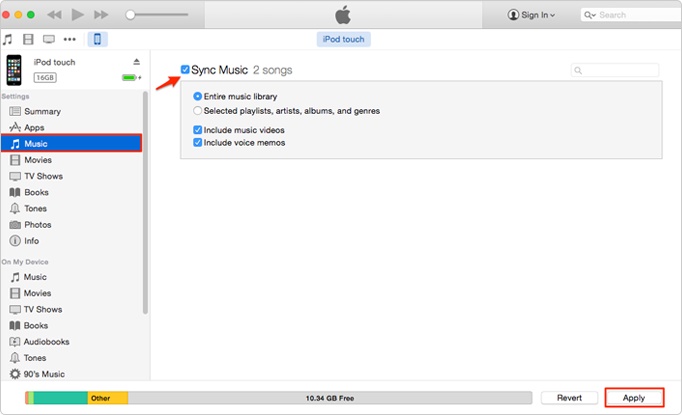
ဤသင်ခန်းစာကို လိုက်နာပြီးနောက်၊ သင်သည် iPod မှ တေးဂီတကို Mac သို့ လွယ်ကူစွာ လွှဲပြောင်းနည်းကို လေ့လာနိုင်မည်ဟု ကျွန်ုပ်တို့ စိတ်ချပါသည်။ iPod မှတေးဂီတကို Mac (သို့မဟုတ် အပြန်အလှန်အားဖြင့်) တိုက်ရိုက်ကူးယူရန် Dr.Fone - Phone Manager (iOS) ၏အကူအညီကို ရယူရန် အကြံပြုအပ်ပါသည်။ ၎င်းသည် ပြီးပြည့်စုံသော iOS စက်မန်နေဂျာဖြစ်ပြီး ထိပ်တန်း iPod မော်ဒယ်များအားလုံးနှင့်လည်း အလုပ်လုပ်ပါသည်။ ၎င်းကို သင်၏ Mac တွင် ချက်ချင်းဒေါင်းလုဒ်လုပ်ကာ သင်၏တေးဂီတကို အမြဲတမ်း စနစ်တကျ ထိန်းသိမ်းထားပါ။
iPod လွှဲပြောင်းခြင်း။
- iPod သို့ လွှဲပြောင်းပါ။
- ဂီတကို ကွန်ပျူတာမှ iPod သို့ လွှဲပြောင်းပါ။
- iPod Classic သို့ သီချင်းထည့်ပါ။
- MP3 ကို iPod သို့ လွှဲပြောင်းပါ။
- ဂီတကို Mac မှ iPod သို့လွှဲပြောင်းပါ။
- ဂီတကို iTunes မှ iPod Touch/Nano/shuffle သို့ လွှဲပြောင်းပါ။
- Podcasts များကို iPod တွင်ထည့်ပါ။
- ဂီတကို iPod Nano မှ ကွန်ပျူတာသို့ လွှဲပြောင်းပါ။
- ဂီတကို iPod touch မှ iTunes Mac သို့ လွှဲပြောင်းပါ။
- iPod မှဂီတကိုရယူပါ။
- ဂီတကို iPod မှ Mac သို့လွှဲပြောင်းပါ။
- iPod မှလွှဲပြောင်း
- ဂီတကို iPod Classic မှ ကွန်ပျူတာသို့ လွှဲပြောင်းပါ။
- ဂီတကို iPod Nano မှ iTunes သို့ လွှဲပြောင်းပါ။
- Windows Media Player နှင့် iPod အကြား ဂီတကို လွှဲပြောင်းပါ။
- ဂီတကို iPod မှ Flash Drive သို့ လွှဲပြောင်းပါ။
- iPod မှဝယ်ယူခြင်းမရှိသောဂီတကို iTunes သို့လွှဲပြောင်းပါ။
- ဂီတကို Mac ဖော်မတ်လုပ်ထားသော iPod မှ Windows သို့ လွှဲပြောင်းပါ။
- iPod Music ကို အခြား MP3 Player သို့ လွှဲပြောင်းပါ။
- ဂီတကို iPod shuffle မှ iTunes သို့လွှဲပြောင်းပါ။
- ဂီတကို iPod Classic မှ iTunes သို့ လွှဲပြောင်းပါ။
- ဓာတ်ပုံများကို iPod touch မှ PC သို့ လွှဲပြောင်းပါ။
- iPod shuffle တွင် သီချင်းထည့်ပါ။
- ဓာတ်ပုံများကို PC မှ iPod touch သို့ လွှဲပြောင်းပါ။
- အော်ဒီယိုစာအုပ်များကို iPod သို့ လွှဲပြောင်းပါ။
- iPod Nano တွင် ဗီဒီယိုများထည့်ပါ။
- ဂီတကို iPod တွင်ထည့်ပါ။
- iPod ကို စီမံပါ။
- iPod Classic မှဂီတကိုဖျက်ပါ။
- iPod သည် iTunes နှင့် စင့်ခ်လုပ်မည်မဟုတ်ပါ။
- iPod/iPhone/iPad တွင် ထပ်နေသော သီချင်းများကို ဖျက်ပါ။
- iPod ရှိ Playlist ကို တည်းဖြတ်ပါ။
- iPod ကို ကွန်ပျူတာအသစ်သို့ စင့်ခ်လုပ်ပါ။
- ထိပ်တန်း iPod လွှဲပြောင်းမှု 12 ခု - Pod ကို iTunes သို့မဟုတ် ကွန်ပျူတာ
- iPod Nano မှ သီချင်းများကို ဖျက်ပါ။
- iPod Touch/Nano/Shuffle အတွက် အခမဲ့ဂီတကို ရယူရန် အကြံပြုချက်များ






ဂျိမ်းဒေးဗစ်
ဝန်ထမ်းအယ်ဒီတာ