တေးဂီတကို iPod တွင် လျှင်မြန်လွယ်ကူစွာ မည်သို့တင်ရမည်နည်း။
ဧပြီလ 27 ရက်၊ 2022 • တိုင်ကြားချက်- iPhone Data Transfer Solutions • သက်သေပြထားသော ဖြေရှင်းချက်များ
iPod သည် သင့်အရှိန်အဟုန်နှင့် သက်တောင့်သက်သာရှိနေသည့် အချိန်တိုင်း နေရာတိုင်းတွင် သီချင်းနားထောင်ခြင်းအတွက် အကောင်းဆုံးရွေးချယ်မှုအဖြစ် ယူဆပါသည်။ သင်လေ့လာနေ၊ ခရီးသွားသည်ဖြစ်စေ၊ ချက်ပြုတ်သည်ဖြစ်စေ သင့်လက်ထဲတွင် ချစ်စဖွယ်ကောင်းသော iPod ကိုကိုင်ဆောင်ထားသော တေးဂီတအဆင်သင့်ရှိသော မည်သည့်အလုပ်ကိုမဆို လုပ်သည်ဖြစ်စေ အရေးမကြီးပါ။
ပွင့်ပွင့်လင်းလင်းပြောရလျှင် iPod မှတေးဂီတကူးယူခြင်းဆိုင်ရာ လမ်းညွှန်ချက်သည် သင့်အား အထောက်အကူပြုနိုင်သည်၊ သို့သော် အသေးစိတ်အချက်အလက်များသည် ကျပန်းဖြစ်ရပ်များထက် အမြဲတမ်းပိုကောင်းသည်ဟု သင်သဘောတူကြောင်း ကျွန်ုပ်သေချာပါသည်။ ဒါကြောင့် သီချင်းတွေကို iPod မှာ ဘယ်လိုနားဆင်ခံစားနိုင်မလဲဆိုတာကို စိုးရိမ်နေတယ်ဆိုရင် ဒီဆောင်းပါးကို ဖတ်ကြည့်လိုက်ပါ။ သင့်လိုအပ်ချက်နှင့် သက်ဆိုင်သည့် အချက်အလက်အားလုံးကို ကျွန်ုပ်တို့ စုစည်းထားပါသည်။ မင်းသူတို့ကို ဖြတ်လျှောက်ဖို့ပဲလိုတယ်။ iTunes ကိုအသုံးပြုသည့်နည်းလမ်းများ သို့မဟုတ် ပြင်ပဆော့ဖ်ဝဲကိုအသုံးပြုသည့်နည်းလမ်းများဖြစ်သည့် iTunes မလိုအပ်ဘဲ၊ သင့်လိုအပ်ချက်ပေါ်မူတည်၍ သင်အသုံးပြုနိုင်ပါသည်။ ထို့အပြင် သင်သည် ယခင်က သီချင်းများကို ဝယ်ယူဖူးပါက ၎င်းတို့ကိုလည်း ဝင်ရောက်ကြည့်ရှုနိုင်မည်ဖြစ်သည်။ ထို့ကြောင့် ကျွန်ုပ်တို့သည် မည်သည့်အရာကိုမျှ မစောင့်ဘဲ အသေးစိတ် မည်သို့လုပ်ဆောင်ရမည်ကို ကြည့်ပါ။
အပိုင်း 1: iTunes ဖြင့် iPod တွင်ဂီတကိုမည်သို့ထည့်မည်နည်း။
Apple စက်အသုံးပြုသူအများစုသည် မည်သည့်လုပ်ငန်းကိုမဆို လုပ်ဆောင်ရန် iTunes ကိုသွားကြသည်။ ထို့ကြောင့်၊ ဤခေါင်းစဉ်အောက်တွင်၊ ကျွန်ုပ်တို့သည် iTunes ဝန်ဆောင်မှုများကိုအသုံးပြု၍ iPod တွင်သီချင်းများထည့်နည်းကိုဖော်ပြနေသည်။
အဆင့်များကို ဂရုတစိုက်လိုက်နာပြီး ကျွန်ုပ်၏ iPod တွင် တေးဂီတကို မည်သို့ထည့်ရမည်ဆိုသည့် ပြဿနာကို ဖြေရှင်းပါ။
A- သင့်ကွန်ပျူတာမှ iTunes ဖြင့် iPod ဂီတလွှဲပြောင်းခြင်းသို့ အဆင့်များ-
- အဆင့် 1: သင်၏ iPod စက်ပစ္စည်းသို့ ကွန်ပျူတာချိတ်ဆက်ပါ။
- အဆင့် 2- iTunes ကိုဖွင့်ပါ (နောက်ဆုံးထွက်ဗားရှင်းရှိရမည်)
- အဆင့် 3: သင်၏ iTunes စာကြည့်တိုက်အောက်တွင် အကြောင်းအရာများစာရင်းကို သင်တွေ့မြင်ရမည်ဖြစ်ပြီး၊ ထိုမှနေ၍ သင်၏ iPod စက်ပစ္စည်းသို့ သင်ထည့်လိုသော အကြောင်းအရာ (ဂီတဖိုင်များဖြစ်သည်) ကို ရွေးချယ်ရန်လိုအပ်သည်။
- အဆင့် 4: ဘယ်ဘက်ခြမ်းတွင် သင့်စက်ပစ္စည်းအမည်ကို မြင်တွေ့ရမည်ဖြစ်သောကြောင့် သင်ရွေးချယ်ထားသည့်အရာများကို ဆွဲယူကာ iTunes စာကြည့်တိုက်မှ iPod သို့ အောင်မြင်စွာလွှဲပြောင်းနိုင်ရန် သင်၏ iPod စက်ပစ္စည်းအမည်ကို တင်ထားရန် လိုအပ်ပါသည်။
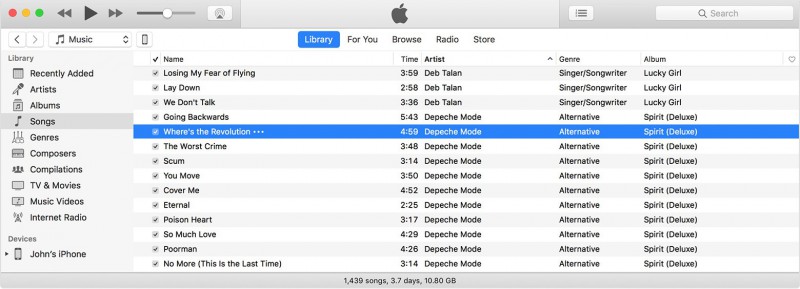
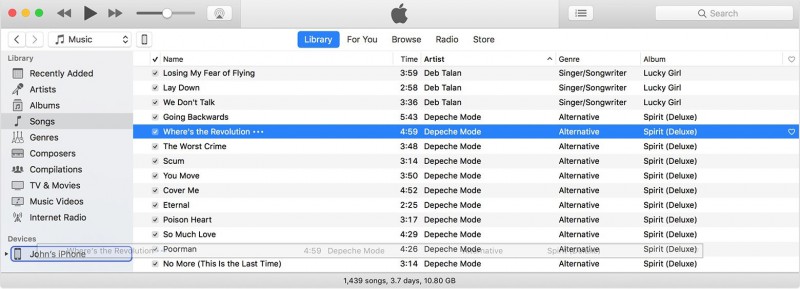
B- ကွန်ပျူတာမှ iPod ဂီတလွှဲပြောင်းမှု အဆင့်များ
တစ်ခါတစ်ရံတွင် iTunes စာကြည့်တိုက်မှ ဝင်ရောက်၍မရသော ဒေတာအချို့ရှိသော်လည်း ၎င်းကို တေးဂီတ သို့မဟုတ် စိတ်ကြိုက်ဖုန်းမြည်သံများကဲ့သို့သော သင့်ကွန်ပျူတာများတွင် သိမ်းဆည်းထားသည်။ ထိုသို့သောအခြေအနေများတွင် iPod မှဂီတကိုကူးယူရန်လိုအပ်သောအဆင့်များကိုလိုက်နာပါ။
- အဆင့် 1: iPod ကိုကွန်ပျူတာနှင့်ချိတ်ဆက်ပါ။
- အဆင့် 2: iTunes ကိုဖွင့်ပါ။
- အဆင့် 3- သင့်ကွန်ပြူတာမှ၊ လွှဲပြောင်းရယူရန် လိုအပ်သော အသံ/တေးဂီတအပိုင်းကို ရှာဖွေပါ။
- အဆင့် 4- ၎င်းတို့ကို ရွေးချယ်ပြီး ကော်ပီတစ်ခု ပြုလုပ်ပါ။
- အဆင့် 5: သင့်စက်ကိုရွေးချယ်ရန် iTunes ဘယ်ဘက်ဘေးဘားသို့ ပြန်သွားပြီးနောက်၊ စာရင်းထဲမှ သင်ထည့်သွင်းမည့်အရာ၏အမည်ကို ရွေးချယ်ပြီး ဖုန်းမြည်သံထည့်ပါက Tone ကိုရွေးချယ်ပါ။
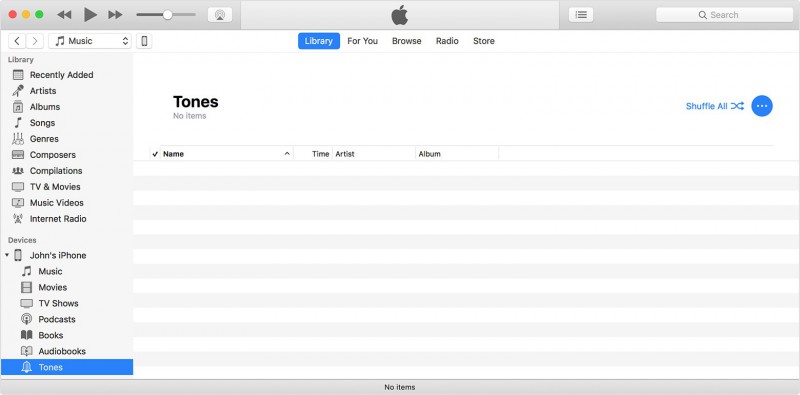
ယခု သင့်မိတ္တူကူးထားသောအရာကို ထိုနေရာတွင် ကူးထည့်လိုက်ပါ။ သို့ဖြစ်ရာ အထက်ပါအသေးစိတ်အချက်များအတိုင်း iPod ဂီတလွှဲပြောင်းခြင်းဖြစ်နိုင်သည်။
အပိုင်း 2: iTunes မပါဘဲ iPod တွင်ဂီတကိုဘယ်လိုတင်မလဲ။
iTunes ကို အသုံးပြု၍ iPod သို့ သီချင်းများ လွှဲပြောင်းခြင်း ကြာမြင့်သော လုပ်ငန်းစဉ်တွင် ရပ်တန့်မနေလိုပါက၊ ဤနေရာတွင် ရည်ရွယ်ချက်အတွက် အကောင်းဆုံး ရွေးချယ်မှုမှာ Dr.Fone - Phone Manager (iOS) ဖြစ်သည်။ ဤကိရိယာသည် လွှဲပြောင်းခြင်းဆိုင်ရာ လုပ်ဆောင်စရာများအားလုံးအတွက် iTunes အတွက် အကောင်းဆုံးရွေးချယ်စရာအဖြစ် လုပ်ဆောင်သည်။ သီချင်းများနှင့် ဒေတာ ရှည်လျားသောစာရင်းကို လွှဲပြောင်းရာတွင် သင်ကြုံတွေ့ဖူးသမျှ ပြဿနာများကို ဖြေရှင်းပေးမည့် အမြန်ခြေလှမ်းများ (အောက်ပါစာကြောင်းများတွင် ကျွန်ုပ်ရှင်းပြမည့်) အမြန်အဆင့်များကို ဖြတ်သန်းရန် လိုအပ်ပါသည်။ လိုချင်သောရလဒ်များရရှိရန် အဆင့်များကို မှန်ကန်သောနည်းလမ်းဖြင့် လိုက်နာကြောင်း သေချာပါစေ။

Dr.Fone - ဖုန်းမန်နေဂျာ (iOS)
ဂီတကို iTunes မပါဘဲ iPhone/iPad/iPod သို့ လွှဲပြောင်းပါ။
- သင့်တေးဂီတ၊ ဓာတ်ပုံများ၊ ဗီဒီယိုများ၊ အဆက်အသွယ်များ၊ SMS၊ အက်ပ်များ စသည်တို့ကို လွှဲပြောင်းပါ၊ စီမံပါ၊ တင်ပို့/တင်သွင်းပါ။
- သင်၏တေးဂီတ၊ ဓာတ်ပုံများ၊ ဗီဒီယိုများ၊ အဆက်အသွယ်များ၊ SMS၊ အက်ပ်များ စသည်တို့ကို ကွန်ပျူတာတွင် အရန်ကူးပြီး ၎င်းတို့ကို အလွယ်တကူ ပြန်လည်ရယူပါ။
- တေးဂီတ၊ ဓာတ်ပုံများ၊ ဗီဒီယိုများ၊ အဆက်အသွယ်များ၊ မက်ဆေ့ချ်များ စသည်တို့ကို စမတ်ဖုန်းတစ်လုံးမှ အခြားတစ်ခုသို့ လွှဲပြောင်းပါ။
- iOS စက်များနှင့် iTunes အကြား မီဒီယာဖိုင်များကို လွှဲပြောင်းပါ။
- iOS 7၊ iOS 8၊ iOS 9၊ iOS 10၊ iOS 11 နှင့် iPod တို့နှင့် အပြည့်အဝ တွဲဖက်အသုံးပြုနိုင်ပါသည်။
အခု၊ iTunes မသုံးဘဲ iPod မှာ ဂီတကို ဘယ်လိုတင်ရမလဲ ဖြေရှင်းရမယ့် အဆင့်တွေအတွက် ဆက်သွားကြရအောင်။
အဆင့် 1: Dr.Fone ကိုဖွင့်ပြီး iPod ကို ကွန်ပျူတာနှင့် ချိတ်ဆက်ပါ > Dr.Fone သည် iPod ကို အလိုအလျောက် သိရှိပြီး tool window တွင် ပေါ်လာပါမည်။

အဆင့် 2: ဂီတကို PC မှ iPod သို့လွှဲပြောင်းပါ။
ထို့နောက် ထိပ်တန်းမီနူးဘားမှ ရရှိနိုင်သော ဂီတတက်ဘ်သို့ တိုက်ရိုက်သွားပါ။ တေးဂီတဖိုင်များစာရင်း ပေါ်လာလိမ့်မည်> သင်အလိုရှိသော တစ်ခု သို့မဟုတ် အားလုံးကို ရွေးချယ်ရန် လိုအပ်သည်။ ထိုအတွက် Go to Add button> ထို့နောက် Add file (ရွေးချယ်ထားသော ဂီတပစ္စည်းများအတွက်)> သို့မဟုတ် Add folder (ဂီတဖိုင်များအားလုံးကို လွှဲပြောင်းလိုပါက)။ မကြာမီ သင့်သီချင်းများသည် အချိန်ကွာဟချက်မရှိဘဲ သင့် iPod စက်ပစ္စည်းသို့ လွှဲပြောင်းမှုတစ်ခု ရရှိမည်ဖြစ်သည်။

အဆင့် 3: သင့်ကွန်ပျူတာပေါ်တွင်ဂီတဖိုင်ကိုရှာဖွေပါ။
ထို့နောက် တည်နေရာပြတင်းပေါက်တစ်ခု ပေါ်လာမည်ဖြစ်ပြီး၊ သင်၏ လွှဲပြောင်းဖိုင်များကို ရယူရန်အတွက် သင့်ဂီတကို သိမ်းဆည်းထားသည့် တည်နေရာကို ရွေးချယ်ရန် လိုအပ်သည်။ ထို့နောက် လွှဲပြောင်းခြင်းလုပ်ငန်းစဉ်ကို အပြီးသတ်ရန် OK ကိုနှိပ်ပါ။

ဤလမ်းညွှန်ချက်သည် မည်သည့်နည်းပညာဆိုင်ရာ အသိပညာမျှ မလိုအပ်သောကြောင့် အရိုးရှင်းဆုံးဖြစ်ပြီး ဖော်ပြထားသော ညွှန်ကြားချက်များကို လိုက်နာရုံဖြင့် မကြာမီ သင့် iPod စက်ပစ္စည်းဖြင့် အလွယ်တကူ ဝင်ရောက်နိုင်သော သင်နှစ်သက်သော သီချင်းတစ်ပုဒ်ကို ရရှိမည်ဖြစ်သည်။
မှတ်ချက်- Dr.Fone- Transfer (iOS) ကိရိယာ၏ အထူးခြားဆုံးသော အင်္ဂါရပ်တစ်ခုမှာ သင့်စက်နှင့် ကိုက်ညီမှုမရှိသော သီချင်းတစ်ပုဒ်ဖြစ်လျှင် ၎င်းသည် ၎င်းကို အလိုအလျောက် သိရှိပြီး ထိုဖိုင်ကို တွဲဖက်အသုံးပြုနိုင်သည့်အဖြစ်သို့ ပြောင်းပေးခြင်းဖြစ်သည်။
အပိုင်း 3- ယခင်ဝယ်ထားသောပစ္စည်းများမှ iPod တွင် သီချင်းထည့်နည်း
အကယ်၍ သင်သည် ယခင်က iTunes သို့မဟုတ် App Store မှ တေးဂီတပစ္စည်းများကို ဝယ်ယူခဲ့ပြီး ၎င်းကို သင်၏ iPod စက်ပစ္စည်းသို့ ပြန်လည်ရယူလိုပါက၊ အောက်ဖော်ပြပါ ညွှန်ကြားချက်များကို လိုက်နာနိုင်ပါသည်။
- အဆင့် 1: iTunes Store အက်ပ်ကို ဝင်ကြည့်ပါ။
- အဆင့် 2: ထို့နောက် နောက်ထပ်ရွေးချယ်စရာ> အဲဒီမှာ မျက်နှာပြင်ရဲ့အဆုံးကနေ "ဝယ်ထားသည်" ကိုရွေးပါ။
- အဆင့် 3: ယခု Music option ကိုရွေးချယ်ပါ။
- အဆင့် 4- ၎င်းနောက်တွင်၊ ဒေါင်းလုဒ်လုပ်ခြင်းလုပ်ငန်းစဉ်စတင်ရန် ဒေါင်းလုဒ်လုပ်ခြင်းလုပ်ငန်းစဉ်စတင်ရန် ဒေါင်းလုဒ်ဆိုင်းဘုတ်ပေါ်တွင် နှိပ်ရန် လိုအပ်ပါသည်။ ရွေးချယ်ထားသော သီချင်းဖိုင်များ။
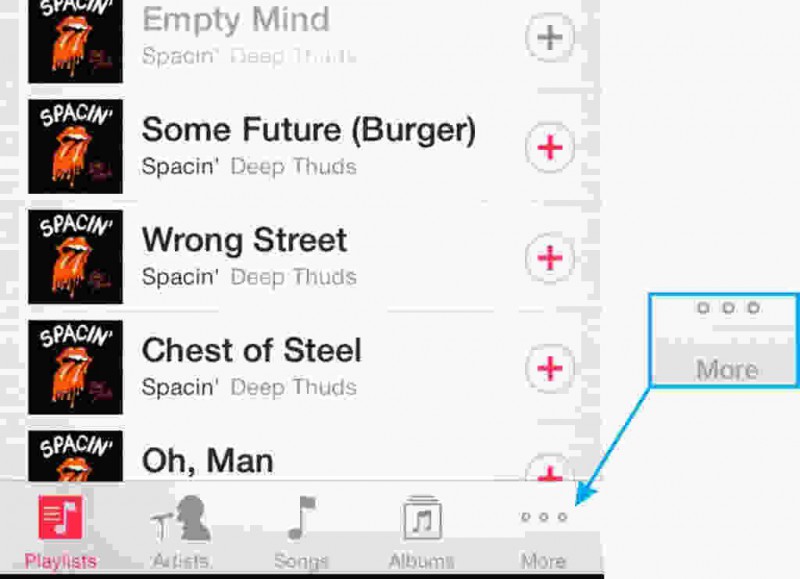
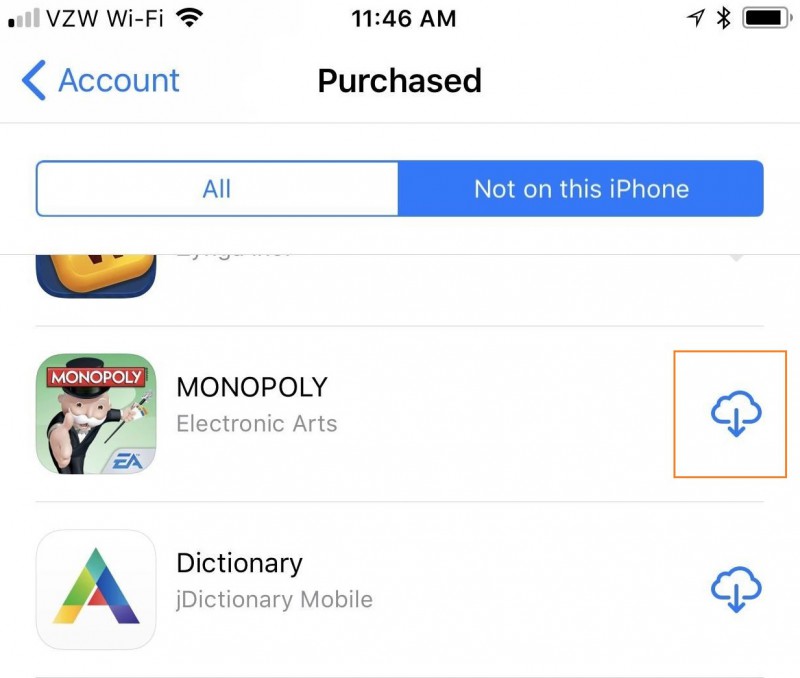
သင် ပေးဆောင်ထားသော ပမာဏတစ်ခုအတွက် ထိုဂီတ/သီချင်းများကို ဘယ်သောအခါမှ မဆုံးရှုံးချင်သည်မှာ သံသယဖြစ်စရာမရှိပါ။ သင့်စိုးရိမ်မှုကို ကျွန်ုပ်တို့ နားလည်နိုင်သည်၊ ထို့ကြောင့် သင်၏ iPod အတွက် အထက်ဖော်ပြပါ အဆင့်များကို ကျင့်သုံးခြင်းဖြင့် သင်၏ ယခင်ဝယ်ယူထားသော တေးဂီတပစ္စည်းများကို အလွယ်တကူ ပြန်လည်ရရှိနိုင်ပါသည်။
ယခု သင်ရှာနေသည့် အကြာကြီးရှာဖွေနေသည့် အနှစ်သက်ဆုံးသီချင်းများစွာဖြင့် သင့် iPod ကို တပ်ဆင်နိုင်တော့မည်ကို ကျွန်ုပ်ယုံကြည်ပါသည်။ ဒီဆောင်းပါးလေးဟာ သီချင်၊ ဂီတ၊ သံစဉ်တွေကို နှစ်သက်မြတ်နိုးပြီး ဂီတစီးဆင်းမှုမရှိဘဲ ဘဝအကြောင်းကို မတွေးတောနိုင်သူများအတွက် ရည်ရွယ်ပြီး ဆောင်းပါးကို ဖတ်ရတာ နှစ်သက်မယ်လို့ မျှော်လင့်ပါတယ်။ ထို့ကြောင့်၊ သင်၏ iPod ကိရိယာကို ယူ၍ ယနေ့ ဤဆောင်းပါးတွင် သင်ကူးယူလေ့လာထားသော သင့်သီချင်းများကို စတင်နားထောင်ပါ။ ယခု ကျွန်ုပ်၏ iPod တွင် တေးဂီတကို မည်သို့ထည့်ရမည်နှင့် ပတ်သက်၍ သင့်စိုးရိမ်မှု ပြေလည်သွားလိမ့်မည်ဟု မျှော်လင့်ပါသည်။ ဒါကြောင့် အေးအေးဆေးဆေးထိုင်ပြီး သီချင်းနားထောင်ပါ။
iPod လွှဲပြောင်းခြင်း။
- iPod သို့ လွှဲပြောင်းပါ။
- ဂီတကို ကွန်ပျူတာမှ iPod သို့ လွှဲပြောင်းပါ။
- iPod Classic သို့ သီချင်းထည့်ပါ။
- MP3 ကို iPod သို့ လွှဲပြောင်းပါ။
- ဂီတကို Mac မှ iPod သို့လွှဲပြောင်းပါ။
- ဂီတကို iTunes မှ iPod Touch/Nano/shuffle သို့ လွှဲပြောင်းပါ။
- Podcasts များကို iPod တွင်ထည့်ပါ။
- ဂီတကို iPod Nano မှ ကွန်ပျူတာသို့ လွှဲပြောင်းပါ။
- ဂီတကို iPod touch မှ iTunes Mac သို့ လွှဲပြောင်းပါ။
- iPod မှဂီတကိုရယူပါ။
- ဂီတကို iPod မှ Mac သို့လွှဲပြောင်းပါ။
- iPod မှလွှဲပြောင်း
- ဂီတကို iPod Classic မှ ကွန်ပျူတာသို့ လွှဲပြောင်းပါ။
- ဂီတကို iPod Nano မှ iTunes သို့ လွှဲပြောင်းပါ။
- Windows Media Player နှင့် iPod အကြား ဂီတကို လွှဲပြောင်းပါ။
- ဂီတကို iPod မှ Flash Drive သို့ လွှဲပြောင်းပါ။
- iPod မှဝယ်ယူခြင်းမရှိသောဂီတကို iTunes သို့လွှဲပြောင်းပါ။
- ဂီတကို Mac ဖော်မတ်လုပ်ထားသော iPod မှ Windows သို့ လွှဲပြောင်းပါ။
- iPod Music ကို အခြား MP3 Player သို့ လွှဲပြောင်းပါ။
- ဂီတကို iPod shuffle မှ iTunes သို့လွှဲပြောင်းပါ။
- ဂီတကို iPod Classic မှ iTunes သို့ လွှဲပြောင်းပါ။
- ဓာတ်ပုံများကို iPod touch မှ PC သို့ လွှဲပြောင်းပါ။
- iPod shuffle တွင် သီချင်းထည့်ပါ။
- ဓာတ်ပုံများကို PC မှ iPod touch သို့ လွှဲပြောင်းပါ။
- အော်ဒီယိုစာအုပ်များကို iPod သို့ လွှဲပြောင်းပါ။
- iPod Nano တွင် ဗီဒီယိုများထည့်ပါ။
- ဂီတကို iPod တွင်ထည့်ပါ။
- iPod ကို စီမံပါ။
- iPod Classic မှဂီတကိုဖျက်ပါ။
- iPod သည် iTunes နှင့် စင့်ခ်လုပ်မည်မဟုတ်ပါ။
- iPod/iPhone/iPad တွင် ထပ်နေသော သီချင်းများကို ဖျက်ပါ။
- iPod ရှိ Playlist ကို တည်းဖြတ်ပါ။
- iPod ကို ကွန်ပျူတာအသစ်သို့ စင့်ခ်လုပ်ပါ။
- ထိပ်တန်း iPod လွှဲပြောင်းမှု 12 ခု - Pod ကို iTunes သို့မဟုတ် ကွန်ပျူတာ
- iPod Nano မှ သီချင်းများကို ဖျက်ပါ။
- iPod Touch/Nano/Shuffle အတွက် အခမဲ့ဂီတကို ရယူရန် အကြံပြုချက်များ






ဆယ်လီနာလီ
အယ်ဒီတာချုပ်