iPod ဂီတကို အခြား MP3 Player သို့ မည်ကဲ့သို့ လွှဲပြောင်းနည်း
ဧပြီလ 27 ရက်၊ 2022 • တိုင်ကြားချက်- iPhone Data Transfer Solutions • သက်သေပြထားသော ဖြေရှင်းချက်များ
" ကျွန်တော် အခု iTunes မှာ သီချင်းအများစုကို ရနေပါပြီ။ ကျွန်တော့်မိန်းမက သူ့ MP3 ပလေယာမှာ သီချင်းစာရင်းတွေ သွင်းချင်နေပါပြီ။ ဘယ်သူကမှ ဘယ်လိုလုပ်ရမလဲ " --- Apple Support Community မှ။
တစ်ခါတစ်ရံတွင် သင်သည် သင်၏ဂီတကို ဂီတပလေယာတစ်ခုမှ အခြားတစ်ခုသို့ လွှဲပြောင်းရန် လိုအပ်သည်။ သင်သည် သင်၏တေးဂီတပလေယာကို ပြောင်းရန် သို့မဟုတ် ၎င်းကို အခြားစက်ပစ္စည်းတစ်ခုနှင့် မျှဝေလိုပေမည်။ ၎င်းသည် အခြားသော တေးဂီတပလေယာဖြစ်လျှင် ပြဿနာမရှိပါ၊ သို့သော် သင်သည် Apple iPod မှ သီချင်းများကို Apple MP3 ပလေယာမဟုတ်သောသို့ လွှဲပြောင်းလိုပါက၊ လုပ်ငန်းစဉ်သည် ကူးယူခြင်းနှင့် ကူးထည့်ခြင်း သို့မဟုတ် ဆွဲချခြင်းနှင့် ချခြင်းကဲ့သို့ တိုက်ရိုက်မဟုတ်ပါ။ ဒါပေမယ့် ဒါကို သင်လုပ်နိုင်တဲ့ နည်းလမ်းအချို့ရှိပါတယ်။ ဤသည်မှာ အောင်မြင်ရန် နည်းလမ်းနှစ်သွယ် - တစ်ခုက iTunes ကိုအသုံးပြုပြီး အခြားတစ်ခုမှာ Wondershare Dr.Fone - Phone Manager (iOS) ကို အသုံးပြုသည် ။ iPod မှ သီချင်းများကို အခြား MP3 ပလေယာသို့ မျှဝေလိုပေမည်။ လုပ်ပုံလုပ်နည်းအတွက် အဆင့်ဆင့် လမ်းညွှန်ပေးထားပါတယ်။
- အပိုင်း 1. iPod Music ကို Dr.Fone ဖြင့် အခြား MP3 Player သို့ လွှဲပြောင်းပါ - ဖုန်းမန်နေဂျာ (iOS)
- အပိုင်း 2. iPod Music ကို iTunes ဖြင့် အခြား MP3 Player သို့ လွှဲပြောင်းပါ။
အပိုင်း 1. iPod Music ကို Dr.Fone ဖြင့် အခြား MP3 Player သို့ လွှဲပြောင်းပါ - ဖုန်းမန်နေဂျာ (iOS)
သင်လိုအပ်မည့်အရာ-
- သင့် iPod နှင့် MP3 ပလေယာကို သင့် PC သို့ ချိတ်ဆက်ရန် USB Cable နှစ်ခု
- သင်ဂီတလွှဲပြောင်းလိုသော iPod
- သင်ဂီတလွှဲပြောင်းလိုသော MP3 Player
- သင့် PC
- Wondershare Dr.Fone - ဖုန်းမန်နေဂျာ (iOS)
သင်၏ဂီတကို iPod မှအခြား MP3 ပလေယာသို့ Dr.Fone - Phone Manager (iOS) ဖြင့် အလွယ်တကူ လွှဲပြောင်းရန် ရိုးရှင်းသောအဆင့်များ
Wondershare ဖြင့် လွယ်ကူသည်၊ အဆင့်အနည်းငယ်သည် လုပ်ငန်းစဉ်ပြီးမြောက်ကြောင်း သေချာစေမည်ဖြစ်သည်။ ၎င်းသည် iPod မှ MP3 ပလေယာသို့ ဖိုင်များလွှဲပြောင်းခြင်းနှင့် iDevice တစ်ခုမှ အခြား iDevice တစ်ခုသို့ ဖိုင်များလွှဲပြောင်းခြင်းအတွက် ရရှိနိုင်သော အထိရောက်ဆုံးကိရိယာများထဲမှတစ်ခုဖြစ်သည်။ ၎င်းသည် သင့်အား Windows သို့ လွှဲပြောင်းရာတွင်လည်း ကူညီပေးနိုင်သည်။ ထို့ကြောင့် ဦးစွာ၊ သင်သည် Wondershare Dr.Fone - Phone Manager (iOS) ကို ဒေါင်းလုဒ်လုပ်ပြီး ထည့်သွင်းရန် လိုအပ်ပါသည်။. အခမဲ့ဗားရှင်းကို စမ်းသုံးရန် သင်ရွေးချယ်နိုင်သည်၊ သို့မဟုတ် pro ဗားရှင်းကို ဒေါင်းလုဒ်လုပ်နိုင်သည်။ အခမဲ့ဗားရှင်းတွင် လွှဲပြောင်းမှုများအပေါ် ကန့်သတ်ချက်အချို့ရှိသော်လည်း ပရိုဗားရှင်းသည် လွှဲပြောင်းမှုများကို ကန့်သတ်မထားပေ။ Wondershare Dr.Fone - Phone Manager (iOS) သည် ကလစ်အနည်းငယ်နှိပ်ရုံဖြင့် သင့်စက်ပစ္စည်းများသို့ တေးဂီတကို အလွယ်တကူလွှဲပြောင်းရန် ကူညီပေးသည်။ မီဒီယာ အမျိုးအစားအားလုံး၊ တီဗီရှိုးများမှ ရုပ်ရှင်များအထိ အသံစာအုပ်များ၊ ဓာတ်ပုံများ၊ အဆက်အသွယ်များ၊ မက်ဆေ့ချ်များ စသည်တို့အထိ၊ မီဒီယာ အမျိုးအစားအားလုံးကို လွှဲပြောင်းခြင်းမှသည် သင့်အား ပိုမိုလုပ်ဆောင်နိုင်စေရန် ကူညီပေးပါသည်။ သင့်ကိုယ်ပိုင် playlist ကို ဖန်တီးနိုင်ပြီး ဆော့ဖ်ဝဲသည် Apple စက်ပစ္စည်းများကို တစ်ခုတည်းစိတ်တွင်ထားရန် ဒီဇိုင်းထုတ်ထားသည်။

Dr.Fone - ဖုန်းမန်နေဂျာ (iOS)
MP3 ကို iTunes မပါဘဲ iPhone/iPad/iPod မှ PC သို့ လွှဲပြောင်းပါ။
- သင့်တေးဂီတ၊ ဓာတ်ပုံများ၊ ဗီဒီယိုများ၊ အဆက်အသွယ်များ၊ SMS၊ အက်ပ်များ စသည်တို့ကို လွှဲပြောင်းပါ၊ စီမံပါ၊ တင်ပို့/တင်သွင်းပါ။
- သင်၏တေးဂီတ၊ ဓာတ်ပုံများ၊ ဗီဒီယိုများ၊ အဆက်အသွယ်များ၊ SMS၊ အက်ပ်များ စသည်တို့ကို ကွန်ပျူတာတွင် အရန်ကူးပြီး ၎င်းတို့ကို အလွယ်တကူ ပြန်လည်ရယူပါ။
- တေးဂီတ၊ ဓာတ်ပုံများ၊ ဗီဒီယိုများ၊ အဆက်အသွယ်များ၊ မက်ဆေ့ချ်များ စသည်တို့ကို စမတ်ဖုန်းတစ်လုံးမှ အခြားတစ်ခုသို့ လွှဲပြောင်းပါ။
- iOS စက်များနှင့် iTunes အကြား မီဒီယာဖိုင်များကို လွှဲပြောင်းပါ။
- မည်သည့် iOS ဗားရှင်းဖြင့်မဆို iPhone၊ iPad နှင့် iPod touch မော်ဒယ်အားလုံးကို ပံ့ပိုးပါ။
ဗီဒီယိုကျူတိုရီရယ်- iPod ဂီတကို အခြား MP3 ပလေယာသို့ မည်ကဲ့သို့ လွှဲပြောင်းနည်း
အဆင့် 1 Dr.Fone - ဖုန်းမန်နေဂျာ (iOS) ကိုဒေါင်းလုဒ်လုပ်ပြီး install လုပ်ပါ။
သင်၏ PC တွင် ဒေါင်းလုဒ်လုပ်ပြီးနောက် Dr.Fone - Phone Manager (iOS) ကို ထည့်သွင်းပါ။ ယခုဖွင့်ပါ။

အဆင့် 2 iPod နှင့် MP3 player ကို PC နှင့် ချိတ်ဆက်ပါ။
iPod ကို PC တွင်ချိတ်ပါ။ ထို့အပြင်၊ MP3 ပလေယာကို PC နှင့် မတူညီသော အပေါက်တစ်ခုကို အသုံးပြု၍ ပလပ်ထိုးပါ။
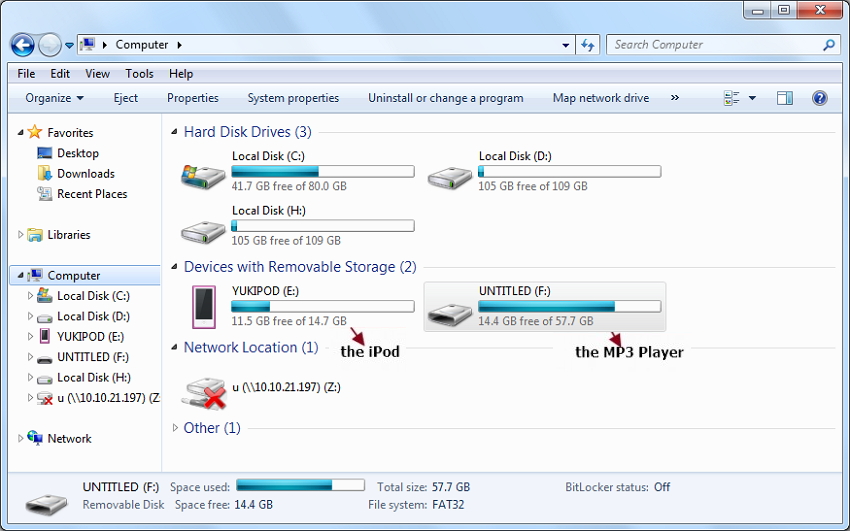
အဆင့် 3 ပထမနည်းလမ်း - ဂီတစုစည်းမှုတစ်ခုလုံးကို တစ်ကြိမ်တည်း လွှဲပြောင်းပါ။
ယခု Dr.Fone - Phone Manager (iOS) ၏ ပင်မအင်တာဖေ့စ်ပေါ်ရှိ "Music" option ကိုနှိပ်ပါ။ တေးဂီတအားလုံးကို ရွေးပြီး "Export" > "Export to PC" ကိုနှိပ်ပါ။ ထို့နောက် သင်၏ MP3 player အား ဦးတည်ရာပစ်မှတ်အဖြစ် ရွေးချယ်ပြီး "OK" ကိုနှိပ်ပါ။ ဤအရာသည် တင်ပို့မှုကို အပြီးသတ်မည်ဖြစ်သည်။


အဆင့် 3 ဒုတိယနည်းလမ်း - ဂီတ၏အစိတ်အပိုင်းကိုရွေးချယ်ပြီးလွှဲပြောင်းပါ။
Dr.Fone - Phone Manager (iOS) အင်တာဖေ့စ်မှ 'ဂီတ' ရွေးချယ်မှုကို ရွေးပါ။ အကြောင်းအရာအမျိုးအစားများကိုပြသရန် ချဲ့ထွင်သည်။ MP3 သို့ လွှဲပြောင်းလိုသော တေးဂီတကို ရွေးချယ်ပါ၊ ထို့နောက် "ပီစီသို့ တင်ပို့ရန်" ကို ရွေးချယ်ရန် ညာကလစ်နှိပ်ပါ။ ထို့နောက် MP3 player ကိုရွေးချယ်ပါ။
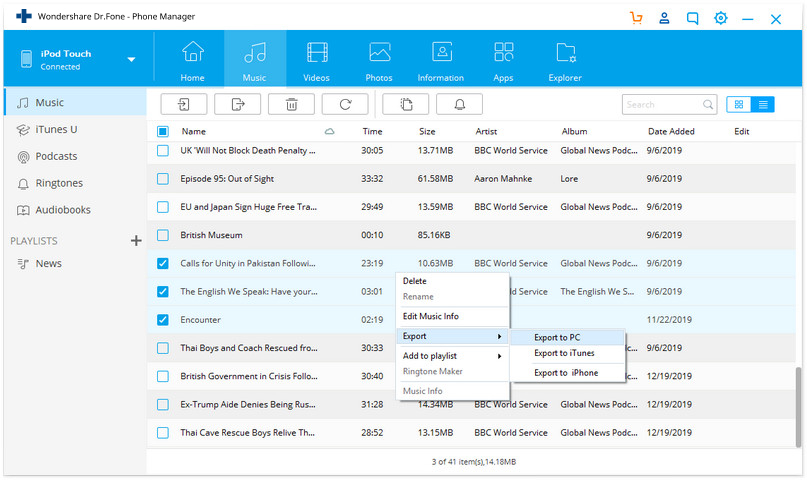
Wondershare Dr.Fone - Phone Manager (iOS) ကို အသုံးပြု၍ မည်သည့်ဖိုင်အမျိုးအစားကိုမဆို လွှဲပြောင်းရန် ရိုးရှင်းသောလုပ်ငန်းစဉ်တစ်ခုဖြစ်သည်။ ဆော့ဖ်ဝဲလ်သည် သင့်အား iPod မှတေးဂီတကို MP3 ပလေယာသို့ တစ်ပြိုင်နက် ချိတ်ဆက်ခြင်းဖြင့် ၎င်းတို့အား လွှဲပြောင်းပေးနိုင်သည်။ ဓာတ်ပုံများ၊ ဗီဒီယိုများ၊ ရုပ်ရှင်များ၊ တီဗီရှိုးများ၊ ပေါ့တ်ကာစ်များ စသည်တို့အပါအဝင် တေးဂီတ သို့မဟုတ် အခြားဖိုင်များကို iPod မှ iPhone၊ iPad၊ PC၊ Mac စသည်တို့သို့ လွှဲပြောင်းရန်အတွက်လည်း အသုံးပြုနိုင်သည်။ အပြန်အလှန်အားဖြင့်လည်း မှန်ကန်ပါသည်။
အပိုင်း 2. iPod Music ကို iTunes ဖြင့် အခြား MP3 Player သို့ လွှဲပြောင်းပါ။
သင်လိုအပ်မည့်အရာ-
- သင်၏ iPod နှင့် MP3 ပလေယာကို PC သို့ အသီးသီးချိတ်ဆက်ရန် USB ကြိုးနှစ်ချောင်း
- iTunes ကိုအသုံးပြုရန် Windows PC တစ်ခု
- သင်ဂီတလွှဲပြောင်းလိုသော iPod
- သင်ဂီတလွှဲပြောင်းလိုသော MP3 ပလေယာ
iPod မှ တေးဂီတကို MP3 player သို့ လွှဲပြောင်းရန် အောက်ပါအတိုင်း လုပ်ဆောင်ရန် လိုအပ်ပါသည်။
၎င်းသည် သင့်ကွန်ပြူတာကို အသုံးပြုရန် လိုအပ်ပြီး Apple ပရိသတ်များအားလုံး သိကြသည့်အတိုင်း Apple မှ သင့်အား ၎င်း၏စက်ပစ္စည်းများတွင် ဒေတာကို အလွယ်တကူ ဝင်ရောက်ကြည့်ရှုရန် မလိုလားပေ။
အဆင့် 1 iPod ကို PC နှင့်ချိတ်ဆက်ပါ။
ပထမဦးစွာ သင်၏ iPod ကို USB ကြိုးဖြင့် ကွန်ပျူတာနှင့် ချိတ်ဆက်ပါ။ iTunes ကိုဖွင့်ပါ။ သင့်တွင် iTunes မရှိပါက PC အတွက်ဒေါင်းလုဒ်လုပ်ပါ။ သင်၏ iPod ဒေတာအားလုံးကို ယခု သင်၏ iTunes တွင် တင်ပါမည်။
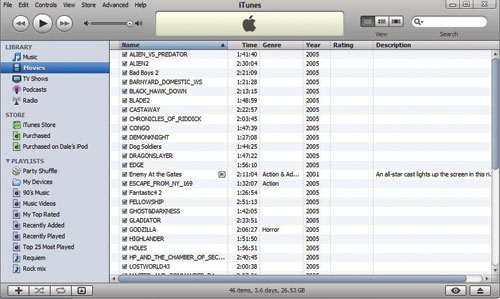
အဆင့် 2 Disk Mode ကိုဖွင့်ပါ။
သင်၏ iPod မှ MP3 ပလေယာသို့ လွှဲပြောင်းနိုင်စေရန် ဒစ်ခ်မုဒ်ကို ယခုဖွင့်ထားရန် လိုအပ်သည်။ ၎င်းအတွက်၊ iTunes ၏ဘယ်ဘက်ခြမ်းအကန့်တွင် သင့် iPod ၏အမည်ကို သင်တွေ့လိမ့်မည်။ ဒီကိုနှိပ်ပါ။ နောက်ထပ်ရွေးချယ်စရာအပိုင်းကို သင်တွေ့ရပါမည်။ ဒစ်ခ်မုဒ်ကို ဖွင့်ရန် Options အောက်ရှိ " E nable disk use '" အကွက်ကို စစ်ဆေး ပါ။ ဆက်တင်ကို အတည်ပြုရန် တောင်းဆိုသောအခါ "OK" ခလုတ်ကို နှိပ်ပါ။
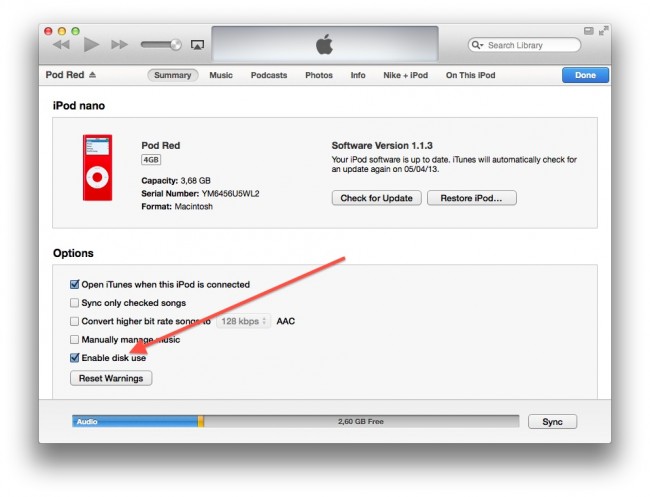
အဆင့် 3 Tools မီနူးကိုဖွင့် ပါ။
iTunes ကိုပိတ်ပြီးနောက်၊ အောက်ပါအတိုင်းလုပ်ဆောင်ပါ- My Computer သို့သွား၍ "iPod Touch" ဟုခေါ်သော စက်များအောက်ရှိ အိုင်ကွန်ကို ရှာပါ။ ၎င်းကိုနှစ်ချက်နှိပ်ပြီး "ALT" ကိုနှိပ်ပါ။ ယခု Windows Explorer သည် စခရင်ပေါ်တွင် ပေါ်လာလိမ့်မည်။ ယခု "Tools" menu ကိုဝင်ရောက်ပါ။
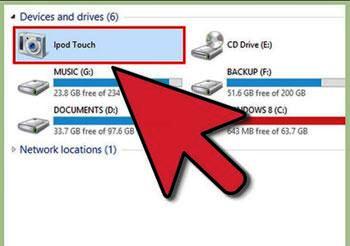
အဆင့် 4 ဝှက်ထားသောဖိုင်များကိုပြသပါ။
ယခု "Folder Options" မှ "View" tab ကိုနှိပ်ပါ။ ထို့နောက် "ဝှက်ထားသောဖိုင်များ၊ ဖိုဒါများနှင့်ဒရိုက်များကိုပြသပါ" ကိုရွေးချယ်ပြီး "Apply" ကိုရွေးချယ်ပြီး "OK" ကိုနှိပ်ပါ။
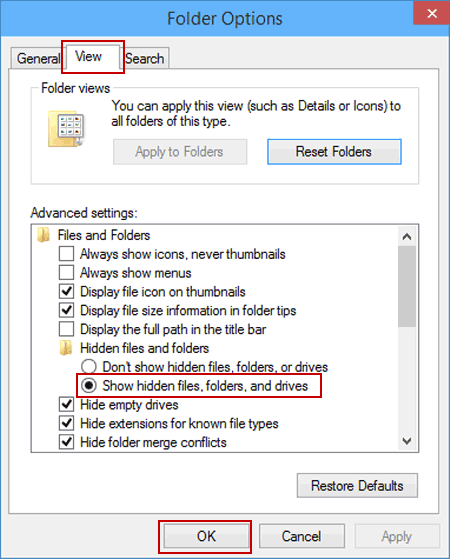
အဆင့် 5 ဂီတကိုကော်ပီကူးထည့် ပါ။
သင့်ကွန်ပြူတာတွင် မြင်နိုင်သော iPod တွင် သင်၏တေးဂီတစုဆောင်းမှုကို ရရှိမည်ဖြစ်သည်။ 'iPod_controls' ဖိုင်တွဲကို သင်တွေ့ရပါမည်။ ၎င်းကိုဖွင့်ပြီး ဂီတဖိုင်တွဲကို ကော်ပီကူးပါ။ ယခု သင့်တေးဂီတကို သိမ်းဆည်းလိုသည့် နေရာတိုင်းတွင် ဤဖိုင်တွဲကို ကူးထည့်ပါ။
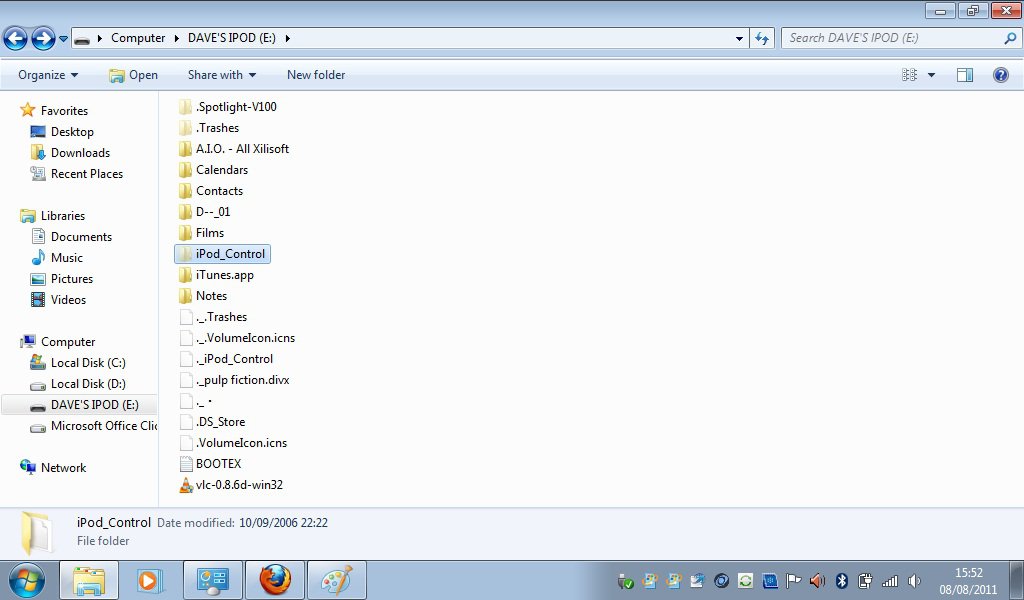
အဆင့် 6 သင်၏ iPod ကို ဖြုတ်လိုက်ပါ။
ဂီတဖိုင်တွဲကို သင့်ကွန်ပျူတာပေါ်သို့ ကူးယူပြီးနောက် သင်၏ iPod ကို ဖယ်ရှားရန် USB ကြိုးကို ဖြုတ်ပါ။

အဆင့် 7 သင်၏ MP3 Player ကို PC နှင့်ချိတ်ဆက်ပြီး PC တွင်ဖွင့်ပါ။
MP3 ပလေယာကို သင့်ကွန်ပြူတာနှင့်ချိတ်ဆက်ပြီး သီချင်းလွှဲပြောင်းလိုသော MP3 ပလေယာပါရှိသော ဆော့ဖ်ဝဲပရိုဂရမ်ကိုဖွင့်ပါ။ တေးဂီတဖိုဒါကို MP3 ပရိုဂရမ်၏ စာကြည့်တိုက်သို့ နှိပ်ပြီး ဆွဲယူကာ ပရိုဂရမ်ကို စာကြည့်တိုက် ထပ်လောင်းလုပ်ဆောင်ခြင်း အပြီးသတ်ရန် စောင့်ပါ။ သင်ထည့်သွင်းထားသော သီချင်းတစ်ခုစီအတွက် မက်တာဒေတာ (ဥပမာ သီချင်းအမည်များနှင့် အနုပညာရှင်များ) ကို စုဆောင်းပြီး ပြသရမည်ဖြစ်ပြီး ပရိုဂရမ်သည် မိနစ်အနည်းငယ်ကြာနိုင်ပါသည်။

အဆင့် 8 ဂီတကို Sync လုပ်ပါ။
ဆော့ဖ်ဝဲလ်တွင် "ထပ်တူကျသော" ခလုတ်ကိုရှာပါ။ စင့်ခ်လုပ်ခြင်းသည် မကြာမီ ပြီးမြောက်တော့မည်ဖြစ်သည်။ သင်၏ iPod မှ MP3 ပလေယာသို့ လွှဲပြောင်းခြင်း ပြီးပါပြီ။
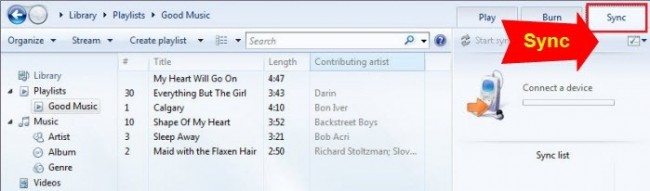
iPod လွှဲပြောင်းခြင်း။
- iPod သို့ လွှဲပြောင်းပါ။
- ဂီတကို ကွန်ပျူတာမှ iPod သို့ လွှဲပြောင်းပါ။
- iPod Classic သို့ သီချင်းထည့်ပါ။
- MP3 ကို iPod သို့ လွှဲပြောင်းပါ။
- ဂီတကို Mac မှ iPod သို့လွှဲပြောင်းပါ။
- ဂီတကို iTunes မှ iPod Touch/Nano/shuffle သို့ လွှဲပြောင်းပါ။
- Podcasts များကို iPod တွင်ထည့်ပါ။
- ဂီတကို iPod Nano မှ ကွန်ပျူတာသို့ လွှဲပြောင်းပါ။
- ဂီတကို iPod touch မှ iTunes Mac သို့ လွှဲပြောင်းပါ။
- iPod မှဂီတကိုရယူပါ။
- ဂီတကို iPod မှ Mac သို့လွှဲပြောင်းပါ။
- iPod မှလွှဲပြောင်း
- ဂီတကို iPod Classic မှ ကွန်ပျူတာသို့ လွှဲပြောင်းပါ။
- ဂီတကို iPod Nano မှ iTunes သို့ လွှဲပြောင်းပါ။
- Windows Media Player နှင့် iPod အကြား ဂီတကို လွှဲပြောင်းပါ။
- ဂီတကို iPod မှ Flash Drive သို့ လွှဲပြောင်းပါ။
- iPod မှဝယ်ယူခြင်းမရှိသောဂီတကို iTunes သို့လွှဲပြောင်းပါ။
- ဂီတကို Mac ဖော်မတ်လုပ်ထားသော iPod မှ Windows သို့ လွှဲပြောင်းပါ။
- iPod Music ကို အခြား MP3 Player သို့ လွှဲပြောင်းပါ။
- ဂီတကို iPod shuffle မှ iTunes သို့လွှဲပြောင်းပါ။
- ဂီတကို iPod Classic မှ iTunes သို့ လွှဲပြောင်းပါ။
- ဓာတ်ပုံများကို iPod touch မှ PC သို့ လွှဲပြောင်းပါ။
- iPod shuffle တွင် သီချင်းထည့်ပါ။
- ဓာတ်ပုံများကို PC မှ iPod touch သို့ လွှဲပြောင်းပါ။
- အော်ဒီယိုစာအုပ်များကို iPod သို့ လွှဲပြောင်းပါ။
- iPod Nano တွင် ဗီဒီယိုများထည့်ပါ။
- ဂီတကို iPod တွင်ထည့်ပါ။
- iPod ကို စီမံပါ။
- iPod Classic မှဂီတကိုဖျက်ပါ။
- iPod သည် iTunes နှင့် စင့်ခ်လုပ်မည်မဟုတ်ပါ။
- iPod/iPhone/iPad တွင် ထပ်နေသော သီချင်းများကို ဖျက်ပါ။
- iPod ရှိ Playlist ကို တည်းဖြတ်ပါ။
- iPod ကို ကွန်ပျူတာအသစ်သို့ စင့်ခ်လုပ်ပါ။
- ထိပ်တန်း iPod လွှဲပြောင်းမှု 12 ခု - Pod ကို iTunes သို့မဟုတ် ကွန်ပျူတာ
- iPod Nano မှ သီချင်းများကို ဖျက်ပါ။
- iPod Touch/Nano/Shuffle အတွက် အခမဲ့ဂီတကို ရယူရန် အကြံပြုချက်များ





Daisy Raines
ဝန်ထမ်းအယ်ဒီတာ