iPod Nano မှဂီတကိုကွန်ပျူတာသို့မည်သို့လွှဲပြောင်းနည်း
ဧပြီလ 27 ရက်၊ 2022 • ပေးပို့ခဲ့သည်- ဖုန်းနှင့် PC အကြား ဒေတာကို အရန်သိမ်းဆည်း ခြင်း • သက်သေပြထားသော ဖြေရှင်းချက်များ

iPod Nano မှ ဂီတကို ကွန်ပျူတာ သို့မဟုတ် mac သို့ လွှဲပြောင်း ရန် အကြောင်းရင်းများစွာရှိသည် ။ လူအများစုသည် သိုလှောင်မှုပြဿနာနှင့် ရင်ဆိုင်နေရသောကြောင့် iPod Nano မှ သီချင်းများကို ကွန်ပျူတာသို့ လွှဲပြောင်းရန် လိုအပ်သည်။ ကျွန်ုပ်တို့အားလုံးသိသည့်အတိုင်း iPod Nano သည် သိုလှောင်မှုနေရာ သေးငယ်သောကြောင့် အသုံးပြုသူများသည် သိုလှောင်မှုပြည့်သွားပါက တေးဂီတဖိုင်များ ထပ်မံထည့်၍မရနိုင်တော့ပါ။ ထို့ကြောင့် ၎င်းတို့သည် ဂီတဖိုင်ဟောင်းများကို အရန်ကူးရန် နှင့် အသစ်မွမ်းမံထားသော သီချင်းအသစ်များကို iPod Nano သို့ ထည့်ရန် ကွန်ပျူတာ သို့မဟုတ် mac သို့ ဂီတကို လွှဲပြောင်းရန် လိုအပ်သည်။ အကြောင်းရင်းတစ်ခုမှာ ကွန်ပြူတာပျက်သွား၍ ဂီတကို ကွန်ပျူတာအသစ်တွင် သိမ်းဆည်းလိုခြင်း သို့မဟုတ် iTunes စာကြည့်တိုက်ကို ပြန်လည်တည်ဆောက် လိုခြင်းကြောင့်ဖြစ်သည်။ကွန်ပျူတာအသစ်တွင် သို့မဟုတ် သင့်သူငယ်ချင်း iPod တွင် သီချင်းကောင်းအချို့ကို သင်တွေ့ရှိပြီး ၎င်းတို့ကို သင်၏ iPod Nano တွင် ထည့်ချင်သော်လည်း ၎င်းတွင် နေရာအလုံအလောက်မရှိပါ။ ဒါပေမယ့် iPod Nano သီချင်းကို ကွန်ပျူတာ ဒါမှမဟုတ် Mac မှာ ကူးယူဖို့ မလွယ်ပါဘူး။ ဂီတကို ကွန်ပြူတာသို့လွှဲပြောင်း ရန် iTunes ကိုအသုံးပြုမည့်အစား အခြားတတိယပါတီဆော့ဖ်ဝဲကို လိုအပ်ပါသည် ။
- အပိုင်း ၁။ iPod Nano မှ ဂီတကို Dr.Fone ဖြင့် ကွန်ပျူတာ/Mac သို့ လွှဲပြောင်းနည်း - ဖုန်းမန်နေဂျာ (iOS)
- အပိုင်း 2. iPod မှ ဂီတကို iTunes ဖြင့် ကွန်ပျူတာသို့ လွှဲပြောင်းနည်း
- အပိုင်း ၃။ iPod Music Transfer အကြောင်း သိကောင်းစရာများ
- ဗီဒီယို ကျူတိုရီရယ်- iPod Nano မှ ဂီတကို ကွန်ပျူတာသို့ မည်ကဲ့သို့ လွှဲပြောင်းနည်း
အပိုင်း ၁။ iPod Nano မှ ဂီတကို Dr.Fone ဖြင့် ကွန်ပျူတာ/Mac သို့ လွှဲပြောင်းနည်း - ဖုန်းမန်နေဂျာ (iOS)
iPod Nano မှ ဂီတကို ကွန်ပျူတာသို့ လွှဲပြောင်းခြင်း၏ အထက်ပါ အကြောင်းများကြောင့်၊ Wondershare Dr.Fone - Phone Manager (iOS) သည် ဂီတဖိုင်တစ်ခုစီတိုင်းကို ကွန်ပျူတာ သို့မဟုတ် mac သို့ လုံးလုံးလျားလျား လွှဲပြောင်းပေးနိုင်သောကြောင့် အကောင်းဆုံးဖြေရှင်းချက်ဖြစ်သည်။ Dr.Fone - Phone Manager (iOS) သည် windows နှင့် mac အတွက် နှစ်မျိုးလုံး ထွက်ပေါ်လာသည်။ windows pc ကိုအသုံးပြုနေစဉ်တွင် သင်သည် windows ဗားရှင်းကိုဒေါင်းလုဒ်လုပ်ပြီး iPod Nano မှဂီတကိုကွန်ပျူတာသို့လွှဲပြောင်းနိုင်သည် သို့မဟုတ် mac ကိုအသုံးပြုနေစဉ်တွင် သင်သည် Dr.Fone - Phone Manager (iOS) ၏ mac ဗားရှင်းကိုဒေါင်းလုဒ်လုပ်ပြီး iPod Nano မှဂီတကို mac သို့ အလွယ်တကူလွှဲပြောင်းနိုင်သည်။ Dr.Fone - Phone Manager (iOS) သည် iPod Shuffle ၊ iPod Nano ၊ iPod Classic တို့မှ ဖိုင်အမျိုးအစားအားလုံးကို လွှဲပြောင်းနိုင်သည် ။နှင့် iPod Touch ကို ကွန်ပြူတာ သို့မဟုတ် mac. ၎င်းနှင့်အတူ၊ သင်သည် iPod မှသီချင်းများကိုသင်၏ PC သို့လွယ်ကူစွာလွှဲပြောင်းနိုင်သည်။

Dr.Fone - ဖုန်းမန်နေဂျာ (iOS)
ဂီတကို iPod Nano မှ Computer/Mac သို့ လွှဲပြောင်းပါ။
- သင့်တေးဂီတ၊ ဓာတ်ပုံများ၊ ဗီဒီယိုများ၊ အဆက်အသွယ်များ၊ SMS၊ အက်ပ်များ စသည်တို့ကို လွှဲပြောင်းပါ၊ စီမံပါ၊ တင်ပို့/တင်သွင်းပါ။
- သင်၏တေးဂီတ၊ ဓာတ်ပုံများ၊ ဗီဒီယိုများ၊ အဆက်အသွယ်များ၊ SMS၊ အက်ပ်များ စသည်တို့ကို ကွန်ပျူတာတွင် အရန်ကူးပြီး ၎င်းတို့ကို အလွယ်တကူ ပြန်လည်ရယူပါ။
- တေးဂီတ၊ ဓာတ်ပုံများ၊ ဗီဒီယိုများ၊ အဆက်အသွယ်များ၊ မက်ဆေ့ချ်များ စသည်တို့ကို စမတ်ဖုန်းတစ်လုံးမှ အခြားတစ်ခုသို့ လွှဲပြောင်းပါ။
- iOS စက်များနှင့် iTunes အကြား မီဒီယာဖိုင်များကို လွှဲပြောင်းပါ။
- မည်သည့် iOS ဗားရှင်းဖြင့်မဆို iPhone၊ iPad နှင့် iPod touch မော်ဒယ်အားလုံးကို ပံ့ပိုးပါ။
iPod မှ Windows PC သို့ဂီတကိုဘယ်လိုလွှဲပြောင်းမလဲ။
ပထမဦးစွာကျွန်ုပ်တို့သည် iPod Nano မှဂီတကို windows PC သို့လွှဲပြောင်းခြင်းအကြောင်းဆွေးနွေးကြသည်။ နောက်ပိုင်းတွင် ၎င်းကို mac သို့ လွှဲပြောင်းခြင်းအကြောင်း ဆွေးနွေးပါမည်။
အဆင့် 1 သင်၏ကွန်ပျူတာပေါ်တွင် Dr.Fone - Phone Manager (iOS) ကိုဒေါင်းလုဒ်လုပ်ပြီး install လုပ်ပါ။ iPod Nano ကို USB ကြိုးမှတစ်ဆင့် ကွန်ပျူတာဖြင့် ချိတ်ဆက်ပါ၊ ထို့နောက် "Phone Manager" ကို ရွေးပါ။ iPod မှ PC Music Transfer tool သည် ပင်မစခရင်တွင် iPod ကို ရှာဖွေပြီး ပြသမည်ဖြစ်သည်။

အဆင့် 2 Music ကို နှိပ်ပြီး iPod Transfer tool သည် သင်၏ iPod Nano ၏ ဂီတကို တင်သည့်အချိန်အထိ စောင့်ပါ။ တေးဂီတကို တင်ပြီးသည်နှင့် သင် PC သို့ တင်ပို့ရန် လိုအပ်သော တေးဂီတကို ရွေးချယ်ပါ။ တေးဂီတကို ရွေးချယ်ပြီးနောက် ပို့ကုန် ခလုတ်ကို နှိပ်ပြီး Export to PC ရွေးချယ်မှုကို ရွေးချယ်ပါ။

အဆင့် 3 ယခုတွင် iPod Nano မှ ဂီတကို ကွန်ပျူတာသို့ တင်ပို့လိုသည့် ဤပေါ်လာသည့်မီနူးရှိ folder ကို ရွေးပြီး OK ကိုနှိပ်ပါ ။ OK ခလုတ်ကို နှိပ်လိုက်သည်နှင့် Dr.Fone - Phone Manager (iOS) သည် ရွေးချယ်ထားသော သီချင်းဖိုင်များအားလုံးကို destination folder သို့ တင်ပို့မည်ဖြစ်သည်။

ဂီတကို iPod မှ Mac သို့ တင်ပို့နည်း
ယခု ကျွန်ုပ်တို့သည် iPod မှဂီတကို mac သို့လွှဲပြောင်းခြင်း အကြောင်းဆွေးနွေးသွားပါမည် ။
အဆင့် 1 Dr.Fone - Phone Manager (iOS) tool ၏ Mac ဗားရှင်းကို ဒေါင်းလုဒ်လုပ်ပြီး သင့်ကွန်ပျူတာပေါ်တွင် ထည့်သွင်းပါ။ ထည့်သွင်းပြီးသည်နှင့် ၎င်းကိုဖွင့်ပြီး သင်၏ mac သို့ USB ကြိုးမှတစ်ဆင့် iPod Nano ကို ချိတ်ဆက်ပါ။ Dr.Fone - Phone Manager (iOS) သည် ယခု Dr.Fone - Phone Manager (iOS) interface ၏ ပင်မစခရင်တွင် သင့် iPod Nano ကို ပြသပါမည်။

အဆင့် 2 iPod Nano ကိုရှာဖွေတွေ့ရှိသည်နှင့်သင်ယခု mac သို့ဂီတကိုလွှဲပြောင်းနိုင်သည်။ အပေါ်မှ Music tab ကိုနှိပ်ပြီး Dr.Fone - Phone Manager (iOS) iPod Nano ဂီတဖိုင်များကို တင်ခွင့်ပေးလိုက်ပါ။ အင်တာဖေ့စ်၏ဘယ်ဘက်အခြမ်းတွင်တင်ပြီးသည် နှင့် Music ကိုနှိပ်ပြီးရွေးချယ်ထားသောဂီတဖိုင်များကိုညာဖက်ကလစ်နှိပ်ပါ။ iPod မှ mac သို့ သီချင်းလွှဲပြောင်းရန် Export to Mac ကို နှိပ်ပါ ။
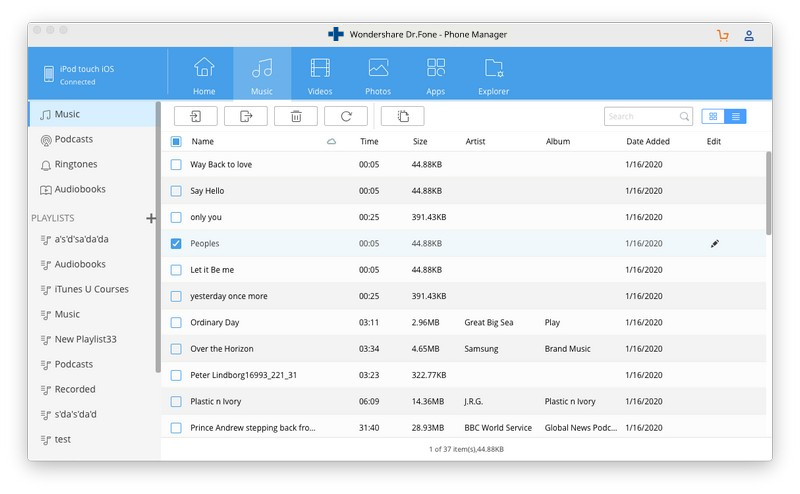
အပိုင်း 2. iPod မှ ဂီတကို iTunes ဖြင့် ကွန်ပျူတာသို့ လွှဲပြောင်းနည်း
iTunes သည် mac နှင့် windows အသုံးပြုသူများကို iPod Nano မှ ဂီတကို ကွန်ပျူတာ သို့မဟုတ် mac သို့ လွှဲပြောင်းရန်လည်း လုပ်ဆောင်ပေးသည်။ iTunes ကို အသုံးပြု၍ ဂီတကို လွှဲပြောင်းရန်အတွက် သင်သည် အပြောင်းအလဲအချို့ကို လုပ်ဆောင်ရမည်ဖြစ်ပြီး ရှည်လျားသော လုပ်ထုံးလုပ်နည်းကို လိုက်နာရန် အသင့်ဖြစ်ရပါမည်။ iPod Nano မှ ဂီတကို ကွန်ပျူတာ သို့မဟုတ် mac သို့ လွှဲပြောင်းရန် အောက်ပါနည်းလမ်းအတိုင်း လုပ်ဆောင်နိုင်သည်။
အဆင့် 1 iTunes ၏နောက်ဆုံးထွက်ဗားရှင်းကိုဒေါင်းလုဒ်လုပ်ပြီးသင့်ကွန်ပျူတာပေါ်တွင်ထည့်သွင်းပါ။ ထည့်သွင်းပြီးသည်နှင့် iPod Nano ကို USB ကြိုးမှတစ်ဆင့် ကွန်ပျူတာနှင့် ချိတ်ဆက်ပြီး သင့်စက်ပစ္စည်းကို iTunes ပြသသည်အထိ အချိန်အနည်းငယ်စောင့်ပါ။ မီနူးဘား၏ အပေါ်ဘက်အောက်ခြေတွင် ချိတ်ဆက်ထားသော စက်ပစ္စည်းကို သင်တွေ့မြင်နိုင်ပါသည်။

အဆင့် 2 သင်စက်ချိတ်ဆက်ပြီးသည်နှင့် iPod Nano ကိုနှိပ်ပြီး အကျဉ်းချုပ်စာမျက်နှာသို့သွားပါ။ ဤနေရာတွင် ဝင်းဒိုးအောက်ကို ဆင်းပြီး “Disk အသုံးပြုမှုကို ဖွင့်ပါ” ရွေးချယ်ခွင့်ကို ရှာပြီး ၎င်းကို စစ်ဆေးပါ။ iTunes interface ၏ညာဘက်အောက်ခြေတွင်ရရှိနိုင်သည့်ယခု Apply ခလုတ်ကိုနှိပ်ပါ။
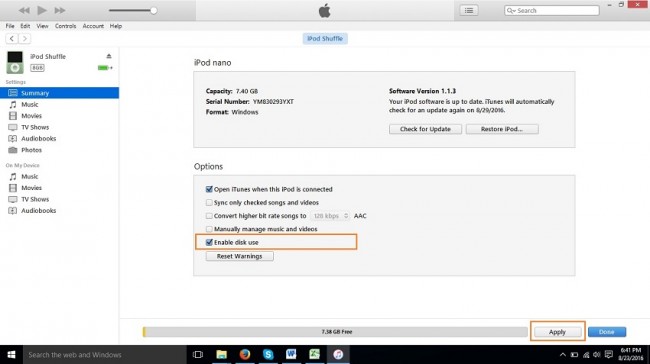
အဆင့် 3 ယခု သင်သည် သင်၏ windows တွင် ကျွန်ုပ်၏ကွန်ပျူတာတွင် iPod ကို မြင်နိုင်ပါပြီ။ Enable disk use ကို မစစ်ဆေးဘဲ iPod ကို ဖြုတ်တပ်နိုင်သော drive အဖြစ် ကျွန်ုပ်၏ကွန်ပြူတာတွင် တွေ့ရမည်မဟုတ်ပါ။
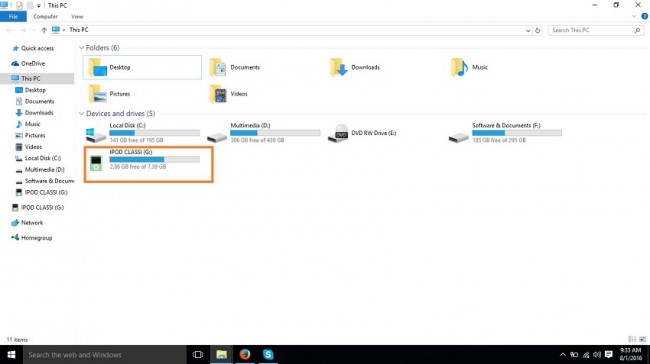
အဆင့် 4 ယခုတွင် သင်သည် ဖြုတ်တပ်နိုင်သော drive တစ်ခုအနေဖြင့် သင်အသုံးပြုနေချိန်တွင် iPod ဂီတဖိုင်များတွင် ဝှက်ထားသောကြောင့် ဝှက်ထားသောပစ္စည်းများကို ပြသရန်လိုအပ်ပါသည်။ View tab ကိုနှိပ်ပြီး "Hidden items" ကိုစစ်ဆေးပါ။
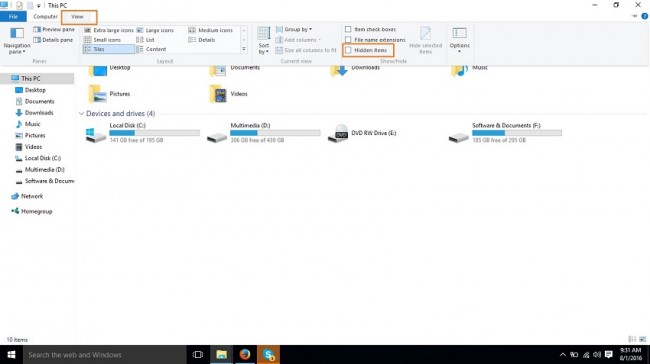
အဆင့် 5 ယခု iPod ကိုနှစ်ချက်နှိပ်ပြီးဖွင့်ပါ။ သင်ဝင်ပြီးသည်နှင့် iPod Control > Music လမ်းကြောင်းသို့သွားပါ။ ဤနေရာတွင် မတူညီသော ဖိုင်တွဲများစွာကို တွေ့ရပါမည်။ ယခုသင်ကွန်ပြူတာသို့လွှဲပြောင်းလိုသောသီချင်းများကိုသင်ရှာဖွေရန်လိုအပ်သည်။ ၎င်းတို့ကို တွေ့ရှိပြီးသည်နှင့် ၎င်းတို့ကို မိတ္တူကူးရန် သင့်ကွန်ပျူတာရှိ အခြားဖိုင်တွဲသို့ ကူးထည့်ပါ။
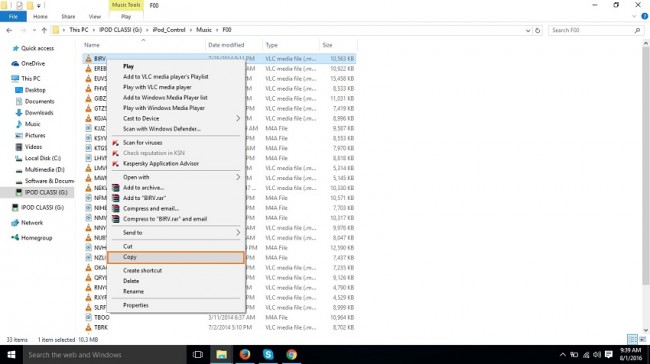
အပိုင်း ၃။ iPod Music Transfer အကြောင်း သိကောင်းစရာများ
iTunes ဗားရှင်းနှစ်မျိုးစလုံးသည် တူညီသည်။
အကယ်၍ သင်သည် windows ကိုအသုံးပြုပြီး iTunes ကိုပထမဆုံးအသုံးပြုမည်ဆိုပါက windows နှင့် mac device iTunes နှစ်ခုလုံးသည်တူညီသည်ကိုသင်သိရမည်ဖြစ်သည်။ ဒါကြောင့် mac မှာ iTunes ကို အလွယ်တကူ သုံးနိုင်ပါတယ်။
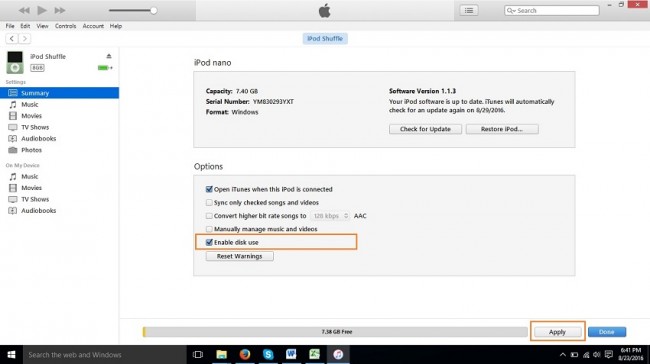
အကြံပြုချက် 2 iPod ဂီတကို ကွန်ပျူတာသို့ တိုက်ရိုက်လွှဲပြောင်းပါ။
ဂီတကို iPod Nano မှ ကွန်ပျူတာ သို့မဟုတ် mac သို့ လွှဲပြောင်းခြင်းသည် iTunes ကို အသုံးပြုနေစဉ်တွင် ၎င်းတို့ကို လွှဲပြောင်းရန် အလွန်ရှည်လျားသော လုပ်ငန်းစဉ်ဖြစ်သည်။ ဤရှည်လျားသောလုပ်ငန်းစဉ်ကို မလိုက်နာလိုပါက Wondershare Dr.Fone - Phone Manager (iOS) ကို သွားပါ။ Wondershare Dr.Fone - Phone Manager (iOS) သည် လူတိုင်းအတွက် iPod Nano မှ သီချင်းများကို ကွန်ပျူတာ သို့မဟုတ် mac သို့ အလွယ်တကူ လွှဲပြောင်း ရန် အလွန်ရိုးရှင်းပြီး နားလည်ရလွယ်ကူသော နည်းလမ်းတစ်ခု ဖြစ်သည်။

iPod လွှဲပြောင်းခြင်း။
- iPod သို့ လွှဲပြောင်းပါ။
- ဂီတကို ကွန်ပျူတာမှ iPod သို့ လွှဲပြောင်းပါ။
- iPod Classic သို့ သီချင်းထည့်ပါ။
- MP3 ကို iPod သို့ လွှဲပြောင်းပါ။
- ဂီတကို Mac မှ iPod သို့လွှဲပြောင်းပါ။
- ဂီတကို iTunes မှ iPod Touch/Nano/shuffle သို့ လွှဲပြောင်းပါ။
- Podcasts များကို iPod တွင်ထည့်ပါ။
- ဂီတကို iPod Nano မှ ကွန်ပျူတာသို့ လွှဲပြောင်းပါ။
- ဂီတကို iPod touch မှ iTunes Mac သို့ လွှဲပြောင်းပါ။
- iPod မှဂီတကိုရယူပါ။
- ဂီတကို iPod မှ Mac သို့လွှဲပြောင်းပါ။
- iPod မှလွှဲပြောင်း
- ဂီတကို iPod Classic မှ ကွန်ပျူတာသို့ လွှဲပြောင်းပါ။
- ဂီတကို iPod Nano မှ iTunes သို့ လွှဲပြောင်းပါ။
- Windows Media Player နှင့် iPod အကြား ဂီတကို လွှဲပြောင်းပါ။
- ဂီတကို iPod မှ Flash Drive သို့ လွှဲပြောင်းပါ။
- iPod မှဝယ်ယူခြင်းမရှိသောဂီတကို iTunes သို့လွှဲပြောင်းပါ။
- ဂီတကို Mac ဖော်မတ်လုပ်ထားသော iPod မှ Windows သို့ လွှဲပြောင်းပါ။
- iPod Music ကို အခြား MP3 Player သို့ လွှဲပြောင်းပါ။
- ဂီတကို iPod shuffle မှ iTunes သို့လွှဲပြောင်းပါ။
- ဂီတကို iPod Classic မှ iTunes သို့ လွှဲပြောင်းပါ။
- ဓာတ်ပုံများကို iPod touch မှ PC သို့ လွှဲပြောင်းပါ။
- iPod shuffle တွင် သီချင်းထည့်ပါ။
- ဓာတ်ပုံများကို PC မှ iPod touch သို့ လွှဲပြောင်းပါ။
- အော်ဒီယိုစာအုပ်များကို iPod သို့ လွှဲပြောင်းပါ။
- iPod Nano တွင် ဗီဒီယိုများထည့်ပါ။
- ဂီတကို iPod တွင်ထည့်ပါ။
- iPod ကို စီမံပါ။
- iPod Classic မှဂီတကိုဖျက်ပါ။
- iPod သည် iTunes နှင့် စင့်ခ်လုပ်မည်မဟုတ်ပါ။
- iPod/iPhone/iPad တွင် ထပ်နေသော သီချင်းများကို ဖျက်ပါ။
- iPod ရှိ Playlist ကို တည်းဖြတ်ပါ။
- iPod ကို ကွန်ပျူတာအသစ်သို့ စင့်ခ်လုပ်ပါ။
- ထိပ်တန်း iPod လွှဲပြောင်းမှု 12 ခု - Pod ကို iTunes သို့မဟုတ် ကွန်ပျူတာ
- iPod Nano မှ သီချင်းများကို ဖျက်ပါ။
- iPod Touch/Nano/Shuffle အတွက် အခမဲ့ဂီတကို ရယူရန် အကြံပြုချက်များ






Daisy Raines
ဝန်ထမ်းအယ်ဒီတာ