ဓာတ်ပုံများကို iPod touch မှ PC သို့ လွယ်ကူစွာ လွှဲပြောင်းပါ။
ဧပြီလ 27 ရက်၊ 2022 • ပေးပို့ခဲ့သည်- ဖုန်းနှင့် PC အကြား ဒေတာကို အရန်သိမ်းဆည်း ခြင်း • သက်သေပြထားသော ဖြေရှင်းချက်များ
သင့်ဓာတ်ပုံများကို သင်၏ iPod မှ သင့် PC၊ iPhone၊ iPad သို့မဟုတ် အခြား iPod သို့ လွှဲပြောင်းရန် လိုအပ်ပါသလား။ ၎င်းသည် သင့်ဓာတ်ပုံများကို အချိန်တိုင်း အရန်ကူးထားရန် ကူညီပေးပြီး အလွယ်တကူ ဝင်ရောက်နိုင်မှုကိုလည်း ခွင့်ပြုပေးပါသည်။ သင့်ဒေတာအားလုံးကို စက်တစ်ခုတည်းတွင် အရန်ကူးယူဖန်တီးနိုင်သည်။ ၎င်းသည် သင့်ဓာတ်ပုံစုဆောင်းမှုအားလုံး၏ ပေါင်းစပ်စာကြည့်တိုက်ကို ဖွဲ့စည်းရန် ကူညီပေးပြီး ၎င်းတို့ကို ပိုမိုပြည့်စုံစွာခွဲထုတ်နိုင်စေမည်ဖြစ်သည်။ ထို့ကြောင့် သင်သည် သင်၏ iPod မှ ဓာတ်ပုံများကို သင်၏ PC သို့မဟုတ် iPhone သို့မဟုတ် iPad သို့ လွှဲပြောင်းရန် လိုအပ်ပါက၊ ၎င်းကို သင် မည်သို့လုပ်ဆောင်မည်နည်း။ ဒီလိုလုပ်ဖို့ လွယ်တဲ့နည်းလမ်းတွေရှိတယ်။ တစ်ခါတစ်ရံတွင်၊ ထိုကဲ့သို့သော ဆော့ဖ်ဝဲလ်ကိရိယာများသည် အလုပ်ပိုမိုလွယ်ကူမြန်ဆန်စေသည်။ ဓာတ်ပုံများကို iPod မှ ကွန်ပျူတာသို့ အလွယ်တကူ လွှဲပြောင်း နိုင်သည် ။
iPod မှ ကွန်ပျူတာသို့ လွှဲပြောင်းရန် ညွှန်ကြားချက်များ၊ iPod Touch မှ iPhone သို့ နှင့် iPod သို့ iMac/ Mac Book Pro (Air) သို့ လွှဲပြောင်းခြင်း အမျိုးအစား တစ်ခုစီအတွက် အောက်တွင် အဆင့်ဆင့် ရှင်းပြထားပါသည်။ ပထမဆုံး ဆော့ဖ်ဝဲကို အသုံးမပြုဘဲ iPad မှ ဓာတ်ပုံများကို PC သို့ လွှဲပြောင်းနည်းကို ပြသထားသည်။ ဒုတိယတစ်ခုက Dr.Fone - Phone Transfer (iOS) ဖြင့် ဓာတ်ပုံများကို iPod Touch မှ iPhone သို့ လွှဲပြောင်းနည်းကို ပြသထားသည် ။ Dr.Fone - Phone Transfer (iOS) ၏ အရေးကြီးသောအင်္ဂါရပ်များကိုလည်း စာရင်းကောက်ပါသည်။ နောက်ဆုံးတွင်၊ iPod မှ Mac သို့ ဓာတ်ပုံများ လွှဲပြောင်းနည်း အဆင့်များကို Dr.Fone - Phone Manager (iOS) ဖြင့် ပြသထားသည် ။ ဤဆောင်းပါးမှ iPod မှဓာတ်ပုံများကိုကွန်ပျူတာသို့လွှဲပြောင်းနည်းကို လေ့လာရန်လွယ်ကူသည် ။
- အပိုင်း 1. iPod မှ ဓာတ်ပုံများကို AutoPlay ဖြင့် ကွန်ပျူတာသို့ လွှဲပြောင်းနည်း
- အပိုင်း ၂။ iPod Touch မှ ဓာတ်ပုံများကို Dr.Fone ဖြင့် iPhone သို့ လွှဲပြောင်းပါ - Phone Transfer (iOS)
- အပိုင်း 3။ iPod မှ ဓာတ်ပုံများကို iMac/ Mac Book Pro သို့ လွှဲပြောင်းနည်း (လေ)
အပိုင်း 1. iPod မှ ဓာတ်ပုံများကို AutoPlay ဖြင့် ကွန်ပျူတာသို့ လွှဲပြောင်းနည်း
ဤနည်းလမ်းသည် PC စနစ်အတွင်း ထည့်သွင်းထားသော Autoplay လုပ်ဆောင်နိုင်စွမ်းကို အသုံးပြုသည်။ ဤတွင်အဆင့်များဖြစ်ကြသည်၊ iPod မှဓာတ်ပုံများတင်သွင်းရန်သင်လိုက်နာရန်လိုအပ်သည်။
အဆင့် 1 iPod ကို PC နှင့်ချိတ်ဆက်ပါ။
ပထမဦးစွာ iPod dock connector cable ကို အသုံးပြု၍ သင်၏ iPod ကို PC နှင့် ချိတ်ဆက်ပါ။
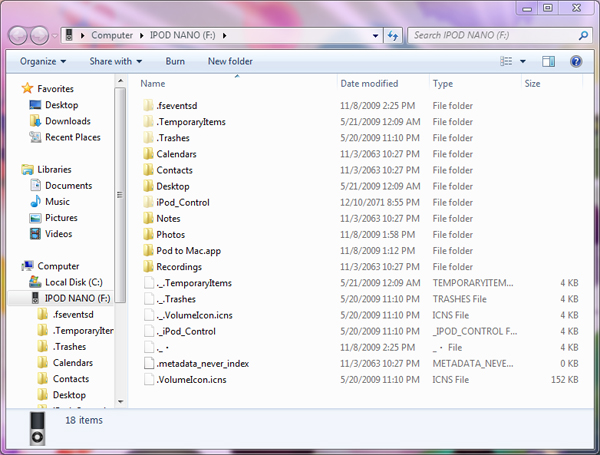
အဆင့် 2 AutoPlay ကိုအသုံးပြုခြင်း။
ယခု၊ သင်၏ PC တွင် AutoPlay ဝင်းဒိုးတစ်ခု ပွင့်လာမည်ဖြစ်သည်။ ရွေးချယ်စရာ သုံးခုရှိသည် - "ရုပ်ပုံများနှင့် ဗီဒီယိုများကို တင်သွင်းမည်"၊ "ပုံများကို ဒေါင်းလုဒ်လုပ်ရန်" နှင့် "ဖိုင်အသစ်များကိုကြည့်ရှုရန် စက်ကိုဖွင့်ပါ"။ ပထမရွေးချယ်မှုကို ရွေးပါ- "ရုပ်ပုံများနှင့် ဗီဒီယိုများကို တင်သွင်းပါ"။
Autoplay option ပေါ်မလာပါက၊ သင်၏ iPod ပေါ်တွင် disk mode ကိုဖွင့်ထားကြောင်း သေချာစေရန်လိုအပ်ပါသည်။ ဒီလိုလုပ်ဖို့, iTunes ကိုဖွင့်ဖို့လိုအပ်ပါတယ်။ သယ်ဆောင်ရလွယ်ကူသောကိရိယာများတွင်၊ သင်သည်သင်၏ iPod ကိုတွေ့လိမ့်မည်။ အနှစ်ချုပ် ဝင်းဒိုးတွင်၊ " ဒစ်ခ်အသုံးပြုမှုကို ဖွင့ ်ရန် " ရွေးချယ်မှုကို ရွေးချယ်ပါ။ ယခုအခါ၊ AutoPlay သည် ၎င်းကို ဒစ်ခ်တစ်ခုအဖြစ် ရှာဖွေတွေ့ရှိမည်ဖြစ်ပြီး ၎င်းကို တွေ့ရှိသည့်အပြင် ပြသမည်ဖြစ်သည်။ iPod touch ဓာတ်ပုံများသည် ကော်ပီကူးရန် လွယ်ကူသည်။
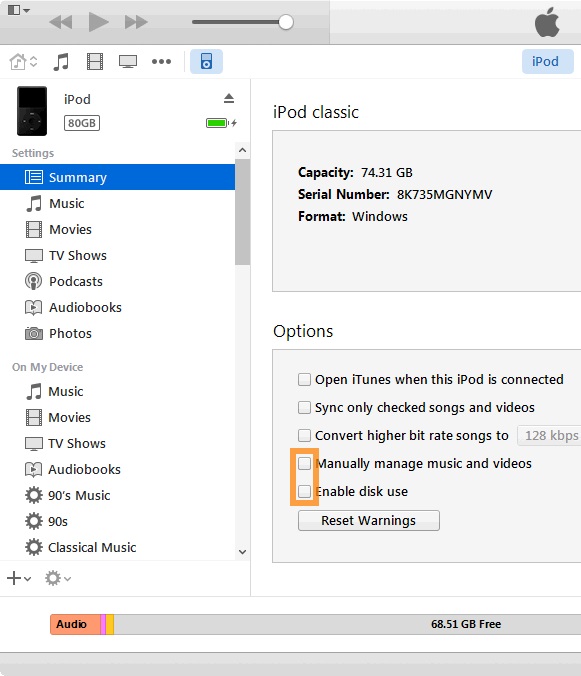
အဆင့် 3 ဓာတ်ပုံများကို iPod မှ PC သို့တင်သွင်းပါ။
ထို့နောက် ' ရုပ်ပုံများနှင့် ဗီဒီယိုများကို တင်သွင်းပါ ' ရွေးစရာကို ရွေးပါ။ သင်၏လွှဲပြောင်းမှုသည် မကြာမီ ပြီးမြောက်တော့မည်ဖြစ်သည်။
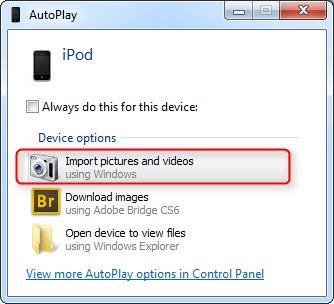
အပိုင်း ၂။ iPod Touch မှ ဓာတ်ပုံများကို Dr.Fone ဖြင့် iPhone သို့ လွှဲပြောင်းပါ - Phone Transfer (iOS)
Dr.Fone - Phone Transfer (iOS) သည် iPhone၊ iPad နှင့် iPod မှ ဖိုင်များကို အခြားသို့ လွှဲပြောင်းရန် ခွင့်ပြုသည့် ကိရိယာတစ်ခုဖြစ်သည်။ ၎င်းကို pro နှင့် အခမဲ့ ဗားရှင်းတွင် ရရှိနိုင်သည်။ ဤသည်မှာ အဓိကအင်္ဂါရပ်အချို့ဖြစ်သည်-

Dr.Fone - ဖုန်းလွှဲပြောင်းခြင်း (iOS)
မှတ်စုများကို iPod Touch မှ iPhone သို့ 1 ကလစ်ဖြင့် လွှဲပြောင်းပါ။
- ဓာတ်ပုံများ၊ ဗီဒီယိုများ၊ ပြက္ခဒိန်များ၊ အဆက်အသွယ်များ၊ မက်ဆေ့ချ်များနှင့် သီချင်းများကို iPhone မှ Android သို့ အလွယ်တကူ လွှဲပြောင်းပါ။
- HTC၊ Samsung၊ Nokia၊ Motorola နှင့် အခြားအရာများကို iPhone X/8/7S/7/6S/6 (Plus)/5s/5c/5/4S/4/3GS သို့ လွှဲပြောင်းရန် ဖွင့်ပါ။
- Apple၊ Samsung၊ HTC၊ LG၊ Sony၊ Google၊ HUAWEI၊ Motorola၊ ZTE၊ Nokia နှင့် အခြားစမတ်ဖုန်းများနှင့် တက်ဘလက်များနှင့် ပြီးပြည့်စုံစွာ အလုပ်လုပ်ပါသည်။
- AT&T၊ Verizon၊ Sprint နှင့် T-Mobile ကဲ့သို့သော အဓိကပံ့ပိုးပေးသူများနှင့် အပြည့်အဝ တွဲဖက်အသုံးပြုနိုင်သည်။
- နောက်ဆုံးထွက် iOS ဗားရှင်းနှင့် Android 10.0 တို့နှင့် အပြည့်အဝ တွဲဖက်အသုံးပြုနိုင်သည်။
- Windows 10 နှင့် Mac 10.8 မှ 10.15 တို့နှင့် အပြည့်အဝ တွဲဖက်အသုံးပြုနိုင်သည်။
အောက်ပါတို့သည် iPod touch မှဓာတ်ပုံများကို iPhone သို့လွှဲပြောင်းရန်အဆင့်များဖြစ်သည်။
အဆင့် 1 Dr.Fone - Phone Transfer (iOS) ကို သင်၏ PC ပေါ်တွင် ဒေါင်းလုဒ်လုပ်ပြီး ထည့်သွင်းပါ။ သင်၏ iPod Touch နှင့် iPhone ကိုချိတ်ဆက်ပါ၊ မော်ဂျူးများထဲမှ "ဖုန်းလွှဲပြောင်းခြင်း" ကိုရွေးချယ်ပါ။ PC သို့ အသီးသီး၊

အဆင့် 2 ဓာတ်ပုံများကို iPod touch မှ iPhone သို့တင်ပို့ပါ။ သင်လွှဲပြောင်းလိုသော iPod touch ပေါ်ရှိ ဓာတ်ပုံများကို ရွေးချယ်ပြီးသောအခါ၊ ' Start Transfer ' option အောက်ရှိ တြိဂံကို နှိပ်ပါ။ သင့် iPhone သို့ တင်ပို့ရန် ရွေးချယ်ပါ။ လွှဲပြောင်းမှုသည် မကြာမီ ပြီးစီးတော့မည်ဖြစ်သည်။
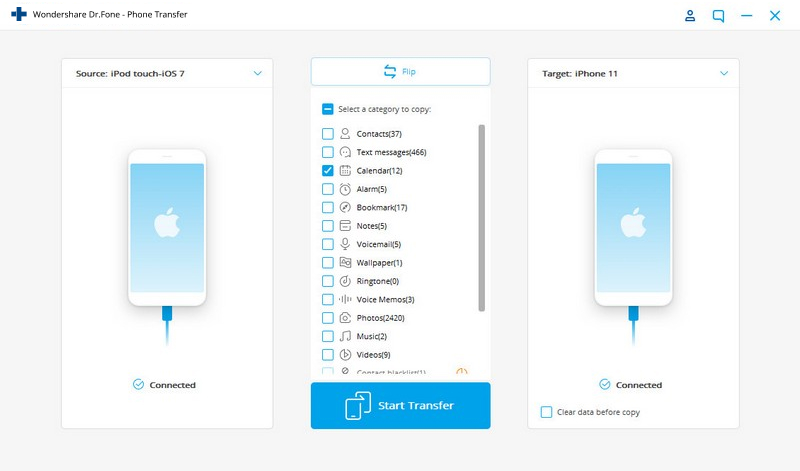
အဆင့် 3 "ဓာတ်ပုံများ" ကိုစစ်ဆေးပြီး iPod Touch မှဓာတ်ပုံများကို iPhone သို့တင်ပို့ပါ။
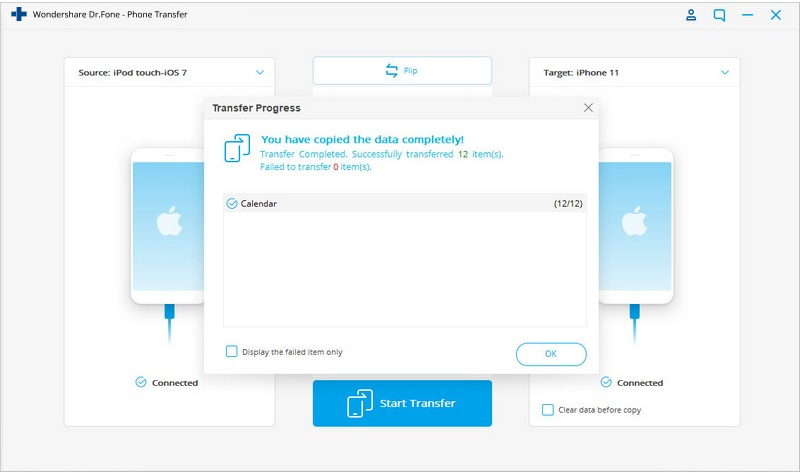
iPod မှထွက်ရှိသော iPhone တွင် ဓာတ်ပုံများကို သင်ရှာဖွေနိုင်သည်။
ဗီဒီယို ကျူတိုရီရယ်- iPod touch မှ ဓာတ်ပုံများကို iPhone သို့ မည်သို့လွှဲပြောင်းနည်း
မှတ်ချက်- Dr.Fone - Phone Transfer (iOS) ဖြင့် သင့် iPod touch မှ ဖိုင်များကို iPad၊ iPad သို့ iPhone နှင့် အပြန်အလှန် လွှဲပြောင်းနိုင်သည်။ ဤအတောအတွင်း၊ Dr.Fone - Phone Manager (iOS) ဖြင့် iPod touch မှ ဓာတ်ပုံများကို ကွန်ပျူတာသို့ လွှဲပြောင်းနည်းကို လေ့လာရန် လွယ်ကူသည်။

Dr.Fone - ဖုန်းမန်နေဂျာ (iOS)
ဂီတကို iTunes မပါဘဲ ကွန်ပျူတာမှ iPod/iPhone/iPad သို့ လွှဲပြောင်းပါ။
- သင့်တေးဂီတ၊ ဓာတ်ပုံများ၊ ဗီဒီယိုများ၊ အဆက်အသွယ်များ၊ SMS၊ အက်ပ်များ စသည်တို့ကို လွှဲပြောင်းပါ၊ စီမံပါ၊ တင်ပို့/တင်သွင်းပါ။
- သင်၏တေးဂီတ၊ ဓာတ်ပုံများ၊ ဗီဒီယိုများ၊ အဆက်အသွယ်များ၊ SMS၊ အက်ပ်များ စသည်တို့ကို ကွန်ပျူတာတွင် အရန်ကူးပြီး ၎င်းတို့ကို အလွယ်တကူ ပြန်လည်ရယူပါ။
- တေးဂီတ၊ ဓာတ်ပုံများ၊ ဗီဒီယိုများ၊ အဆက်အသွယ်များ၊ မက်ဆေ့ချ်များ စသည်တို့ကို စမတ်ဖုန်းတစ်လုံးမှ အခြားတစ်ခုသို့ လွှဲပြောင်းပါ။
- iOS စက်များနှင့် iTunes အကြား မီဒီယာဖိုင်များကို လွှဲပြောင်းပါ။
- မည်သည့် iOS ဗားရှင်းဖြင့်မဆို iPhone၊ iPad နှင့် iPod touch မော်ဒယ်အားလုံးကို ပံ့ပိုးပါ။
အပိုင်း 3- iPod မှ ဓာတ်ပုံများကို iMac/ Mac Book Pro သို့ မည်ကဲ့သို့ လွှဲပြောင်းနည်း (Air)
သင်၏ iPod ကို disk မုဒ်တွင်လည်းအသုံးပြုနိုင်သည်။ ဒစ်ခ်မုဒ်သည် လည်ပတ်ရန် အလွယ်ကူဆုံးမုဒ်များထဲမှ တစ်ခုဖြစ်သည်။ သင်၏တေးဂီတနှင့် ဓာတ်ပုံများကို iPod မှ iMac/Mac Book Pro (Air) သို့ အလွယ်တကူ လွှဲပြောင်းနိုင်ပါသည်။
အဆင့် 1 Disk Mode ကိုဖွင့်ပါ။
ပထမဦးစွာ၊ သင်သည်သင်၏မူရင်း iPod ကို disk mode အဖြစ်သတ်မှတ်ရန်လိုအပ်သည်။ ဒီလိုလုပ်ဖို့၊ သင်သည်သင်၏ Mac နှင့်သင်၏ iPod ကိုချိတ်ဆက်ရန်လိုအပ်သည်။ ထို့နောက် သင်၏ iTunes ကိုဖွင့်ပြီး စက်ပစ္စည်းမီနူးမှ သင့် iPod ကို ရွေးချယ်ပါ။ ထို့နောက် Summary tab ကို ရွေးပါ။ ထို့နောက် ရွေးချယ်မှုများ ကဏ္ဍကို သွားပြီး Enable Disk Use ကို နှိပ်ပါ။
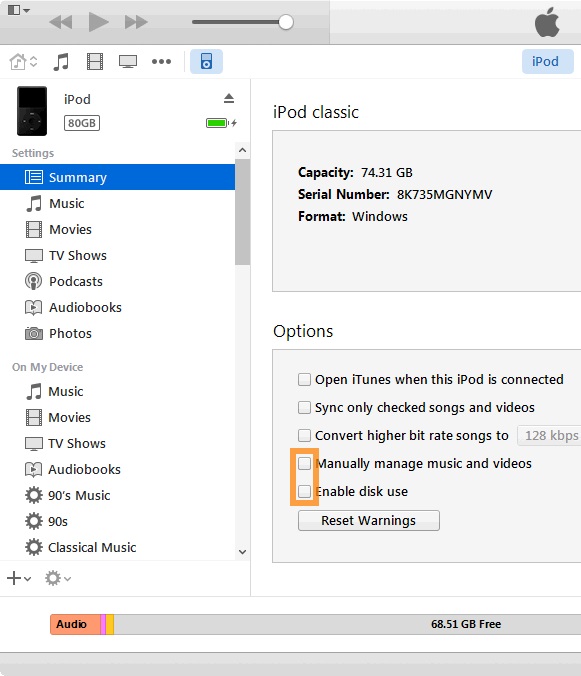
အဆင့် 2 Mac တွင် iPod ကိုဖွင့်ပါ။
Desktop ပေါ်တွင် iPod ကို သင်ရှာဖွေနိုင်မည်ဖြစ်သည်။ ၎င်းကို သင်၏ Mac တွင်ဖွင့်ပြီး သင့်ဖိုင်များအားလုံးကို ထိုနေရာတွင် ပြသမည်ဖြစ်သည်။
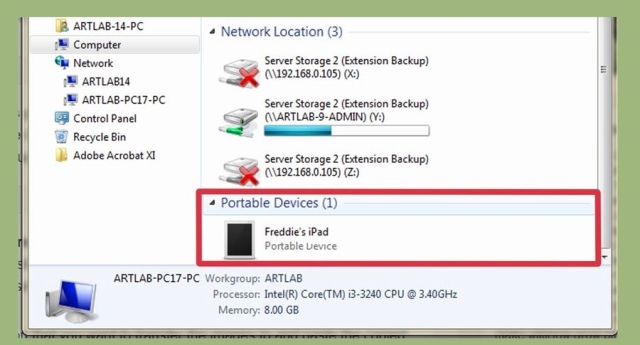
အဆင့် 3 ဓာတ်ပုံများကိုရွေးချယ်ပါ။
သင်၏ iPod မှ သင့် Mac သို့ ကူးယူလိုသော ဓာတ်ပုံများကို ရွေးပါ။ ပုံများကို Photos ဟုခေါ်သော ဖိုဒါတွင်ရှိမည်ဖြစ်ပြီး အခြားနေရာတွင်လည်း သိမ်းဆည်းနိုင်ပါသည်။ သူတို့ကိုရှာပြီး ရွေးပါ။
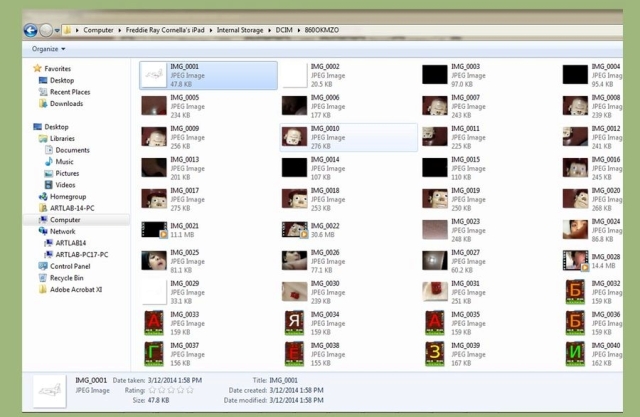
အဆင့် 4 ပုံများကိုကူးယူပါ။
ပုံဖိုင်များကို နှိပ်ပြီး ပုံများကို ကူးယူရန် Command နှင့် C ကိုနှိပ်ပါ။ ပုံများကို သိမ်းဆည်းရန် နေရာ သို့မဟုတ် ဖိုဒါကို ရှာပြီးနောက် သင့်ကီးဘုတ်ပေါ်ရှိ Command နှင့် V ကို နှိပ်ပါ။ iPod မှပုံများကိုဖယ်ရှားလိုပါက Command နှင့် X key ကိုသုံးနိုင်သည်။
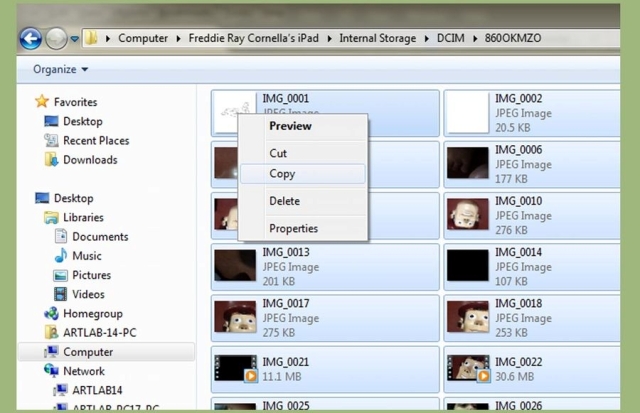
အဆင့် 5 လွှဲပြောင်းခြင်းစတင်သည်။
ကူးယူခြင်းစတင်မည်ဖြစ်ပြီး ပုံများစွာကို အတူတကွ လွှဲပြောင်းပါက အချိန်အနည်းငယ်ကြာပါမည်။ တိုးတက်မှုဘားကိုကြည့်ခြင်းဖြင့် ခန့်မှန်းခြေလက်ကျန်အချိန်ကို သင်ခြေရာခံနိုင်သည်။
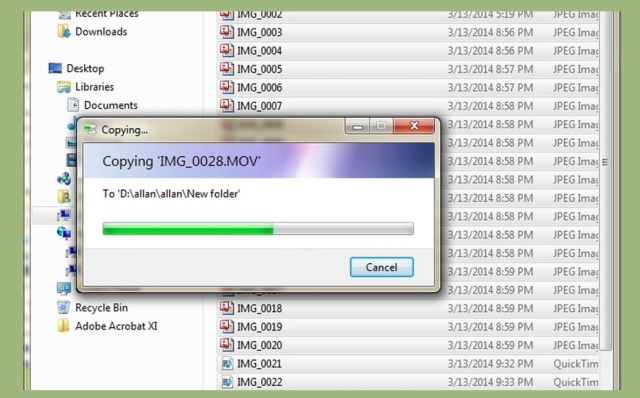
အဆင့် 6 သင့်စက်ကို ထုတ်လိုက်ပါ။
သင်၏ Mac မှ ၎င်းကို ပလပ်မဖြုတ်မီ သင့်ဒေတာကို လုံခြုံစေရန် သင်၏ iPod ကို ယခု ထုတ်ပယ်ရန် လိုအပ်ပါသည်။ ထိုသို့ပြုလုပ်ရန် desktop ရှိ သင်၏ iPod အိုင်ကွန်ပေါ်ရှိ ညာဘက်ခလုတ်ကို နှိပ်ပြီး Eject ကို နှိပ်ပါ။ ယခုသင် USB ကြိုးကိုထုတ်နိုင်သည်။

လွှဲပြောင်းမှု အောင်မြင်ပါပြီ။
စက်ပစ္စည်းအမျိုးမျိုးကြားတွင် ဖိုင်များကို လွှဲပြောင်းရန် အလွန်လွယ်ကူသည်။ Wondershare Dr.Fone - Phone Transfer (iOS) ကဲ့သို့သော ကိရိယာများ သည် ဤလုပ်ငန်းစဉ်ကို လွယ်ကူပြီး အဆင်ပြေစေသည်။ ဓာတ်ပုံများ၊ ဗီဒီယိုများ၊ တီဗီရှိုးများ၊ အစီအစဉ်များ- စက်ပစ္စည်းတစ်ခုမှ အခြားတစ်ခုသို့ ဖိုင်များကို လွှဲပြောင်းရန် ၎င်းကို သင်အသုံးပြုနိုင်ပါသည်။ Apple စက်ပစ္စည်းမှ Dr.Fone - Phone Manager (iOS) ဖြင့် PC တစ်ခုသို့လည်း လွှဲပြောင်းနိုင်သည်။ နောက်ဆုံးထွက်ဗားရှင်းအားလုံးကို ပံ့ပိုးထားပြီးဖြစ်သောကြောင့် လိုက်ဖက်ညီမှုမှာ ပြဿနာမရှိပါ၊ ဓာတ်ပုံများကို iPod မှ PC သို့ အလွယ်တကူ ကူးယူနိုင်ပါသည်။
iPod လွှဲပြောင်းခြင်း။
- iPod သို့ လွှဲပြောင်းပါ။
- ဂီတကို ကွန်ပျူတာမှ iPod သို့ လွှဲပြောင်းပါ။
- iPod Classic သို့ သီချင်းထည့်ပါ။
- MP3 ကို iPod သို့ လွှဲပြောင်းပါ။
- ဂီတကို Mac မှ iPod သို့လွှဲပြောင်းပါ။
- ဂီတကို iTunes မှ iPod Touch/Nano/shuffle သို့ လွှဲပြောင်းပါ။
- Podcasts များကို iPod တွင်ထည့်ပါ။
- ဂီတကို iPod Nano မှ ကွန်ပျူတာသို့ လွှဲပြောင်းပါ။
- ဂီတကို iPod touch မှ iTunes Mac သို့ လွှဲပြောင်းပါ။
- iPod မှဂီတကိုရယူပါ။
- ဂီတကို iPod မှ Mac သို့လွှဲပြောင်းပါ။
- iPod မှလွှဲပြောင်း
- ဂီတကို iPod Classic မှ ကွန်ပျူတာသို့ လွှဲပြောင်းပါ။
- ဂီတကို iPod Nano မှ iTunes သို့ လွှဲပြောင်းပါ။
- Windows Media Player နှင့် iPod အကြား ဂီတကို လွှဲပြောင်းပါ။
- ဂီတကို iPod မှ Flash Drive သို့ လွှဲပြောင်းပါ။
- iPod မှဝယ်ယူခြင်းမရှိသောဂီတကို iTunes သို့လွှဲပြောင်းပါ။
- ဂီတကို Mac ဖော်မတ်လုပ်ထားသော iPod မှ Windows သို့ လွှဲပြောင်းပါ။
- iPod Music ကို အခြား MP3 Player သို့ လွှဲပြောင်းပါ။
- ဂီတကို iPod shuffle မှ iTunes သို့လွှဲပြောင်းပါ။
- ဂီတကို iPod Classic မှ iTunes သို့ လွှဲပြောင်းပါ။
- ဓာတ်ပုံများကို iPod touch မှ PC သို့ လွှဲပြောင်းပါ။
- iPod shuffle တွင် သီချင်းထည့်ပါ။
- ဓာတ်ပုံများကို PC မှ iPod touch သို့ လွှဲပြောင်းပါ။
- အော်ဒီယိုစာအုပ်များကို iPod သို့ လွှဲပြောင်းပါ။
- iPod Nano တွင် ဗီဒီယိုများထည့်ပါ။
- ဂီတကို iPod တွင်ထည့်ပါ။
- iPod ကို စီမံပါ။
- iPod Classic မှဂီတကိုဖျက်ပါ။
- iPod သည် iTunes နှင့် စင့်ခ်လုပ်မည်မဟုတ်ပါ။
- iPod/iPhone/iPad တွင် ထပ်နေသော သီချင်းများကို ဖျက်ပါ။
- iPod ရှိ Playlist ကို တည်းဖြတ်ပါ။
- iPod ကို ကွန်ပျူတာအသစ်သို့ စင့်ခ်လုပ်ပါ။
- ထိပ်တန်း iPod လွှဲပြောင်းမှု 12 ခု - Pod ကို iTunes သို့မဟုတ် ကွန်ပျူတာ
- iPod Nano မှ သီချင်းများကို ဖျက်ပါ။
- iPod Touch/Nano/Shuffle အတွက် အခမဲ့ဂီတကို ရယူရန် အကြံပြုချက်များ






Bhavya Kaushik
ပံ့ပိုးသူ အယ်ဒီတာ