Windows Media Player နှင့် iPod အကြား တေးဂီတလွှဲပြောင်းနည်း
ဧပြီလ 27 ရက်၊ 2022 • တိုင်ကြားချက်- iPhone Data Transfer Solutions • သက်သေပြထားသော ဖြေရှင်းချက်များ
Windows PC တွင် သီချင်းဖွင့်ခြင်းနှင့်ပတ်သက်လာလျှင် သုံးစွဲသူအများစုအသုံးပြုသော အသုံးအများဆုံးပလက်ဖောင်းများထဲမှတစ်ခုမှာ Windows Media Player ဖြစ်သည်။ WMP ဟုလည်း အတိုကောက်ခေါ်သည်၊ ၎င်းသည် သုံးစွဲသူများအား ၎င်းတို့၏ PC နှင့် အခြားစက်ပစ္စည်းများတွင် အသံဖွင့်ရန်၊ ရုပ်ပုံများနှင့် ဗီဒီယိုများကို ကြည့်ရှုရန် မီဒီယာပလေယာ၏ အက်ပလီကေးရှင်းတစ်ခုဖြစ်သည်။ Microsoft မှထုတ်လုပ်ထားသည့် Windows Media Player သည် Windows ကိုအခြေခံထားသော Microsoft OS နှင့် မိုဘိုင်းပစ္စည်းများ PC တွင်အလုပ်လုပ်သည်။ သင့်တွင် Windows Media Player တွင် သင်အကြိုက်ဆုံးသီချင်းများစုစည်းမှုရှိပြီး သင့် iPod တွင် ၎င်းတို့ကိုခံစားလိုပါက ၎င်းတို့ကို iDevice သို့ ဦးစွာလွှဲပြောင်းရန် လိုအပ်ပါသည်။ အခြားတစ်ဖက်တွင်၊ သင့်တွင် သင့်အကြိုက်ဆုံးသီချင်းအချို့ကို iPod တွင်ရှိပြီး iDevice တွင်မသိမ်းဆည်းလိုတော့ပါက၊ သင့်စိတ်ကြိုက်သီချင်းစာရင်းသို့ဝင်ရောက်နိုင်ရန် သီချင်းများကို WMP သို့လွှဲပြောင်းနိုင်သည်။
အောက်ပါဆောင်းပါးသည် iPod ကို Windows Media Player နှင့် တစ်ပြိုင်တည်းချိန်ကိုက်ရန်နှင့် Windows Media Player နှင့် iPod အကြား ဂီတကို လွှဲပြောင်းရန် နည်းလမ်းများကို သိရန် ကူညီပေးပါမည်။
- အပိုင်း 1. iTunes ကို အသုံးပြု၍ Windows Media Player မှ iPod သို့ ဂီတကို လွှဲပြောင်းပါ။
- အပိုင်း 2. iTunes မပါဘဲ Windows Media Player နှင့် iPod အကြားဂီတကို လွှဲပြောင်းပါ။
အပိုင်း 1. iTunes ကို အသုံးပြု၍ Windows Media Player မှ iPod သို့ ဂီတကို လွှဲပြောင်းပါ။
ပုံမှန်အားဖြင့်၊ ကျွန်ုပ်တို့သည် PC မှဂီတကို iPod သို့လွှဲပြောင်းလိုပါက iTunes သည် Apple ၏တရားဝင်အက်ပလီကေးရှင်းအနေဖြင့်အလုပ်လုပ်နိုင်သည်ဖြစ်စေမလုပ်နိုင်သည်ဖြစ်စေပထမဆုံးစဉ်းစားခြင်းဖြစ်သည်။ အဖြေကတော့ Yes ပါ။ သင်သည် Windows Media Player မှဂီတကို iPod သို့လွှဲပြောင်းလိုပါက iTunes ကိုအသုံးပြုခြင်းသည်ထိုသို့ပြုလုပ်ရန်အသုံးအများဆုံးနည်းလမ်းများထဲမှတစ်ခုဖြစ်သည်။ ဤနည်းလမ်းများအားဖြင့်၊ Windows Media Player မှတေးဂီတကို iTunes Library သို့ ဦးစွာလွှဲပြောင်းပြီးနောက် iTunes မှ iPod သို့ဖြစ်သည်။
ထို့ကြောင့် သင်သည် Windows Media Player မှ သီချင်းများကို iPod သို့ လွှဲပြောင်းနည်းကို ရှာဖွေနေပါက အောက်တွင် ဖတ်ရှုပါ။
iTunes ကို အသုံးပြု၍ Windows Media Player မှ သီချင်းများကို iPod သို့ လွှဲပြောင်းရန် အဆင့်များ-
အဆင့် 1 Windows Media Player ကိုရှာဖွေပါ။
Windows Media Player ၏ တေးဂီတဖိုဒါကို စစ်ဆေးပြီး သီချင်းပေါ်တွင် ညာဖက်ကလစ်နှိပ်ပြီးနောက် “ဖွင့်ဖိုင်တည်နေရာ” ကို ရွေးချယ်နိုင်ပါသည်။
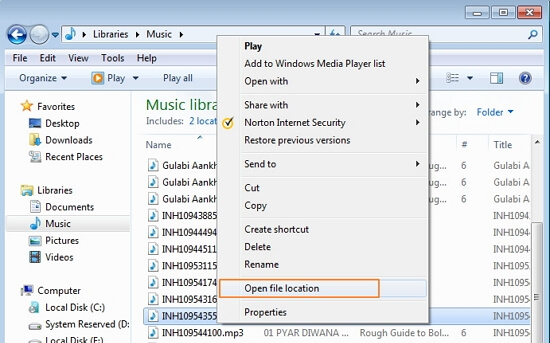
အဆင့် 2 ဂီတကို Windows Music Player မှ iTunes သို့ တင်သွင်းပါ။
သင်၏ PC ပေါ်တွင် iTunes ကိုဖွင့်ပြီး ဖိုင် > ဖိုင်ကို စာကြည့်တိုက်သို့ ဖိုင်ထည့်ပါ (သီချင်းဖိုင်တွဲတစ်ခုထည့်လိုပါက၊ “Add Folder to Library” ကို ရွေးပါ) ကိုနှိပ်ပါ။
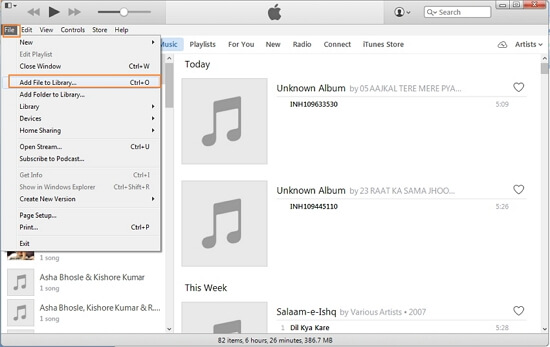
Windows Media Player မှ သီချင်းကို သိမ်းဆည်းသည့် လမ်းကြောင်းတစ်ခုတည်းမှ သီချင်းကို ရွေးပြီး “ဖွင့်ပါ” ကို နှိပ်ပါ။
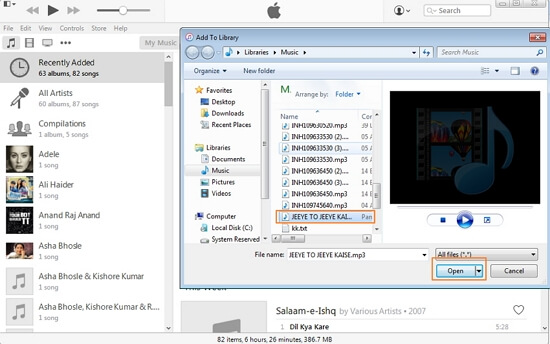
သီချင်းကို iTunes စာကြည့်တိုက်၏ Music အောက်တွင် ထည့်သွင်းပါမည်။
အဆင့် 3 ဂီတကို iTunes စာကြည့်တိုက်မှ iPod သို့လွှဲပြောင်းပါ။
USB ကြိုးကို အသုံးပြု၍ iPod ကို PC နှင့် ချိတ်ဆက်ပြီး iTunes မှ တွေ့ရှိမည်ဖြစ်သည်။
iTunes စာကြည့်တိုက်ရှိ သီချင်းများစာရင်းကိုဖွင့်မည့် ဘယ်ဘက်အပေါ်ထောင့်ရှိ iTunes ရှိ ဂီတအိုင်ကွန်ကို နှိပ်ပါ။ Windows Media ပလေယာမှ လွှဲပြောင်းထားသည့် သီချင်းကို ရွေးချယ်ပြီး ၎င်းကို ဘယ်ဘက်အကန့်သို့ ဆွဲယူကာ iPod သို့ ချလိုက်ပါ။
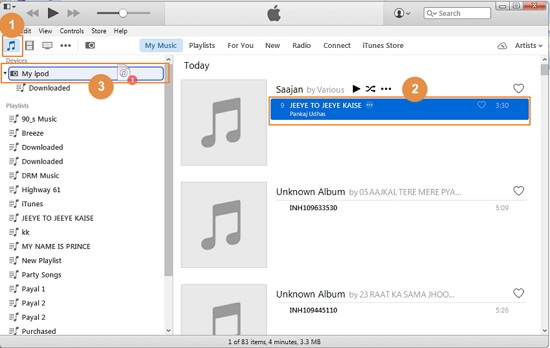
ရွေးချယ်ထားသော သီချင်းကို iPod သို့ လွှဲပြောင်းပါမည်။ သင့် iPod ၏ သီချင်းအောက်တွင် သီချင်းကို စစ်ဆေးနိုင်သည်။
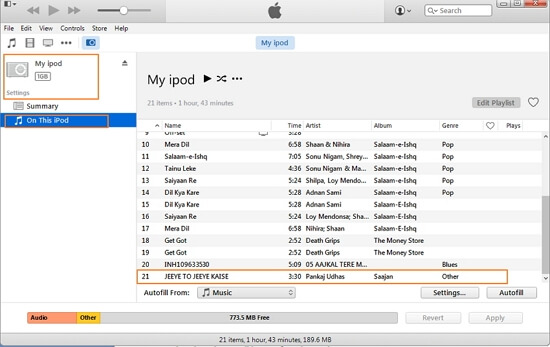
အပိုင်း 2. iTunes မပါဘဲ Windows Media Player နှင့် iPod အကြားဂီတကို လွှဲပြောင်းပါ။
ဂီတအသစ်ထပ်တူကူးရန် လိုအပ်သောအခါတွင် iTunes သည် iPod ၏မူရင်းရှိရင်းစွဲဂီတကို ဖျက်ပစ်မည်ဖြစ်သောကြောင့် အချို့လူများက iTunes ကို မကြိုက်ကြပါ။ ဤတွင် ကျွန်ုပ်တို့သည် iPod တွင် တေးဂီတကို မဖျက်ဘဲ WMP နှင့် iPod အကြား ဂီတကို လမ်းကြောင်းနှစ်သွယ်ဖြင့် လွှဲပြောင်းနိုင်သည့် ပြင်ပအဖွဲ့အစည်းတစ်ခုအား အကြံပြုထားသည်။ Dr.Fone - Phone Manager (iOS) သည် iOS စက်ပစ္စည်းများ၊ Android စက်ပစ္စည်းများ၊ PC နှင့် iTunes အကြား ဂီတကို ဒေါင်းလုဒ်လုပ်ခြင်း၊ မှတ်တမ်းတင်ခြင်းနှင့် လွှဲပြောင်းခြင်းများ ပြုလုပ်နိုင်သောကြောင့် ဂီတချစ်သူများအတွက် အထူးကောင်းမွန်သော ပရိုဂရမ်တစ်ခုဖြစ်သည်။

Dr.Fone - ဖုန်းမန်နေဂျာ (iOS)
ဂီတကို iTunes မပါဘဲ ကွန်ပျူတာမှ iPod/iPhone/iPad သို့ လွှဲပြောင်းပါ။
- သင့်တေးဂီတ၊ ဓာတ်ပုံများ၊ ဗီဒီယိုများ၊ အဆက်အသွယ်များ၊ SMS၊ အက်ပ်များ စသည်တို့ကို လွှဲပြောင်းပါ၊ စီမံပါ၊ တင်ပို့/တင်သွင်းပါ။
- သင်၏တေးဂီတ၊ ဓာတ်ပုံများ၊ ဗီဒီယိုများ၊ အဆက်အသွယ်များ၊ SMS၊ အက်ပ်များ စသည်တို့ကို ကွန်ပျူတာတွင် အရန်ကူးပြီး ၎င်းတို့ကို အလွယ်တကူ ပြန်လည်ရယူပါ။
- တေးဂီတ၊ ဓာတ်ပုံများ၊ ဗီဒီယိုများ၊ အဆက်အသွယ်များ၊ မက်ဆေ့ချ်များ စသည်တို့ကို စမတ်ဖုန်းတစ်လုံးမှ အခြားတစ်ခုသို့ လွှဲပြောင်းပါ။
- iOS စက်များနှင့် iTunes အကြား မီဒီယာဖိုင်များကို လွှဲပြောင်းပါ။
- မည်သည့် iOS ဗားရှင်းဖြင့်မဆို iPhone၊ iPad နှင့် iPod touch မော်ဒယ်အားလုံးကို ပံ့ပိုးပါ။
ဆော့ဖ်ဝဲလ်ကို အသုံးပြု၍ သင်သည် YouTube အပါအဝင် လူကြိုက်များသော ဆိုက်အမျိုးမျိုးမှ သီချင်းများကို ဒေါင်းလုဒ်လုပ်ပြီး ၎င်းတို့ကို အကန့်အသတ်မရှိ စက်ပစ္စည်းများအကြား လွှဲပြောင်းနိုင်သည်။ ဂီတအပြင် Dr.Fone - Phone Manager (iOS) သည် သီချင်းစာရင်းများ၊ ရုပ်ရှင်များ၊ Podcasts၊ TV Shows နှင့် iTunes U တို့ကဲ့သို့ အခြားသော မီဒီယာဖိုင်များကို လွှဲပြောင်းရန်လည်း ခွင့်ပြုပါသည်။ Windows Media Player နှင့် iPod အကြား ဂီတကို လွှဲပြောင်းရန်အတွက် Dr.Fone - Phone Manager (iOS ) လုပ်ငန်းစဉ်ကို ရိုးရှင်းမြန်ဆန်စေသောကြောင့် သင့်လျော်သောရွေးချယ်မှုတစ်ခုဖြစ်သည်။ iPod ကို Windows Media Player နှင့်အပြန်အလှန်ထပ်တူကူးရန်နည်းလမ်းများကိုရှာဖွေနေပါကအောက်တွင်ဖော်ပြထားသောဖြေရှင်းချက်များဖြစ်သည်။
- Dr.Fone - Phone Manager (iOS) ကို အသုံးပြု၍ Windows Media Player မှ သီချင်းများကို iPod သို့ လွှဲပြောင်းရန် အဆင့်များ
- Dr.Fone - Phone Manager (iOS) ကို အသုံးပြု၍ iPod မှ သီချင်းများကို Windows Media Player သို့ လွှဲပြောင်းရန် အဆင့်များ
Dr.Fone - Phone Manager (iOS) ကို အသုံးပြု၍ Windows Media Player မှ သီချင်းများကို iPod သို့ လွှဲပြောင်းရန် အဆင့်များ
အဆင့် 1 Windows Media Player ကိုရှာဖွေပါ။
Windows Media Player ၏ သီချင်းဖိုင်တွဲကို ရှာပြီး သင်လွှဲပြောင်းလိုသော သီချင်းကို ရွေးချယ်ပါ။ ဒါကိုလုပ်ဖို့၊ သီချင်းကို ညာကလစ်နှိပ်ပြီး ဖိုင်တည်နေရာကိုသိဖို့ "Open file location" ကိုရွေးပါ။
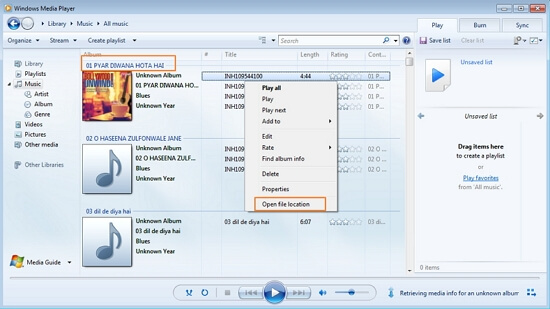
အဆင့် 2 Dr.Fone - ဖုန်းမန်နေဂျာ (iOS) ကိုဖွင့်ပါ။
သင်၏ PC တွင် Dr.Fone - Phone Manager (iOS) ကို ဒေါင်းလုဒ်လုပ်၊ ထည့်သွင်းပြီး ဖွင့်ပါ။

အဆင့် 3 iPod ကို PC နှင့်ချိတ်ဆက်ပါ။
USB ကြိုးကို အသုံးပြု၍ iPod ကို သင်၏ PC နှင့် ချိတ်ဆက်ပြီး Dr.Fone - Phone Manager (iOS) သည် ချိတ်ဆက်ထားသော စက်ပစ္စည်းကို ရှာဖွေနိုင်မည်ဖြစ်သည်။

အဆင့် 4 ဂီတဖိုင်ကိုထည့်ပါ။
ပင်မစာမျက်နှာတွင်၊ iPod တွင်ပါရှိသောသီချင်းများစာရင်းကိုပြသမည့် အင်တာဖေ့စ်ထိပ်ရှိ Music ကိုနှိပ်ပါ။ ညာဘက်ခြမ်းရှိ “+Add” ဆိုင်းဘုတ်ကိုနှိပ်ပြီး drop down menu မှ “Add file” ကိုရွေးချယ်ပါ။
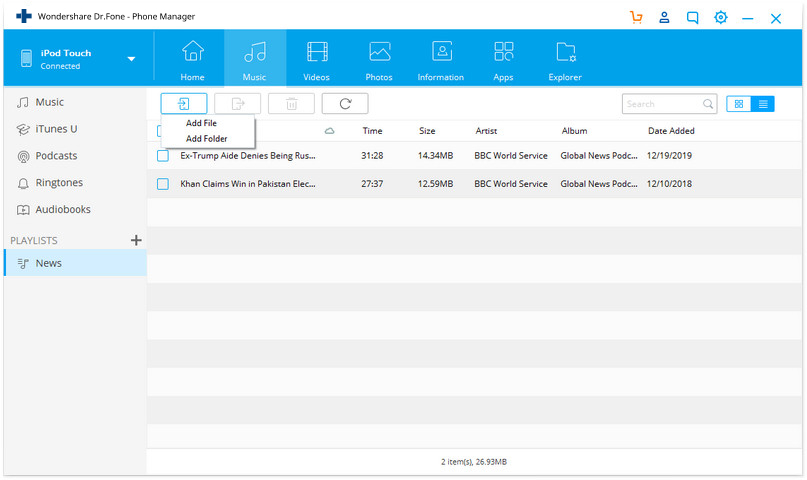
အဆင့် 5 ဂီတဖိုင် ဦးတည်ရာကို ရွေးပါ။
ယခု တေးဂီတဖိုင်ရှိနေသည့် ဖိုဒါကို ရွေးပြီး “ဖွင့်ပါ” ကို နှိပ်ပါ။
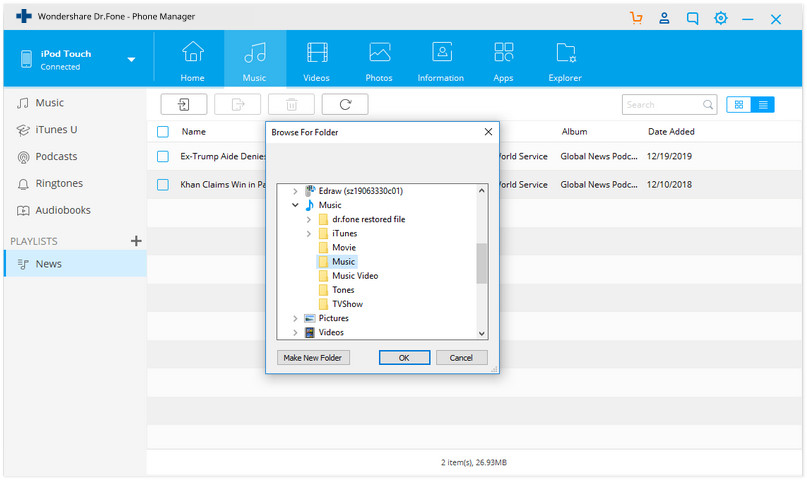
ရွေးချယ်ထားသော သီချင်းဖိုင်ကို iPod သို့ ပေါင်းထည့်ပါမည်။
အထက်ဖော်ပြပါ အဆင့်များကို လိုက်နာခြင်းဖြင့် iPod ကို Windows Media Player နှင့် တေးဂီတဖိုင်များ လွှဲပြောင်းခြင်းအတွက် ဖြေရှင်းနည်းကို သင်ရှာတွေ့နိုင်ပါသည်။
Dr.Fone - Phone Manager (iOS) ကို အသုံးပြု၍ iPod မှ သီချင်းများကို Windows Media Player သို့ လွှဲပြောင်းရန် အဆင့်များ
အဆင့် 1 Dr.Fone - ဖုန်းမန်နေဂျာ (iOS) ကိုဖွင့်ပြီး iPod ကို PC နှင့်ချိတ်ဆက်ပါ။
အထက်ဖော်ပြပါအဆင့်များကဲ့သို့ပင်၊ ကျွန်ုပ်တို့သည် သင့် PC တွင် Dr.Fone - Phone Manager (iOS) ဆော့ဖ်ဝဲကို ဒေါင်းလုဒ်လုပ်ရန်၊ ထည့်သွင်းကာ စတင်ရန် လိုအပ်ပြီး iPod ကို PC နှင့် ချိတ်ဆက်ပါ။
အဆင့် 2 ဂီတကို iPod မှ Windows Media Player သို့ Sync လုပ်ပါ။
Dr.Fone - Phone Manager (iOS) ၏ ပင်မစာမျက်နှာတွင် ချိတ်ဆက်ထားသော iPod ကိုပြသသည့် စာမျက်နှာကိုဖွင့်မည့် DEVICE ကိုရွေးချယ်ပါ။ iPod ပေါ်ရှိ သီချင်းများစာရင်းကို ပြသမည့် စာမျက်နှာရှိ ဂီတသင်္ကေတကို ရွေးပါ။ ရွေးထားသော သီချင်းကို ညာကလစ်နှိပ်ပြီး ပို့ကုန် > PC သို့ တင်ပို့ပါ ကိုနှိပ်ပါ။

တနည်းအားဖြင့် သင်သည် သီချင်းကို ရွေးချယ်နိုင်ပြီး “PC to Export” ၏ ရွေးချယ်မှုကို ရွေးချယ်ရန် ညာဖက်ကလစ်နှိပ်ပါ။
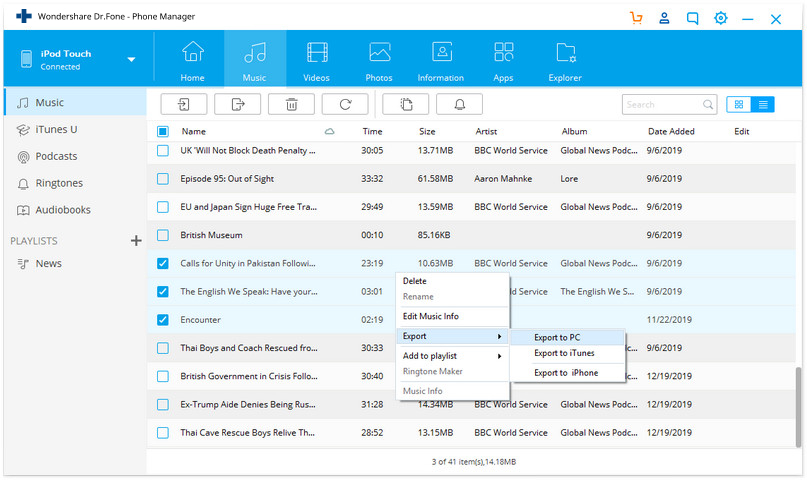
သီချင်းကို သိမ်းဆည်းလိုသည့် PC ပေါ်ရှိ ဦးတည်ရာဖိုင်တွဲကို ရွေးပြီး OK ကိုနှိပ်ပါ။ ရွေးချယ်ထားသော သီချင်းကို အောင်မြင်စွာ လွှဲပြောင်းပေးပါမည်။

အဆင့် 3 Export အောင်မြင်ပါပြီ။
သင်သည် Windows Media Player ကိုဖွင့်ပြီး သီချင်းကို အောင်မြင်စွာ ထုတ်ယူပြီးကြောင်း စစ်ဆေးနိုင်ပါသည်။
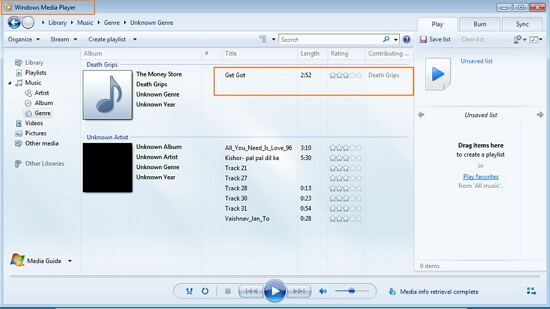
ဗီဒီယို ကျူတိုရီရယ်- Windows Media Player နှင့် iPod အကြား တေးဂီတ လွှဲပြောင်းနည်း
iPod လွှဲပြောင်းခြင်း။
- iPod သို့ လွှဲပြောင်းပါ။
- ဂီတကို ကွန်ပျူတာမှ iPod သို့ လွှဲပြောင်းပါ။
- iPod Classic သို့ သီချင်းထည့်ပါ။
- MP3 ကို iPod သို့ လွှဲပြောင်းပါ။
- ဂီတကို Mac မှ iPod သို့လွှဲပြောင်းပါ။
- ဂီတကို iTunes မှ iPod Touch/Nano/shuffle သို့ လွှဲပြောင်းပါ။
- Podcasts များကို iPod တွင်ထည့်ပါ။
- ဂီတကို iPod Nano မှ ကွန်ပျူတာသို့ လွှဲပြောင်းပါ။
- ဂီတကို iPod touch မှ iTunes Mac သို့ လွှဲပြောင်းပါ။
- iPod မှဂီတကိုရယူပါ။
- ဂီတကို iPod မှ Mac သို့လွှဲပြောင်းပါ။
- iPod မှလွှဲပြောင်း
- ဂီတကို iPod Classic မှ ကွန်ပျူတာသို့ လွှဲပြောင်းပါ။
- ဂီတကို iPod Nano မှ iTunes သို့ လွှဲပြောင်းပါ။
- Windows Media Player နှင့် iPod အကြား ဂီတကို လွှဲပြောင်းပါ။
- ဂီတကို iPod မှ Flash Drive သို့ လွှဲပြောင်းပါ။
- iPod မှဝယ်ယူခြင်းမရှိသောဂီတကို iTunes သို့လွှဲပြောင်းပါ။
- ဂီတကို Mac ဖော်မတ်လုပ်ထားသော iPod မှ Windows သို့ လွှဲပြောင်းပါ။
- iPod Music ကို အခြား MP3 Player သို့ လွှဲပြောင်းပါ။
- ဂီတကို iPod shuffle မှ iTunes သို့လွှဲပြောင်းပါ။
- ဂီတကို iPod Classic မှ iTunes သို့ လွှဲပြောင်းပါ။
- ဓာတ်ပုံများကို iPod touch မှ PC သို့ လွှဲပြောင်းပါ။
- iPod shuffle တွင် သီချင်းထည့်ပါ။
- ဓာတ်ပုံများကို PC မှ iPod touch သို့ လွှဲပြောင်းပါ။
- အော်ဒီယိုစာအုပ်များကို iPod သို့ လွှဲပြောင်းပါ။
- iPod Nano တွင် ဗီဒီယိုများထည့်ပါ။
- ဂီတကို iPod တွင်ထည့်ပါ။
- iPod ကို စီမံပါ။
- iPod Classic မှဂီတကိုဖျက်ပါ။
- iPod သည် iTunes နှင့် စင့်ခ်လုပ်မည်မဟုတ်ပါ။
- iPod/iPhone/iPad တွင် ထပ်နေသော သီချင်းများကို ဖျက်ပါ။
- iPod ရှိ Playlist ကို တည်းဖြတ်ပါ။
- iPod ကို ကွန်ပျူတာအသစ်သို့ စင့်ခ်လုပ်ပါ။
- ထိပ်တန်း iPod လွှဲပြောင်းမှု 12 ခု - Pod ကို iTunes သို့မဟုတ် ကွန်ပျူတာ
- iPod Nano မှ သီချင်းများကို ဖျက်ပါ။
- iPod Touch/Nano/Shuffle အတွက် အခမဲ့ဂီတကို ရယူရန် အကြံပြုချက်များ





ဂျိမ်းဒေးဗစ်
ဝန်ထမ်းအယ်ဒီတာ