ဂီတကို iMac မှ iPod သို့ လွှဲပြောင်းနည်း (iPod touch/ nano/shuffle ပါဝင်သည်)
မေလ 12 ရက်၊ 2022 • Filed to- ဖုန်းနှင့် PC အကြားဒေတာအရန် ကူး • သက်သေပြဖြေရှင်းချက်
"ကျွန်ုပ်၏ CD အားလုံးကို ကျွန်ုပ်၏ iMac အသစ်ပေါ်သို့ အပ်လုဒ်တင်ခြင်း ပြီးသွားပါသည်။ ယခု ကျွန်ုပ်၏ iMac ၏ iTunes စာကြည့်တိုက်မှ အကြောင်းအရာများကို ကျွန်ုပ်၏ iPod ပေါ်သို့ ဒေါင်းလုဒ်ဆွဲလိုပါသည်၊ iPod ပေါ်ရှိပြီးသား သီချင်းများကို မဆုံးရှုံးစေဘဲ ဤအရာကို မည်သို့အောင်မြင်နိုင်မည်နည်း။" - ကြီးကျယ်ခမ်းနားသောမေးခွန်းဖြစ်ပြီး အဖြေမှာ လွယ်ကူပြီး အနည်းငယ်သာ ပီပြင်စွာ သင်အောင်မြင်နိုင်မည်ဖြစ်သည်။
အောက်ဖော်ပြပါအတိုင်း အသေးစိတ်အဆင့်များကို ဂရုတစိုက်လိုက်နာပြီး Mac မှ ဂီတကို iPod သို့ မည်သို့လွှဲပြောင်းရမည်ကို ရှာဖွေပါ။ ၎င်းသည်ယခင်ကအတော်လေးရှုပ်ထွေးသောအလုပ်တစ်ခုဖြစ်သော်လည်းယနေ့ခေတ်၏တီထွင်ဆန်းသစ်မှုများနှင့်ဆော့ဖ်ဝဲကြောင့်ဂီတကို Mac မှ iPod သို့လွှဲပြောင်းခြင်းသည်ယခုအချိန်တွင်အတော်လေးလွယ်ကူလာသည်။ iTunes မပါဘဲ iPod မှ သီချင်းများကို ကော်ပီကူးနည်းအဆင့်ဆင့်ကို ဖော်ပြထားပါသည်။
- အပိုင်း 1. ဂီတကို Mac မှ iPod သို့ iTunes ဖြင့် လွှဲပြောင်းပါ။
- အပိုင်း 2. ဂီတကို Mac မှ iPod သို့ Dr.Fone ဖြင့် လွှဲပြောင်းပါ - ဖုန်းမန်နေဂျာ (iOS)
- အပိုင်း 3. အပိုဆု အကြံပြုချက်- Dr.Fone ဖြင့် iPod မှ ဂီတကို Mac သို့ လွှဲပြောင်းနည်း - ဖုန်းမန်နေဂျာ (iOS)
- အပိုင်း 4. ဗီဒီယို ကျူတိုရီရယ်- Dr.Fone ဖြင့် ဂီတကို Mac မှ iPod သို့ လွှဲပြောင်းနည်း - ဖုန်းမန်နေဂျာ (iOS)
အပိုင်း 1. ဂီတကို Mac မှ iPod သို့ iTunes ဖြင့် လွှဲပြောင်းပါ။
သင်၏ iPod မှ သင်၏ iTunes ဂီတစာကြည့်တိုက်သို့ သီချင်းများကို လွှဲပြောင်းရန်၊ ဦးစွာ သင်၏ Mac သို့မဟုတ် PC တွင် iExplorer ကိုဖွင့်ပါ။ ထို့နောက် ဆက်လက်၍ သင်၏ iPod အား ၎င်း၏ USB ကြိုးဖြင့် သင့်ကွန်ပျူတာသို့ ချိတ်ဆက်ပါ။ စက်ပစ္စည်းကို ချိတ်ဆက်ပြီးသည်နှင့်၊ iTunes သည် သင့်စက်ပစ္စည်းကို စင့်ခ်လုပ်ရန် နှိုးဆော်ပေးမည်ဖြစ်ပြီး ၎င်းကို ပယ်ဖျက်ပါ။ ဤတွင်ပါဝင်သည့်အဆင့်များ။
အဆင့် 1 iTunes ကိုဖွင့်ပြီး၎င်းသည်နောက်ဆုံးပေါ်ဖြစ်ကြောင်းစစ်ဆေးပါ။
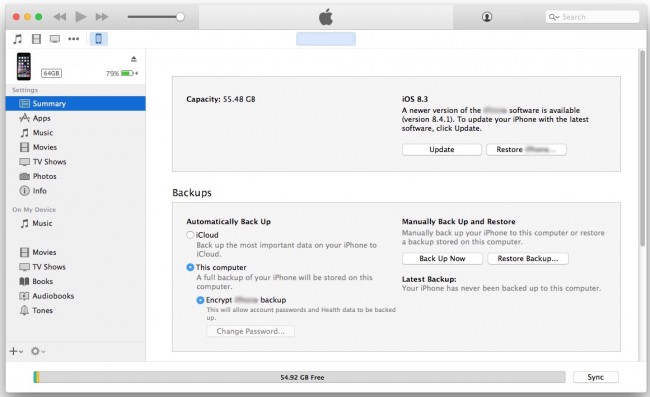
အဆင့် 2 သင်၏ iPod ကို USB ကြိုးဖြင့် ကွန်ပျူတာနှင့် ချိတ်ဆက်ပြီး သင့်စက်ကို ရှာဖွေပါ။
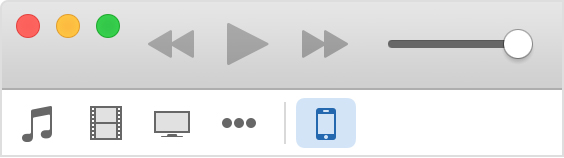
အဆင့် 3 သင့်စက်ကို ရွေးချယ်ပြီး ၎င်းကို နှိပ်ပါ၊ ဆက်တင်များအောက်ရှိ iTunes ဝင်းဒိုး၏ ဘယ်ဘက်ခြမ်းတွင် တက်ဘ်များ ပေါ်လာပါမည်။
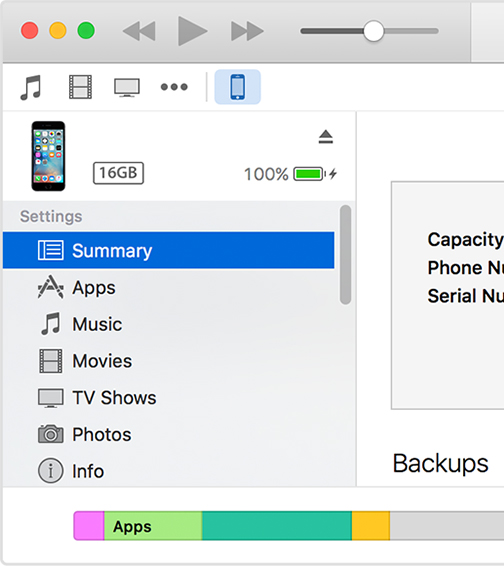
အဆင့် 4 ၎င်းတို့၏ iPod စက်ပစ္စည်းများကို တစ်ပြိုင်တည်းချိန်ကိုက်ရန် ရွေးချယ်သူများအတွက်၊ စင့်ခ်လုပ်ခြင်းကိုဖွင့်ရန်၊ ဆက်တင်အောက်ရှိ စာရင်းထဲမှ အကြောင်းအရာအမျိုးအစားကို နှိပ်ပါ၊ ထို့နောက် Sync ဘေးရှိ ဘောက်စ်ကို နှိပ်ပါ။ အကွက်တွင် အမှန်ခြစ်တစ်ခုရှိနေပါက၊ ထိုတက်ဘ်အတွက် စင့်ခ်လုပ်ခြင်းကို ဖွင့်ထားသည်။ စင့်ခ်လုပ်ခြင်းကို ပိတ်ရန် အကွက်ကို အမှန်ခြစ်ဖြုတ်ပါ။
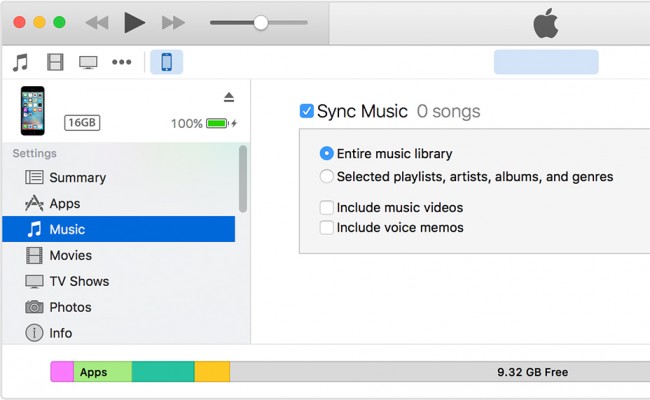
အပိုင်း 2. ဂီတကို Mac မှ iPod သို့ Dr.Fone ဖြင့် လွှဲပြောင်းပါ - ဖုန်းမန်နေဂျာ (iOS)
၎င်းသည် သင့်အား iTunes မပါဘဲ Mac မှ သီချင်းများကို iPod သို့ လွှဲပြောင်းပေးနိုင်သည့် ခမ်းနားသောဆော့ဖ်ဝဲလ်တစ်ခုဖြစ်သည်။ Dr.Fone - Mac အတွက် Phone Manager (iOS) တွင် သင့် iOS စက်ပစ္စည်းများပေါ်တွင် ဒေတာများကို စီမံခန့်ခွဲခြင်းနှင့် လွှဲပြောင်းခြင်းများကို စီမံခန့်ခွဲရာတွင် အဆင်ပြေစေမည့် အင်္ဂါရပ်များစွာရှိသည်။
Mac အတွက် iTunes မလိုအပ်ဘဲ ဂီတကို iPod သို့ လွှဲပြောင်းနိုင်သည်။ ဤလုပ်ငန်းအတွက် အသေးစိတ်အဆင့်များကို အောက်တွင်ဖော်ပြထားသည်။ iTunes မပါဘဲ iPod သို့ဂီတလွှဲပြောင်းခြင်းကိုအောင်မြင်စွာစီမံခန့်ခွဲရန်နှင့် Mac မှဂီတကို iPod သို့အချိန်တိုအတွင်းလွှဲပြောင်းရန်သူတို့ကိုဂရုတစိုက်လိုက်နာပါ။
ပထမဦးစွာ၊ ဤတွင် Wondershare Dr.Fone - Phone Manager (iOS) ၏ အဓိကအင်္ဂါရပ်အချို့ကို အမြန်ကြည့်ရန်။

Dr.Fone - ဖုန်းမန်နေဂျာ (iOS)
ဂီတကို Mac မှ iTunes မပါဘဲ iPod/iPhone/iPad သို့ လွှဲပြောင်းပါ။
- သင့်တေးဂီတ၊ ဓာတ်ပုံများ၊ ဗီဒီယိုများ၊ အဆက်အသွယ်များ၊ SMS၊ အက်ပ်များ စသည်တို့ကို လွှဲပြောင်းပါ၊ စီမံပါ၊ တင်ပို့/တင်သွင်းပါ။
- သင်၏တေးဂီတ၊ ဓာတ်ပုံများ၊ ဗီဒီယိုများ၊ အဆက်အသွယ်များ၊ SMS၊ အက်ပ်များ စသည်တို့ကို ကွန်ပျူတာတွင် အရန်ကူးပြီး ၎င်းတို့ကို အလွယ်တကူ ပြန်လည်ရယူပါ။
- တေးဂီတ၊ ဓာတ်ပုံများ၊ ဗီဒီယိုများ၊ အဆက်အသွယ်များ၊ မက်ဆေ့ချ်များ စသည်တို့ကို စမတ်ဖုန်းတစ်လုံးမှ အခြားတစ်ခုသို့ လွှဲပြောင်းပါ။
- iOS စက်များနှင့် iTunes အကြား မီဒီယာဖိုင်များကို လွှဲပြောင်းပါ။
- မည်သည့် iOS ဗားရှင်းဖြင့်မဆို iPhone၊ iPad နှင့် iPod touch မော်ဒယ်အားလုံးကို ပံ့ပိုးပါ။
ယခု၊ Mac အတွက် Dr.Fone - Phone Manager (iOS) ကို အသုံးပြု၍ Mac မှ iPod သို့ သီချင်းများ လွှဲပြောင်းခြင်း ပါ၀င်သော အဆင့်များကို ကျော်လိုက်ကြပါစို့။ ၎င်းတို့သည် လိုက်ရန်အလွန်လွယ်ကူပြီး ၎င်းတွင်ပါဝင်သည့်အရာအားလုံးသည် ဖြတ်လမ်းခလုတ်များကိုအသုံးပြု၍ ဂီတကိုလွှဲပြောင်းခြင်းဖြစ်သောကြောင့် ၎င်းနှင့်ပတ်သက်သည့်ပြဿနာများမဖြစ်သင့်ပါ။ အဲဒါကို ဘယ်လိုလုပ်ရမလဲ။
အဆင့် 1 ဖြင့် စတင်ရန် သင့် Mac တွင် Wondershare Dr.Fone - Phone Manager (iOS) အက်ပ်ကို စတင်ပါ။
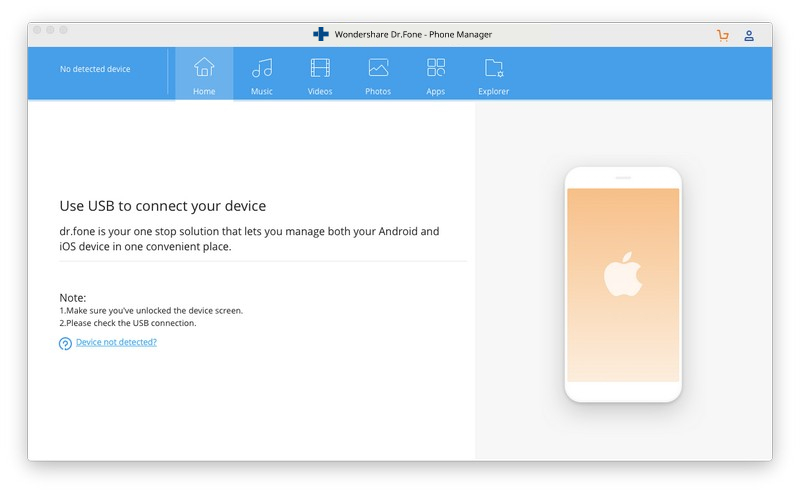
အဆင့် 2 ယခု၊ အောက်ဖော်ပြပါအတိုင်း သင်၏ iPod ကို သင်၏ Mac နှင့် app ၏ interface ကို ချိတ်ဆက်ပါ။

အဆင့် 3 "Music" ကိုနှိပ်ပါ "+Add" ကိုတွေ့ရပါမည်။
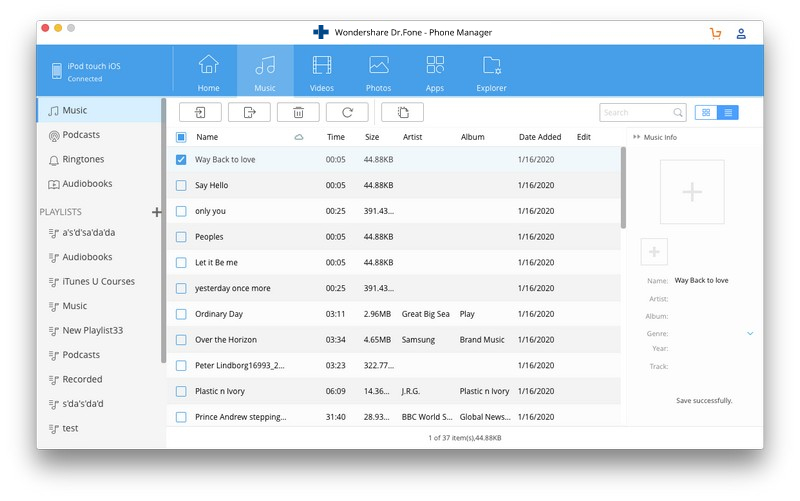
အဆင့် 4 '+Add' ခလုတ်ကို နှိပ်လိုက်သည်နှင့်၊ အောက်ဖော်ပြပါပုံတွင် ပြထားသည့်အတိုင်း ပေါ့ပ်အပ်တစ်ခုပေါ်လာပြီး ယခု သင်သည် သင်၏တေးဂီတကို သိမ်းဆည်းသည့် တည်နေရာကို ရွေးချယ်နိုင်ပြီဖြစ်သည်။
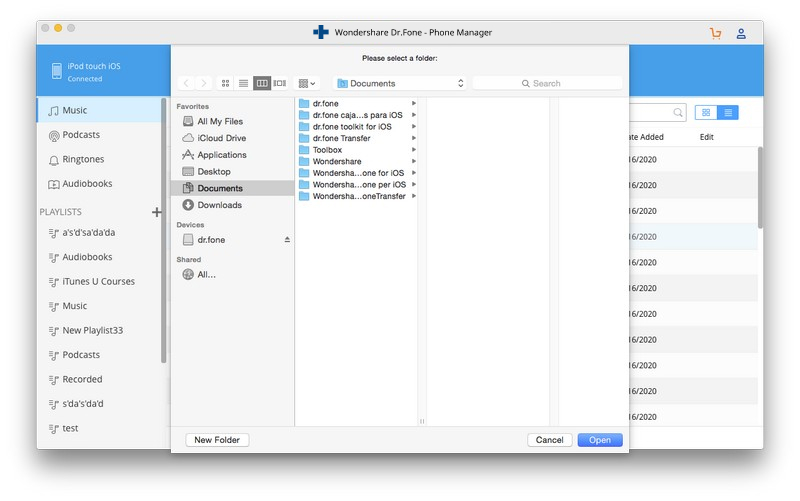
အဲဒါကတော့ Dr.Fone - Phone Manager (iOS) ကို အသုံးပြုပြီး Mac မှ ဂီတကို iPod သို့ လွှဲပြောင်းနည်းဖြင့် အလွယ်တကူ ကူးယူနိုင်ပါတယ်။
အပိုင်း ၃။ အပိုဆု အကြံပြုချက်- Dr.Fone ဖြင့် iPod မှ ဂီတကို Mac သို့ လွှဲပြောင်းနည်း - ဖုန်းမန်နေဂျာ (iOS)(Mac)
ယခုအခါ Dr.Fone - Phone Manager (iOS) သည် သင်၏ iPod၊ iPhone နှင့် Mac တို့တွင် ဂီတကို စီမံခန့်ခွဲရာတွင် 360 ဒီဂရီ အပြည့်အဝ ဖြေရှင်းချက်တစ်ခုဖြစ်သည်။ ဒီတော့ iPod မှ ဂီတကို သင့်ကွန်ပြူတာသို့ လွှဲပြောင်းလိုပါက မည်ကဲ့သို့ လုပ်ဆောင်ရမည်ကို သိချင်နေသော သူများအတွက် လုပ်ငန်းစဉ်ကို အရိုးရှင်းဆုံး နည်းလမ်းဖြင့် ရှင်းပြပါမည်။
အဆင့် 1 ပထမအဆင့်မှာ Wondershare Dr.Fone - Phone Manager (iOS) အက်ပ်ကို စတင်ရန်ဖြစ်ပြီး၊ ထို့နောက် သင်၏ iPod ကို သင့်ကွန်ပျူတာနှင့် ချိတ်ဆက်ရန် (ဥပမာတစ်ခုအနေဖြင့် ကျွန်ုပ်တို့သည် စခရင်ရှော့တွင် iPhone တစ်ခုကို အသုံးပြုထားသည် - ၎င်းသည် အားလုံးနှင့် အတူတူပင်ဖြစ်သည်။ အခြား iOS Device များမှာလည်း)။ ခွဲခြားသတ်မှတ်ပြီး ချိတ်ဆက်ပြီးသည်နှင့်၊ သင်၏ iPod အချက်အလက်များကို အောက်ဖော်ပြပါ ဖန်သားပြင်ဓာတ်ပုံတွင် နှင့် iPhone အစားတွင် ပြသမည်ဖြစ်သည်။

အဆင့် 2 ယခု၊ Music tab ကိုနှိပ်ပါ။ အောက်တွင်ဖော်ပြထားသော screenshot တွင်ပြထားသည့်အတိုင်းယခုသင်၏ iPod တွင်ရရှိနိုင်သောဂီတစာရင်းကိုသင်တွေ့ရပါမည်။ ပြီးလျှင် "Export to Mac" ကိုရွေးရန် right click နှိပ်ပါ။
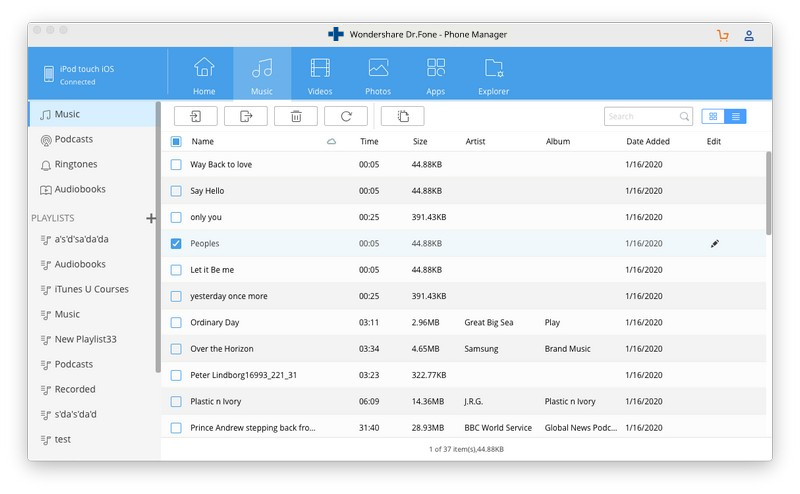
အဆင့် 3 ဝင်းဒိုးအသစ်တစ်ခုပေါ်လာပြီး Mac မှ iPod မှဂီတကိုသင်ရွေးချယ်နိုင်သည်။
အဆင့် 4 ယခု၊ သင်သည် သင်၏ iPod ပေါ်ရှိ သီချင်းအားလုံးကို သင့် Mac သို့ လွှဲပြောင်းရန် အလွန်နီးစပ်နေပြီဖြစ်သည်။ သင်ယခုလုပ်ဆောင်ရမည့်အရာမှာ အက်ပ်အင်တာဖေ့စ်ထိပ်ရှိ 'Export to' ခလုတ်အောက်ရှိ တြိဂံကိုနှိပ်ရန်ဖြစ်သည်။ အောက်တွင်ဖော်ပြထားသည့်ပြထားသည့်အတိုင်း ရွေးချယ်စရာအနည်းငယ်စာရင်းကို သင်ရလိမ့်မည်၊ ကျွန်ုပ်တို့၏ကြိုးပမ်းမှုသည် ကျွန်ုပ်တို့၏ကွန်ပြူတာသို့ တေးဂီတကိုလွှဲပြောင်းရန်ကြိုးစားသောကြောင့်၊ ကျေးဇူးပြု၍ ရှေ့ဆက်ပြီး 'ကျွန်ုပ်၏ကွန်ပျူတာသို့ တင်ပို့ခြင်း' ၏ရွေးချယ်မှုကို ရွေးချယ်ပါ။

ယခု၊ သင်သည် အနားယူပြီး Wondershare Dr.Fone - Phone Manager (iOS) ၏အလုပ်ကို လုပ်ဆောင်နိုင်ပါစေ။ မိနစ်အနည်းငယ်အတွင်း သင်ရွေးချယ်ထားသော သီချင်းအားလုံးကို ပြဿနာတစ်စုံတစ်ရာမရှိဘဲ သင်၏ iPod မှ သင့် Mac သို့ လွှဲပြောင်းပေးမည်ဖြစ်သည်။
ယခုအချိန်တွင်၊ သင်သည် ဂီတကို iPod နှင့် အခြားစက်ပစ္စည်းများ၊ Mac နှင့် Win ကွန်ပျူတာများသို့ ကူးပြောင်းခြင်းနည်းလမ်းများစွာကို လေ့လာသိရှိနိုင်မည်ဟု မျှော်လင့်ပါသည်။ ဟုတ်ပါက ဤဘလော့ဂ်ပို့စ်တွင် ကျွန်ုပ်တို့ရှင်းပြထားသော ဤနည်းလမ်းများ သို့မဟုတ် လုပ်ငန်းစဉ်များကို အသုံးပြု၍ သင်၏အတွေ့အကြုံကို လွတ်လပ်စွာမျှဝေပါ။ သင်သည်လည်းကျွန်ုပ်တို့ကိုမှတ်ချက်ထားခဲ့နိုင်ပါသည်။
iPod လွှဲပြောင်းခြင်း။
- iPod သို့ လွှဲပြောင်းပါ။
- ဂီတကို ကွန်ပျူတာမှ iPod သို့ လွှဲပြောင်းပါ။
- iPod Classic သို့ သီချင်းထည့်ပါ။
- MP3 ကို iPod သို့ လွှဲပြောင်းပါ။
- ဂီတကို Mac မှ iPod သို့လွှဲပြောင်းပါ။
- ဂီတကို iTunes မှ iPod Touch/Nano/shuffle သို့ လွှဲပြောင်းပါ။
- Podcasts များကို iPod တွင်ထည့်ပါ။
- ဂီတကို iPod Nano မှ ကွန်ပျူတာသို့ လွှဲပြောင်းပါ။
- ဂီတကို iPod touch မှ iTunes Mac သို့ လွှဲပြောင်းပါ။
- iPod မှဂီတကိုရယူပါ။
- ဂီတကို iPod မှ Mac သို့လွှဲပြောင်းပါ။
- iPod မှလွှဲပြောင်း
- ဂီတကို iPod Classic မှ ကွန်ပျူတာသို့ လွှဲပြောင်းပါ။
- ဂီတကို iPod Nano မှ iTunes သို့ လွှဲပြောင်းပါ။
- Windows Media Player နှင့် iPod အကြား ဂီတကို လွှဲပြောင်းပါ။
- ဂီတကို iPod မှ Flash Drive သို့ လွှဲပြောင်းပါ။
- iPod မှဝယ်ယူခြင်းမရှိသောဂီတကို iTunes သို့လွှဲပြောင်းပါ။
- ဂီတကို Mac ဖော်မတ်လုပ်ထားသော iPod မှ Windows သို့ လွှဲပြောင်းပါ။
- iPod Music ကို အခြား MP3 Player သို့ လွှဲပြောင်းပါ။
- ဂီတကို iPod shuffle မှ iTunes သို့လွှဲပြောင်းပါ။
- ဂီတကို iPod Classic မှ iTunes သို့ လွှဲပြောင်းပါ။
- ဓာတ်ပုံများကို iPod touch မှ PC သို့ လွှဲပြောင်းပါ။
- iPod shuffle တွင် သီချင်းထည့်ပါ။
- ဓာတ်ပုံများကို PC မှ iPod touch သို့ လွှဲပြောင်းပါ။
- အော်ဒီယိုစာအုပ်များကို iPod သို့ လွှဲပြောင်းပါ။
- iPod Nano တွင် ဗီဒီယိုများထည့်ပါ။
- ဂီတကို iPod တွင်ထည့်ပါ။
- iPod ကို စီမံပါ။
- iPod Classic မှဂီတကိုဖျက်ပါ။
- iPod သည် iTunes နှင့် စင့်ခ်လုပ်မည်မဟုတ်ပါ။
- iPod/iPhone/iPad တွင် ထပ်နေသော သီချင်းများကို ဖျက်ပါ။
- iPod ရှိ Playlist ကို တည်းဖြတ်ပါ။
- iPod ကို ကွန်ပျူတာအသစ်သို့ စင့်ခ်လုပ်ပါ။
- ထိပ်တန်း iPod လွှဲပြောင်းမှု 12 ခု - Pod ကို iTunes သို့မဟုတ် ကွန်ပျူတာ
- iPod Nano မှ သီချင်းများကို ဖျက်ပါ။
- iPod Touch/Nano/Shuffle အတွက် အခမဲ့ဂီတကို ရယူရန် အကြံပြုချက်များ






အဲလစ် MJ
ဝန်ထမ်းအယ်ဒီတာ