Podcast ကို iPod တွင်ဘယ်လိုထည့်မလဲ။
ဧပြီလ 27 ရက်၊ 2022 • တိုင်ကြားချက်- iPhone Data Transfer Solutions • သက်သေပြထားသော ဖြေရှင်းချက်များ
ပေါ့တ်ကာစ်များသည် သုံးစွဲသူများ၏ ကွန်ပျူတာ သို့မဟုတ် iPod သို့ တိုက်ရိုက်စင့်ခ်လုပ်ခြင်းဖြင့် အလိုအလျောက်ဒေါင်းလုဒ်လုပ်သည့် အပိုင်းစီးရီးများဖြစ်သည်။ ဤဖိုင်များသည် အသံနှင့် ဗီဒီယိုများ သို့မဟုတ် တစ်ခါတစ်ရံ PDF သို့မဟုတ် ePub ကဲ့သို့သော ပုံစံအမျိုးမျိုးဖြင့် ရှိနေပါသည်။ Podcasts ဖြန့်ဖြူးသူများသည် ဆာဗာတစ်ခုပေါ်တွင် ပေါ့တ်ကာစ်ဖိုင်များစာရင်းတစ်ခုလုံးကို ထိန်းသိမ်းထားပြီး အသုံးပြုသူများသည် ၎င်းတို့၏စက်ပစ္စည်းပေါ်တွင် အလိုအလျောက်စင့်ခ်လုပ်ခြင်းဖြင့် ထိုနေရာမှ ဒေါင်းလုဒ်လုပ်နိုင်ပါသည်။
တစ်ခါတစ်ရံတွင် ဒေါင်းလုဒ်လုပ်ထားသော ပေါ့တ်ကာစ်ကို ကွန်ပျူတာမှ iPod သို့ လွှဲပြောင်းရာတွင် မျက်နှာပြဿနာကို အသုံးပြုသည်။ iTunes သည် အသုံးပြုသူများအား iPod ပေါ်တွင် ပေါ့တ်ကာစ်များထည့်ရန် ခွင့်ပြုထားသော်လည်း iTunes ကို အသုံးပြု၍ iPod တွင် ပေါ့တ်ကာစ်များကို တင်ရန် အနည်းငယ်ခက်ခဲသည်။ ထို့နောက် iPod ပေါ်တွင် ပေါ့တ်ကာစ်များကို တင်ရန် အခြားနည်းလမ်း လိုအပ်ပါသည်။ ဤဆောင်းပါးသည် သင့်အား အသေးစိတ်အဆင့်များနှင့်အတူ iPod ပေါ်တွင် ပေါ့တ်ကာစ်များတင်ရန် ထိပ်တန်းနည်းလမ်း ၅ ခုကို ပေးပါမည်။
- အပိုင်း 1. iPod တွင် Podcast တင်ရန် အကောင်းဆုံးနည်းလမ်း
- အပိုင်း 2။ Podcasts များကို iPod သို့ အလိုအလျောက် စင့်ခ်လုပ်ခြင်း။
- အပိုင်း ၃။ အော်တိုဖြည့်ကို အသုံးပြု၍ Podcasts များကို iPod သို့ စင့်ခ်လုပ်ခြင်း။
- အပိုင်း 4။ Podcasts များကို iPod သို့ ကိုယ်တိုင် စင့်ခ်လုပ်ခြင်း။
- အပိုင်း 5. iPod တွင် Podcast ထည့်နည်း- Podcast အသစ်အတွက် စာရင်းသွင်းပါ။
အပိုင်း 1. iPod တွင် Podcast တင်ရန် အကောင်းဆုံးနည်းလမ်း
Dr.Fone - Phone Manager သည် iPod အသုံးပြုသူများအား iPod ပေါ်တွင် ပေါ့တ်ကာစ်တစ်ခုကို အလွယ်တကူ တင်နိုင်စေပါသည်။ ဤအံ့သြဖွယ်ကိရိယာတွင် သုံးစွဲသူများအား တေးဂီတ၊ တေးဂီတဗီဒီယိုများ၊ ပေါ့တ်ကာစ်များ၊ အဆက်အသွယ်များကို iPod သို့ ရိုးရှင်းသောအဆင့်အနည်းငယ်ဖြင့် ထည့်သွင်းနိုင်စေသည့် အခြားသောလုပ်ဆောင်ချက်များစွာပါရှိပါသည်။
iTunes သည် ပေါ့တ်ကာစ်များကို iPod၊ iPad နှင့် iPhone တို့တွင်လည်း ထည့်သွင်းနိုင်သော်လည်း ခက်ခဲသည်။
Dr.Fone - Phone Manager ဖြင့်၊ ios စက်ပစ္စည်းများသို့ ပေါ့တ်ကာစ်များထည့်ရာတွင် မည်သူမျှ ပြဿနာမရှိပါ၊ သင်အသုံးပြုနေသည့် iOS စက်သည် အရေးမကြီးပါ။ ၎င်းသည် android စက်ပစ္စည်းများကိုလည်း ပံ့ပိုးပေးသောကြောင့် android အသုံးပြုသူများသည် ၎င်းတို့၏ဖိုင်များကို ထိန်းသိမ်းနိုင်သည်။

Dr.Fone - ဖုန်းမန်နေဂျာ (iOS)
Apple သည် သင့်အား မည်သည့်အခါမျှ မသိချင်ယောင်ဆောင်ပါ- iPod တွင် ပေါ့တ်ကာစ်တစ်ခုကို တင်ရန် ထိရောက်သောနည်းလမ်း
- ရိုးရှင်းသော အဆင့်အနည်းငယ်ဖြင့် ပေါ့တ်ကာစ်များကို iPod ပေါ်တွင် အလွယ်တကူ တင်ပါ။
- ပေါ့တ်ကာစ်များကို iPhone နှင့် iPad တို့တွင်လည်း အလွယ်တကူ တင်နိုင်သည်။
- အသုံးပြုသူများကို ios စက်အားလုံးမှ တေးဂီတဖိုင်များကို ထည့်ရန် သို့မဟုတ် ဖျက်ရန် အသုံးပြုသူများကို ဖွင့်ပေးသည်။
- အဆက်အသွယ်များ၊ တေးဂီတများ၊ ဗီဒီယိုများ၊ အက်ပ်များနှင့် အခြား ios အမျိုးအစား စက်ပစ္စည်းဖိုင်များကို စီမံခန့်ခွဲပါ။
- iTunes စာကြည့်တိုက်ကို ပြန်လည်တည်ဆောက်နိုင်စေပါသည်။
- iTunes နှင့် Android အကြား ဂီတလွှဲပြောင်းမှုအတွက် ၎င်းနှင့် Android စက်ပစ္စည်းများကို ချိတ်ဆက်ပေးသည်။
- မိတ္တူပွားမှုကို အလိုအလျောက်ရှာဖွေပြီး ဖျက်ပစ်ကာ ဂီတဖိုင်များ၏ id3 အချက်အလက်ကို အလိုအလျောက် ပြင်ဆင်ပေးသည်။
- နောက်ဆုံးထွက် iOS ဗားရှင်းနှင့် အပြည့်အဝ တွဲဖက်အသုံးပြုနိုင်သည်။
ယခု podcast ကို iPod touch တွင်ထည့်ရန်အောက်ပါရိုးရှင်းသောအဆင့်များကိုလိုက်နာပါ။
အဆင့် 1. Dr.Fone - Mac အတွက် ဖုန်းမန်နေဂျာ နှင့် Dr.Fone - ဝဘ်ဆိုက်တွင် ရရှိနိုင်သော ဖုန်းမန်နေဂျာ နှစ်ခုလုံး သည် သင့်ကွန်ပြူတာအလိုက် ဆော့ဖ်ဝဲလ်၏ ပြီးပြည့်စုံသော ဗားရှင်းကို ဒေါင်းလုဒ်လုပ်ရန် လိုအပ်ပါသည်။ ထည့်သွင်းပြီးသည်နှင့် ဆော့ဖ်ဝဲ၏ ပင်မစခရင်ကို ဖွင့်ရန် ၎င်းကို စတင်ပါ။

အဆင့် 2. ယခု iPod ကို သင်၏ iPod ၏ ကေဘယ်ကြိုးကို အသုံးပြု၍ ကွန်ပျူတာနှင့် ချိတ်ဆက်ပြီး ဤကိရိယာကို သိရှိနိုင်ပါစေ။ ၎င်းကိုတွေ့ရှိပါက အောက်ပါစခရင်ပေါ်တွင် သင်မြင်နိုင်သည်။

အဆင့် 3. ယခု ပေါ့တ်ကာစ်များကို iPod ပေါ်တွင် တင်ရန် Music tab ကို နှိပ်ပြီး ပေါ့တ်ကာစ်များ တင်ပြီးသည်နှင့် ဘယ်ဘက်အခြမ်းမှ Podcasts များကို ရွေးချယ်ပါ ထိပ်ရှိ Add ခလုတ်ကို နှိပ်ပြီး ဤတက်ဘ်ရှိ "+Add" ဖိုင်ကို ရွေးချယ်ပါ။
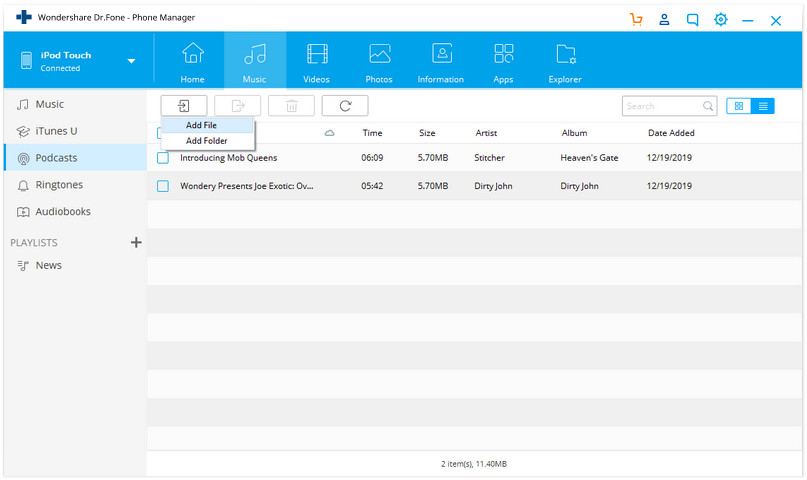
အဆင့် 4. ယခု သင့်ကွန်ပြူတာတွင် ရနိုင်သော ပေါ့တ်ကာစ်များကို ရှာဖွေပြီး open ကိုနှိပ်ပါ။ Dr.Fone - Phone Manager သည် ယခု iPod သို့ ပေါ့တ်ကာစ်များကို အလိုအလျောက် ထည့်သွင်းပေးပါမည်။ ပေါ့တ်ကာစ်ဖော်မတ်သည် iPod ၏ ပံ့ပိုးထားသော ဖော်မတ်တွင် မရှိပါက ၎င်းကို ပံ့ပိုးထားသော ဖော်မတ်သို့ ပထမဆုံးအဖြစ် ပြောင်းမည်ဖြစ်သည်။ Open ခလုတ်ကို နှိပ်ပြီးနောက် yes ခလုတ်ကို နှိပ်ရုံဖြင့် ၎င်းသည် iPod သို့ အလိုအလျောက် ပြောင်းလဲပြီး ထည့်သွင်းမည်ဖြစ်သည်။
အပိုင်း 2။ Podcasts များကို iPod သို့ အလိုအလျောက် စင့်ခ်လုပ်ခြင်း။
iTunes သည် သင့်အား iTunes ကိုယ်တိုင်အသုံးပြု၍ ပေါ့တ်ကာစ်များကို iPod သို့ အလိုအလျောက်ထည့်သွင်းနိုင်စေပါသည်။ ဤနည်းလမ်းသည် ထပ်တူပြုခြင်းနည်းလမ်းဖြစ်ပြီး Sync လုပ်သည့်နည်းလမ်းကို အသုံးပြု၍ ပေါ့တ်ကာစ်များကို iPod သို့ အလိုအလျောက်ထည့်နိုင်စေမည်ဖြစ်သည်။ iPod ပေါ်ရှိ ပေါ့တ်ကာစ်များကို စင့်ခ်လုပ်ရန် အောက်ပါနည်းလမ်းကို လိုက်နာပါ။
အဆင့် 1. သင့်ကွန်ပြူတာတွင် iTunes နောက်ဆုံးထွက်ဗားရှင်းကို ထည့်သွင်းထားရန်လိုအပ်ပြီး Apple ၏တရားဝင်ဝဘ်ဆိုဒ်မှ ၎င်းကို ဒေါင်းလုဒ်လုပ်နိုင်ပါသည်။ iTunes ကို install လုပ်ပြီးဖွင့်ပါ။ iTunes ကိုဖွင့်ပြီးနောက် iPod ကိုကွန်ပျူတာနှင့်ချိတ်ဆက်ပြီး iTunes တွင်တွေ့ရှိရန်စောင့်ဆိုင်းပါ။ ရှာဖွေတွေ့ရှိပြီးနောက် စက်အိုင်ကွန်ကို နှိပ်ပါ။
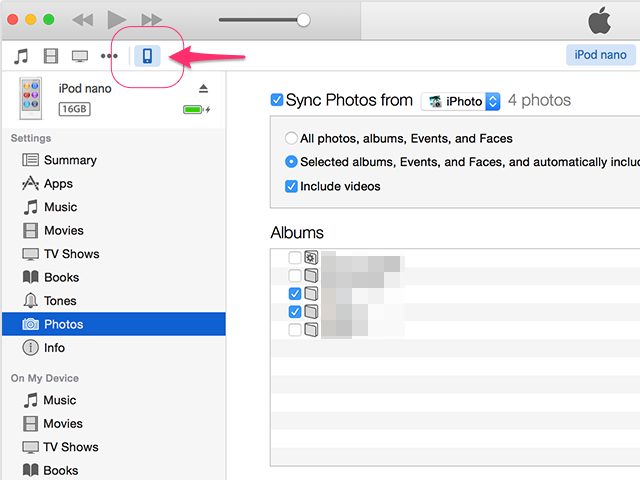
အဆင့် 2. ယခု iPod တွင် ပေါ့တ်ကာစ်များထည့်ရန် iTunes သုံးစွဲသူ interface ၏ ဘယ်ဘက်ခြမ်းမှ ပေါ့တ်ကာစ်များကို ရွေးပါ။
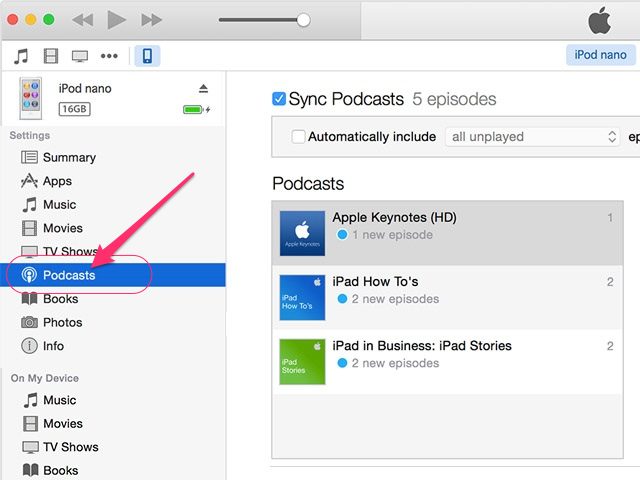
အဆင့် 3. ယခုသင်သည် "Sync podcasts" option ကိုစစ်ဆေးရန်လိုအပ်ပြီး iTunes interface ၏အောက်ခြေရှိ Apply ခလုတ်ကိုနှိပ်ပါ။ ယခု ပေါ့တ်ကာစ်များကို သင်၏ iPod တွင် အလွယ်တကူ ထည့်သွင်းသွားပါမည်။
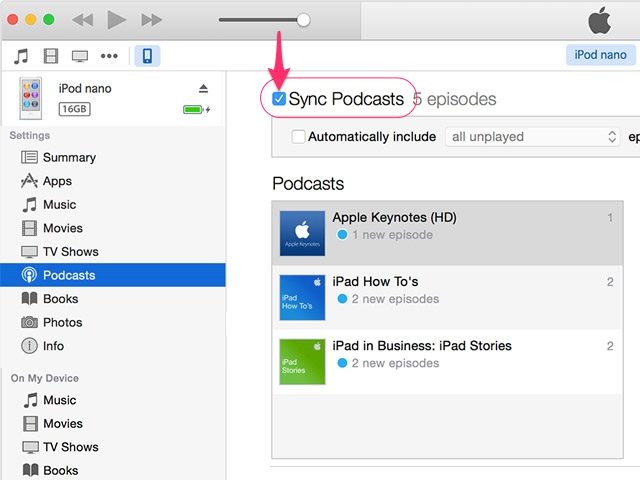
အဆင့် 4. သင်အရာအားလုံးပြီးပြည့်စုံပြီးသည်နှင့် windows မှခက်ခဲစွာဖယ်ရှားရန်အောက်ပါပုံကဲ့သို့ iTunes interface ရှိ eject ခလုတ်ကိုနှိပ်ပါ။
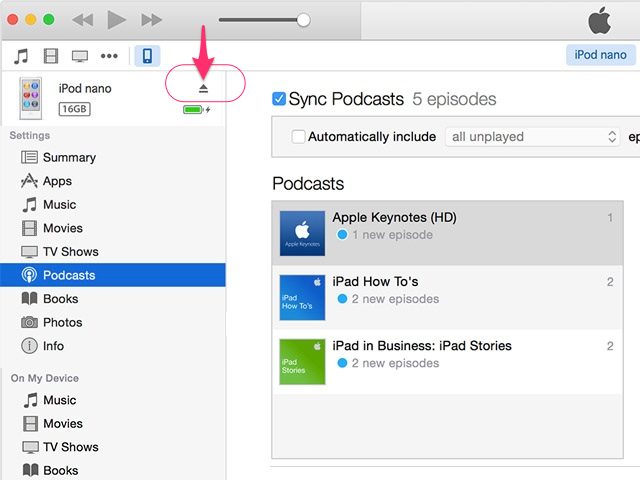
အပိုင်း ၃။ အော်တိုဖြည့်ကို အသုံးပြု၍ Podcasts များကို iPod သို့ စင့်ခ်လုပ်ခြင်း။
iTunes သည် နည်းလမ်းသုံးမျိုးဖြင့် ထပ်တူပြုနိုင်သည်။ ပထမ၊ တစ်ခု - iTunes စာကြည့်တိုက်နှင့်ထပ်တူပြုခြင်းနည်းလမ်း။ ဒုတိယတစ်ခု - ဂီတနှင့် ဗီဒီယိုများကို ကိုယ်တိုင် စီမံခန့်ခွဲပါ။ တတိယတစ်ခု - အလိုအလျောက်ဖြည့်သုံးခြင်းဖြင့်။ ကျွန်ုပ်တို့သည် အလိုအလျောက်ဖြည့်စွက်ရွေးချယ်မှုကို အသုံးပြု၍ ပေါ့တ်ကာစ်ကို iPod သို့ထည့်နည်းကို သင့်အားပြသသွားမည်ဖြစ်သည်။
အဆင့် 1. သင့်ကွန်ပျူတာပေါ်တွင် iTunes ကိုဒေါင်းလုဒ်လုပ်ပြီး install လုပ်ပါ။ ၎င်း၏ကြိုးကို အသုံးပြု၍ iPod ကိုဖွင့်ပြီး ချိတ်ဆက်ပြီး သင်၏ iPod အိုင်ကွန်ကို နှိပ်ပါ။ အနှစ်ချုပ်ကဏ္ဍရှိ အိုင်ကွန်ကို နှိပ်ပြီးသည်နှင့် “ဂီတနှင့် ဗီဒီယိုများကို ကိုယ်တိုင် စီမံခန့်ခွဲရန်” ရွေးချယ်မှုကို အမှန်ခြစ်ထားကြောင်း သေချာပါစေ။
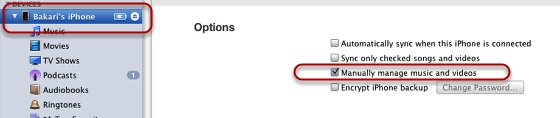
အဆင့် 2. ယခု ဘေးမှနေ၍ ပေါ့တ်ကာစ်ကို အော်တိုဖြည့်ခြင်းဖြင့် iPod ပေါ်တွင် တင်ရန် Podcasts ကို နှိပ်ရပါမည်။ ပေါ့တ်ကာစ်များသို့ သွားပြီးနောက် ဆက်တင်ကို နှိပ်ပါ။ ယခု Autofill ကိုနှိပ်ပြီး အသုံးချပါ။ အဲဒါပြီးပါပြီ။
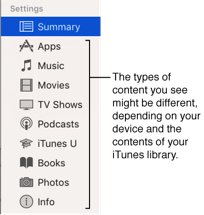
အပိုင်း 4။ Podcasts များကို iPod သို့ ကိုယ်တိုင် စင့်ခ်လုပ်ခြင်း။
အဆင့် 1. iPod ကိုကွန်ပျူတာနှင့်ချိတ်ဆက်ပြီး သင့်ကွန်ပျူတာပေါ်တွင် iTunes နောက်ဆုံးထွက်ဗားရှင်းကိုဖွင့်ပါ။ ယခု သင်၏ iPod အိုင်ကွန်ကို နှိပ်ပြီး အကျဉ်းချုပ်ကဏ္ဍသို့ သွားပါ။ အကျဉ်းချုပ်တွင် အောက်သို့ဆင်းပြီး ရွေးချယ်စရာဧရိယာတွင် “ဂီတနှင့် ဗီဒီယိုများကို ကိုယ်တိုင်စီမံခန့်ခွဲမည်” ကိုရွေးချယ်ပြီး အသုံးချခလုတ်ကို နှိပ်ပါ။
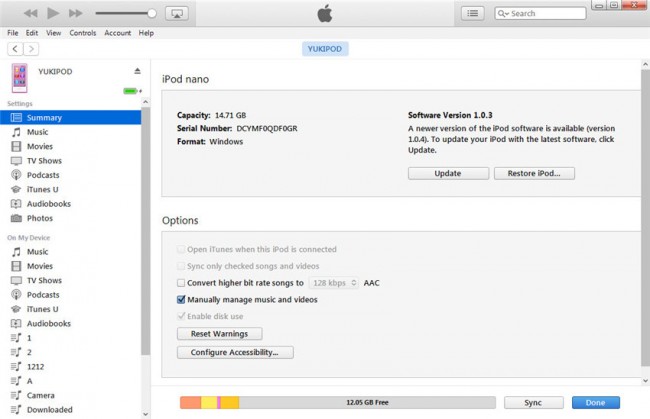
အဆင့် 2. ယခု “On my device” အောက်ရှိ ဘယ်ဘက်ခြမ်းမှ Podcasts ကို နှိပ်ပါ။ ၎င်းသည် သင့်အား iPod ပေါ့တ်ကာစ်စာမျက်နှာသို့ ပြန်ညွှန်းပေးလိမ့်မည်။ “Sync Podcasts” ရွေးချယ်မှုကို စစ်ဆေးပါ။ ယခု iTunes သည် ၎င်းကို iTunes စာကြည့်တိုက်၏ မူရင်းတည်နေရာမှ စင့်ခ်လုပ်မည်ဖြစ်သည်။ ရွေးချယ်စရာများကိုရွေးချယ်ပြီးနောက် ပေါ့တ်ကာစ်ကဏ္ဍ၏အောက်ခြေရှိ Sync ခလုတ်ကို နှိပ်ပါ။
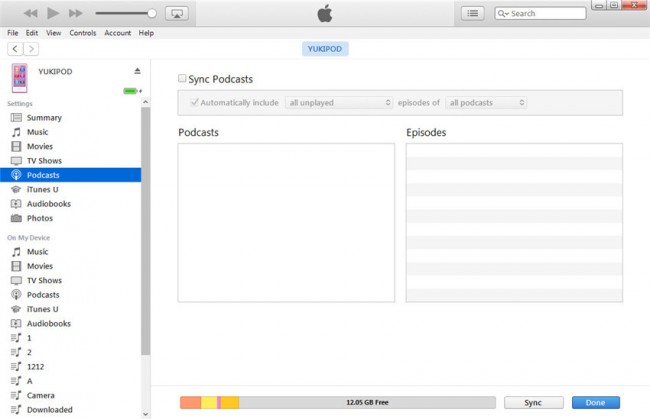
အပိုင်း 5. iPod တွင် Podcast ထည့်နည်း- Podcast အသစ်အတွက် စာရင်းသွင်းပါ။
iTunes စတိုးမှ ပေါ့တ်ကာစ်အသစ်များကို စာရင်းသွင်းခြင်းဖြင့် iPod တွင် ပေါ့တ်ကာစ်များထည့်ရန် အခြားနည်းလမ်းကို iTunes က သင့်အား ပေးပါသည်။ iTunes စတိုးတွင် သုံးစွဲသူများသည် သင်စာရင်းသွင်းရန် လိုအပ်သည့် အပိုင်းအသစ်များကို ရှာဖွေနိုင်ပြီး စီးရီးအသစ်ထွက်တိုင်း သင့်ကွန်ပျူတာသို့ အလိုအလျောက်ဒေါင်းလုဒ်လုပ်မည်ဖြစ်သည်။
အဆင့် 1. ကွန်ပျူတာပေါ်တွင် iTunes ကိုဖွင့်ပြီးစခရင်၏ထိပ်ရှိ iTunes store option ကိုနှိပ်ပါ။ ရှာဖွေရေးဘောက်စ်တွင် iPod တွင် စာရင်းသွင်းပြီး ကြည့်ရှုလိုသည့် ပေါ့တ်ကာစ်ကို ရှာဖွေပါ သို့မဟုတ် ရှာဖွေရေးဘောက်စ်တွင် ပေါ့တ်ကာစ်များကို ရိုက်ထည့်ကာ enter ခေါက်နိုင်ပါသည်။ ထို့နောက် ပေါ့တ်ကာစ် အမျိုးအစားကို နှိပ်ပါ။ ၎င်းသည် သင့်အား ရရှိနိုင်သော ပေါ့တ်ကာစ်များ၏ အမျိုးအစားအားလုံးကို ပြသမည်ဖြစ်သည်။
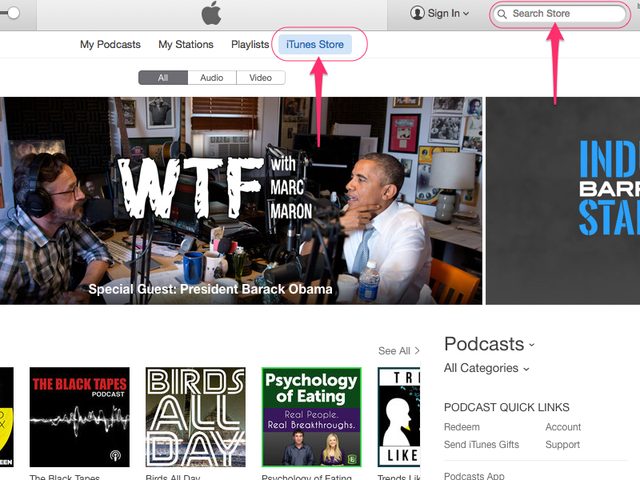
အဆင့် 2. ယခု ပေါ့တ်ကာစ် အမျိုးအစားကို ရွေးချယ်ပြီး သင့်စိတ်ကြိုက် ပေါ့တ်ကာစ် ချန်နယ်သို့ စာရင်းသွင်းပါ။
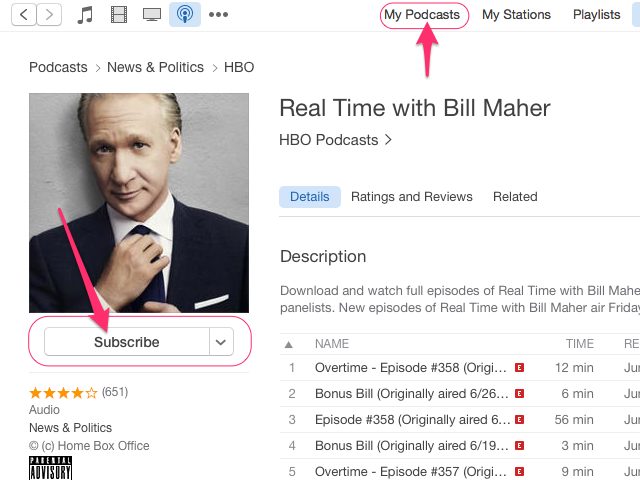
iPod လွှဲပြောင်းခြင်း။
- iPod သို့ လွှဲပြောင်းပါ။
- ဂီတကို ကွန်ပျူတာမှ iPod သို့ လွှဲပြောင်းပါ။
- iPod Classic သို့ သီချင်းထည့်ပါ။
- MP3 ကို iPod သို့ လွှဲပြောင်းပါ။
- ဂီတကို Mac မှ iPod သို့လွှဲပြောင်းပါ။
- ဂီတကို iTunes မှ iPod Touch/Nano/shuffle သို့ လွှဲပြောင်းပါ။
- Podcasts များကို iPod တွင်ထည့်ပါ။
- ဂီတကို iPod Nano မှ ကွန်ပျူတာသို့ လွှဲပြောင်းပါ။
- ဂီတကို iPod touch မှ iTunes Mac သို့ လွှဲပြောင်းပါ။
- iPod မှဂီတကိုရယူပါ။
- ဂီတကို iPod မှ Mac သို့လွှဲပြောင်းပါ။
- iPod မှလွှဲပြောင်း
- ဂီတကို iPod Classic မှ ကွန်ပျူတာသို့ လွှဲပြောင်းပါ။
- ဂီတကို iPod Nano မှ iTunes သို့ လွှဲပြောင်းပါ။
- Windows Media Player နှင့် iPod အကြား ဂီတကို လွှဲပြောင်းပါ။
- ဂီတကို iPod မှ Flash Drive သို့ လွှဲပြောင်းပါ။
- iPod မှဝယ်ယူခြင်းမရှိသောဂီတကို iTunes သို့လွှဲပြောင်းပါ။
- ဂီတကို Mac ဖော်မတ်လုပ်ထားသော iPod မှ Windows သို့ လွှဲပြောင်းပါ။
- iPod Music ကို အခြား MP3 Player သို့ လွှဲပြောင်းပါ။
- ဂီတကို iPod shuffle မှ iTunes သို့လွှဲပြောင်းပါ။
- ဂီတကို iPod Classic မှ iTunes သို့ လွှဲပြောင်းပါ။
- ဓာတ်ပုံများကို iPod touch မှ PC သို့ လွှဲပြောင်းပါ။
- iPod shuffle တွင် သီချင်းထည့်ပါ။
- ဓာတ်ပုံများကို PC မှ iPod touch သို့ လွှဲပြောင်းပါ။
- အော်ဒီယိုစာအုပ်များကို iPod သို့ လွှဲပြောင်းပါ။
- iPod Nano တွင် ဗီဒီယိုများထည့်ပါ။
- ဂီတကို iPod တွင်ထည့်ပါ။
- iPod ကို စီမံပါ။
- iPod Classic မှဂီတကိုဖျက်ပါ။
- iPod သည် iTunes နှင့် စင့်ခ်လုပ်မည်မဟုတ်ပါ။
- iPod/iPhone/iPad တွင် ထပ်နေသော သီချင်းများကို ဖျက်ပါ။
- iPod ရှိ Playlist ကို တည်းဖြတ်ပါ။
- iPod ကို ကွန်ပျူတာအသစ်သို့ စင့်ခ်လုပ်ပါ။
- ထိပ်တန်း iPod လွှဲပြောင်းမှု 12 ခု - Pod ကို iTunes သို့မဟုတ် ကွန်ပျူတာ
- iPod Nano မှ သီချင်းများကို ဖျက်ပါ။
- iPod Touch/Nano/Shuffle အတွက် အခမဲ့ဂီတကို ရယူရန် အကြံပြုချက်များ





ဆယ်လီနာလီ
အယ်ဒီတာချုပ်