Dr.Fone-Support-Center
Finden Sie hier die vollständigsten Dr.Fone-Anleitungen, um die Probleme auf Ihrem Handy einfach zu beheben.
Kategorie Hilfe
Geräteverbindung
1. So verbinde ich mein Mobilgerät mit Dr.Fone?
Für iOS-Geräte
- Verbinden Sie Ihr iPhone/iPad über ein Lightning-Kabel mit dem Computer.
- Tippen Sie auf Ihrem iPhone/iPad auf Vertrauen, um dem Computer zu vertrauen.
- Starten Sie Dr.Fone und wählen Sie die gewünschte Funktion aus. Normalerweise erkennt Dr.Fone Ihr Gerät sofort.
Für Android-Geräte
- Stellen Sie sicher, dass das USB-Debugging auf Ihrem Android-Gerät aktiviert ist. Eine Schritt-für-Schritt-Anleitung zum Aktivieren des USB-Debugging finden Sie hier .
- Wenn Sie LG- und Sony-Geräte verwenden, wählen Sie den Modus Bilder senden (PTP), um das Telefon zu verbinden.
- Verwenden Sie dann ein USB-Kabel, um das Android-Gerät mit dem Computer zu verbinden.
- Ihr Telefon fordert Sie möglicherweise auf, Berechtigungen für diesen Computer zuzulassen. Tippen Sie in diesem Fall auf „OK / Zulassen“.
- Dann kann Dr.Fone Ihr Android-Telefon erkennen.
2. Was tun, wenn mein Gerät keine Verbindung zu Dr.Fone? herstellen kann?
- Stellen Sie sicher, dass Sie den Bildschirm des Geräts entsperrt haben, wenn Sie es an den Computer anschließen, es sei denn, die Funktionen, die Sie verwenden müssen, sind Dr.Fone – Entsperren oder Reparieren.
- Tippen Sie auf Ihrem iOS-Gerät auf Diesem Computer vertrauen, wenn Sie das Telefon verbinden.
- Versuchen Sie, das Gerät mit einem anderen Lightning-Kabel zu verbinden.
- Wenn nichts oben funktioniert hat, kann es sich um Probleme mit der Gerätehardware handeln. In diesem Fall empfehlen wir Ihnen, sich an den Apple Store in Ihrer Nähe zu wenden, um weitere Hilfe zu erhalten.
Fehlerbehebungsschritte für Android-Geräte
- Stellen Sie sicher, dass Sie den Bildschirm des Geräts entsperrt haben, wenn Sie es an den Computer anschließen, es sei denn, die Funktionen, die Sie verwenden müssen, sind Dr.Fone – Entsperren oder Reparieren.
- Stellen Sie sicher, dass Sie die Anweisungen in den obigen FAQ befolgt haben, um Ihr Android-Gerät zu verbinden.
- Wenn die Verbindung immer noch fehlschlägt, versuchen Sie, den neuesten Treiber für Ihr Telefon auf Ihren Computer herunterzuladen. Hier ist der Link für Sie, um den neuesten Treiber zu finden und ihn zu installieren.
- Wenn nichts funktioniert, gehen Sie zu Menü > Feedback in der oberen rechten Ecke des Programms, um uns zu kontaktieren.
3. Was tun, wenn Dr.Fone mein Telefon falsch erkennt?
Um den technischen Support zu kontaktieren, klicken Sie auf das Menüsymbol in der oberen rechten Ecke von Dr.Fone und dann auf Feedback.
Geben Sie im Popup-Feedback-Fenster Ihre E-Mail-Adresse ein, beschreiben Sie das Problem, auf das Sie gestoßen sind, im Detail, überprüfen Sie die Protokolldatei anhängen und reichen Sie den Fall ein. Unser technischer Support wird sich innerhalb von 24 Stunden mit weiteren Lösungen bei Ihnen melden.
4. Was tun, wenn Sie auf der Dr.Fone-USB-Debugging-Seite? hängen bleiben?
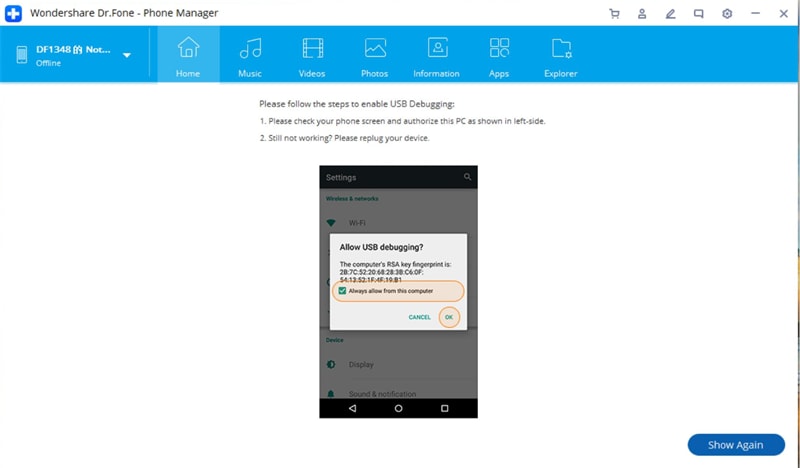
Schritt 1: Bitte starten Sie das Gerät neu und verbinden Sie Ihr Android-Telefon erneut mit Ihrem Computer. Wenn die Verbindung erfolgreich hergestellt wurde, entsperren Sie Ihr Telefon – schieben Sie den Startbildschirm nach unten, um auf die Benachrichtigungen Ihres Telefons zuzugreifen. Sie sehen eine Benachrichtigung über das Android-System (Android-System: USB für Dateiübertragung) . Bitte klicken Sie darauf.
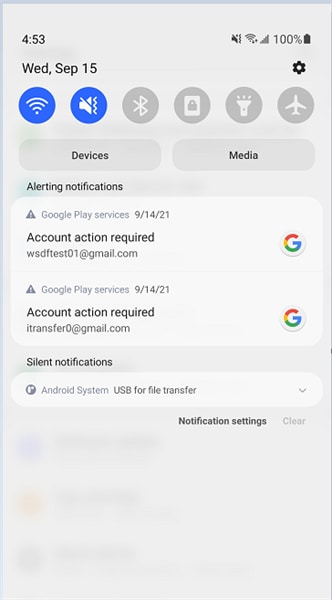
Schritt 2: Klicken Sie in den USB-Einstellungen auf andere Optionen außer [Übertragen von Dateien/Android Auto] , wie [Übertragen von Bildern] , und klicken Sie dann erneut auf [Übertragen von Dateien/Android Auto] .
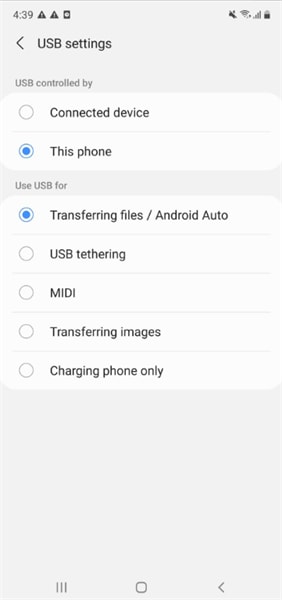
Jetzt sollten Sie das USB-Debugging erfolgreich aktivieren und Wondershare Dr.Fone verwenden , um zu tun, was Sie wollen.