Dr.Fone-Support-Center
Finden Sie hier die vollständigsten Dr.Fone-Anleitungen, um die Probleme auf Ihrem Handy einfach zu beheben.
Kategorie Hilfe
Dr.Fone – Häufig gestellte Fragen zur Datenwiederherstellung
1. Was tun, wenn Dr.Fone – Datenwiederherstellung (Android) mein Gerät nicht rooten konnte?
Normalerweise hilft Ihnen Dr.Fone - Datenrettung (Android) dabei, Ihr Android-Gerät zu rooten und die verlorenen Daten wiederherzustellen. Aber einige Geräte, wie Samsung S9/S10, werden noch nicht zum Rooten unterstützt. Sie müssen das Gerät zuerst mit anderen Root-Tools rooten. Klicken Sie hier, um alle unterstützten Geräte zu überprüfen .
Wenn sich Ihr Gerät in der Liste befindet und Dr.Fone es immer noch nicht rooten kann, zögern Sie nicht, uns zur Fehlerbehebung zu kontaktieren.
Um uns zu kontaktieren, klicken Sie auf das Menüsymbol neben dem Minimieren-Symbol und klicken Sie in der Dropdown-Liste auf Feedback. Denken Sie daran, im Popup-Feedback-Fenster die Option „Protokolldatei anhängen“ zu aktivieren und Ihre Situation detailliert zu beschreiben. Wir werden weitere Lösungen bereitstellen, um Sie besser zu unterstützen.
2. Was tun, wenn mein Telefon nach der Verwendung von Dr.Fone – Datenwiederherstellung (Android)? nicht startet (oder gemauert wird)?
- Verbinden Sie Ihr Android-Telefon mit dem Computer.
- Starten Sie Dr.Fone und wählen Sie die Wiederherstellungsfunktion.
- Sie sehen die Option „Mein gemauertes Telefon reparieren“. Befolgen Sie die Anweisungen auf dem Bildschirm, um Ihr Telefon wieder in den Normalzustand zu versetzen.
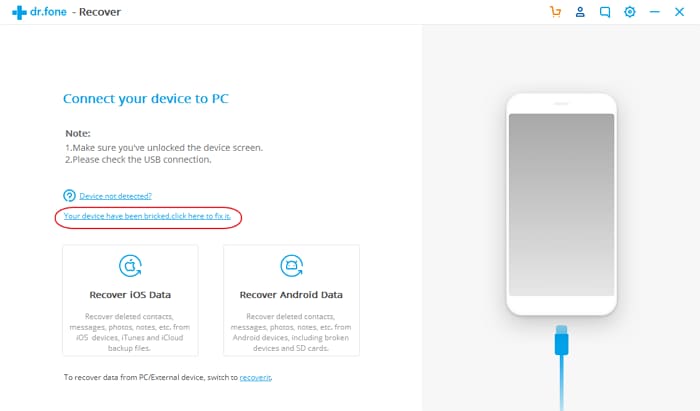
Bitte beachten Sie, dass diese Funktion nur funktioniert, wenn Ihr Telefon nach der Verwendung von dr.fone - Datenwiederherstellung gemauert ist. Wenn Sie Probleme mit dem Android-System haben, die nicht von Dr.Fone verursacht werden, können Sie versuchen, Dr.Fone - Systemreparatur (Android) zu verwenden , um sie zu beheben.
3. Warum ich die verlorenen Dateien mit dr.fone - Datenwiederherstellung (Android/iOS)? nicht wiederherstellen kann
Was wirklich passiert, ist, dass das Dateisystem den Pfad für den Zugriff auf diese Datei entfernt und den Speicherplatz, den die Datei verwendet, als für die zukünftige Verwendung verfügbar markiert. Aber die Datei ist immer noch da, bis sie mit einer anderen neuen Datei überschrieben wird.
Wenn die Datenwiederherstellung fehlschlägt, ist die Wahrscheinlichkeit hoch, dass die gelöschte Datei bereits überschrieben wurde. Um die Erfolgsrate der Datenwiederherstellung zu erhöhen, ist es besser, die Verwendung Ihres Telefons sofort einzustellen und Ihre Daten früher wiederherzustellen.
4. Kann ich Daten von defekten Android-Geräten wiederherstellen?
5. Warum Dr.Fone so lange braucht, um mein Telefon zu scannen?
- Wählen Sie nur die Dateitypen aus, die Sie benötigen, und scannen Sie das Telefon erneut.
- Wenn Sie eine iTunes/iCloud-Sicherung haben, wird empfohlen, Wiederherstellen von einer iTunes-Sicherungsdatei und Wiederherstellen von einer iCloud-Sicherungsdatei zu versuchen. In diesen beiden Modi wird es viel schneller sein.
6. Was tun, wenn Dr.Fone meine iTunes-Sicherungsdatei? nicht erkennt?
- Klicken Sie auf das Apple-Logo in der Menüleiste oben auf dem Bildschirm.
- Gehen Sie zu Systemeinstellungen > Sicherheit & Datenschutz.
- Wenn Sie dazu aufgefordert werden, geben Sie den Benutzernamen und das Passwort ein, damit Sie die Einstellungen ändern können.
- Klicken Sie auf Vollständiger Festplattenzugriff > Datenschutz.
- Klicken Sie auf das +-Symbol, um Dr.Fone hinzuzufügen, oder ziehen Sie einfach das Dr.Fone-Symbol aus dem Finder in die Datenschutzliste.
Auf diese Weise kann Dr.Fone die iTunes-Sicherungsdatei auf Ihrem Mac erkennen und scannen.