Kuidas alla laadida ja installida iOS 15 beetaversiooni
27. aprill 2022 • Esitatud: iOS-i mobiilseadmete probleemide lahendamine • Tõestatud lahendused
Olemasoleva tehnoloogia uuemad ja täiendatud versioonid tulevad pidevalt koos uuemate täiendustega. Tehnoloogiamaailma edusammudel pole absoluutselt lõppu. Kuna september on käes, on väga ilmne, et Apple võib välja anda oma vanade seadmete uued mudelid.
Uuematel mudelitel on ilmselgelt täiendatud funktsioonid ja täiustatud operatsioonisüsteem, st iOS 15 beetaversioon. Kas teile meeldiks selle areneva ja muutuva tehnoloogiaga turul maha jääda? iOS-i versiooni värskendamine on vajalik selleks, et olla samaväärne turu uusimate tehnoloogiatega ja vajalik teie seadme sujuvaks toimimiseks. iOS-i versiooni versiooniuuendus toimib teie seadme värskendusnupuna. Seetõttu peate teadma, kuidas installida iOS 15. Enne sellega jätkamist tutvume uute ja põnevate funktsioonidega, mida iOS 15 pakub
iOS 15 uued funktsioonid:
- Rakenduste teavituste ümberehitatud versioon.
- Fookusfunktsioon häirivate tegurite vähendamiseks ja tootlikkuse suurendamisele keskendumiseks.
- Funktsioon teksti tuvastamiseks piltidelt.
- ID-kaartide jaotis sisseehitatud rahakotirakenduses.
- Täiustatud privaatsusfunktsioon.
- Safari, Mapsi, ilmateate ümberehitatud versioon.
Nüüd, kui teame, milliseid uusi funktsioone saate iOS 15 beetaversiooni allalaadimisega. Saame aru, kuidas iOS 15 alla laadida, et olla kursis turu uusima tehnoloogiaga.
1. osa: veenduge, et teie seadmed toetaksid iOS 15
Iga kord, kui Apple laseb välja iOS-i uue versiooni, tehakse see kättesaadavaks vaid mõnes seadmes, mille riistvara suudab käitada konkreetse iOS-i funktsioone. Seda seetõttu, et mitte kõik riistvara ei toeta iOS-i uuemate versioonide tarkvara. Seetõttu on enne iOS-i versiooni iOS 15 beetaversioonile üleviimist oluline veenduda, et teie seade ühildub iOS-i uue versiooniga. Õnneks ühildub iOS 15 kõigi seadmetega, mis võivad käitada operatsioonisüsteemi iOS 14 ja iOS 13. See hõlmab ka iPhone'i vanemaid versioone, nagu iPhone SE ja iPhone 6. Allpool on toodud seadmete loend, millega iOS 15 beeta ühildub
- iPhone 12
- iPhone 12 mini
- iPhone 12 Pro
- iPhone 12 Pro Max
- iPhone 11 Pro
- iPhone SE (2020)
- iPhone 11 Pro Max
- iPhone 11
- iPhone XS
- iPhone XS Max
- iPhone XR
- iPhone X
- iPhone 8
- iPhone 8 Plus
- iPhone 7
- iPhone 7 Plus
- iPhone 6
- iPhone 6s Plus
- iPhone SE (2016)
- iPod touch (7. põlvkond)
Kui teil on mõni ülalnimetatud teenustest, ei pea te muretsema iOS 15 beetaversioonile ülemineku pärast. Saate seda teha mõne minutiga!
2. osa: Ettevalmistused iOS 15 versioonile üleminekuks
Enne vana iOS-i versiooni uuendamist iOS 15 beetaversioonile peate oma iPhone'i ette valmistama. Nii saate seda teha!
1. Veenduge, et teie iPhone on täielikult laetud
iPhone'i versiooni uuendamine võtab sageli aega. Seda seetõttu, et iPhone'i uuendamisel tuleb alla laadida mitu uut tarkvara. See protsess võtab palju akut ja kulutab palju energiat. Tegelikult peab isegi enne uue värskenduse installimist iPhone'il olema vähemalt 30 protsenti akut. Siiski on soovitatav tagada, et teie iPhone'i aku laetus on vähemalt 50 protsenti.
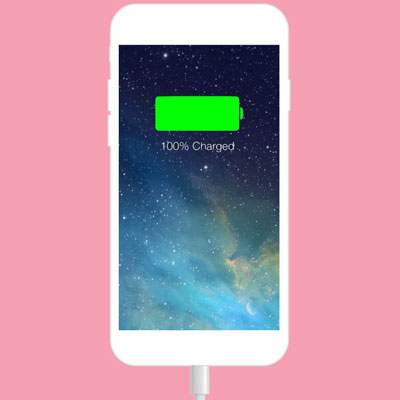
2. Jätke piisavalt vaba ruumi
Noh, ükski iPhone'i kasutajatest ei jääks iPhone'i ruumiprobleemide jaoks tundmatuks. Kui iPhone'i versiooni uuendatakse, tuleb alla laadida mitu uut funktsiooni. Ilmselgelt vajab see teie seadmes piisavalt ruumi. Seetõttu peate enne iOS-i versiooni iOS 15 beetaversioonile täiendamist veenduma, et teie seadmes on piisavalt salvestusruumi.
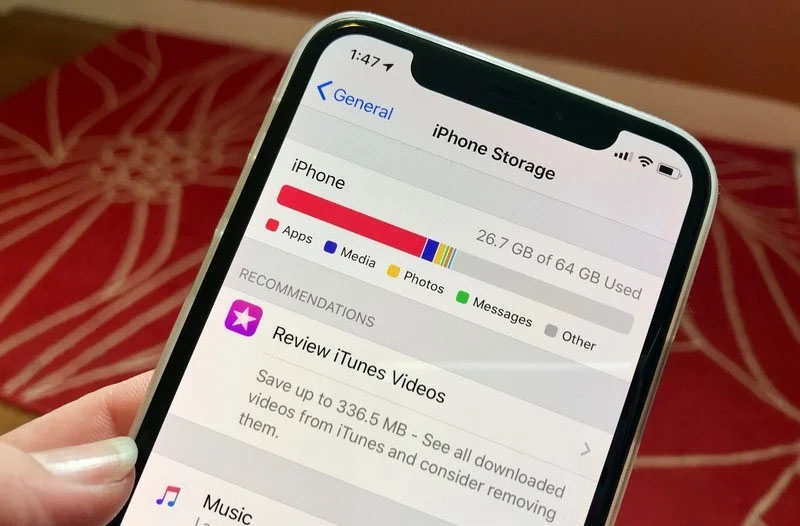
3. Varundage oma andmed
Tarkvara installimisel võib sageli esineda tüsistusi ja äpardusi. Sageli võivad teie seadmes olevad andmed aeg-ajalt tüsistuste tõttu kaduma minna. Alati on võimalus, et teie seadmel tekib probleeme. Enne iOS-i versiooni värskendamist on alati mõistlik oma seadme andmed varundada. See võib ära hoida võimaliku andmete kadumise ning kaitsta olulisi faile ja kaustu teie seadmest. Siit saate teada, kuidas saate oma seadme andmeid varundada!

1. meetod: kasutage andmete varundamiseks iCloudi
iCloud on üks kõige usaldusväärsemaid pilveteenuseid teie iPhone'ist andmete varundamiseks. Salvestusvahend on Apple'i sisemine seade, mis pakub piiratud salvestusruumi kõigile Apple'i kasutajatele. Seda on väga lihtne kasutada ja see tagab ka andmete turvalisuse. Seadme andmete pilve üleslaadimine ja pilveteenusest taastamine on samuti üsna lihtne. ICloudi ainus puudus on aga see, et see pakub ainult piiratud kogust salvestusruumi. Määratud salvestusruumi limiidi saavutamisel peab kasutaja rohkema ruumi kasutamiseks maksma.

2. meetod: kasutage andmete varundamiseks arvuteid
Arvutite kasutamine on veel üks optimaalne lahendus seadme andmete varundamiseks. Veelgi olulisem on see, et seda on ka tasuta kasutada. Arvutite kasutamine on traditsiooniline meetod andmete varundamiseks ja seda kasutati primitiivselt enne iCloudi kasutuselevõttu. Arvutite kasutamine on aga keerulisem ja protsessikesksem. Andmete arvutisse salvestamiseks peate oma seadme USB-kaabli abil arvutiga ühendama. Seejärel antakse teile võimalus andmete arvutisse varundamiseks. Valige see suvand ja teie andmed varundatakse mõne minuti jooksul teie arvutisse. Andmete taastamiseks võite telefoni uuesti arvutiseadmega ühendada ja seejärel varundada need oma iPhone'i.

3. meetod: kasutage andmete varundamiseks programmi Dr.Fone – Phone Backup
Dr.Fone – telefoni varundamine on veel üks suurepärane võimalus seadme andmete varundamiseks. See ei ole väga keerukas ja isegi uustulnuk saab hõlpsasti kasutada seda tarkvara oma iPhone'i andmete varundamiseks. Dr. Fone'i kasutamine andmete varundamiseks ja taastamiseks saab teha kiiresti ja ilma senti kulutamata! Andmete eksportimine telefonist arvutiseadmesse muutub Dr.Fone'i abil väga lihtsaks.
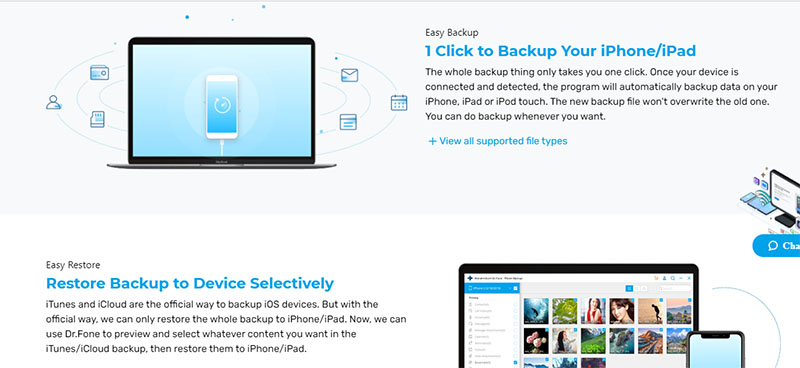
3. osa: kuidas alla laadida iOS 15 beetaversiooni?
1. Kuidas alla laadida avalikku beetaversiooni?
Arendajad üle maailma on alla laadinud iOS 15 beetaversiooni, et testida ja parandada värskenduse vigu. Kui aga olete valmis riskima ja uut iOS-i versiooni kohe proovima, võite alla laadida iOS 15 beetaversiooni avaliku versiooni. iOS 15 avaliku beetaversiooni allalaadimiseks tehke otse järgmised sammud.
- Minge ametlikul veebisaidil Apple'i beetatarkvaraprogrammi ja klõpsake nuppu Registreeru . Kui olete varem konto loonud, klõpsake nuppu Logi sisse.
- Seejärel nõustuge nõuete ja tingimustega, klõpsates nuppu "Nõustun" .
- Seejärel minge oma iPhone'is Safari ja avage beta.apple.com/profile , seejärel logige sisse samale Apple'i kontole, mida kasutasite varem, ning laadige profiil alla ja installige.
- Nüüd minge jaotisse "Seaded" - "Üldine" - "Profiil" ja seejärel klõpsake iOS 15 ja iPadOS 15 beetatarkvaraprogrammil ja klõpsake installinuppu. Nüüd palutakse teil seade taaskäivitada.
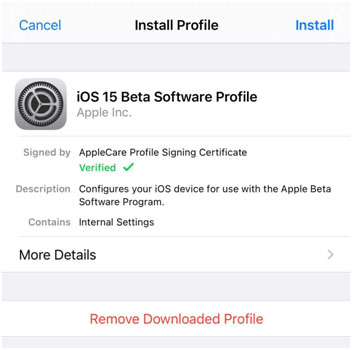
- Pärast seadme taaskäivitamist minge jaotisse Seaded - Üldine - Tarkvaravärskendus ja avalik beetaversioon oleks ilmunud, klõpsake nuppu Laadi alla ja installi.
2. Kuidas arendaja beetaversiooni alla laadida?
Alates viimastest värskendustest on Apple muutnud vigade lahendamise protsessiks avatud lähtekoodiga protsessiks. See tähendab, et igaüks saab panustada Apple’i välja antud uute värskenduste vigade parandamise protsessi.
- Avage oma seadmes Safaris developer.apple.com ja logige seejärel oma Apple ID-ga veebisaidile sisse.
- Veebisaidil avage vasakpoolses menüüs jaotis Allalaadimised .
- Edasi kerige alla ja leiate iOS 15 beetaversiooni, klõpsake nuppu Installi profiil.
- Seejärel ilmub hüpikkinnituse teade, mis küsib, kas soovite profiili oma iPhone'i alla laadida või mitte. Klõpsake nuppu Nõustu .
- Järgmisena avage oma telefonis rakendus Seaded ja klõpsake loendi ülaosas nuppu Profiil alla laaditud. Kui seda ei kuvata, avage Üldine -- Profiil ja klõpsake iOS 14 beetaprofiilil.
- Lisaks klõpsake paremas ülanurgas nuppu Installi , et lõpuks installida iOS 15 beetaprofiil oma seadmesse. Teil palutakse täita arendaja nõusoleku vorm, klõpsake nuppu Nõustu.
- Seejärel taaskäivitage seade installiprotsessi lõpuleviimiseks.
- Kui seade taaskäivitub, avage rakendus Seaded ja minge jaotisse Üldine – Tarkvaravärskendus.
- Nüüd näete iOS 15 beetaversiooni ilmumist – klõpsake nuppu Laadi alla ja installi ning oodake, kuni teie tarkvara värskendatakse.
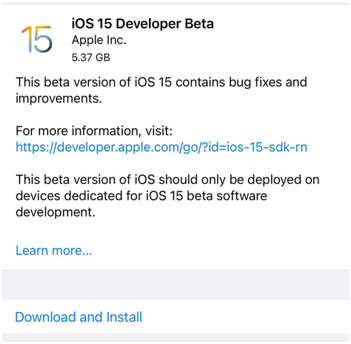
4. osa: Kas kahetsete iOS 15 versioonile üleminekut? Siin on parandus
Sageli ei naudi kasutajad liidese täiendatud versiooni. Nad eelistavad lülituda tagasi tarkvara primitiivsele versioonile. Sellistel juhtudel võib kasutajatel olla probleeme vanemale versioonile tagasi lülitumisega. Noh, Dr.Fone – System Repair on teid kaitsnud! Siin on, kuidas saate süsteemi parandada ja tarkvara versiooni parandada. Kui kahetsete seda praegu, saate iOS-i versioonile üle minna. Siin on, kuidas seda teha.
Märkus . Enne madalamale versioonile üleminekut kontrollige saidil https://ipsw.me/product/iPhone , et ühilduv püsivara oleks saadaval.

Dr.Fone – süsteemi remont
iOS-i värskenduse tühistamine ilma andmete kadumiseta.
- Parandage oma iOS ainult normaalseks, ilma andmete kadumiseta.
- Parandage erinevad iOS-i süsteemiprobleemid, mis on takerdunud taasterežiimi , valge Apple'i logo , must ekraan , silmus käivitamisel jne.
- Värskendage iOS ilma iTunesita.
- Töötab kõigi iPhone'i, iPadi ja iPod touchi mudelitega.
- Täielikult ühilduv uusima iOS 15-ga.

1. samm: käivitage arvutis tarkvara Dr.Fone. Nüüd, kui sisenete esimesele ekraanile, klõpsake lihtsalt moodulit "Süsteemi parandamine".

2. samm: seejärel ühendage oma iOS-seade arvutiga. Tarkvara tuvastab seejärel teie seadme ja annab teile valiku, kas kasutada standardrežiimi või täiustatud režiimi. Valige "Standardrežiim".

3. samm : praeguseks tuvastab tarkvara automaatselt ühendatud seadme mudeli. Nüüd klõpsake nuppu "Start".

4. samm: nüüd tuleb kõige olulisem osa. Kuna tööriist tuvastab automaatselt teie seadme jaoks sobiva püsivara, saate valida püsivara paketi, millele soovite oma seadme alandada. Klõpsake nuppu "Vali" ja valige üks. Veenduge, et Internet töötab protsessi ajal korralikult. Püsivara hakkab alla laadima.

5. samm: kui iOS-i püsivara on installitud ja kinnitatud, kuvatakse järgmine ekraan. Klõpsake nuppu "Paranda kohe" ja tarkvara hakkab nüüd teie iOS-i seadmes probleemi lahendama, kui see on olemas. Kui see protsess on tehtud, teie iPhone parandatakse.

Alumine rida
iOS 15 beetaversioon on Apple'i tarkvara uusim versioon ja sellel on veel mitu ainulaadset versiooniuuendust. Need uued täiendused on kasutajatele muidugi üsna soodsad. Kuid uuemate testimata tarkvaravärskenduste installimisel on ka oma riskid. Neile, kes naudivad uuema tarkvara proovimist, on ideaalne aeg installida iOS 15 beetaversioon. Kokkuvõtteks soovitame teil oma tarkvaravajaduste jaoks Wondershare Dr.Fone'i proovida. Sellel on suurepärane andmete varundamise võimalus, see aitab teil hallata teie praegust iOS-i versiooni ja aitab teil parandada tarkvaraversiooni.
Sulle võib ka meeldida
iPhone'i probleemid
- iPhone'i riistvaraprobleemid
- iPhone'i kodunupu probleemid
- iPhone'i klaviatuuri probleemid
- iPhone'i kõrvaklappide probleemid
- iPhone Touch ID ei tööta
- iPhone ülekuumenemine
- iPhone'i taskulamp ei tööta
- iPhone'i vaikne lüliti ei tööta
- iPhone Sim ei toetata
- iPhone'i tarkvara probleemid
- iPhone'i pääsukood ei tööta
- Google Maps ei tööta
- iPhone'i ekraanipilt ei tööta
- iPhone'i vibratsioon ei tööta
- Rakendused kadusid iPhone'ist
- iPhone'i hädaolukorra hoiatused ei tööta
- iPhone'i aku protsenti ei kuvata
- iPhone'i rakendust ei värskendata
- Google'i kalender ei sünkroonita
- Terviserakendus ei jälgi samme
- iPhone'i automaatne lukustus ei tööta
- iPhone'i akuprobleemid
- iPhone'i meediaprobleemid
- iPhone'i kaja probleem
- iPhone kaamera must
- iPhone ei esita muusikat
- iOS-i videoviga
- iPhone'i helistamise probleem
- iPhone'i helina probleem
- iPhone'i kaamera probleem
- iPhone'i esikaamera probleem
- iPhone ei helise
- iPhone ei heli
- iPhone'i meiliprobleemid
- Lähtestage kõneposti parool
- iPhone'i meiliprobleemid
- iPhone'i e-post kadus
- iPhone'i kõnepost ei tööta
- iPhone'i kõneposti ei esitata
- iPhone ei saa meiliühendust luua
- Gmail ei tööta
- Yahoo Mail ei tööta
- iPhone'i värskendamise probleemid
- iPhone on Apple'i logo külge kinni jäänud
- Tarkvara värskendamine ebaõnnestus
- iPhone'i kontrollimise värskendus
- Tarkvaravärskendusserveriga ei saanud ühendust
- iOS-i värskenduse probleem
- iPhone'i ühenduse/võrgu probleemid



Selena Lee
peatoimetaja
Üldhinnang 4,5 ( osales 105 )