iPad ei pöörle? Siin on täielik juhend parandamiseks!
27. aprill 2022 • Esitatud: iOS-i mobiilseadmete probleemide lahendamine • Tõestatud lahendused
Kas soovite teada, miks teie iPad ei pöörle? Kui jah, siis järgmine juhend on teie jaoks.
Paljud inimesed eelistavad iPadi iPhone'ile filmide vaatamiseks, õppetundide õppimiseks ja paljudel muudel põhjustel. iPadi suur ekraan võimaldab kasutajatel lihtsalt lugeda ja vaadata kõike ekraanil kuvatavat. Samuti on ekraani pööramine iPadi suurepärane funktsioon, mis pakub kasutajatele palju mugavust, eriti filmi vaatamisel või mängu mängimisel.
Kuid mõnikord iPadi ekraan ei pöörle. Keerate seda vasakule, paremale ja tagurpidi, kuid ekraan ei pöörle. Õnneks saab iPadi mitte pöörleva probleemi lahendada järgmise juhendiga.
Vaata!
1. osa: miks iPad ei pöörle?
Põhjuseid, miks teie iPad ei pöörle, on palju ja mõned neist on järgmised.
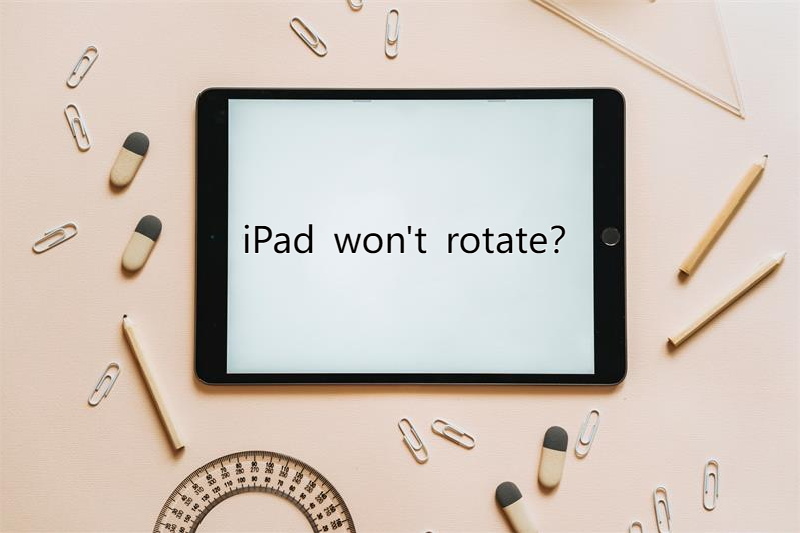
Juhuslik kukkumine
Kui teie iPad kukub kogemata, kuid ei purune, võib see olla põhjuseks, miks ekraani pööramine ei tööta. Kuid kui ekraan on katki või kahjustatud, peate selle parandamiseks ühendust võtma Apple'i tugikeskusega.
Toetamata rakendused
Enamik rakendusi on mõeldud iPhone'i jaoks ja vähesed on mõeldud iPadile, mis toetab ühte suunda. Seega on võimalik, et mõned rakendused ei toeta iPadi ekraani automaatse pööramise funktsiooni. Sel juhul saate probleemi kontrollida kõigi teie seadmesse installitud rakenduste puhul. Kui ekraan mõne jaoks pöörleb, tähendab see, et iPadi ekraani pööramisega pole probleeme, kuid rakendusega, mida te kasutate.
Tarkvara tõrge
Võimalik, et te ei näe iPadi ekraanil pöörlemisluku ikooni. Sel juhul on võimalik, et teie iPadil on tarkvara tõrge. Selle probleemi lahendamiseks saate iPadi täielikult välja lülitada ja seejärel taaskäivitada.
Pööramise lukk Lülita sisse
Kas olete kogemata pöörlemisluku sisse lülitanud? Te ei tea, kuidas seda välja lülitada, ja seisate silmitsi iPadi ekraaniga, mis ei pöörle. Kui teie seadmes on pöörlemislukk lubatud, ei pöörle ka ekraan. Nii et lülitage see kindlasti välja.
Kuidas aga pöörlemislukku välja lülitada? Lugege järgmist osa.
2. osa: kuidas juhtimiskeskuses Rotation Lock välja lülitada?
Enamasti lülitavad iPadi kasutajad ekslikult sisse pööramisluku, mille tõttu iPad ei suuda ekraani pöörata. Juhtkeskuses pöörlemisluku väljalülitamiseks toimige järgmiselt.
iOS 12 või uuema versiooniga iPadi jaoks:
- Avage juhtimiskeskus, kerides ekraani paremast ülanurgast alla.
- Otsige üles nuppu Seadme suuna lukustus

- Selle väljalülitamiseks klõpsake seda. Kui nupp muutub punasest valgeks, tähendab see, et see on välja lülitatud.
iOS 11 või varasemaga iPadi jaoks:
- Avage juhtimiskeskus, kerides ekraani alumisest servast üles.
- Selle väljalülitamiseks klõpsake nuppu Seadme orientatsiooni lukk.
3. osa: kuidas lülitada külglülitiga välja pööramise lukk?
Vanema iPadi (nt iPad Air) puhul saate pöörlemise väljalülitamiseks kasutada paremal küljel olevat külglülitit. Seadistage külglüliti järgmiste sammudega töötama pöörlemisluku või vaigistuslülitina.
- Kõigepealt minge jaotisse Sätted ja seejärel jaotisesse Üldine.
- Otsige üles "USE SIDE SWITCH TO" ja valige "Lock Rotation".
- Nüüd, kui iPad ei saa pöörata, saate lihtsalt külglülitit sisse lülitada
- Lõpuks proovige testida, kas iPad muutub normaalseks.
Kui aga märgite valiku "MUTE" jaotises "KASUTA KÜLGÜLITIT", kasutatakse külglülitit iPadi vaigistamiseks. Sel juhul näete juhtimiskeskuses luku pööramist ja lülitate välja pööramise lukustuse, nagu tutvustati 2. osas.
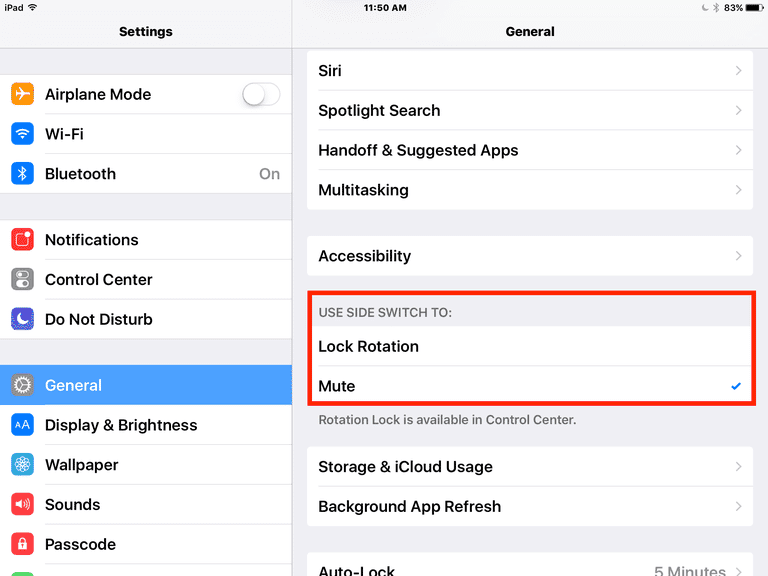
iPadi mudelitel on külglüliti
Apple lõpetas külglüliti tootmise iPad Air 2 ja iPad Mini 4 turule toomisega. iPad Pro mudelid on ka ilma külglülitita.
Kuid kui teil on iPad Air, iPad Mini / iPad Mini 2 / iPad Mini 3 või iPad (3. ja 4. põlvkond), saate neid samme kasutada. Põhjus on selles, et kõigil neil iPadi mudelitel on külglüliti.
4. osa: Mida teha, kui iPad ikka ei pöörle?
Kui olete järginud ülaltoodud juhendit, et lülitada välja pöörlemislukk, kuid iPad ikka ei pöörle. Sellisel juhul lugege edasise tõrkeotsingu tegemiseks järgmist juhendit.
4.1 iPadi sundtaaskäivitamine
Võimalik, et tarkvaraprobleemi tõttu ei saa te iPadi ekraani pöörata. Nii et antud juhul võib probleemi lahendada iPadi sunniviisiline taaskäivitamine. See taaskäivitab teie seadme ja võib parandada ka väiksemaid vigu.
Sundkäivitage iPad kodunupuga
- iPadi sundimiseks taaskäivitamiseks vajutage ja hoidke korraga all une-/ärkamisnuppu ja kodunuppu.
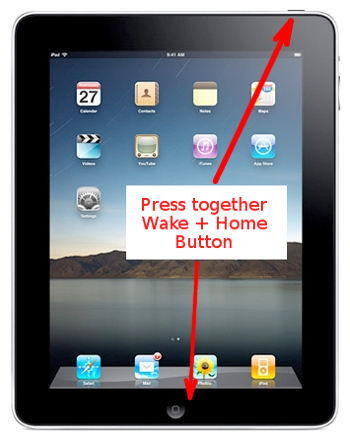
- Nüüd ilmub teie iPadi ekraanile Apple'i logo.
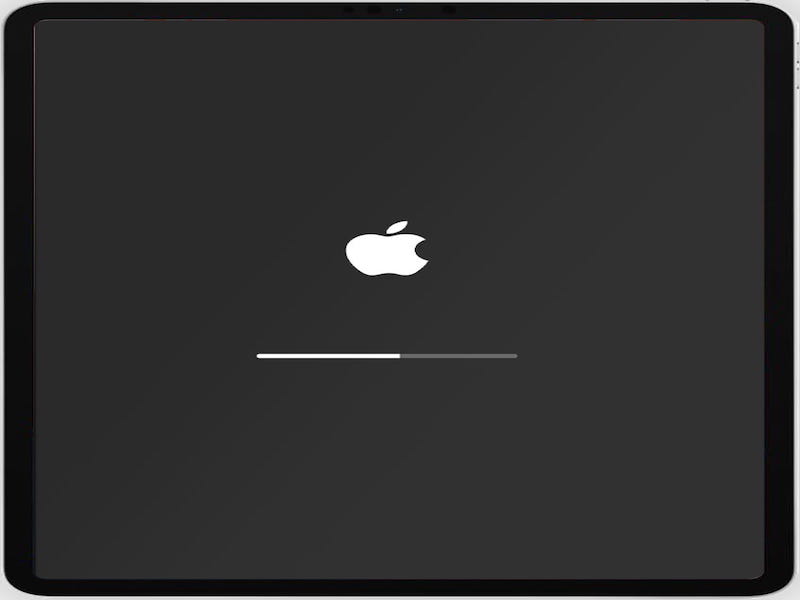
- Kui see on tehtud, proovige oma iPadi ekraani pöörata; loodetavasti saab probleem lahendatud.
Sunnitage uusimate iPadi mudelite taaskäivitamine ilma kodunuputa
Kui teil on uusim iPad, järgige iPadi taaskäivitamiseks järgmisi samme.

- Esiteks vajutage ja vabastage kiiresti helitugevuse suurendamise nuppu.
- Vajutage uuesti ja vabastage kiiresti helitugevuse vähendamise nuppu.
- Nüüd vajutage ja hoidke all ülaosas olevat toitenuppu, kuni algab taaskäivitamine.
4.2 Lähtestage kõik sätted
Kui iPad ei pöörle, probleem püsib, võite proovida iPadOS-i seaded lähtestada. Selle abil saate lähtestada kõik asjad, nagu Wi-Fi-ühendused ja võrguseaded. See on ka suurepärane viis mõne tuvastamatu iPadOS-i vea eest hoolitsemiseks, et lahendada pöörlemisluku probleem.
Kuid enne iPadi lähtestamist on oluline kõik andmed varundada .

Dr.Fone – telefoni varundamine (iOS)
Varundage valikuliselt oma iPadi andmed 3 minutiga!
- Kogu iOS-i seadme arvutisse varundamiseks üks klõps.
- Lubage oma iPhone'ist/iPadist oma arvutisse eelvaadet vaadata ja valikuliselt eksportida.
- Taastamise ajal ei kao seadmetes andmeid.
- Töötab kõigi iOS-i seadmete jaoks. Ühildub uusima iOS-i versiooniga.

Tehke iPadist iTunes'i/Finderi abil varukoopia:
- Esiteks peate oma iPadi USB-kaabli abil arvutiga ühendama.
- Pärast seda avage Macis iTunes või Finder. Seejärel järgige ekraanil kuvatavaid juhiseid ja kinnitage, et arvuti usaldate.
- Valige oma iPad ja klõpsake nuppu Kokkuvõte.

- Lõpuks klõpsake valikut "Varunda kohe".
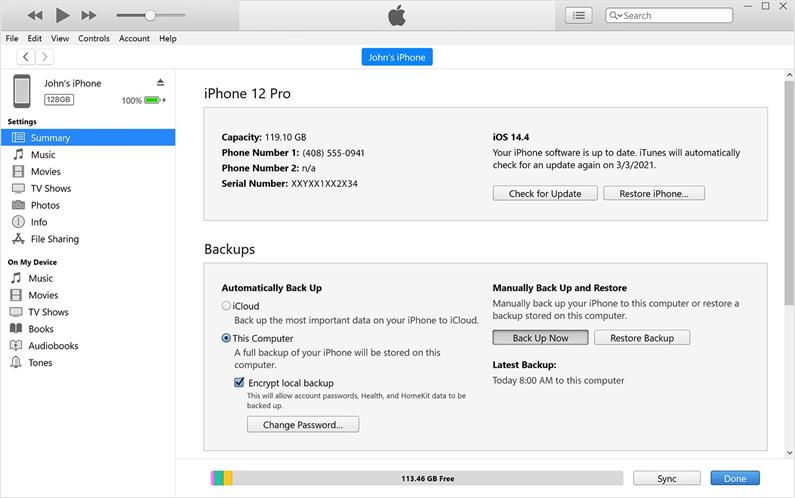
Kui varundamine on tehtud, kustutage kogu sisu ja sätted. Siin on sammud.
- Avage iPadis Seaded ja seejärel Üldine.
- Nüüd kerige alla, kuni jõuate valikuni Lähtesta.
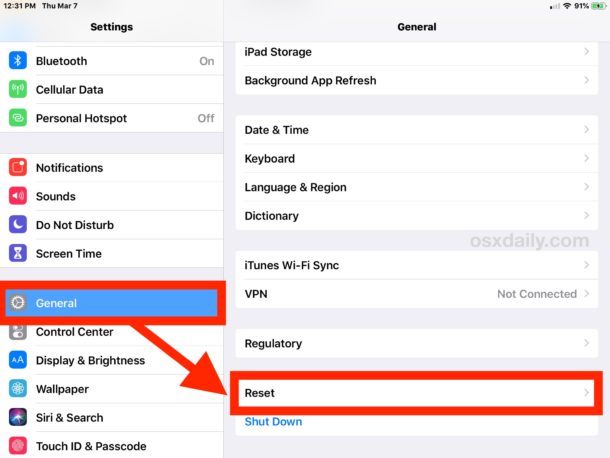
- Pärast seda valige "Kustuta kogu sisu ja sätted", et kustutada kõik andmed oma iPadist.
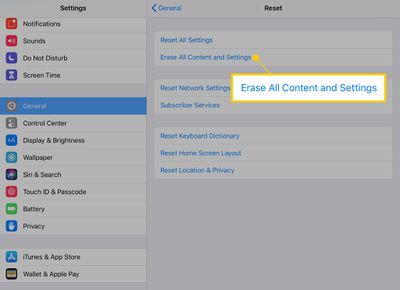
- Nüüd peate iPadi tehaseseadetele taastamiseks sisestama pääsukoodi.
4.3 Teie kasutatav rakendus jookseb kokku
Võimalik, et teie iPhone'i või iPadi ekraan ei pöörle tarkvaratõrke tõttu operatsioonisüsteemis või kasutatavas rakenduses. Sellistes seadmetes nagu iPadid ilmnevad aeg-ajalt vead, kuid arendajate värskendused parandavad need.
Seega peate sel juhul kontrollima värskendusi, kui sunnitud taaskäivitamine ei tööta.
- Kõigepealt avage Seaded ja seejärel otsige jaotist Üldine
- Üldiselt avage oma iPadis iPadOS-i tarkvaravärskendus.
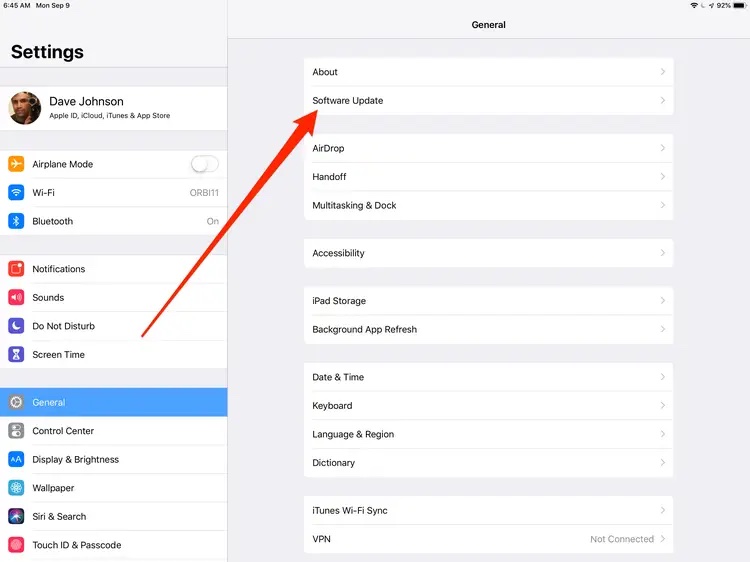
- Laadige alla ja installige saadaolevad värskendused.
- Pärast seda minge App Store'i ja puudutage paremas ülanurgas oma profiilipilti. See aitab teil kontrollida rakenduste värskendusi.
- Nüüd puudutage oma rakenduste ees väga saadaolevat värskendust.
4.4 Parandage, et iPad ei pöörle ühe klõpsuga: Dr.Fone – süsteemi remont (iOS)

Dr.Fone – süsteemi remont
Parandage iOS-i süsteemivead ilma andmete kadumiseta.
- Parandage oma iOS ainult normaalseks, ilma andmete kadumiseta.
- Parandage erinevad iOS-i süsteemiprobleemid, mis on takerdunud taasterežiimi , valge Apple'i logo , must ekraan , silmus käivitamisel jne.
- Värskendage iOS ilma iTunesita.
- Töötab kõigi iPhone'i, iPadi ja iPod touchi mudelitega.
- Täielikult ühilduv uusima iOS 15-ga.

Dr.Fone - System Repair (iOS) abil saate hõlpsalt parandada süsteemi vigu või tarkvara tõrkeid, näiteks iPadi taaskäivitamist . Seda on väga lihtne kasutada ja te ei vaja Dr.Fone'i kasutamiseks tehnilisi teadmisi.
Parim osa on see, et see töötab kõigi iPadi mudelitega ja toetab ka iOS 15. IPadi ekraani mittepöörlemise probleemi lahendamiseks järgige neid samme.
- Esiteks peate installima ja käivitama Dr.Fone'i tööriistakomplekti oma arvutisse ning seejärel valima avalehelt "System Repair".

- Ühendage oma iPad arvutiga välkkaabli abil. Seejärel valige suvand "Standardrežiim".
- Nüüd valige oma seadme mudel ja klõpsake viimaste püsivara värskenduste allalaadimiseks nuppu "Start".

- Oodake mõnda aega vastava püsivara värskendusega.
- Kui püsivara on alla laaditud, klõpsake iPadiga seotud probleemi lahendamiseks nuppu "Paranda kohe".
Järeldus
Nüüd, kasutades ülaltoodud viise, teate, kuidas iPadi probleemi ei pöörata. Ülaltoodud lahenduste abil saate kontrollida põhjuseid, miks teie iPadi ekraan ei pöörle, ja saate selle parandada. iPad on teie mugavuse järgi pöörleva ekraaniga parim seade võrgus filmide vaatamiseks ja raamatute lugemiseks.
iPhone'i probleemid
- iPhone'i riistvaraprobleemid
- iPhone'i kodunupu probleemid
- iPhone'i klaviatuuri probleemid
- iPhone'i kõrvaklappide probleemid
- iPhone Touch ID ei tööta
- iPhone ülekuumenemine
- iPhone'i taskulamp ei tööta
- iPhone'i vaikne lüliti ei tööta
- iPhone Sim ei toetata
- iPhone'i tarkvara probleemid
- iPhone'i pääsukood ei tööta
- Google Maps ei tööta
- iPhone'i ekraanipilt ei tööta
- iPhone'i vibratsioon ei tööta
- Rakendused kadusid iPhone'ist
- iPhone'i hädaolukorra hoiatused ei tööta
- iPhone'i aku protsenti ei kuvata
- iPhone'i rakendust ei värskendata
- Google'i kalender ei sünkroonita
- Terviserakendus ei jälgi samme
- iPhone'i automaatne lukustus ei tööta
- iPhone'i akuprobleemid
- iPhone'i meediaprobleemid
- iPhone'i kaja probleem
- iPhone kaamera must
- iPhone ei esita muusikat
- iOS-i videoviga
- iPhone'i helistamise probleem
- iPhone'i helina probleem
- iPhone'i kaamera probleem
- iPhone'i esikaamera probleem
- iPhone ei helise
- iPhone ei heli
- iPhone'i meiliprobleemid
- Lähtestage kõneposti parool
- iPhone'i meiliprobleemid
- iPhone'i e-post kadus
- iPhone'i kõnepost ei tööta
- iPhone'i kõneposti ei esitata
- iPhone ei saa meiliühendust luua
- Gmail ei tööta
- Yahoo Mail ei tööta
- iPhone'i värskendamise probleemid
- iPhone on Apple'i logo külge kinni jäänud
- Tarkvara värskendamine ebaõnnestus
- iPhone'i kontrollimise värskendus
- Tarkvaravärskendusserveriga ei saanud ühendust
- iOS-i värskenduse probleem
- iPhone'i ühenduse/võrgu probleemid






Daisy Raines
personalitoimetaja
Üldhinnang 4,5 ( osales 105 )