6 võimalust iPhone'i kaamera häguseks parandamiseks
27. aprill 2022 • Esitatud: iOS-i mobiilseadmete probleemide lahendamine • Tõestatud lahendused
Kui teil on iPhone'i esikaamera hägune probleem oma seadmega, saate seda kindlasti seostada kas riistvarakahjustuse või iPhone'i seadme tarkvara tõrkega. Lisaks nendele kahele probleemile saab iPhone 13 esikaamera hägususe probleemi proovida ka kolmanda osapoole tarvikutega, nagu ekraanikaitsed, korpus jne. Nüüd võite mõelda seadme viimisele teeninduskeskusesse, et oma iPhone 13 fotosid parandada. udune teema. Kuid enne seda soovitame teil siinkohal teha erinevaid kohaldatavaid lahendusi, mis aitavad teil parandada tarkvaraga seotud tegureid, mis võisid teie iPhone'i piltide galeriis hägustada. Seega pakume antud sisus, kuidas iPhone'i kaamera hägusust parandada, kasutades erinevaid alternatiivseid lahendusi.
Lahendus 1: keskenduge iPhone'i kaamerale:
Hea pildi tegemist võib pidada kunstiasjaks, kus peab oskama kaamerat käes hoida ja millise nurga alt tuleb objektile fokusseerida. See tähendab, et see võib olla üks põhjusi, mille tõttu iPhone'i pildid muutuvad häguseks. Nüüd, et seda õigesti teha, peate kaamerat kindla käega hoidma. Kuid see pole nii lihtne, kui teile tundub.
Siin saate kaamerale keskendumiseks puudutada seda inimest või objekti, mida soovite oma ekraanil jäädvustada. Nüüd, kui puudutate ekraani, leiate ekraani impulsi, mida saate kasutada kaamera reguleerimiseks, minnes korraks objektile või väljudes täielikult fookusest. Peale selle keskenduge ka sellele, et hoida oma käsi seadmega pilti tehes paigal.

Lahendus 2: pühkige kaamera objektiiv ära.
Teine lahendus, mida saate oma iPhone'is selgemate piltide saamiseks kasutada, on kaamera objektiivi pühkimine. Selle põhjuseks on asjaolu, et teie kaamera objektiiv võib olla kaetud pleki või mustusega, mis mõjutab teie iPhone'iga jäädvustatud pildikvaliteeti.
Nüüd saate kaamera objektiivi puhastamiseks kasutada paljudes kauplustes kergesti saadavat mikrokiudlappi. Peale selle saab pehmet paberit kasutada ka teie iPhone'i kaamera objektiivi puhastamiseks. Kuid ärge kasutage kaamera objektiivi pühkides sõrmi.

Lahendus 3: sulgege kaamerarakendus ja taaskäivitage see:
Kui näete oma iPhone'iga häguseid pilte, võib teie seadmes olla mõni tarkvaraprobleem. Kui see nii on, võite proovida kaamerarakendust sulgeda ja selle samas seadmes uuesti avada. Ja selle tõhusaks tegemiseks järgige antud samme:
- Esiteks, kui kasutate iPhone 8 mudelit või mõnda eelmistest mudelitest, peate iPhone'i rakenduste vahetaja avamiseks kaks korda vajutama kodunuppu.
- Kui teil on iPhone x mudel või mõni uusim mudel, saate ekraani allosast üles pühkida. Pärast seda lülitage kaamera rakendus välja, pühkides sellega ekraani ülaossa. Sellega tuleb teie kaamerarakendus nüüd sulgeda. Seejärel avage uuesti kaamerarakendus ja kontrollige äsja tehtud piltide selgust.
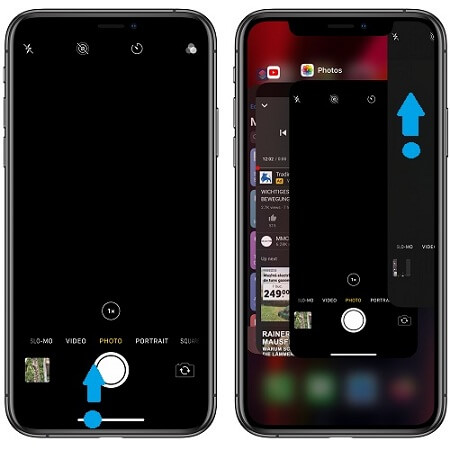
Lahendus 4: taaskäivitage oma iPhone:
Järgmine lahendus, mille saate oma iPhone'i kaamera hägususe probleemi lahendamiseks kasutada, on seadme taaskäivitamine. Selle põhjuseks on asjaolu, et mõnikord jookseb mõni teie iPhone'i rakendus ootamatult kokku, mis üldiselt mõjutab teie seadme muid rakendusi ja teie kaamerarakendus võib olla üks neist. Seadme taaskäivitamisel muudate selle kindlasti piisavalt võimeliseks paljude muude seadmeprobleemide ja iPhone'i kaamera hägususe probleemi lahendamiseks.
Nüüd seadme taaskäivitamiseks järgige antud samme:
- Esiteks, kui kasutate iPhone 8 mudelit või mõnda varasemat mudelit, võite toitenuppu pikalt vajutada, kuni näete ekraani väljalülitamise slaidi. Pärast seda libistage nupp paremale küljele, mis lõpuks teie seadme välja lülitab, ja taaskäivitage see uuesti.
- Kui kasutate iPhone X-i või mõnda hilisemat versiooni, saate siin pikalt vajutada külgnuppu koos ühe helitugevuse nupuga, kuni näete ekraanil liugurit. Seejärel libistage liugurit paremale, mis lõpuks lülitab teie seadme välja ja taaskäivitab selle ka iseseisvalt.
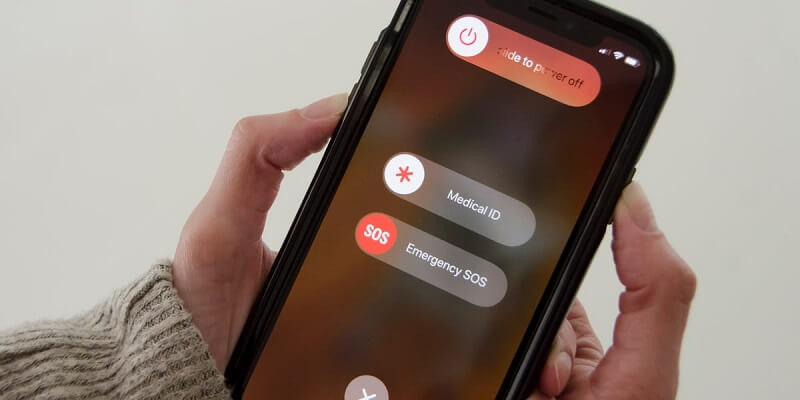
Lahendus 5: lähtestage kõik:
Mõnikord pole teie iPhone'i seadme sätted täpselt konfigureeritud, mis tekitab seadme töös konflikte. Seega võib see olla sama põhjus, miks teie iPhone'i kaamera teeb häguseid pilte.
Selle põhjal võite eeldada, et mõned teie kohandatud seadme sätted on mõnda rakendust negatiivselt mõjutanud ja teie iPhone'i kaamerarakendus on üks neist. Selle õigeks muutmiseks saate oma iPhone'i kõik seaded lähtestada, järgides antud samme:
- Esiteks minge "Avakuvale".
- Siin valige "Seaded".
- Seejärel valige "Üldine".
- Nüüd kerige valikute kuvamiseks alla ja klõpsake nuppu "Lähtesta".
- Seejärel valige suvand "Lähtesta kõik sätted".
- Pärast seda palub seade teil sisestada pääsukoodi.
- Seejärel vajutage 'jätka'.
- Ja lõpuks kinnitage oma seadistus.
Kui kinnitate oma seadme kõigi seadete lähtestamise, kustutatakse lõpuks kõik teie iPhone'i varasemad kohandatud sätted. Niisiis, pärast kõigi sätete lähtestamise protsessi lõpetamist näete kõiki oma iPhone'i seadme vaikesätteid. See tähendab kindlasti, et teie seadmetes on lubatud ainult need funktsioonid ja funktsioonid, mida vaikimisi pakub iOS-i püsivara.
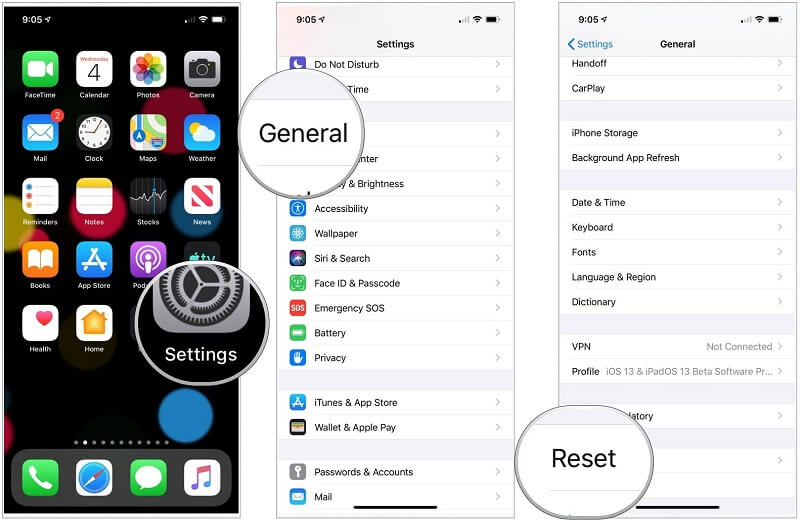
Lahendus 6: lahendage süsteemiprobleem ilma andmete kadumiseta (Dr.Fone – süsteemiparandus) :

Dr.Fone – süsteemi remont
Parandage Apple'i logole kinni jäänud iPhone ilma andmete kadumiseta.
- Parandage oma iOS ainult normaalseks, ilma andmete kadumiseta.
- Parandage erinevad iOS-i süsteemiprobleemid, mis on takerdunud taasterežiimi , valge Apple'i logo , must ekraan , silmus käivitamisel jne.
- Parandab muud iPhone'i ja iTunes'i vead, nagu iTunes'i tõrge 4013 , viga 14 , iTunes'i tõrge 27 , iTunes'i tõrge 9 ja palju muud.
- Töötab kõigi iPhone'i (kaasa arvatud iPhone 13), iPadi ja iPod touchi mudelitega.
- Täielikult ühilduv iOS-i uusima versiooniga.

Isegi pärast kõigi antud meetodite kasutamist, kui te ei saa ikkagi oma iPhone'i kaamera hägususe probleemi lahendada, võite kasutada kolmanda osapoole tarkvara, mida nimetatakse Dr.Fone – süsteemi parandamiseks.
Selles lahenduses saate oma probleemi asjakohasemaks ja tõhusamaks lahendamiseks kasutada kahte erinevat iOS-i süsteemi taasterežiimi. Standardrežiimi kasutades saate lahendada kõige levinumad süsteemiprobleemid ilma andmeid kaotamata. Ja kui teie süsteemiprobleem on kangekaelne, peate kasutama täiustatud režiimi, kuid see võib teie seadmes olevad andmed kustutada.
Nüüd, et kasutada Dr. Fone'i standardrežiimis, peate järgima kolme sammu.
Esimene samm – ühendage oma telefon
Esiteks peate arvutis käivitama rakenduse Dr.Fone ja seejärel ühendama oma iPhone'i seadme arvutiga.

Teine samm – laadige alla iPhone'i püsivara
Nüüd peate iPhone'i püsivara nõuetekohaseks allalaadimiseks vajutama nuppu "Start".

Kolmas samm – lahendage oma probleem

Järeldus:
Siin oleme pakkunud erinevaid lahendusi teie iPhone'i kaamera hägususe probleemi lahendamiseks. Seega loodame, et teie iPhone'i kaamera on nüüd parandatud ja olete taas suutnud oma iPhone'i kaameraga hämmastavaid pilte jäädvustada. Kui leiate, et selles artiklis pakutud lahendused on piisavalt tõhusad, saate ka oma sõpru ja perekonda nende parimate lahendustega juhendada ning nende iPhone'i seadmega seotud probleeme lahendada.
iPhone'i probleemid
- iPhone'i riistvaraprobleemid
- iPhone'i kodunupu probleemid
- iPhone'i klaviatuuri probleemid
- iPhone'i kõrvaklappide probleemid
- iPhone Touch ID ei tööta
- iPhone ülekuumenemine
- iPhone'i taskulamp ei tööta
- iPhone'i vaikne lüliti ei tööta
- iPhone Sim ei toetata
- iPhone'i tarkvara probleemid
- iPhone'i pääsukood ei tööta
- Google Maps ei tööta
- iPhone'i ekraanipilt ei tööta
- iPhone'i vibratsioon ei tööta
- Rakendused kadusid iPhone'ist
- iPhone'i hädaolukorra hoiatused ei tööta
- iPhone'i aku protsenti ei kuvata
- iPhone'i rakendust ei värskendata
- Google'i kalender ei sünkroonita
- Terviserakendus ei jälgi samme
- iPhone'i automaatne lukustus ei tööta
- iPhone'i akuprobleemid
- iPhone'i meediaprobleemid
- iPhone'i kaja probleem
- iPhone kaamera must
- iPhone ei esita muusikat
- iOS-i videoviga
- iPhone'i helistamise probleem
- iPhone'i helina probleem
- iPhone'i kaamera probleem
- iPhone'i esikaamera probleem
- iPhone ei helise
- iPhone ei heli
- iPhone'i meiliprobleemid
- Lähtestage kõneposti parool
- iPhone'i meiliprobleemid
- iPhone'i e-post kadus
- iPhone'i kõnepost ei tööta
- iPhone'i kõneposti ei esitata
- iPhone ei saa meiliühendust luua
- Gmail ei tööta
- Yahoo Mail ei tööta
- iPhone'i värskendamise probleemid
- iPhone on Apple'i logo külge kinni jäänud
- Tarkvara värskendamine ebaõnnestus
- iPhone'i kontrollimise värskendus
- Tarkvaravärskendusserveriga ei saanud ühendust
- iOS-i värskenduse probleem
- iPhone'i ühenduse/võrgu probleemid






Alice MJ
personalitoimetaja
Üldhinnang 4,5 ( osales 105 )