Kuidas parandada iPhone'i hiljutisi kõnesid, mida ei kuvata?
27. aprill 2022 • Esitatud: iOS-i mobiilseadmete probleemide lahendamine • Tõestatud lahendused
iPhone salvestab täieliku sissetulevate kõnede, väljaminevate kõnede, vastamata kõnede jne loendi. Saate neid hõlpsasti vaadata kõneajalugu minnes. Kuid paljud kasutajad on teatanud, et iPhone ei näita viimaseid kõnesid. Kui teil on sama probleem, peate läbi lugema selle juhendi, kuidas parandada iPhone'i hiljutisi kõnesid, mida ei kuvata. Lihtsalt järgige siin esitatud lihtsaid ja testitud lahendusi, et probleem lahendada ilma teeninduskeskuse kirglikesse kriteeriumitesse sekkumata.
- Miks hiljutisi kõnesid iPhone'is ei kuvata?
- Lahendus 1: määrake iPhone'i kellaaeg ja kuupäev automaatrežiimis
- Lahendus 2: taaskäivitage oma iPhone
- Lahendus 3: lülitage lennukirežiim sisse
- Lahendus 4: lähtestage võrgusätted
- Lahendus 5: kontrollige ja vabastage mäluruumi
- Lahendus 6: kasutage programmi Dr.Fone- System Repair
Miks hiljutisi kõnesid iPhone'is ei kuvata?
IPhone'i viimaste kõnede puudumisel on palju põhjuseid ja see on seadmeti erinev. Mõned levinumad põhjused on
- iOS-i värskendus: mõnikord, kui otsite värskendust, kustutab see hiljutise kõneajaloo. Tavaliselt juhtub see siis, kui valite iOS-i uusima versiooni.
- Kehtetu iTunes'i või iCloudi varukoopia taastamine: kui otsite iTunes'i või iCloudi varukoopiat, mis pole korralikult tehtud, põhjustab see probleemi. Üks selline probleem on hiljutised kõned, mida iPhone'is ei kuvata.
- Vale kuupäev ja kellaaeg: mõnikord põhjustavad selle probleemi vale kuupäev ja kellaaeg.
- Vähene salvestusruum: kui teil on salvestusruumi väga vähe, võivad tekkida seda tüüpi probleemid.
- Sobimatud seaded: mõnikord põhjustavad selle probleemi vale keel ja piirkond. Teisel juhul on põhjuseks võrguseaded.
Lahendus 1: määrake iPhone'i kellaaeg ja kuupäev automaatrežiimis
Valede kuupäevade ja kellaaja kasutamine põhjustab sageli probleeme. See mõjutab iPhone'i normaalset toimimist. Sel juhul saate probleemi hõlpsalt lahendada, määrates kuupäeva ja kellaaja automaatrežiimi.
Selleks minge jaotisse "Seaded" ja klõpsake nuppu "Üldine". Nüüd minge jaotisse "Kuupäev ja kellaaeg" ning lubage valiku "Määra automaatselt" kõrval olev lüliti.
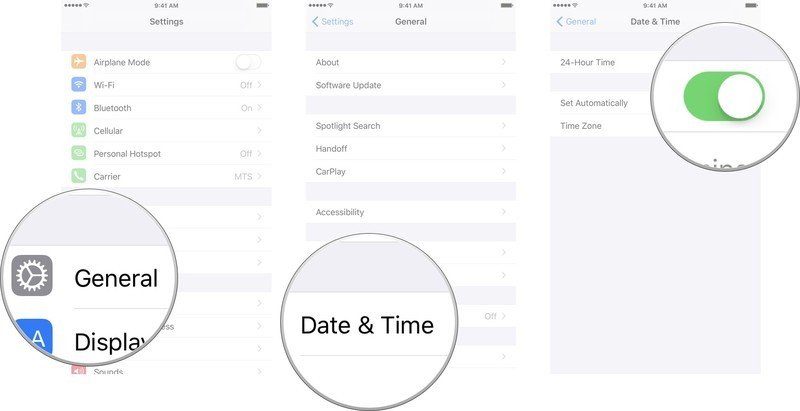
Lahendus 2: taaskäivitage oma iPhone
Mõnikord on tarkvara tõrkeid, mis takistavad iPhone'i normaalset toimimist. Sel juhul saate hõlpsalt lahendada mitmesuguseid probleeme, sealhulgas iPhone 11 ei näita viimaseid kõnesid või iPhone 12 ei näita viimaseid kõnesid või mitmesuguseid muid mudeleid.
iPhone X, 11 või 12
Vajutage ja hoidke all mõlemat helitugevuse nuppu koos külgnupuga, kuni näete liugurit OFF. Nüüd lohistage liugurit ja oodake, kuni iPhone lülitub täielikult välja. Selle SISSE lülitamiseks vajutage ja hoidke külgnuppu all, kuni ilmub Apple'i logo.
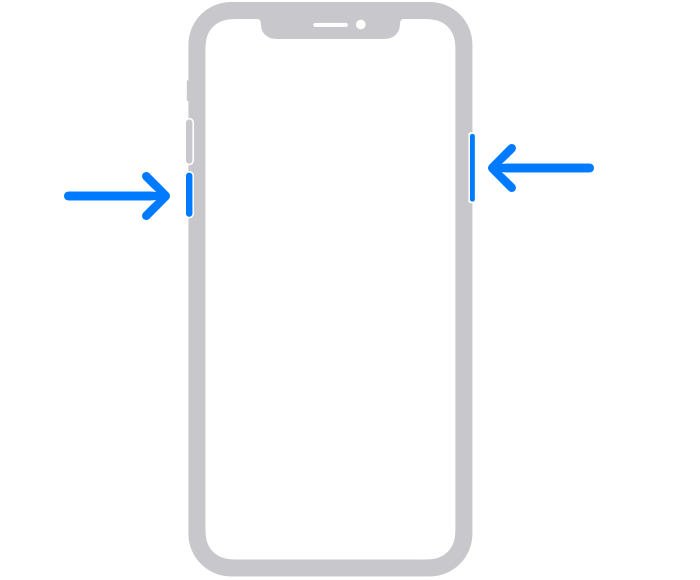
iPhone SE (2. põlvkond), 8, 7 või 6
Vajutage ja hoidke külgmist nuppu all, kuni näete liugurit VÄLJAS. Kui see kuvatakse, lohistage seda ja oodake, kuni iPhone lülitub välja. Nüüd vajutage ja hoidke külgnuppu all, kuni näete seadme sisselülitamiseks Apple'i logo.
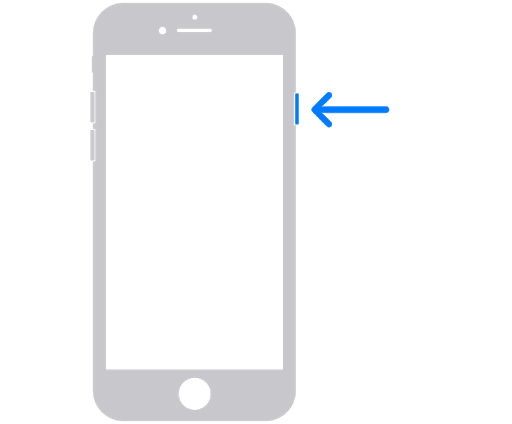
iPhone SE (1. põlvkond), 5 või varasem
Vajutage ja hoidke all ülemist nuppu, kuni kuvatakse toite väljalülitamise liugur. Nüüd lohistage liugurit ja oodake, kuni iPhone lülitub välja. Seadme uuesti sisselülitamiseks vajutage ja hoidke all ülemist nuppu, kuni ilmub Apple'i logo.
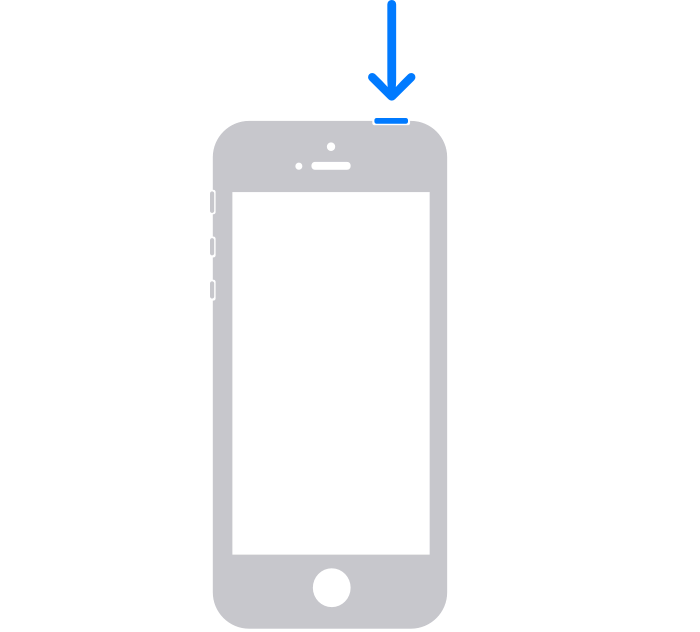
Lahendus 3: lülitage lennukirežiim sisse
Mõnikord põhjustavad võrguprobleemid sellist viga. Sel juhul teeb lennukirežiimi ümberlülitamine selle töö teie eest ära.
Avage rakendus "Seaded" ja lülitage sisse "Lennukirežiim". Siin tähendab lülitus selle lubamist, oodake mõni sekund ja keelake see uuesti. See parandab võrgu tõrked. Seda saate teha ka otse "Juhtkeskusest".
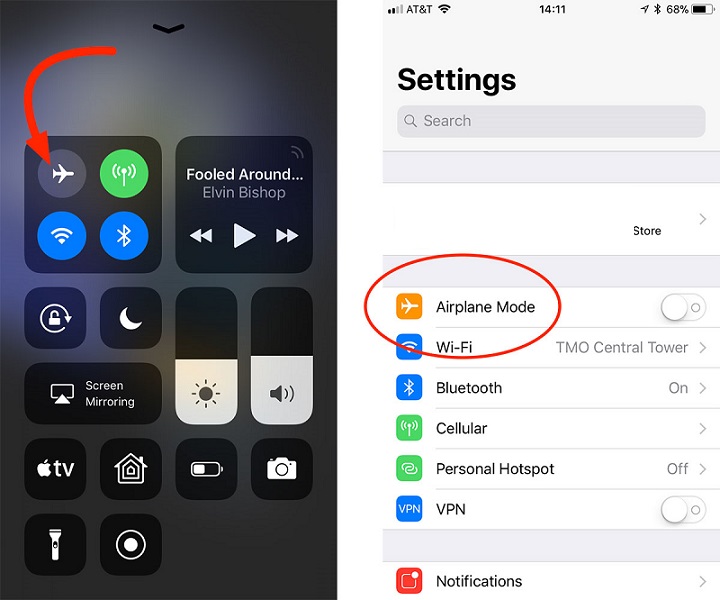
Lahendus 4: lähtestage võrgusätted
Mõnikord on võrguga probleeme, kuna ilmneb iPhone'i viimaste kõnede puudumine. Asi on selles, et peaaegu kõik teie kõnega seonduv sõltub võrgust. Seega võivad kõik valed võrguseaded põhjustada erinevaid tõrkeid. Probleemi saate hõlpsalt lahendada võrgu lähtestamisega.
1. samm: minge jaotisse "Seaded" ja valige "Üldine". Nüüd minge jaotisse "Lähtesta".
2. samm: valige nüüd "Lähtesta võrgusätted" ja kinnitage oma toiming.
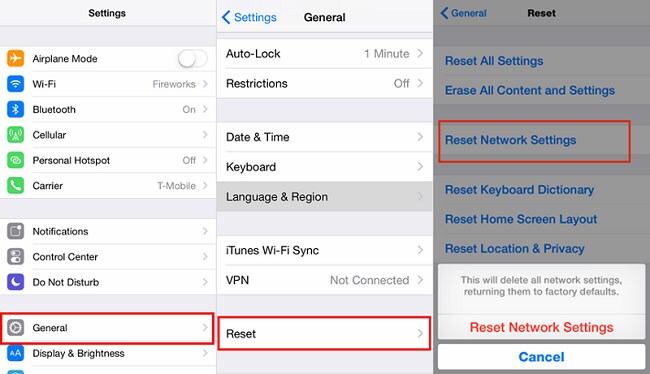
Lahendus 5: kontrollige ja vabastage mäluruumi
Kui teie iPhone'i salvestusruum hakkab otsa saama, on hiljutised kõned, mida iPhone'is ei kuvata, tavaline probleem, millega peate silmitsi seisma. Saate probleemi hõlpsalt lahendada, vabastades salvestusruumi.
samm: avage "Seaded" ja minge jaotisse "Üldine". Nüüd valige "Salvestusruum ja iCloudi kasutamine" ja seejärel "Halda salvestusruumi".
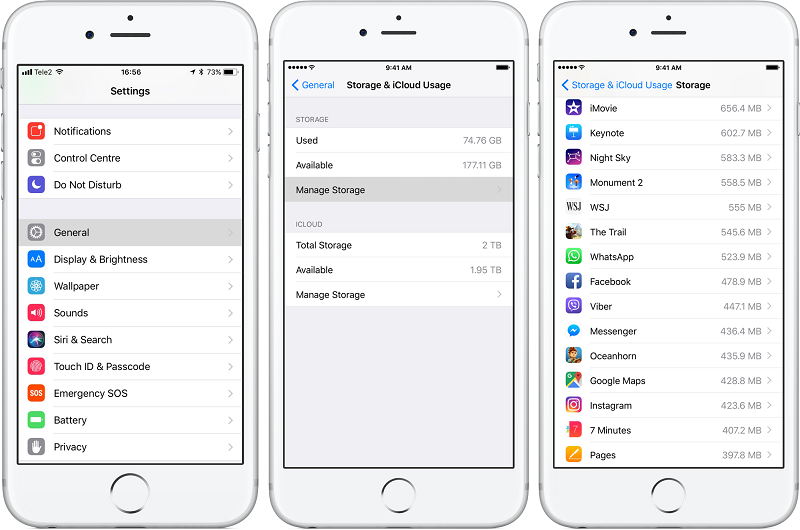
2. samm: valige nüüd rakendus, mida te enam ei soovi. Nüüd kustutage see rakendus, puudutades seda ja valides "Kustuta rakendus".
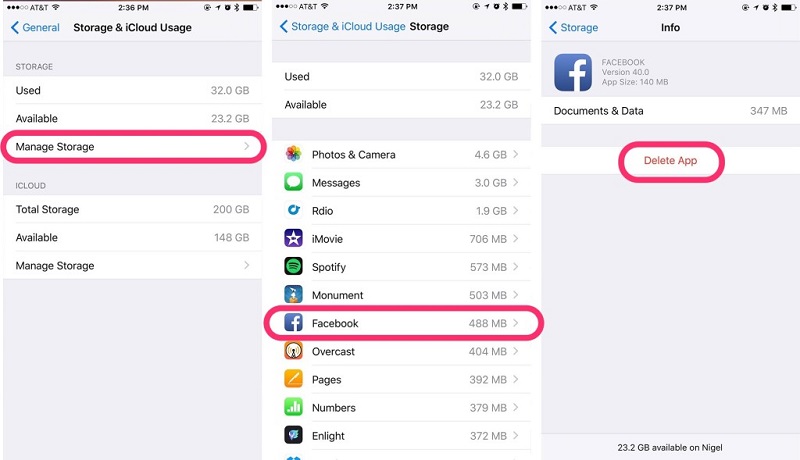
Lahendus 6: kasutage programmi Dr.Fone- System Repair
Kui tundub, et miski ei tööta teie jaoks, on suur tõenäosus, et teie iPhone'is on probleem. Sel juhul võite kasutada Dr.Fone- System Repairi (iOS-i süsteemitaaste). See võimaldab teil parandada taasterežiimis kinnijäämist, DFU-režiimis kinnijäämist, surmavalget ekraani, musta ekraani, alglaadimissilmust, külmunud iPhone'i, hiljutisi kõnesid, mida iPhone'is ei kuvata, ja mitmesuguseid muid probleeme.

Dr.Fone – süsteemi remont
Parandage iPhone'i probleemid ilma andmete kadumiseta.
- Parandage oma iOS ainult normaalseks, ilma andmete kadumiseta.
- Parandage erinevad iOS-i süsteemiprobleemid, mis on takerdunud taasterežiimi , valge Apple'i logo , must ekraan , silmus käivitamisel jne.
- Parandab muud iPhone'i ja iTunes'i vead, nagu iTunes'i tõrge 4013 , viga 14 , iTunes'i tõrge 27 , iTunes'i tõrge 9 ja palju muud.
- Töötab kõigi iPhone'i mudelite, iPadi ja iPod touchiga.
- Täielikult ühilduv iOS-i uusima versiooniga.

1. samm: käivitage Dr.Fone
Installige ja käivitage arvutisse Dr. Fone - System Repair (iOS-i süsteemitaaste) ja valige menüüst "System Repair".

2. samm: valige režiim
Nüüd ühendage oma iPhone välkkaabli abil arvutiga. Tööriist tuvastab teie seadme mudeli ja pakub teile kahte valikut: Standardne ja Advanced.
Valige antud valikute hulgast "Standardrežiim". See režiim võib hõlpsasti lahendada iOS-i süsteemiprobleeme ilma seadme andmeid kustutamata.

Kui teie iPhone on tuvastatud, esitatakse teile kõik saadaolevad iOS-i süsteemiversioonid. Valige nende hulgast üks ja klõpsake jätkamiseks nuppu "Start".

Püsivara hakkab alla laadima. See protsess võtab veidi aega.
Märkus. Kui automaatne allalaadimine ei alata, klõpsake nuppu "Laadi alla". See laadib brauseri abil püsivara alla. Pärast edukat allalaadimist klõpsake allalaaditud püsivara taastamiseks nuppu „Vali”.

Pärast allalaadimist algab kinnitamine.

3. toiming: lahendage probleem
Kui kinnitus on tehtud, ilmub uus aken. Remondiprotsessi alustamiseks valige "Paranda kohe".

Parandusprotsess võtab probleemi lahendamiseks veidi aega. Kui teie seade on edukalt parandatud, kaob probleem, et iPhone ei näita hiljutisi kõnesid. Nüüd töötab teie seade normaalselt. Nüüd näete hiljutisi kõnesid nagu varem.

Märkus. Võite kasutada ka täiustatud režiimi, kui probleemi ei lahendata standardrežiimiga. Kuid täiustatud režiim kustutab kõik andmed. Seetõttu soovitame teil seda režiimi kasutada alles pärast andmete varundamist.
Järeldus:
Hiljutised kõned, mida iPhone'is ei kuvata, on levinud probleem, mis esineb sageli paljudel kasutajatel. Selle põhjuseks võivad olla tarkvara tõrked, võrguprobleemid või mitmed muud põhjused. Kuid saate probleemi hõlpsalt kodus ise lahendada. Kuidas seda teha, tutvustatakse teile selles resoluutses toimikus.
iPhone'i probleemid
- iPhone'i riistvaraprobleemid
- iPhone'i kodunupu probleemid
- iPhone'i klaviatuuri probleemid
- iPhone'i kõrvaklappide probleemid
- iPhone Touch ID ei tööta
- iPhone ülekuumenemine
- iPhone'i taskulamp ei tööta
- iPhone'i vaikne lüliti ei tööta
- iPhone Sim ei toetata
- iPhone'i tarkvara probleemid
- iPhone'i pääsukood ei tööta
- Google Maps ei tööta
- iPhone'i ekraanipilt ei tööta
- iPhone'i vibratsioon ei tööta
- Rakendused kadusid iPhone'ist
- iPhone'i hädaolukorra hoiatused ei tööta
- iPhone'i aku protsenti ei kuvata
- iPhone'i rakendust ei värskendata
- Google'i kalender ei sünkroonita
- Terviserakendus ei jälgi samme
- iPhone'i automaatne lukustus ei tööta
- iPhone'i akuprobleemid
- iPhone'i meediaprobleemid
- iPhone'i kaja probleem
- iPhone kaamera must
- iPhone ei esita muusikat
- iOS-i videoviga
- iPhone'i helistamise probleem
- iPhone'i helina probleem
- iPhone'i kaamera probleem
- iPhone'i esikaamera probleem
- iPhone ei helise
- iPhone ei heli
- iPhone'i meiliprobleemid
- Lähtestage kõneposti parool
- iPhone'i meiliprobleemid
- iPhone'i e-post kadus
- iPhone'i kõnepost ei tööta
- iPhone'i kõneposti ei esitata
- iPhone ei saa meiliühendust luua
- Gmail ei tööta
- Yahoo Mail ei tööta
- iPhone'i värskendamise probleemid
- iPhone on Apple'i logo külge kinni jäänud
- Tarkvara värskendamine ebaõnnestus
- iPhone'i kontrollimise värskendus
- Tarkvaravärskendusserveriga ei saanud ühendust
- iOS-i värskenduse probleem
- iPhone'i ühenduse/võrgu probleemid




Alice MJ
personalitoimetaja
Üldhinnang 4,5 ( osales 105 )