Kuidas parandada iPhone'i helina helitugevuse muutusi iseenesest?
27. aprill 2022 • Esitatud: iOS-i mobiilseadmete probleemide lahendamine • Tõestatud lahendused
On nii palju inimesi, kes tavaliselt kaebavad teatud masendavate probleemide üle oma iPhone'i seadmetes ja see iPhone'i helina helitugevuse muutus iseenesest on üks neist. Isegi kui kasutajad määravad oma seadmetes helitugevuse kõrgeks, saavutab see automaatselt madalama helitugevuse. Ja selle probleemi tõttu jätavad paljud kasutajad üldiselt ilma oma olulistest kõnedest, sõnumitest ja muudest olulistest hoiatustest. Nii et kui olete üks neist, lugege see lõplik juhend läbi ja leidke oma lahendused kaheksa etteantud meetodiga.
- Miks mu helina helitugevus minu iPhone'is pidevalt muutub?
- Lahendus 1: lülitage seade välja
- Lahendus 2: lähtestage helitugevuse sätted
- Lahendus 3: muutke oma iPhone'i sidumist erineva Bluetooth-seadmega või lülitage see välja
- Lahendus 4: lülitage tähelepanu teadvustav funktsioon välja
- Lahendus 5: tühjendage kõik taustal töötavad rakendused
- Lahendus 6: parandage iOS-i süsteem programmiga Dr.Fone System Repair
- Lahendus 7: lähtestage seadme sätted
- Lahendus 8: aktiveerige Assistive Touch
Miks mu helina helitugevus minu iPhone'is pidevalt muutub?
Mõnikord langeb teie iPhone'i seadme helitugevus automaatselt, kuna teie seadme süsteem kaitseb seda liiga valju helitugevuse eest, mis lõpuks vähendab helitugevust isegi nõutust vähem. Siin ei seisa selle probleemiga silmitsi kõik iPhone'i seadmed, kuna iga seadme versiooniga pole seda kaitsesüsteemi kaasas.
Lahendus 1: lülitage seade välja
Esimene meetod, mida saate kasutada oma iPhone'i helina helitugevuse parandamiseks, mis muutub iseenesest, on seadme taaskäivitamine, mis on sõna otseses mõttes paljude jaoks töötanud. Selleks järgige alltoodud lihtsaid samme:
- Esiteks peate vastavalt seadme versioonile vajutama pikalt kas külgnuppu või helitugevuse nuppu.
- Nüüd hoidke seda nuppu all, kuni te ei näe ekraanil väljalülitamise liugurit.
- Ja kui näete liugurit, lohistage seda lihtsalt paremale.
- Pärast seda peate lihtsalt ootama 30 sekundit ja teie seade lülitub välja.
- Nüüd, kui teie seade on täielikult välja lülitatud, saate selle sisse lülitada samal viisil, kui peate külgnuppu pikalt vajutama, kuni teie ekraanile ilmub Apple'i logo.
Pärast seadme taaskäivitamist saate kontrollida seadme helina tugevust.

Lahendus 2: lähtestage heli ja helitugevuse sätted
Teine asi, mida proovite, on seadme heli- ja helitugevuse seadete uuesti reguleerimine. Selle lahenduse proovimiseks võite järgida järgmisi samme.
- Kõigepealt minge seadete ikoonile.
- Seejärel valige "Helid ja haptika".
- Siin peate välja lülitama valiku "Muuda nuppudega", mida saab hõlpsasti teha sellel nupul klõpsates.
See lahendus töötab üldiselt paljude jaoks, nii et see võib toimida ka teie jaoks.
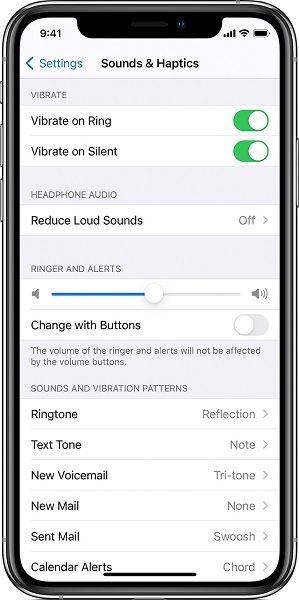
Lahendus 3: muutke oma iPhone'i sidumist erineva Bluetooth-seadmega või katkestage see
Siin on paljud kasutajad täheldanud, et nende iPhone'i seadmete helitugevus muutub automaatselt, kui nad ühendavad selle mõne konkreetse Bluetooth-seadmega. Kuid see ei kehti kõigi Bluetooth-seadmete puhul. Seega, et kontrollida, kas teie seadmel on sama probleem või mitte, saate lihtsalt ühendada oma seadme erinevate Bluetooth-seadmetega ja kontrollida ka helitugevust.
Kui te aga ülaltoodud abinõuga lahendust ei leidnud, võite Bluetoothi välja lülitada ja pärast seda kontrollida.
Ja selleks järgige lihtsalt antud samme:
- Kõigepealt minge seadete vahekaardile.
- Seejärel valige Näo ID ja pääsukood".
- Siin lihtsalt puudutage Bluetoothi lülitit ja lülitage see välja.
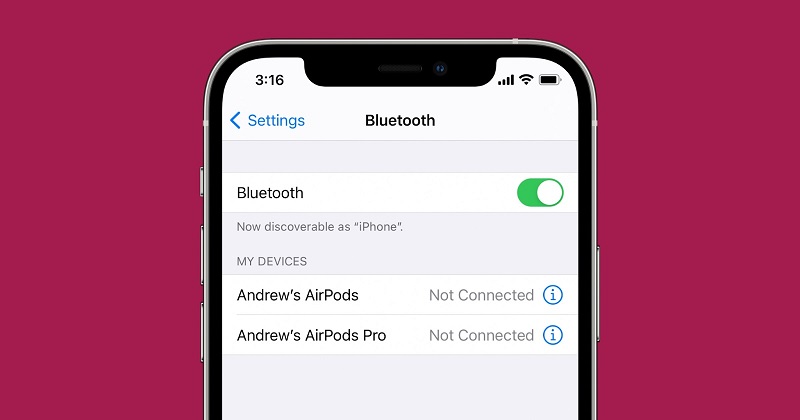
Lahendus 4: lülitage tähelepanutundlik funktsioon välja
Järgmine lahendus, mida saate oma iPhone'i helina helitugevuse probleemi lahendamiseks kasutada, on seadme „Tähelepaneliku teadliku funktsiooni” väljalülitamine ja seejärel helitugevuse taseme uuesti kontrollimine. See võib teie seadmes töötada, kuid see ei pruugi teile ikkagi meeldida, kuna teie telefon heliseb korra väga valjult, kui olete just ülalnimetatud funktsiooni värskendamise lõpetanud.
Siin, kui teil pole probleeme seadme valju helitugevuse reaktsiooniga, saate seda lahendust kasutada, järgides antud samme:
- Kõigepealt minge jaotisse "Seaded".
- Seejärel valige "Näo ID ja pääsukood".
- Pärast seda klõpsake lihtsalt lülitit „Tähelepanelikud teadlikud funktsioonid” ja lülitage see välja.
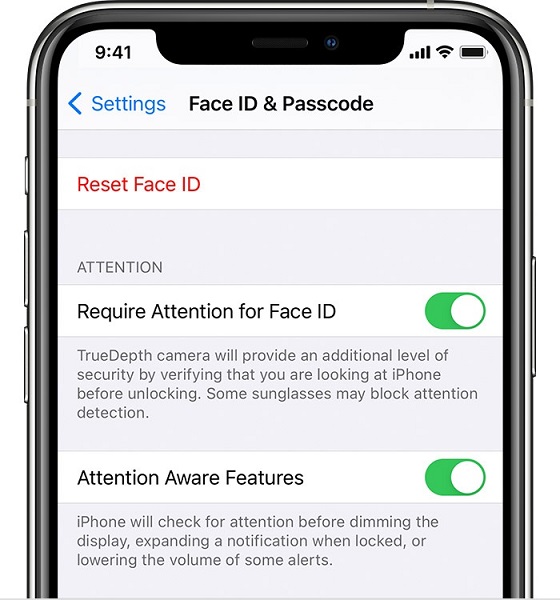
Lahendus 5: tühjendage kõik taustal töötavad rakendused
Kui olete avastanud, et teie iPhone'i helina helitugevus muutub automaatselt, võib see juhtuda ka teiega, kuna teie seadmes töötavad rakendused taustal. Nii et selle probleemi lahendamiseks peate sulgema kõik taustal töötavad rakendused ja tühjendama telefoni.
Selle tõhusaks tegemiseks järgige lihtsalt antud samme:
- Kui kasutate iPhone x-i või muid uusimaid mudeleid, saate oma rakenduste ajaloo tühjendada, minnes lihtsalt avakuvale ja libistades seejärel pöidlaga ekraani allosast üles. Pärast seda hoidke pöialt mõni sekund ekraani keskel ja tühjendage kõik taustal töötavad rakendused.
- Kui teil on iPhone 8 mudel või mõni muu eelnev versioon, siis lihtsalt topeltpuudutage oma seadme kodunuppu. Seda tehes näitab teie seade teile uusimaid teie kasutatud rakendusi. Seejärel libistage töötavate rakenduste sulgemisel lihtsalt vasakule või paremale. Peale selle saab töötavaid rakendusi sulgeda ka rakenduste eelvaate ekraanil üles libistades.
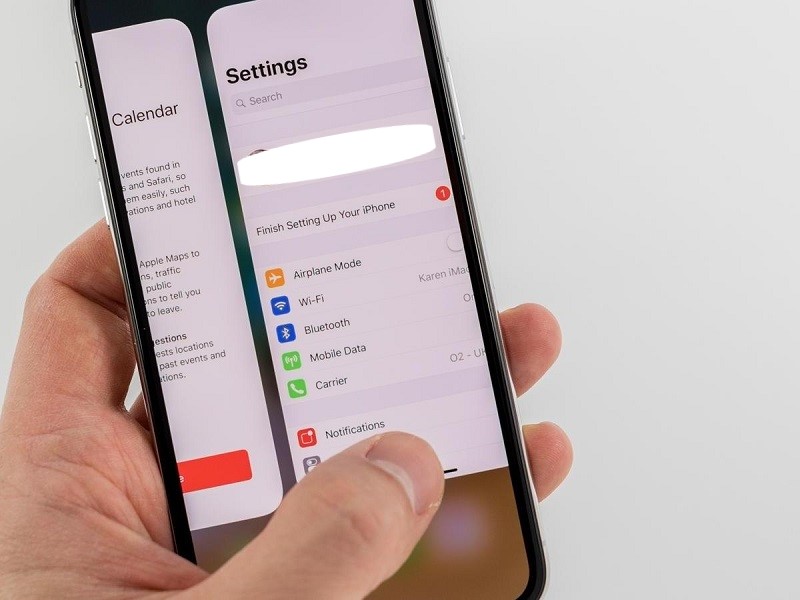
Lahendus 6: parandage iOS-i süsteem programmiga Dr. Fone System Repair
iOS-i süsteemi saab üldiselt parandada iTunes'i taastamisega, kuid see meetod on kasulik ainult siis, kui teil on varukoopia. Ja kui teil pole tagakülge, ei pea te ikkagi muretsema, sest saate lihtsalt kasutusele võtta Dr. Fone süsteemiparandustarkvara. See tarkvara on piisavalt võimeline lahendama kõikvõimalikud seadmeprobleemid ja viima seadme tagasi normaalsesse töörežiimi.
Ja kõigi seadme probleemide lahendamiseks kulub vähem kui 10 minutit.

Dr.Fone – süsteemi remont
Parandage iPhone'i probleemid ilma andmete kadumiseta.
- Parandage oma iOS ainult normaalseks, ilma andmete kadumiseta.
- Parandage erinevad iOS-i süsteemiprobleemid, mis on takerdunud taasterežiimi , valge Apple'i logo , must ekraan , silmus käivitamisel jne.
- Parandab muud iPhone'i ja iTunes'i vead, nagu iTunes'i tõrge 4013 , viga 14 , iTunes'i tõrge 27 , iTunes'i tõrge 9 ja palju muud.
- Töötab kõigi iPhone'i, iPadi ja iPod touchi mudelitega.
- Täielikult ühilduv iOS-i uusima versiooniga.

Nüüd Dr Fone System Repairi kasutamiseks järgige lihtsalt antud samme:
- Käivitage 'Dr. Fone System Repair' arvutis või sülearvutis.

- Seejärel ühendage oma iOS-seade sellega välkkaabli abil.
- Seejärel valige "Standardrežiim".
- Seejärel kinnitage oma seadme mudel, nagu see tarkvaratööriist kuvab, valige oma seadme versioon ja vajutage nuppu "Start".

- See alustab iOS-i püsivara allalaadimist.
- Pärast seda klõpsake nuppu "Paranda kohe".

See lahendab teie iPhone'i helina helitugevuse muutmise ja ka muud seadme probleemid.
Lahendus 7: lähtestage seadme sätted
Järgmine meetod, mida saate oma seadme probleemide lahendamiseks kasutada, on selle tehaseseadetele lähtestamine. Enne selle meetodi kasutamist veenduge, et olete varukoopia juba teinud. Kui olete seadme varundamiseks valmis, tehke oma iPhone'i helina helitugevuse probleemi lahendamiseks järgmised toimingud.
- Kõigepealt minge vahekaardile "Seaded".
- Seejärel valige "Üldine".
- Seejärel vajutage nuppu "Lähtesta kõik sätted".
Selle abil saate võib-olla lahendada oma iPhone'i helina helitugevuse probleemi.
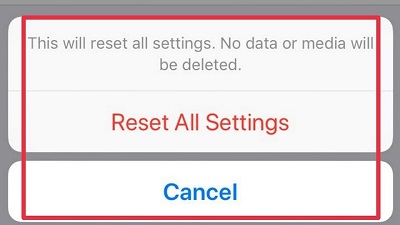
Lahendus 8: aktiveerige Assistive Touch
See võib olla veel üks lahendus iPhone'i helina helitugevuse probleemi lahendamiseks. Selle lahenduse vastuvõtmiseks järgige lihtsalt antud samme:
- Kõigepealt minge jaotisse "Seaded".
- Seejärel valige "Üldine".
- Seejärel "Juurdepääsetavus".
- Pärast seda valige lüliti „AssistiveTouch” ja aktiveerige see.
- Seejärel valige oma seade.
- Pärast seda vajutage mis tahes helitugevuse suurendamise või vähendamise ikooni.
- Kui helitugevuse ikoon kaob, saate abistava puutefunktsiooni uuesti välja lülitada.
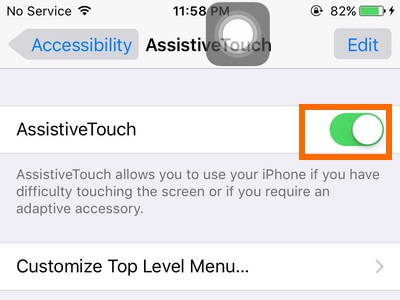
Järeldus
Kui teil on iPhone'i helina helitugevuse probleem, võib see praegu olla tõeliselt masendav, kuid loodetavasti aitavad ülaltoodud lahendusmeetodid teil seadme probleemi lahendada. Siin on kõik lahendused esitatud täielike sammudega väga üksikasjalikult. Seega loodame väga, et leidsite siit oma ideaalse lahenduse.
iPhone'i probleemid
- iPhone'i riistvaraprobleemid
- iPhone'i kodunupu probleemid
- iPhone'i klaviatuuri probleemid
- iPhone'i kõrvaklappide probleemid
- iPhone Touch ID ei tööta
- iPhone ülekuumenemine
- iPhone'i taskulamp ei tööta
- iPhone'i vaikne lüliti ei tööta
- iPhone Sim ei toetata
- iPhone'i tarkvara probleemid
- iPhone'i pääsukood ei tööta
- Google Maps ei tööta
- iPhone'i ekraanipilt ei tööta
- iPhone'i vibratsioon ei tööta
- Rakendused kadusid iPhone'ist
- iPhone'i hädaolukorra hoiatused ei tööta
- iPhone'i aku protsenti ei kuvata
- iPhone'i rakendust ei värskendata
- Google'i kalender ei sünkroonita
- Terviserakendus ei jälgi samme
- iPhone'i automaatne lukustus ei tööta
- iPhone'i akuprobleemid
- iPhone'i meediaprobleemid
- iPhone'i kaja probleem
- iPhone kaamera must
- iPhone ei esita muusikat
- iOS-i videoviga
- iPhone'i helistamise probleem
- iPhone'i helina probleem
- iPhone'i kaamera probleem
- iPhone'i esikaamera probleem
- iPhone ei helise
- iPhone ei heli
- iPhone'i meiliprobleemid
- Lähtestage kõneposti parool
- iPhone'i meiliprobleemid
- iPhone'i e-post kadus
- iPhone'i kõnepost ei tööta
- iPhone'i kõneposti ei esitata
- iPhone ei saa meiliühendust luua
- Gmail ei tööta
- Yahoo Mail ei tööta
- iPhone'i värskendamise probleemid
- iPhone on Apple'i logo külge kinni jäänud
- Tarkvara värskendamine ebaõnnestus
- iPhone'i kontrollimise värskendus
- Tarkvaravärskendusserveriga ei saanud ühendust
- iOS-i värskenduse probleem
- iPhone'i ühenduse/võrgu probleemid




Alice MJ
personalitoimetaja
Üldhinnang 4,5 ( osales 105 )