7 viisi iPhone'i ekraani virvenduse parandamiseks
27. aprill 2022 • Esitatud: iOS-i mobiilseadmete probleemide lahendamine • Tõestatud lahendused
"Minu iPhone'i ekraan vilgub ja kuvab üsna sageli rohelisi jooni. Mida see tähendab ja kuidas iPhone 13 ekraani tõrkeprobleemi lahendada?
Mõni aeg tagasi puutusin kokku selle küsimusega iPhone'i ekraani virvendamise probleemi kohta, mis pani mind mõistma, kui levinud see probleem on. Alates rikkis riistvarast (nt kuvaplokk) kuni rikutud iOS-i püsivarani võib iPhone'i ekraani vilkumise ja reageerimata jätmise põhjuseid olla mitmesuguseid. Seetõttu olen selles postituses jaganud 7 proovitud lahendust, mida igaüks saab rakendada, et aidata teil iPhone'i ekraani tõrkeprobleemi lahendada.

- Lahendus 1. Kasutage oma iPhone'i parandamiseks ilma andmete kadumiseta programmi Dr.Fone – System Repair
- Lahendus 2: iPhone'i kõva lähtestamine (kustutage kõik andmed ja sätted)
- Lahendus 3: installige uuesti konkreetsed talitlushäired
- Lahendus 4: kontrollige oma iPhone'i mälu olekut (ja tehke vaba ruumi)
- Lahendus 5. Keelake iPhone'is automaatse heleduse funktsioon
- Lahendus 6: lubage läbipaistvuse vähendamise funktsioon
- Lahendus 7: taastage oma iPhone, käivitades selle DFU-režiimis
Lahendus 1. Kasutage oma iPhone'i parandamiseks ilma andmete kadumiseta programmi Dr.Fone – System Repair
Parim viis iPhone'i ekraani virvenduse ja mittereageerimise probleemi lahendamiseks on kasutada sellist usaldusväärset tööriista nagu Dr.Fone – System Repair (iOS). Lihtsat läbiklõpsamisprotsessi järgides võimaldab rakendus teil lahendada kõikvõimalikud väiksemad, suuremad või kriitilised probleemid teie seadmega.
Seetõttu võib see mitte ainult iPhone'i ekraani vilkumise probleem lahendada ka muid probleeme, nagu tühi ekraan, taasterežiimis takerdunud seade, mittereageeriv iPhone ja nii edasi. iOS-i seadme parandamise ajal värskendab rakendus automaatselt oma püsivara ega põhjusta selles andmete kadu. Kui soovite teada, kuidas parandada iPhone'i ekraani tõrkeid või iPhone'i ekraani vilkuvate roheliste joonte probleemi, järgige neid samme.

Dr.Fone – süsteemi remont
Lihtsaim iOS-i alandamise lahendus. iTunesit pole vaja.
- IOS-i versioonile üleminek ilma andmete kadumiseta.
- Parandage erinevad iOS-i süsteemiprobleemid, mis on takerdunud taasterežiimi , valge Apple'i logo , must ekraan , silmus käivitamisel jne.
- Parandage kõik iOS-i süsteemiprobleemid vaid mõne klõpsuga.
- Töötab kõigi iPhone'i, iPadi ja iPod touchi mudelitega.
- Täielikult ühilduv uusima iOS-iga

1. samm: käivitage rakendus ja valige parandusrežiim
Alustuseks käivitage Dr.Fone'i tööriistakomplekt, valige selle kodust moodul "System Repair" ja ühendage oma iPhone arvutiga.

Kui Dr.Fone – System Repair liides on avatud, saate alustuseks valida "Standardrežiimi". Standardrežiim ei kustuta teie andmeid ja kui te ei saa oodatud tulemusi, võite hiljem proovida täiustatud režiimi.

2. samm: sisestage oma iPhone'iga seotud üksikasjad
Jätkamiseks peate lihtsalt sisestama ühendatud iPhone'i seadme mudeli ja värskendamiseks vastava süsteemi versiooni.

3. samm: uuendage ja parandage ühendatud iOS-seade
Pärast seadme andmete sisestamist klõpsake lihtsalt nuppu "Start" ja oodake mõnda aega, kuni Dr.Fone laadib püsivara värskenduse alla. Samuti kontrollib see ühendatud seadme püsivara versiooni, et vältida tüsistusi.

Kui püsivara kontrollimine on tehtud, kuvatakse järgmine ekraan. IPhone XR-i ekraani virvenduse probleemi lahendamiseks klõpsake lihtsalt nuppu „Paranda kohe” ja oodake, kuni protsess on lõpule viidud.

Rakendus proovib nüüd iPhone'i ekraani värisemise probleemi lahendada ja värskendab seda protsessi käigus. Lõpuks taaskäivitab rakendus ühendatud iPhone'i tavarežiimis ja annab teile sellest teada, kuvades järgmise viipa.

Lahendus 2: iPhone'i kõva lähtestamine (kustutage kõik andmed ja sätted)
Kui teie iPhone'i seadetes on toimunud muudatus, mille tõttu selle ekraan hakkab vilkuma või tõrkeid, saate seadme lähtestada. Ideaalis kustutab see kõik teie iPhone'i salvestatud andmed või konfigureeritud sätted ja taastaks selle vaikeväärtused.
Seega, kui teie iPhone'i ekraan tõrkub muudetud sätete tõttu, teeks see asja ära. Oma iPhone'i parandamiseks avage see lihtsalt, avage selle Seaded> Üldine> Lähtesta ja puudutage valikut "Kustuta kogu sisu ja sätted".
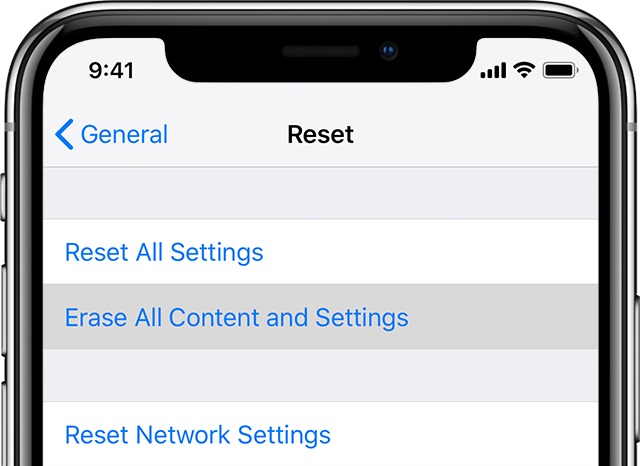
Nüüd peate lihtsalt oma valiku kinnitamiseks sisestama oma iPhone'i pääsukoodi ja ootama, kuni seade taaskäivitatakse tehaseseadetega.
Lahendus 3: installige uuesti konkreetsed talitlushäired
Paljud kasutajad on kohanud seda, et iPhone 11/12 ekraani tõrgete probleem ilmneb konkreetsete rakenduste puhul. Näiteks kui mängite konkreetset mängu, mida teie iOS-seade ei toeta, võib tekkida selline ekraanitõrge. Korrumpeerunud või aegunud rakendusest tingitud iPhone'i ekraani vilkuva rohelise probleemi lahendamiseks võite kaaluda selle uuesti installimist.
- Esmalt käivitage rakendus ja kontrollige, kas iPhone X ekraani virvenduse probleem on püsiv või rakendusele omane.
- Kui probleem on rakenduses, kaaluge selle desinstallimist. Lihtsalt minge oma iPhone'i avakuvale ja puudutage pikalt mis tahes rakenduse ikooni.
- Kuna rakendused hakkavad värisema, puudutage ikooni kohal olevat risti nuppu ja valige rakendus desinstallida.
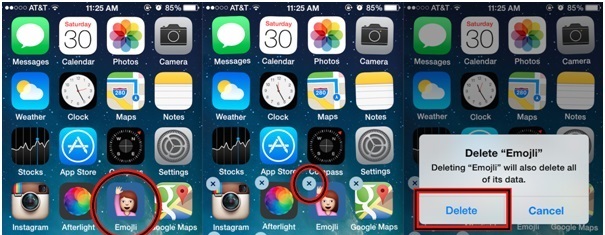
- Teise võimalusena võite minna oma iPhone'i menüüsse Seaded > Rakendused, valida talitlushäirega rakendused ja valida need siit kustutamiseks.
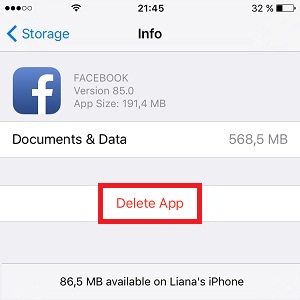
- Kui rikkis rakendus on kustutatud, saate seadme taaskäivitada ja minna uuesti App Store'i, et see käsitsi installida.
Lahendus 4: kontrollige oma iPhone'i mälu olekut (ja tehke vaba ruumi)
Ütlematagi selge, et kui teie iOS-i seadmes pole piisavalt ruumi, võib see põhjustada soovimatuid probleeme (nt iPhone'i ekraani roheliseks vilkumine). Seetõttu on alati soovitatav hoida oma iPhone'is vähemalt 20% vaba ruumi selle töötlemiseks või muuks tegevuseks.
Oma iPhone'is saadaoleva ruumi kontrollimiseks avage see lihtsalt ja avage selle Seaded > Üldine > iPhone'i salvestusruum. Siit saate vaadata oma iPhone'is saadaolevat ruumi ja isegi kontrollida, kuidas erinevad andmetüübid on selle salvestusruumi tarbinud.
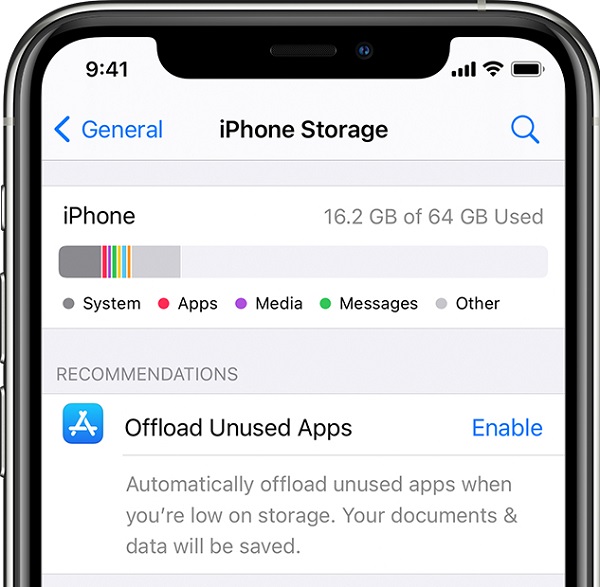
Seejärel saate soovi korral mis tahes rakenduse siit otse maha laadida, et rohkem vaba ruumi teha. Samuti saate vabaneda oma fotodest, videotest, muusikast, dokumentidest, brauseriandmetest ja järgida muid nõuandeid iPhone'i salvestusruumi vabastamiseks.
Lahendus 5. Keelake iPhone'is automaatse heleduse funktsioon
Sarnaselt teistele nutiseadmetele pakub iPhone ka automaatse heleduse funktsiooni, mis suudab ekraani heledust automaatselt reguleerida. Siiski on täheldatud, et konkreetne säte võib põhjustada soovimatuid probleeme, nagu iPhone XS/X/XR ekraani värelemine.
Selle probleemi lahendamiseks saate lihtsalt automaatse heleduse funktsiooni keelata, külastades oma iPhone'i seadeid. Avage seade, avage selle Seaded > Üldine > Juurdepääsetavus > Automaatne heledus ja lülitage see käsitsi välja.
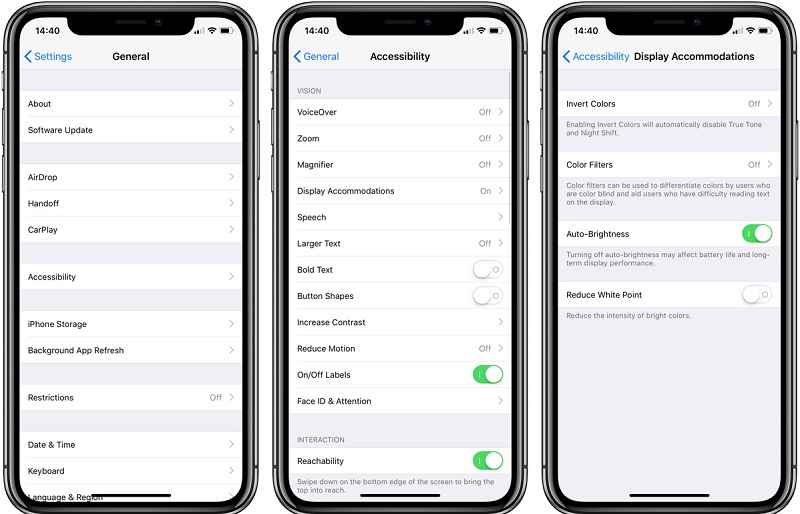
Lahendus 6: lubage läbipaistvuse vähendamise funktsioon
Lisaks automaatse heleduse valikule võib teie telefoni läbipaistvuse seade põhjustada ka iPhone'i ekraani tõrkeid. Näiteks iOS-i seadmetel on sisseehitatud funktsioon "Vähenda läbipaistvust", mis parandab seadme kontrastsust ja üldist juurdepääsetavust.
Mõned kasutajad suutsid iPhone'i ekraani vilkumise probleemi lahendada, lihtsalt selle valiku lubades. Seda saate teha ka menüüs Seaded> Üldine> Juurdepääsetavus> Vähenda läbipaistvust ja lülitades selle sisse.
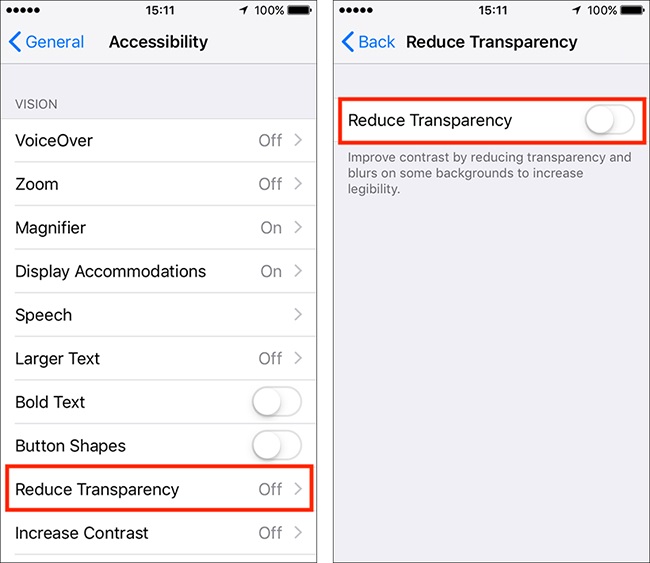
Lahendus 7: taastage oma iPhone, käivitades selle DFU-režiimis
Lõpuks, kui tundub, et iPhone'i ekraani virvenduse probleemi ei lahenda miski muu, käivitage seade DFU (seadme püsivara värskendus) režiimis. iTunesi abiga saate taastada oma iPhone'i tehaseseaded. Kuid pidage meeles, et protsess kustutab kõik teie iPhone'is salvestatud andmed ja lähtestab seadme.
Seega, kui olete valmis selle riski võtma, saate iPhone'i ekraani värisemise või värelemise probleemi lahendada järgmisel viisil.
1. samm: ühendage oma iPhone iTunesiga
Kõigepealt käivitage arvutis iTunes'i värskendatud versioon ja ühendage oma iPhone sellega välkkaabli abil. Saate oma iPhone'i kohe välja lülitada ja oodata, kuni ilmub must ekraan.
2. samm: käivitage oma iPhone õigete klahvikombinatsioonide abil DFU-režiimis
Kui teie iPhone lülitub välja, oodake veidi ja kasutage selle DFU-režiimis käivitamiseks järgmisi klahvikombinatsioone.
iPhone 8 ja uuemate mudelite jaoks
Vajutage ja hoidke iPhone'i helitugevuse vähendamise ja külgmise klahve korraga vähemalt 10 sekundit all. Seejärel vabastage ainult külgnupp ja hoidke helitugevuse vähendamise klahvi all veel 5 sekundit.
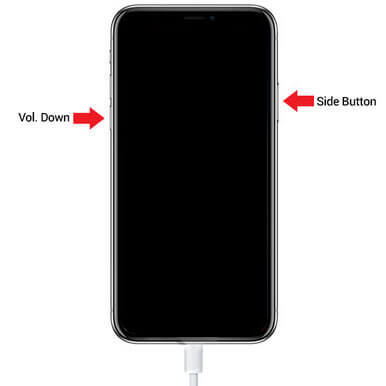
iPhone 7 ja 7 Plus jaoks
Lihtsalt hoidke toitenuppu ja helitugevuse vähendamise nuppe korraga vähemalt 10 sekundit all. Seejärel vabastage ainult toitenupp, kuid hoidke helitugevuse vähendamise klahvi 5 sekundit all.
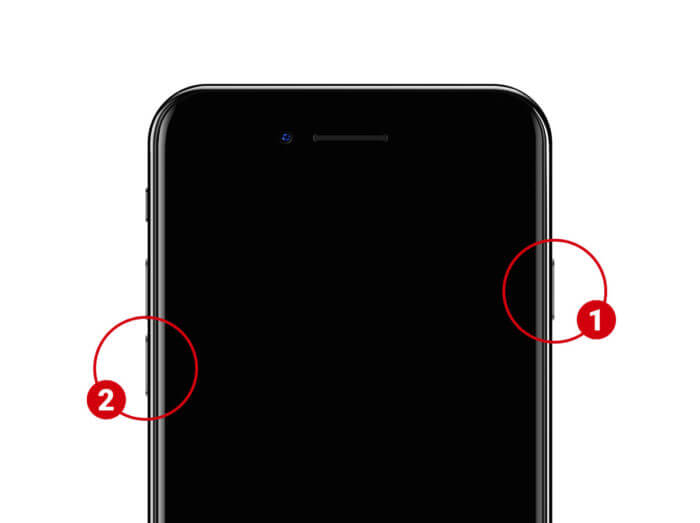
IPhone 6 ja vanemate mudelite jaoks
Hoidke iPhone'i kodu- ja toitenuppe sama kaua all. Hoidke mõlemat klahvi 10 sekundit all ja vabastage ainult toitenupp. Vajutage kindlasti veel 5 sekundit koduklahvi ja laske lahti, kui seade lülitub DFU-režiimi.
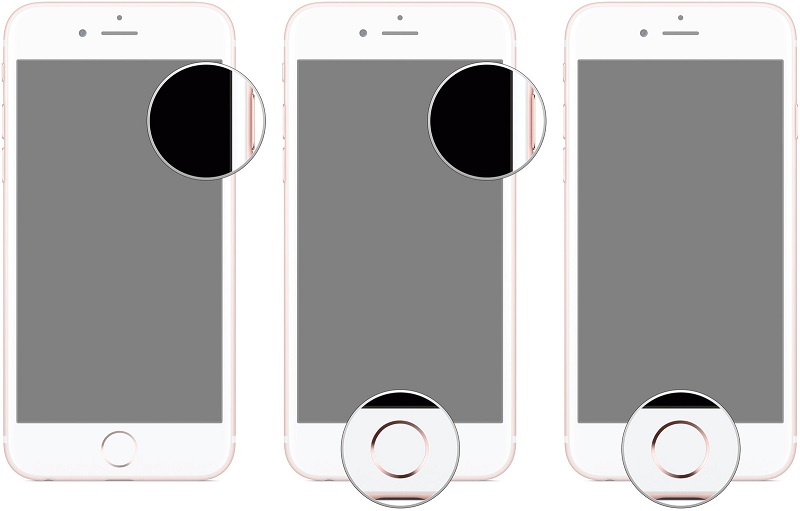
3. samm: taastage ühendatud iPhone
Pange tähele, et teie iPhone'i ekraan peaks jääma mustaks (ja te ei tohi oma iPhone'i taaskäivitada). Kui iTunes tuvastab, et teie seade on sisenenud DFU-režiimi, kuvab see järgmise viipa, mis võimaldab teil oma iPhone'i lähtestada.
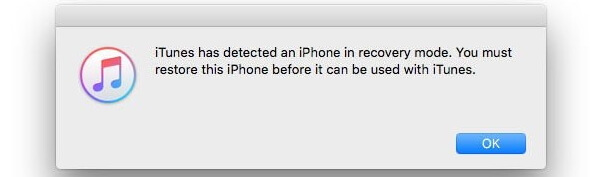
Pro-näpunäide: kontrollige, kas teie iPhone'is on riistvaraprobleem
Lisasin ainult erinevaid viise tarkvaraga seotud probleemidest põhjustatud iPhone'i ekraani vilkumise probleemi lahendamiseks. Tõenäoliselt võib seda probleemi põhjustada ka mis tahes riistvara või veekahjustusega LCD või ühendusjuhtmed. Sel juhul võite seadme parandamiseks külastada lähedalasuvat Apple'i teeninduskeskust.
Soovi korral saate oma iPhone'i ka lahti võtta ja selle LCD-seadet käsitsi vahetada. Saate osta veebist ühilduva riistvaraüksuse ja ühendada selle iPhone'i kokkupanemise ajal vastavasse porti. Kuid kui te ei soovi riskida, oleks usaldusväärse esindajaga konsulteerimine ideaalne valik.

Järeldus
Palun! Neid soovitusi järgides saate iPhone'i ekraani virvenduse probleemi kindlasti lahendada. Kui mu iPhone'i ekraan tõrkub või tekib mõni muu probleem, kasutan Dr.Fone – System Repair abi. Seda seetõttu, et rakendust on äärmiselt lihtne kasutada ja see võib teie iPhone'iga lahendada kõikvõimalikke probleeme. Lisaks sellele, kui teil on iPhone'i ekraani vilkumise vea jaoks mõni muu lahendus, andke meile sellest kommentaarides teada.
iPhone'i probleemid
- iPhone'i riistvaraprobleemid
- iPhone'i kodunupu probleemid
- iPhone'i klaviatuuri probleemid
- iPhone'i kõrvaklappide probleemid
- iPhone Touch ID ei tööta
- iPhone ülekuumenemine
- iPhone'i taskulamp ei tööta
- iPhone'i vaikne lüliti ei tööta
- iPhone Sim ei toetata
- iPhone'i tarkvara probleemid
- iPhone'i pääsukood ei tööta
- Google Maps ei tööta
- iPhone'i ekraanipilt ei tööta
- iPhone'i vibratsioon ei tööta
- Rakendused kadusid iPhone'ist
- iPhone'i hädaolukorra hoiatused ei tööta
- iPhone'i aku protsenti ei kuvata
- iPhone'i rakendust ei värskendata
- Google'i kalender ei sünkroonita
- Terviserakendus ei jälgi samme
- iPhone'i automaatne lukustus ei tööta
- iPhone'i akuprobleemid
- iPhone'i meediaprobleemid
- iPhone'i kaja probleem
- iPhone kaamera must
- iPhone ei esita muusikat
- iOS-i videoviga
- iPhone'i helistamise probleem
- iPhone'i helina probleem
- iPhone'i kaamera probleem
- iPhone'i esikaamera probleem
- iPhone ei helise
- iPhone ei heli
- iPhone'i meiliprobleemid
- Lähtestage kõneposti parool
- iPhone'i meiliprobleemid
- iPhone'i e-post kadus
- iPhone'i kõnepost ei tööta
- iPhone'i kõneposti ei esitata
- iPhone ei saa meiliühendust luua
- Gmail ei tööta
- Yahoo Mail ei tööta
- iPhone'i värskendamise probleemid
- iPhone on Apple'i logo külge kinni jäänud
- Tarkvara värskendamine ebaõnnestus
- iPhone'i kontrollimise värskendus
- Tarkvaravärskendusserveriga ei saanud ühendust
- iOS-i värskenduse probleem
- iPhone'i ühenduse/võrgu probleemid






Alice MJ
personalitoimetaja
Üldhinnang 4,5 ( osales 105 )