Kuidas parandada Apple ID seadistamisel takerdunud iPhone'i
27. aprill 2022 • Esitatud: iOS-i mobiilseadmete probleemide lahendamine • Tõestatud lahendused
Paljude kasutajatega oli juhtunud, et nende iPhone takerdus, kui nad oma seadmetes Apple ID seadistasid. Kuigi iOS-i platvormil konto loomine on vaevatu, takerduvad seadmed mõnikord kinni, mis ärritab kasutajaid ja sina võid olla üks neist kasutajatest, kes sind siia viib. Sel juhul ei pea te muretsema, sest siin pakume mitmeid lahendusi, mida saate oma seadmega seotud probleemide lahendamiseks kasutada. Kontrollime seda siis allpool:
Miks mu telefon Apple ID seadistamisel kinni jääb?
Selle probleemi ilmnemisel teie seadmes võib olla mitu põhjust. Kuid peamine põhjus võib olla teie SIM-kaart, mis ei pruugi olla teie seadmesse õigesti sisestatud. Ja kui see pole korralikult sisestatud, ei tunne teie seade seda ära. Selle tulemusena võib teie seade kasutaja ID seadistamise ajal kinni jääda. Siin saate selle probleemi lahendamiseks proovida mitut erinevat allpool toodud viisi.
Lahendus 1: esmalt taaskäivitage iPhone
Esimene asi, mida kasutajad saavad proovida oma iPhone'i probleemi lahendada, on iPhone'i seadmete välja- ja uuesti sisselülitamine. See lihtne ja kiire trikk suudab piisavalt lahendada kõik iPhone'i põhiprobleemid. Ja seetõttu pidasid paljud kasutajad seda sageli maagiliseks lahenduseks.Siin, kui lülitate seadme välja ja uuesti sisse, siis selle protsessi käigus puhastab teie sisemine süsteem nii konfiguratsiooni ja ajutised failid kui ka teie seadme. Ja ajutiste failide tühjendamisega eemaldab teie süsteem ka probleemsed failid, mis võivad põhjustada probleeme Apple ID häälestusprotsessiga.
Peale selle on teie iPhone'i seadme välja- ja sisselülitamise protsess üsna elementaarne, mis ei kahjusta teie seadet kunagi. Seega saate seda protsessi oma seadmega igal ajal teha.
Nüüd saate seadme väljalülitamiseks ja uuesti sisse lülitamiseks järgida antud samme.
- Esiteks, kui kasutate iPhone x-i või muid uusimaid mudeleid, saate siin pikalt vajutada mis tahes külgnuppu või helitugevuse nuppu ja hoida seda all, kuni näete väljalülitamise liugurit. Ja kui näete seda, lohistage seda paremale. Sellega lülitub teie iPhone'i seade välja. Ja nüüd, et see uuesti sisse lülitada, peate külgnuppu pikalt vajutama ja hoidma seda all, kuni ekraanile ilmub Apple'i logo.
- Kui teil on iPhone 8 mudel või mõni eelnev versioon, võite külgnuppu pikalt vajutada, kuni näete väljalülitamise liugurit. Seejärel lohistage liugurit paremale. See lülitab teie seadme välja. Seadme sisselülitamiseks peate pikalt vajutama ülaltoodud külgnuppu ja hoidma seda all, kuni ekraanile ilmub Apple'i logo.

Lahendus 2: eemaldage SIM-kaart ja sisestage see uuesti
IPhone'i seadme välja- ja sisselülitamise protsess tuvastab ka teie SIM-kaardi, mille olete oma iPhone'i sisestanud. Teie SIM-kaart täidab põhimõtteliselt teie seadme jaoks võrgusignaalide hankimise eesmärki, mis võimaldab teie seadmetel helistada ja kõnesid ning sõnumeid vastu võtta. Nii et kõigi nende asjade õigeks tegemiseks peate veenduma, et SIM-kaart on korralikult sisestatud.Siin võite olla uus kasutaja, kes esimest korda iOS-i süsteemi kasutab, ja te pole võib-olla kunagi varem seda tüüpi seadet kasutanud. Seega, kui see nii on, vajate kindlasti abi SIM-kaardi seadmesse sisestamiseks ja selle hästi seadistamiseks. See on teie jaoks oluline näpunäide, sest kui teie SIM-kaart pole korralikult sisestatud, ei tunne teie iPhone'i seade seda kindlasti ära.
bJa kui teie seade ei tuvasta teie SIM-kaarti õigesti, takerdub see Apple ID seadistamisel. Nüüd saate selle õigeks muutmiseks eemaldada ja seejärel uuesti sisestada SIM-kaardi, järgides antud samme.
- Kõigepealt lülitage oma iPhone'i seade välja.
- Seejärel tõmmake SIM-kaardi salv tihvti abil välja.
- Seejärel võtke SIM-kaart välja.
- Pärast seda sisestage SIM-kaart uuesti väga ettevaatlikult.
- Seejärel lükake kaardisalv oma kohale tagasi.
- Pärast seda saate seadme uuesti sisse lülitada.
Nüüd saate proovida oma Apple ID uuesti seadistada.
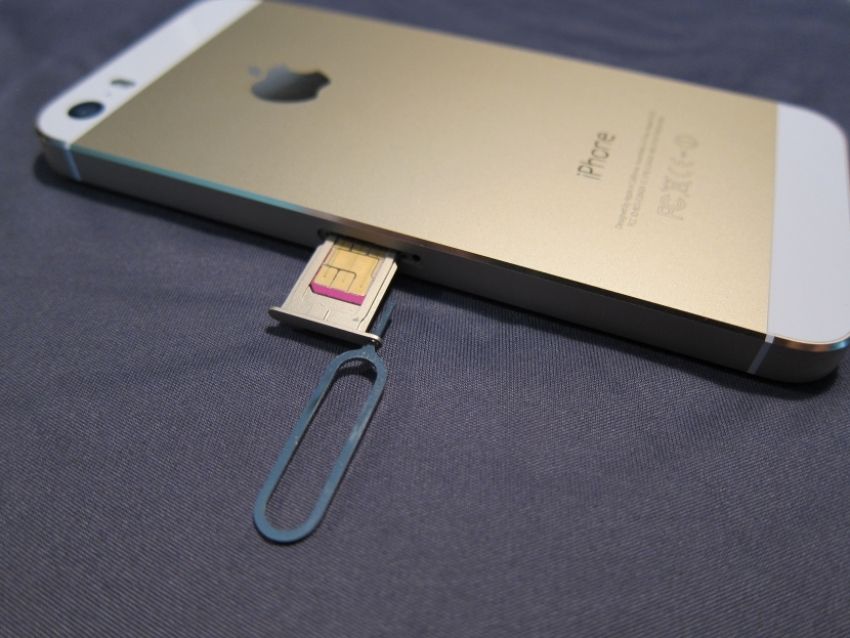
Lahendus 3: parandage iOS-i probleem rakendusega Dr.Fone – süsteemiparandus
Kui olete iPhone'i kasutaja ja teie seadmes on praegu probleeme, mille tõttu te ei saa Apple ID-d seadistada, on tarkvara Dr.Fone - System Repair teile ideaalne lahendus. Selle tarkvaralahenduse kasutuselevõtmisega saate sõna otseses mõttes tagada, et teie seadme andmed ei kahjustata.
Nüüd saate selle tarkvara kasutamiseks järgida samm-sammult juhendit ja lahendada ka seadme probleemid:

Dr.Fone – süsteemi remont
Parandage iPhone'i probleemid ilma andmete kadumiseta.
- Parandage oma iOS ainult normaalseks, ilma andmete kadumiseta.
- Parandage erinevad iOS-i süsteemiprobleemid, mis on takerdunud taasterežiimi , valge Apple'i logo , must ekraan , silmus käivitamisel jne.
- Parandab muud iPhone'i ja iTunes'i vead, nagu iTunes'i tõrge 4013 , viga 14 , iTunes'i tõrge 27 , iTunes'i tõrge 9 ja palju muud.
- Töötab kõigi iPhone'i mudelite, iPadi ja iPod touchiga.
- Täielikult ühilduv iOS-i uusima versiooniga.

Esimene samm: käivitage Dr.Fone – süsteemi remont
Tarkvara Dr.Fone – System Repair saate alla laadida oma arvutisüsteemi või sülearvutisse. Seejärel valige ekraanil olevast aknast suvand „Süsteemi parandamine”. Pärast seda ühendage oma iPhone'i seade välgukaabli abil. Ja sellega hakkab tarkvara teie iPhone'i seadet tuvastama. Kui see tuvastamise lõpetab, on teil saadaval kaks erinevat valikut, st standardrežiim ja täiustatud režiim. Siin aitaks see, kui valiksite 'Standardrežiimi'.

Teine samm: valige seadme mudel ja süsteemi versioon .
Tarkvara tuvastab automaatselt teie seadme mudeli. Seega peate selle ainult kinnitama. Ja siis saate siin valida oma iPhone'i versiooni. See hakkab lõpuks teie iPhone'i püsivara alla laadima.

Kolmas samm: seadme probleemide lahendamine :
Pärast püsivara allalaadimise lõpetamist saate seadme probleemide lahendamiseks ja tavarežiimis töötamiseks puudutada nuppu „Paranda kohe”.

Lahendus 4: iPhone'i taaskäivitamine
Teine lahendus, mille saate Apple ID seadistamise ajal iPhone'i kinni jäänud probleemi lahendamiseks kasutada, on seadme taaskäivitamine. Peate seda lahendust kasutama ainult siis, kui leiate, et tavaline taaskäivitusprotseduur seda probleemi ei lahenda.
See absoluutne lahendus lülitab teie iPhone'i seadme süsteemi jõuliselt välja ja seejärel automaatselt uuesti sisse.
Nüüd võite iPhone'i seadme jõuliseks taaskäivitamiseks vajutada pikalt helitugevusnuppu koos külgnupuga ja hoida seda all, kuni näete oma ekraanil Apple'i logo. Ja kui see taaskäivitub, võite proovida uuesti oma seadmes Apple ID seadistada, mis peaks seekord kindlasti toimima.
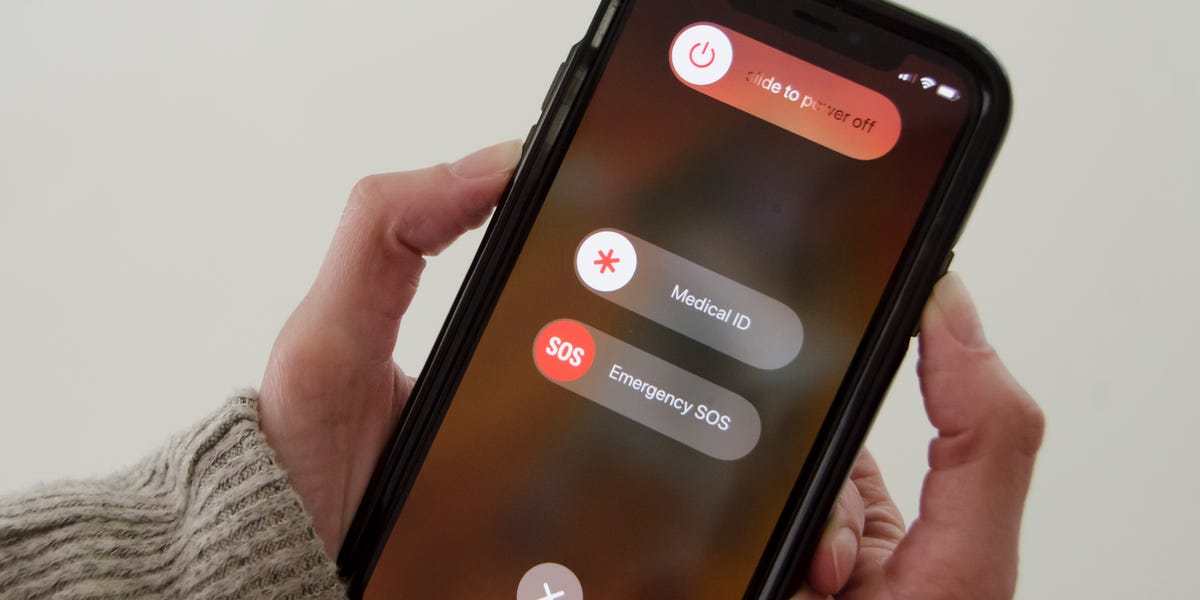
Järeldus
See võib olla igaühe jaoks üsna ärritav, kui nad leiavad, et nende iPhone'i seade on kinni jäänud ega tööta enam, kuna nad on selle seadme ostmisele juba palju kulutanud. Ja kui olete üks neist, siis ei pea te kindlasti muretsema, sest nüüd teate absoluutselt, mida peate sellise probleemi lahendamiseks täpselt tegema.
iPhone'i probleemid
- iPhone'i riistvaraprobleemid
- iPhone'i kodunupu probleemid
- iPhone'i klaviatuuri probleemid
- iPhone'i kõrvaklappide probleemid
- iPhone Touch ID ei tööta
- iPhone ülekuumenemine
- iPhone'i taskulamp ei tööta
- iPhone'i vaikne lüliti ei tööta
- iPhone Sim ei toetata
- iPhone'i tarkvara probleemid
- iPhone'i pääsukood ei tööta
- Google Maps ei tööta
- iPhone'i ekraanipilt ei tööta
- iPhone'i vibratsioon ei tööta
- Rakendused kadusid iPhone'ist
- iPhone'i hädaolukorra hoiatused ei tööta
- iPhone'i aku protsenti ei kuvata
- iPhone'i rakendust ei värskendata
- Google'i kalender ei sünkroonita
- Terviserakendus ei jälgi samme
- iPhone'i automaatne lukustus ei tööta
- iPhone'i akuprobleemid
- iPhone'i meediaprobleemid
- iPhone'i kaja probleem
- iPhone kaamera must
- iPhone ei esita muusikat
- iOS-i videoviga
- iPhone'i helistamise probleem
- iPhone'i helina probleem
- iPhone'i kaamera probleem
- iPhone'i esikaamera probleem
- iPhone ei helise
- iPhone ei heli
- iPhone'i meiliprobleemid
- Lähtestage kõneposti parool
- iPhone'i meiliprobleemid
- iPhone'i e-post kadus
- iPhone'i kõnepost ei tööta
- iPhone'i kõneposti ei esitata
- iPhone ei saa meiliühendust luua
- Gmail ei tööta
- Yahoo Mail ei tööta
- iPhone'i värskendamise probleemid
- iPhone on Apple'i logo külge kinni jäänud
- Tarkvara värskendamine ebaõnnestus
- iPhone'i kontrollimise värskendus
- Tarkvaravärskendusserveriga ei saanud ühendust
- iOS-i värskenduse probleem
- iPhone'i ühenduse/võrgu probleemid




Alice MJ
personalitoimetaja
Üldhinnang 4,5 ( osales 105 )