Kuidas taastada iOS 15 värskendamise ajal taasterežiimis kinni jäänud iPhone
27. aprill 2022 • Esitatud: iOS-i mobiilseadmete probleemide lahendamine • Tõestatud lahendused
Nutitelefonid on tänapäeval üks parimaid leiutisi maailmas. Nutitelefonide abil hoiame ühendust inimestega üle kogu maailma. Kui kasutame nii olulist seadet, tahame hoida oma nutitelefone pidevalt värskendatuna, et saaksime selle seadme kõiki funktsioone täielikult ära kasutada. Kui aga värskendame oma iPhone'i versioonile iOS 15, toob see protsess kaasa palju probleeme, millest enamik inimesi ei tea. Kuna taasterežiimis takerdunud iPhone on iPhone'i seadmetes kõige levinum probleem.
Kui see on nii teie iPhone'i puhul, peate selle artikli läbi lugema. Selle artikli lugemine aitab teil taastada oma iPhone'i Stuck Modist ja miks teie iPhone annab iOS 15 värskendamisel tõrkeid. Lugege see artikkel täielikult läbi, et saaksite selliseid probleeme heas mõttes lahendada.
1. osa: Miks jäi iPhone pärast iOS 15 värskendust taastamisrežiimi?

iPhone'i taasterežiimi takerdumine on tavaline probleem, mis sageli esineb iPhone'i mobiiltelefonide puhul. Seda tüüpi probleem ilmneb sageli siis, kui kasutaja värskendab oma mobiiltelefoni iOS-i. Mõnikord kuvatakse telefoni taastamisel Apple'i logoga edenemisriba või laadimisriba. Sellise vea põhjused on järgmised.
- Teie seadet iOS 15 ei toeta
Enne iPhone'i värskendamist versioonile iOS 15 veenduge, et teie mobiilseade on võimeline sellist iOS-i süsteemi värskendama ja seda kasutama. Enamik mobiilse iOS 15 värskendusi jõuavad taastepunkti ja jäävad Apple'i logoga LCD-ekraanile kinni, seega vaadake seda kindlasti.
- Olete riistvara välja vahetanud mitte-Apple'i remondipoest
Üks iPhone'i taasterežiimi kinnijäämise probleem võib olla see, et tellisite iPhone'i seadme riistvara kauplusest, mida peetakse mitte-Apple'i remondipoeks. Proovige oma iPhone'i parandada mis tahes Apple'i ametlikus poes.
- iOS 15 installimiseks pole piisavalt ruumi
Taasterežiimi takerdunud iPhone'i probleem võib olla see, et teie nutitelefoni seadmel pole iOS 15 andmete hoidmiseks piisavalt ruumi. Nii et enne sellise süsteemi värskendamist veenduge, et teie nutitelefonil on piisavalt mälu, et saaksite värskendada süsteemi uusimale versioonile.
- Muud põhjused, mida võite leida
Lisaks nendele olulistele probleemidele on ka muid probleeme, mis põhjustavad iPhone'i iOS 15 värskenduse ajal taasterežiimi kinnijäämise. Näiteks ebastabiilne püsivara, rikutud salvestusruum, ühildumatu seade, füüsiline veekahjustus jne.
2. osa: kuidas taastada taasterežiimis takerdunud iPhone?
Kui teie iPhone on iOS 15 värskenduse ajal taasterežiimis kinni jäänud, on teil järgmised meetodid, mis aitavad teil taasterežiimis takerdunud iPhone'i hõlpsalt taastada.
Lahendus 1. Taasterežiimist väljumiseks sundige taaskäivitama
Kui teie iPhone on takerdunud taastamisrežiimi, saate oma iPhone'i taaskäivitada ja sellest režiimist välja tuua. Kuid selleks peab mobiiltelefoni ekraan olema sisse lülitatud, sest seal on mõned juhised, mida iPhone teile ekraani kaudu teavitab. Kuna teie mobiiltelefon on logoga alas kinni, ei tööta ega lülitu see korralikult välja. Siiski on meetod, mis võimaldab teil seda mobiiltelefoni uuesti käivitada. Seega tuleb esmalt nutitelefon kõikvõimalikest andmekaablitest lahti ühendada. Vastasel juhul valite selle uuesti taasterežiimis. Seejärel järgige mõnda allolevat sammu.
Meetod : iPhone 8, iPhone X, iPhone 11 või uuem iPhone'i seade, vajutades helitugevuse suurendamise nuppu, sisse- ja väljalülitusnuppu, kuni iPhone taaskäivitatakse. Samuti vaadake allolevalt pildilt, kuidas seda teha teiste seadme mudelitega.
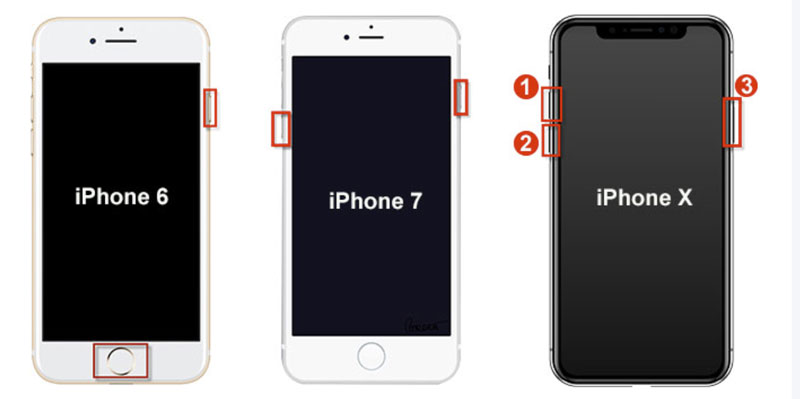
Lahendus 2: taastage oma iPhone arvuti abil
Kui proovite oma telefoni iOS-i värskendada ja teie mobiilseade takerdub taasterežiimi, saate arvuti abil oma mobiiltelefoni tavarežiimi taastada. Selle protsessi lõpuleviimiseks vajate arvutit, andmekaablit jne. Veel üks asi, mida meeles pidada, on see, et kui alustate seda protsessi arvuti kaudu, kustutatakse ka teie mobiiltelefoni andmed, seega peaksite oma andmetest eelnevalt varundama .
Samm 01: Kõigepealt ühendage oma iPhone andmekaabli abil arvutiga.
Samm 02: Teises etapis avate macOS Catalina või uuema operatsioonisüsteemiga rakenduse Finder ning kerige alla ja valige allservast külgribalt iPhone.
Samm 03: Microsoft Windowsis või MAC iOS-i süsteemi varasemates versioonides avage oma iTunes'i konto ja valige vasakus ülanurgas iPhone'i ikoon.

Samm 04: Nüüd klõpsate suvandil Taasta telefon , nüüd saate kinnitusvaliku, kus teilt küsitakse, kas soovite oma iPhone'i taastada ja värskendada.
Samm 05: Pärast klõpsamist algab teie mobiiltelefoni taastamise protsess. Pidage meeles, et selle protsessi käigus kustutatakse ka teie mobiiltelefonis olevad isikuandmed.
Samm 06: hoidke oma iPhone ühendatud, kuni arvuti iOS-i uusima versiooni alla laadib ja installib. Tavaliselt võtab see vähemalt 30 minutit, kuid see sõltub teie Interneti-kiirusest. Kui olete lõpetanud, taaskäivitage oma iPhone Hello ekraanil. Varukoopia taastamiseks järgige häälestusviipasid .
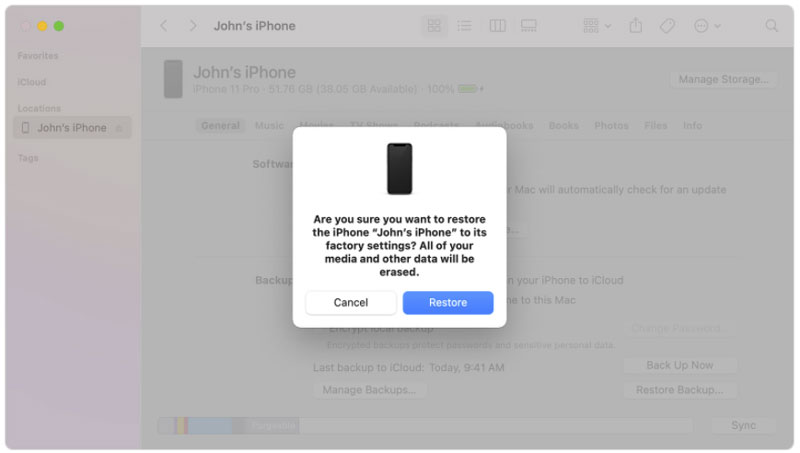
Lahendus 3: pange oma iPhone selle taastamiseks DFU-režiimi

Kui käivitate oma iPhone'i pärast mobiiltelefoni taastamist ja pärast käivitamist, kordub sama probleem, st operatsioonisüsteem ei tööta, siis on probleem teie mobiiltelefoni püsivaras. Selle probleemi lahendamiseks peate lülitama oma mobiili püsivara DFU-režiimi ja kasutama taastamiseks arvutit
DFU-režiim töötab taastamisrežiimina. Selle režiimi rakendamisel ei reageeri teie mobiiltelefon. Te ei näinud oma nutitelefoni ekraanil ühtegi tüüpi märki. Kui teie iPhone'i ekraanile ei kuvata midagi, on teie mobiiltelefon taasterežiimis ja algab püsivara parandamise protsess.
Lülitage iPhone 8, iPhone X, iPhone 11 või uuem DFU-režiimi
Samm 01: iPhone 8, iPhone X, iPhone 11 või uuemat tüüpi iPhone'i seadme DEU-režiimi viimiseks peate oma mobiiltelefoni andmekaabli abil arvutiga ühendama ja selle protseduuri alustamiseks avama iTunes'i või Finderi .
Samm 02: Nüüd vajutate ja vabastate helitugevuse suurendamise nuppu, millele järgneb helitugevuse vähendamise nupp. Seejärel vajutage ja hoidke all sisse- või väljalülitusnuppu.
Samm 03: Niipea, kui teie iPhone'i ekraan muutub mustaks, vajutage ja hoidke all toitenuppu all hoides helitugevuse vähendamise nuppu.
Samm 04: Selles etapis hoiate mõlemat nuppu 5 sekundit all, seejärel vabastage toitenupp ja hoidke all helitugevuse vähendamise nuppu.
Samm 05: teie iPhone'i seade on nüüd DFU-režiimis, kui see kuvatakse teie arvutis, kuid iPhone'i ekraan on tühi. Kui midagi on ekraanil, minge tagasi esimese sammu juurde.
Samm 06: selles viimases etapis oodake, kuni arvuti laadib alla vastava tarkvara, seejärel järgige iPhone'i taastamiseks juhiseid.
3. osa: kuidas taastada iOS 15 värskendamise ajal taasterežiimis takerdunud iPhone'i Dr.Fone'i abil – süsteemiparandus?
Dr Fone – System Repair on Wondershare Company toode, mis on üks parimaid tööriistu telefonisüsteemi probleemide lahendamiseks. Saate taastada, kui iPhone takerdub taasterežiimi ilma iTunesita. See tööriistakomplekt võtab teil mõne minuti ja pärast mõne juhise järgimist naaseb teie mobiiltelefon taasterežiimist tavarežiimi ja saate seda hõlpsalt kasutada. Siin on täielik protseduur iPhone'i tavarežiimi taastamiseks selle tööriistakomplekti abil.

Dr.Fone – süsteemi remont
iOS-i värskenduse tühistamine ilma andmete kadumiseta.
- Parandage oma iOS ainult normaalseks, ilma andmete kadumiseta.
- Parandage erinevad iOS-i süsteemiprobleemid, mis on takerdunud taasterežiimi , valge Apple'i logo , must ekraan , silmus käivitamisel jne.
- Värskendage iOS ilma iTunesita.
- Töötab kõigi iPhone'i, iPadi ja iPod touchi mudelitega.
- Täielikult ühilduv uusima iOS 15-ga.

Samm 01: Wondershare Dr.fone'i tööriistakomplekti allalaadimiseks klõpsake esmalt sellel lingil .

Samm 02: Pärast allalaadimist installige ja aktiveerige see tarkvara oma arvutisse, et saaksite kõiki neid funktsioone paremini kasutada. Nüüd klõpsake selle suvandil Süsteemi parandamine, et saaksite oma iPhone'i seadme taastada ja selle kasutatavaks muuta.

Samm 03: Pärast uue akna avamist saate kaks valikut, standardmod ja täiustatud režiim, siin saate valida standardrežiimi (ilma andmete kadumiseta). Seejärel saate alla laadida uusima iOS-i püsivara.

Samm 04: Kui ühendate oma iPhone'i arvutiga andmekaabli abil, näete valikut Start. Siin peate klõpsama sellel nupul. See hakkab teie mobiilseadet parandama pärast uusima püsivara allalaadimist. Selleks kulub vaid minut või kaks, pärast mida teie iPhone avaneb ja saab töötada.

Alumine rida
Kõik, kes kasutavad nutitelefoni, soovivad kasutada oma mobiiltelefoni uusimaid funktsioone. Sel eesmärgil, kui proovite oma mobiiltelefoni või iPhone'i iOS 15 operatsioonisüsteemile värskendada, takerdub teie mobiiltelefon taasterežiimi. Selle tulemusena lõpetab teie mobiiltelefon Apple'i logo kuvamise ja seda enam ei kasutata. See artikkel annab teile mõned näpunäited, mis aitavad teil juhiseid järgides sellest probleemist lahti saada. Loodan, et olete selles artiklis kirjeldatud protseduuridest kasu saanud ja teie mobiiltelefon on pärast taastamispunktis kinnijäämist naasnud tavarežiimi, kuid kui teil on endiselt probleeme, jätke oma probleem allolevatesse kommentaaridesse.
iPhone'i probleemid
- iPhone'i riistvaraprobleemid
- iPhone'i kodunupu probleemid
- iPhone'i klaviatuuri probleemid
- iPhone'i kõrvaklappide probleemid
- iPhone Touch ID ei tööta
- iPhone ülekuumenemine
- iPhone'i taskulamp ei tööta
- iPhone'i vaikne lüliti ei tööta
- iPhone Sim ei toetata
- iPhone'i tarkvara probleemid
- iPhone'i pääsukood ei tööta
- Google Maps ei tööta
- iPhone'i ekraanipilt ei tööta
- iPhone'i vibratsioon ei tööta
- Rakendused kadusid iPhone'ist
- iPhone'i hädaolukorra hoiatused ei tööta
- iPhone'i aku protsenti ei kuvata
- iPhone'i rakendust ei värskendata
- Google'i kalender ei sünkroonita
- Terviserakendus ei jälgi samme
- iPhone'i automaatne lukustus ei tööta
- iPhone'i akuprobleemid
- iPhone'i meediaprobleemid
- iPhone'i kaja probleem
- iPhone kaamera must
- iPhone ei esita muusikat
- iOS-i videoviga
- iPhone'i helistamise probleem
- iPhone'i helina probleem
- iPhone'i kaamera probleem
- iPhone'i esikaamera probleem
- iPhone ei helise
- iPhone ei heli
- iPhone'i meiliprobleemid
- Lähtestage kõneposti parool
- iPhone'i meiliprobleemid
- iPhone'i e-post kadus
- iPhone'i kõnepost ei tööta
- iPhone'i kõneposti ei esitata
- iPhone ei saa meiliühendust luua
- Gmail ei tööta
- Yahoo Mail ei tööta
- iPhone'i värskendamise probleemid
- iPhone on Apple'i logo külge kinni jäänud
- Tarkvara värskendamine ebaõnnestus
- iPhone'i kontrollimise värskendus
- Tarkvaravärskendusserveriga ei saanud ühendust
- iOS-i värskenduse probleem
- iPhone'i ühenduse/võrgu probleemid






Selena Lee
peatoimetaja
Üldhinnang 4,5 ( osales 105 )