چگونه میتوان ویدیوهای YouTube را پس از بهروزرسانی iOS 15/14 از طریق WiFi کار نکرد
07 مارس 2022 • ثبت شده برای: رفع مشکلات دستگاه تلفن همراه iOS • راه حل های اثبات شده
من اخیراً آیفون و آیپد خود را به iOS 15/14 بهروزرسانی کردم و از آن زمان ویدیوهای YouTube از طریق WiFi پخش نمیشوند. من سعی کردم یوتیوب را هم در سافاری و هم در کروم پخش کنم، و ویدیوهای YouTube نمیتوانند از طریق WiFi روی هیچکدام کار کنند. مرورگر. اگر وایفای را خاموش کنم و از اتصال سلولی استفاده کنم، به خوبی کار میکنند، اما ویدیوهای YouTube از طریق WiFi پخش نمیشوند. من iPad دیگری با iOS 15 دارم و ویدیوها در آنجا به خوبی کار میکنند."
به نظر شما شبیه است؟ آیا پس از به روز رسانی دستگاه iOS خود به نسخه های 10 و بالاتر، چنین چیزی را تجربه کرده اید؟ خوب، متأسفانه iOS 15/14 مملو از اشکالات و اشکالات است. یکی از این مشکلات این است که ویدیوهای YouTube نمی توانند از طریق WiFi کار کنند. اگر با این مشکل روبرو هستید، لطفاً چند راه حل ممکن برای مشکل را بخوانید و یاد بگیرید که چگونه ویدیوهای YouTube را نمیتوان از طریق مشکل WiFi کار کرد.
- قسمت 1: مشکل کمبود حافظه آیفون را در 3 مرحله برطرف کنید
- قسمت 2: تنظیمات شبکه را بازنشانی کنید تا مشکل ویدیوی یوتیوب برای رفع مشکل WiFi کار نکند
- قسمت 3: با بازگردانی آیفون با iTunes، ویدیوی YouTube را که از طریق WiFi کار نمیکند، رفع کنید
- قسمت 4: برای رفع مشکل YouTube Video Can't Working، وارد حالت DFU شوید
- قسمت 5: برای رفع مشکل ویدیوی YouTube، بازنشانی کارخانه را انجام دهید
- نکات: راه حل های زیر بی اثر هستند
قسمت 1: مشکل کمبود حافظه آیفون را در 3 مرحله برطرف کنید
این احتمال وجود دارد که با ارتقای آیفون به iOS 15/14، حافظه مازادی در گوشی شما مصرف شود و در نتیجه منجر به کمبود حافظه شود. برای دسترسی به ویدیوهای YouTube باید مقداری حافظه در حافظه گوشی شما وجود داشته باشد. با این حال، شما نیازی به حذف داده های مهم خود ندارید، با گذشت زمان تلفن اطلاعات و داده های غیر ضروری زیادی را جمع آوری می کند که فضای زیادی را در دستگاه شما اشغال می کند. با استفاده از Dr.Fone - System Repair می توانید این مشکل را در سه مرحله کوتاه برطرف کنید .
Dr.Fone - System Repair ابزاری راحت و ساده است که به وسیله آن می توانید آیفون خود را به تنظیمات کارخانه بازنشانی کنید و آن را به عملکرد بهینه برسانید. بزرگترین مزیت استفاده از Dr.Fone این است که منجر به از دست دادن اطلاعات نیز نمی شود. برای بازیابی آیفون خود می توانید مراحل داده شده را دنبال کنید.

Dr.Fone - تعمیر سیستم
رفع مشکل ویدیوهای یوتیوب بدون از دست دادن داده ها روی مشکل WiFi کار نمی کند.
- آسان، ایمن و سریع.
- مشکلات مختلف سیستم iOS مانند خرابی برنامه در آیفون، حالت بازیابی، لوگو سفید اپل، خطاهای آیفون و غیره را برطرف کنید.
- فقط iOS خود را به حالت عادی، بدون از دست دادن اطلاعات در همه.
- پشتیبانی از تمامی مدل های آیفون، آی پد و آی پاد تاچ.
با استفاده از Dr.Fone - System Repair، ویدیوهای یوتیوب نمیتوانند روی مشکل WiFi کار کنند
مرحله 1: Dr.Fone را نصب و راه اندازی کنید
Dr.Fone را روی رایانه خود راه اندازی کنید. پس از آن، "Repair tool" را انتخاب کنید.

دستگاه iOS خود را با استفاده از USB به رایانه متصل کنید. هنگامی که Dr.Fone دستگاه را تشخیص داد، روی «شروع» کلیک کنید.

مرحله 2: نرم افزار را دانلود کنید.
Dr.Fone دستگاه و مدل شما را پس از اتصال تشخیص می دهد. شما فقط باید روی "دانلود" کلیک کنید تا بتوانید سفتافزار را دانلود کنید تا سیستم عامل خود را تعمیر کنید.

مرحله 3: رفع مشکل ویدیوهای YouTube که نمیتوانند از طریق WiFi کار کنند.
پس از دانلود، Dr.Fone شروع به تعمیر iOS شما می کند. به زودی، دستگاه شما دوباره به حالت عادی راه اندازی می شود.

کل فرآیند بیش از 10 دقیقه طول نمی کشد، و voila! حافظه داخلی شما به میزان قابل توجهی آزاد میشود، دادهای را از دست نمیدهید، و مشکل YouTube Videos Won't Play Over WiFi برطرف میشود و میتوانید آزادانه در آن ویدیوها گشت و گذار کنید!
قسمت 2: تنظیمات شبکه را بازنشانی کنید تا مشکل ویدیوی یوتیوب برای رفع مشکل WiFi کار نکند
روش دیگری که با آن میتوانید سعی کنید و رفع کنید که ویدیوهای YouTube از طریق مشکل WiFi کار نمیکنند، تنظیم مجدد تنظیمات شبکه است. انجام این کار تمام تنظیمات شبکه را به حالت پیش فرض کارخانه می آورد. اگر تنظیمات اصلی دستکاری شده باشد، این می تواند برای رفع مشکل عدم کارایی ویدیوهای YouTube روی مشکل WiFi مفید باشد.
فقط این مراحل را دنبال کنید:
- به تنظیمات > عمومی بروید.
- به پایین بروید و "تنظیم مجدد" را انتخاب کنید.
- "تنظیم مجدد تنظیمات شبکه" را انتخاب کنید.
- Apple ID و Passcode را وارد کنید.
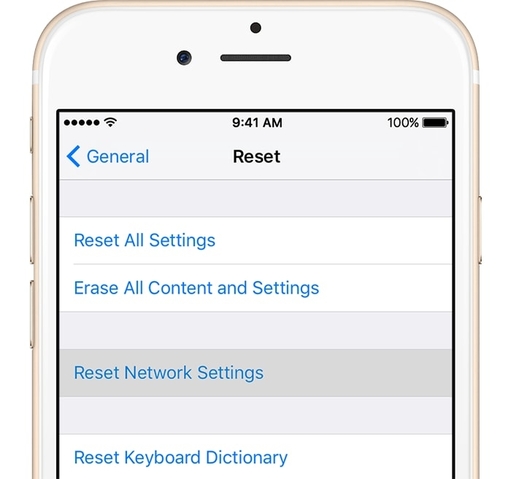
با این کار ویدیوهای یوتیوب شما از طریق وای فای پخش نمی شوند، مشکل باید حل شود. اگر نه، می توانید به روش بعدی بروید.
قسمت 3: با بازگردانی آیفون با iTunes، ویدیوی YouTube را که از طریق WiFi کار نمیکند، رفع کنید
این یک فرآیند طولانی است که تمام تنظیمات آیفون شما را به پیشفرضهای اولیه کارخانه میآورد. این به طور کلی در رفع اکثر مشکلات مفید است، اما باید به عنوان آخرین راه حل در نظر گرفته شود زیرا زمان زیادی می برد و تمام اطلاعات آیفون شما را از بین می برد. اگر روشهای قبلی کار نمیکنند، میتوانید از آن برای رفع مشکل عدم کارکرد ویدیوهای YouTube روی مشکل WiFi استفاده کنید. با این حال، چون منجر به از دست رفتن اطلاعات می شود، ابتدا باید با استفاده از Dr.Fone - Backup & Restore (iOS) یک نسخه پشتیبان تهیه کنید.
به این صورت آیفون را بازیابی می کنید:
1. آخرین iTunes را در رایانه خود دانلود کنید و به آن دسترسی داشته باشید.
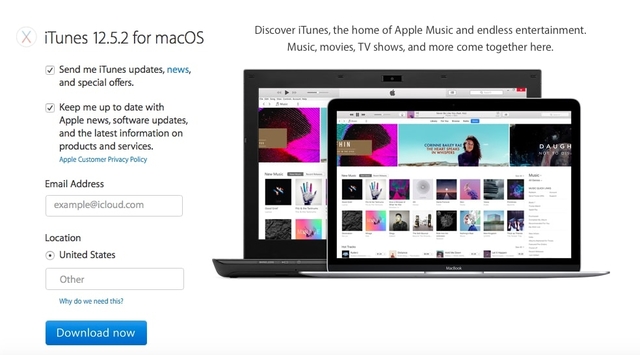
2. دستگاه خود را به کامپیوتر وصل کنید.
3. در تب Device به "Summary" بروید.
4. روی Restore iPhone کلیک کنید.
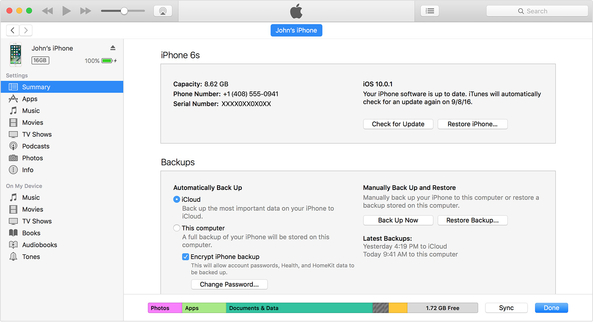
5. منتظر بمانید تا بازیابی کامل شود.
گوشی شما اکنون به تنظیمات کارخانه بازگشته است. می توانید تمام اطلاعات خود را از نسخه پشتیبان ایجاد شده بازیابی کنید. یا اگر هیچ نسخه پشتیبان تهیه نکردهاید و دادهها را از دست دادهاید، میتوانید با استفاده از Dr.Fone - Data Recovery (iOS) اطلاعات را بازیابی کنید.
قسمت 4: برای رفع مشکل YouTube Video Can't Working، وارد حالت DFU شوید
حالت DFU جایگزینی برای حالت بازیابی معمولی است و میتواند به شما کمک کند در صورت عدم موفقیت ویدیوهای YouTube، مشکل WiFi را برطرف کنید. شما می توانید گوشی خود را در حالت DFU بازیابی کنید، با این حال این امر منجر به از دست رفتن اطلاعات نیز می شود، بنابراین با احتیاط به آن مراجعه کنید. در اینجا نحوه قرار دادن گوشی خود در حالت DFU آورده شده است:
مرحله 1: دستگاه خود را در حالت DFU قرار دهید.
- دکمه پاور را به مدت 3 ثانیه نگه دارید.
- هر دو دکمه پاور و هوم را به مدت 15 ثانیه نگه دارید.
- دکمه پاور را رها کنید اما دکمه هوم را 10 ثانیه بیشتر نگه دارید.
- از شما خواسته می شود "به صفحه iTunes متصل شوید."

مرحله 2: به iTunes متصل شوید.
آیفون خود را به رایانه وصل کنید و به iTunes دسترسی پیدا کنید.
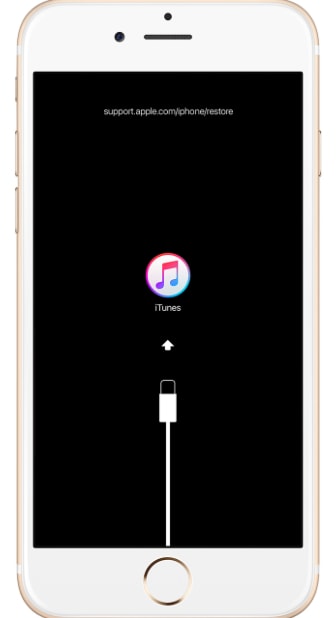
مرحله 3: iTunes را بازیابی کنید.
- تب Summary را در iTunes باز کنید و بر روی Restore کلیک کنید.
- پس از Restore دستگاه شما Restart می شود.
- از شما خواسته می شود که "برای راه اندازی اسلاید کنید." به سادگی Setup را در طول مسیر دنبال کنید.
پس از انجام کل فرآیند، می توانید داده ها را از نسخه پشتیبان قبلی خود بازیابی کنید .
قسمت 5: برای رفع مشکل ویدیوی YouTube، بازنشانی کارخانه را انجام دهید
بازنشانی کارخانه روشی است که اغلب برای بازگرداندن دستگاه به تنظیمات اصلی خود استفاده می شود، به این معنی که تمام اطلاعات شما پاک می شود.
همانطور که در روش قبلی ذکر شد، می توانید انتخاب کنید که قبل از تنظیم مجدد آیفون خود از آن نسخه پشتیبان تهیه کنید .
با دنبال کردن مراحل زیر میتوانید بازنشانی کارخانه را انجام دهید:
- به Settings > General > Reset بروید.
- روی «پاک کردن تمام محتوا و تنظیمات» ضربه بزنید.
- برای ادامه، رمز عبور و Apple ID خود را وارد کنید.
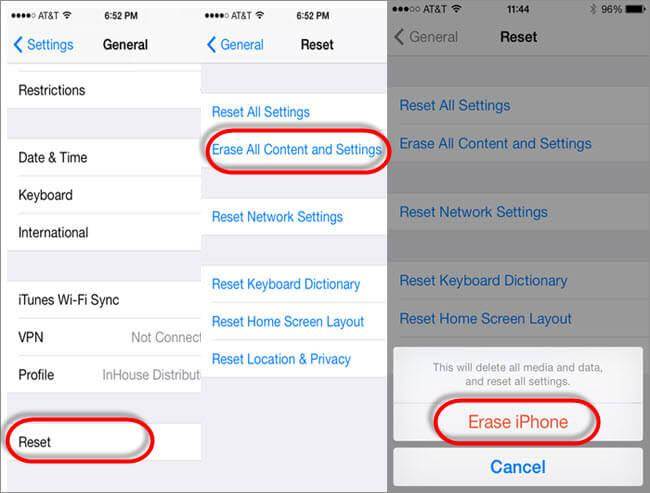
با این کار آیفون شما باید به تنظیمات کارخانه برگردد و می توانید به گشت و گذار در ویدیوهای YouTube از طریق WiFi بازگردید.
بخش 6: نکات: راه حل های زیر بی اثر هستند
انجمنهای آنلاین زیادی وجود دارند که نکات و پیشنهاداتی را در مورد نحوه رفع مشکل ویدیوهای YouTube ارائه میدهند که نمیتوانند روی مشکل WiFi کار کنند. با این حال، تمام این نکات و پیشنهادات آنلاین باید با کمی نمک در نظر گرفته شوند، زیرا اکثر آنها در واقع ناکارآمد هستند، و اگر به طور تصادفی همه آن روش ها را امتحان کنید، حداقل خطر هدر دادن وقت خود را دارید، و مهمتر از آن خطر از دست دادن اطلاعات آیفون شما
بنابراین در اینجا چند نکته و پیشنهاد وجود دارد که ممکن است در واقع بی فایده باشند:
- برخی از کاربران پیشنهاد می کنند که باید به نسخه های قبلی iOS مانند 15/14 برگردید. با این حال، این توصیه نادرست است زیرا آنها همیشه کار نمی کنند و سیستم شما را در برابر بدافزارهایی آسیب پذیر می کنند که نسخه جدید قرار است از شما در برابر آن محافظت کند.
- برخی از کاربران پیشنهاد می کنند برنامه YouTube را حذف نصب کرده و دوباره آن را نصب کنید. این هم کار نمی کند.
- برخی پیشنهاد می کنند که مرورگر را حذف نصب کنید و دوباره آن را نصب کنید. این نیز یک تلاش بیهوده است.
- برخی پیشنهاد می کنند که به سادگی تلفن همراه را راه اندازی مجدد کنید. اگر خوش شانس باشید این ممکن است کار کند، اما احتمال آن زیاد نیست.
بنابراین این چند نکته و روشی است که با آن می توانید سعی کنید و رفع کنید که ویدیوهای یوتیوب نمی توانند روی مشکل WiFi که پس از به روز رسانی iOS 15/14 وارد شده است، کار کنند. راه حل های مختلف زیادی وجود دارد، با این حال باید با احتیاط به آنها برخورد کنید، زیرا بسیاری از آنها می توانند منجر به از دست دادن داده ها شوند. برای ایمن بودن، باید از Dr.Fone toolkit - iOS System Recovery استفاده کنید، زیرا تضمین میکند که از دست دادن دادهها متحمل نمیشوید، و حتی اگر از روشهای دیگر استفاده میکنید، قطعاً باید با استفاده از روشهایی که قبلاً ارائه شد، یک نسخه پشتیبان تهیه کنید. همچنین باید مراقب نکات و پیشنهادات بیاثری باشید که در انجمنهای اینترنتی غیرقابل اعتماد یافت میشوند.
با این حال، ما را در مورد پیشرفت خود در جریان قرار دهید در حالی که تلاش برای رفع مشکل ویدیوهای YouTube از طریق مشکل WiFi پخش نمی شود. و به ما اطلاع دهید که کدام تکنیک در نهایت برای شما کارآمد است، ما مشتاقانه منتظر شنیدن نظرات شما هستیم.
شما همچنین ممکن است دوست داشته باشید
مشکلات آیفون
- مشکلات سخت افزاری آیفون
- مشکلات دکمه هوم آیفون
- مشکلات صفحه کلید آیفون
- مشکلات هدفون آیفون
- تاچ آیدی آیفون کار نمی کند
- داغ شدن بیش از حد آیفون
- چراغ قوه آیفون کار نمی کند
- سوئیچ خاموش آیفون کار نمی کند
- سیم آیفون پشتیبانی نمی شود
- مشکلات نرم افزاری آیفون
- رمز عبور آیفون کار نمی کند
- نقشه های گوگل کار نمی کند
- اسکرین شات آیفون کار نمی کند
- ویبره آیفون کار نمی کند
- برنامه ها از آیفون ناپدید شدند
- هشدارهای اضطراری آیفون کار نمی کند
- درصد باتری آیفون نمایش داده نمی شود
- برنامه آیفون به روز نمی شود
- Google Calendar همگامسازی نمیشود
- برنامه سلامتی مراحل را پیگیری نمی کند
- قفل خودکار آیفون کار نمی کند
- مشکلات باتری آیفون
- مشکلات رسانه آیفون
- مشکل اکو آیفون
- دوربین آیفون مشکی
- آیفون موسیقی پخش نمی کند
- باگ ویدیوی iOS
- مشکل تماس آیفون
- مشکل زنگ آیفون
- مشکل دوربین آیفون
- مشکل دوربین جلو آیفون
- آیفون زنگ نمی خورد
- آیفون صدا ندارد
- مشکلات ایمیل آیفون
- بازنشانی رمز عبور پست صوتی
- مشکلات ایمیل آیفون
- ایمیل آیفون ناپدید شد
- پست صوتی آیفون کار نمی کند
- پست صوتی آیفون پخش نمی شود
- آیفون نمی تواند اتصال ایمیل را دریافت کند
- جیمیل کار نمی کند
- ایمیل یاهو کار نمی کند
- مشکلات آپدیت آیفون
- آیفون در لوگوی اپل گیر کرده است
- به روز رسانی نرم افزار ناموفق بود
- بهروزرسانی تأیید آیفون
- با سرور به روز رسانی نرم افزار تماس برقرار نشد
- مشکل آپدیت iOS
- مشکلات اتصال / شبکه آیفون






آلیس ام جی
ویرایشگر کارکنان