Find out here the most complete Dr.Fone guides to easily fix the problems on your mobile. Various iOS and Android solutions are both available on the Windows and Mac platforms. Download and try it now.
Dr.Fone - Screen Unlock (Android):
"I've forgotten my Android phone's lock. Is there a way to remove the lock and don't lose my data? "
Have you encountered the same situation? Don't worry. You can try Dr.Fone to unlock the screen lock without losing your data on Samsung/LG Android devices. It supports to remove Android phone password, PIN, pattern, and fingerprint.
- Part 1. Unlock Android lock screen in standard mode
- Part 2. Unlock Android lock screen in advanced mode
Part 1. Unlock Android lock screen in standard mode
Let’s see how it works to remove the Android lock screen in standard mode.
Step 1. Connect your Android phone
Launch Dr.Fone on your computer and select "Screen Unlock" among all the tools.

* Dr.Fone Mac version still has the old interface, but it does not affect the use of Dr.Fone function, we will update it as soon as possible.
Connect your Android phone to the computer using a USB cable. Then click the "Unlock Android Screen" on the program.

Step 2. Select device model
Since the recovery package for different phone models is different, it's very important to select the correct phone model. You can find all the supported device models on the list.

Step 3. Enter into Download Mode
Then follow the instructions on the program to get the Android phone into Download Mode.
- Power off the phone.
- Press and hold Volume Down + Home button + Power button at the same time.
- Press the Volume Up to enter Download Mode.

Step 4. Download recovery package
After you get your device into the download mode, it will begin downloading the recovery package. Just wait until it's completed.

Step 5. Remove Android lock screen without losing data
When the recovery package downloading is completed, click "Remove Now". This process won't hurt any data on your Android device.
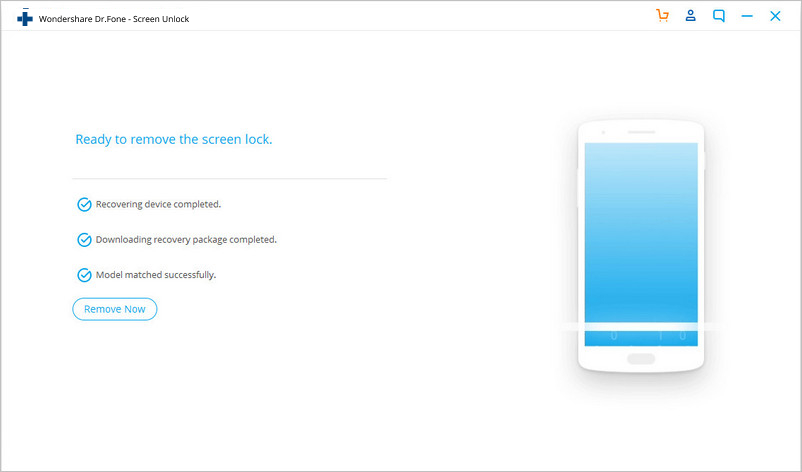
Once the whole progress is over, you can access your Android device without entering any password and view all your data on the device with no limits.

Still haven't figured out how to remove the Android lock screen? Here is the video tutorial to help you.
Note: Only for devices in this list, this tool can remove the Android lock screen without losing data. For other devices, you have to use the advanced mode, which will remove the lock screen by erasing data.
Part 2. Unlock Android lock screen in advanced mode
If you cannot find your Android model in the device list, then you need to choose the advanced mode to remove your Android lock screen. Here is how:
Note that this mode may erase device data.
Step 1. Select the second option (advanced mode).
Select the second option "I can't find my device model from the list above".

Then the android unlock tool will prepare for lock screen removal.
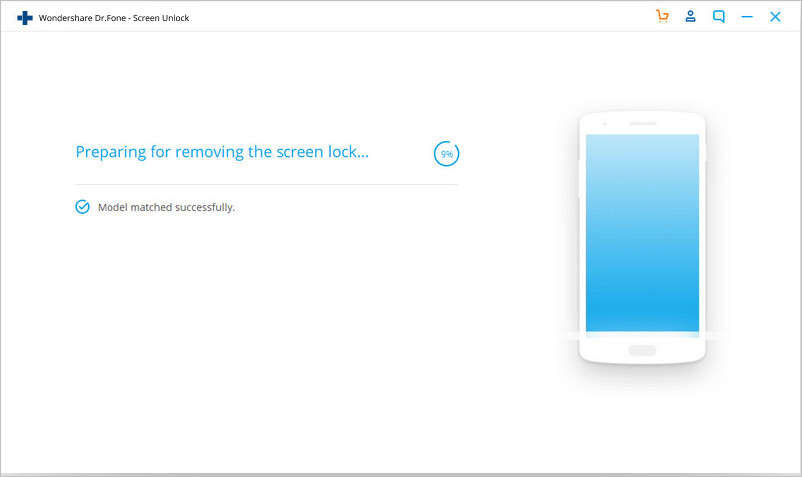
After the configuration file is prepared well, click on "Unlock Now".

Step 2. Enter the recovery mode.
Now it's time to boot your Android into the Recovery mode.
For an Android device with the Home button:
- Turn off the device first.
- Then long-press the Volume Down + Power buttons to restart it.
- When the screen turns black, immediately long press the Volume Up + Home + Power buttons for a few seconds.
- Release all the buttons when the brand logo appears.

For an Android device without a Home button:
- Turn off the Android device. If you are prompted to enter a lock screen password, long-press Volume Down + Power buttons to force restart it.
- When the screen turns black, immediately long press Volume Up + Bixby + Power buttons for a few seconds.
- Release all the buttons when the brand logo pops up.
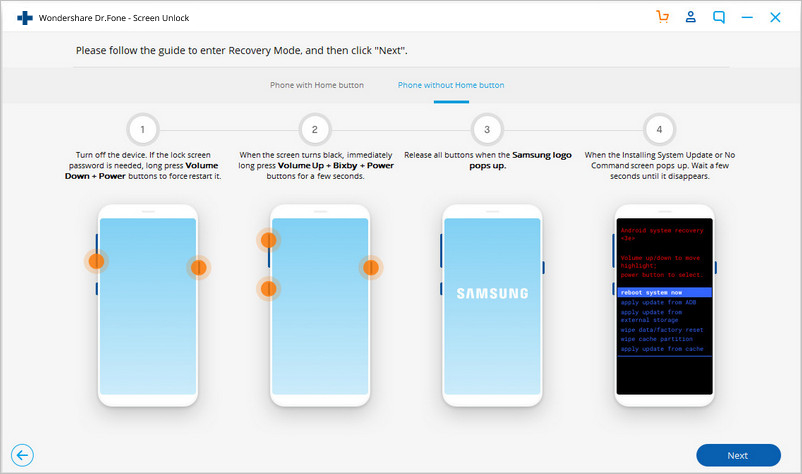
Step 3. Bypass the Android lock screen.
After the Recovery mode is activated, follow the on-screen instructions to wipe all device settings.
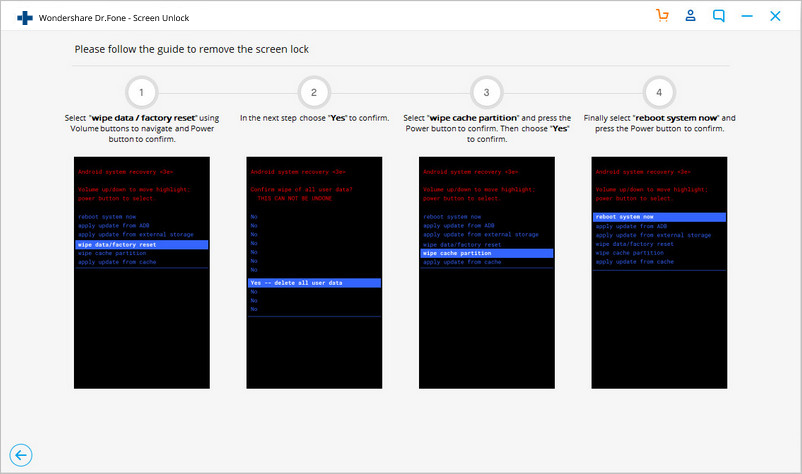
In a while, your Android device will have its lock screen removed.














