Find out here the most complete Dr.Fone guides to easily fix the problems on your mobile. Various iOS and Android solutions are both available on the Windows and Mac platforms. Download and try it now.
Dr.Fone - Data Recovery (Android):
How To: Android SD Card Data Recovery
Have deleted data on your SD card accidentally? Keep your shirts on. Instead of letting it go, you can now learn how to recover deleted data on your SD card. Now, let's see how to recover deleted data from SD card.
Step 1. Connect a micro SD card via your Android device or a card reader
Firstly, launch Dr.Fone on your computer, and select "Data Recovery".

* Dr.Fone Mac version still has the old interface, but it does not affect the use of Dr.Fone function, we will update it as soon as possible.
Then connect your SD card to the computer. There are two ways for you to get your SD card connected: using a card reader or using your Android device with it. Choose the way better for you and then click "Next" to move on.
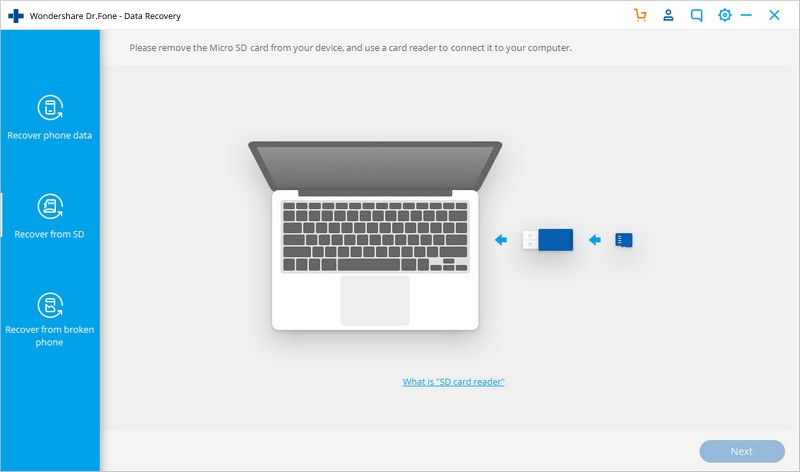
When your SD card is detected by the program, you will see the window as follows. Click "Next" to continue.
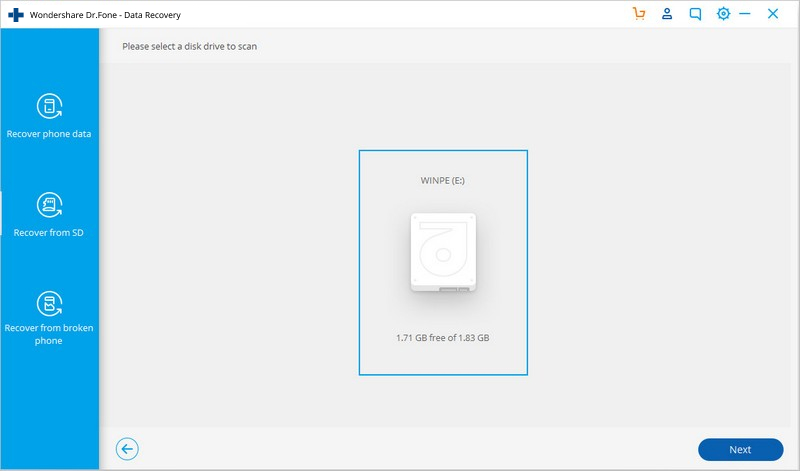
Step 2. Select a scan mode to scan your SD card
There are two scan modes for Android SD card recovery. Our suggestion is to try the Standard Mode first. If you can't find what you want, you can try the Advance Mode later. Using Standard Mode, you can choose to scan for only deleted files or scan for all files on your SD card. The latter is suggested, which will help you find more complete files.
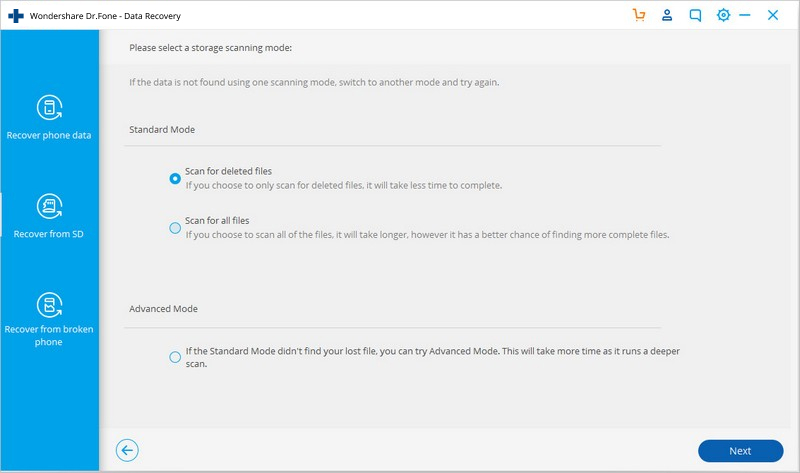
Select the recovery mode you would like to try and click on "Next" to begin scanning your SD card.
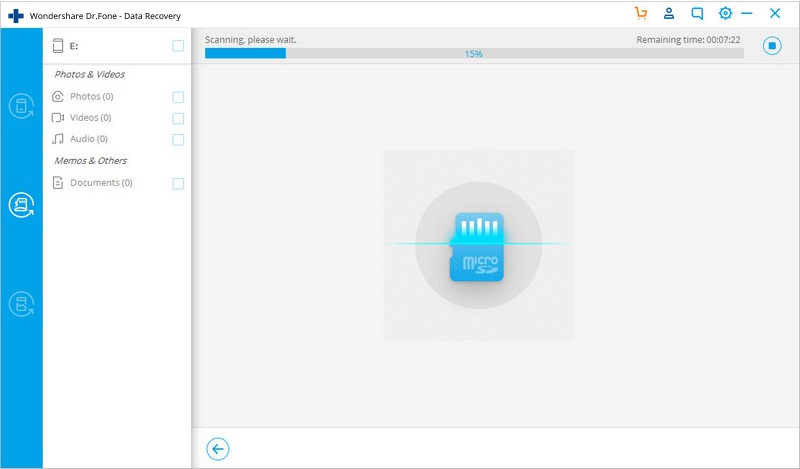
Step 3. Preview and recover data from your SD card selectively
After the scanning process, all found files will be displayed in categories. From the left sidebar, you can click different data types to display the corresponding results. You can selectively check or un-check the files and then click "Data Recovery" to start the data recovery process.

You May Also Be Interested In:













